Spraakgestuurd typen van Google Documenten is een hulpmiddel om spraak in tekst om te zetten en het is helemaal gratis. Als je wilt weten hoe je met stem typt in Google Documenten, mag je dit bericht niet missen. Het zal u vertellen hoe u Google Docs spraakgestuurd typen kunt gebruiken in Chrome, Android en iOS. (Probeer MiniTool MovieMaker om tekst aan video toe te voegen.)
Google Docs heeft een ingebouwde tool voor spraakherkenning:spraaktypen. Het kan spraak gratis naar tekst converteren. Deze tool kan ongeveer 200 talen en accenten herkennen. Een ander voordeel van spraakgestuurd typen van Google Documenten is dat u fouten kunt corrigeren bij het gebruik van spraakgestuurd typen. Blijf lezen en ontdek hoe u spraakgestuurd kunt typen in Google Documenten.
Spraakgestuurd typen gebruiken in Google Documenten
In dit deel vindt u stapsgewijze handleidingen voor het spraakgestuurd typen in Google Documenten.
Op Google Chrome
Om met je stem te typen zonder apps te installeren, kun je de functie voor spraaktypen in de Chrome-browser gebruiken. Hier is hoe:
Stap 1. Zorg er eerst voor dat je microfoon werkt.
Stap 2. Open vervolgens de Chrome-browser en tik op de Google Apps knop. Zoek en klik op DOCS om door te gaan.
Stap 3. Start een nieuw document door op de + . te klikken .
Stap 4. Klik op Extra in de menubalk. Selecteer in de vervolgkeuzelijst de optie Voice typing keuze. Of houd "Ctrl + Shift + S . ingedrukt ” om te beginnen.
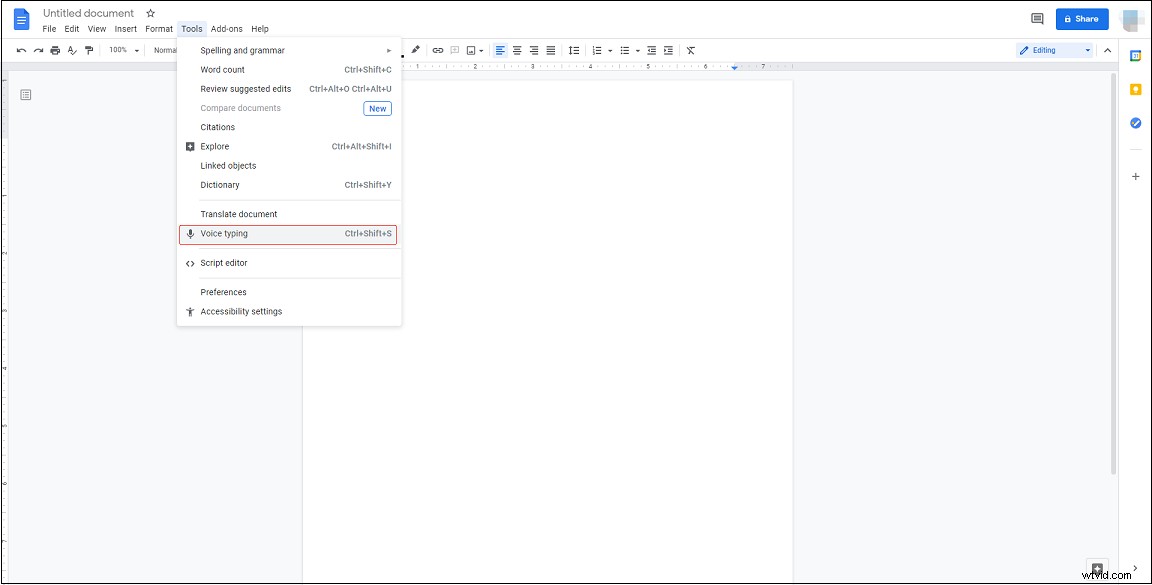
Stap 5. Wanneer u klaar bent om te spreken, klikt u op de microfoon om de tekst uit te spreken die u naar tekst wilt converteren.
Op Android
Spraakgestuurd typen is alleen beschikbaar in Chrome-browsers. Als je met je stem wilt typen in Google Documenten op Android, probeer dan de Gboard-app. Het is een toetsenbord-app die tekst kan dicteren en vertalen.
Hier leest u hoe u spraakgestuurd typen gebruikt in Google Documenten.
Stap 1. Download en installeer de Gboard-app.
Stap 2. Installeer vervolgens de Google Documenten-app op uw telefoon en meld u aan met uw Google-account.
Stap 2. Maak een nieuw document.
Stap 3. Houd het microfoonpictogram in de rechterbovenhoek van het toetsenbord ingedrukt. Begin dan te praten.
Stap 4. Als u klaar bent, klikt u op het microfoonpictogram om spraakgestuurd typen af te sluiten.
Op iPhone
Voor iPhone-gebruikers:hier is een eenvoudige manier om spraakgestuurd typen te gebruiken in Google Documenten.
Voer de volgende stappen uit!
Stap 1. Open de Instellingen app en navigeer naar Algemeen> Toetsenbord .
Stap 2. Schakel Dicteren inschakelen . in knop in de ALLE TOETSENBORDS sectie. Tik in het pop-upvenster op Dicteren inschakelen om te bevestigen.
Stap 3. Start Google Docs en start een nieuw document.
Stap 4. Klik op het microfoonpictogram in de rechterbenedenhoek van uw toetsenbord.
Stap 6. Begin met praten.
Stap 7. Tik op het einde op het toetsenbordpictogram om spraakgestuurd typen te verlaten.
Spraakgestuurde typopdrachten van Google Docs die u moet kennen
Als u interpunctie aan uw tekst moet toevoegen of uw document moet bewerken, kunt u de volgende spraakgestuurde typopdrachten van Google Documenten gebruiken:
Interpunctie toevoegen:
- Periode
- Komma
- Uitroepteken
- Vraagteken
- Nieuwe regel
- Nieuwe alinea
Bewerk uw document:
- Kopiëren
- Knippen
- Plakken
- Verwijderen
- Laatste woord verwijderen
- Verwijderen (woord of zin)
- Link invoegen (zeg dan de URL)
- Link kopiëren
- Link verwijderen
- Inhoudsopgave invoegen
- Verwijder inhoudsopgave
- Inhoudsopgave bijwerken
- Voeg een opmerking in (zeg de opmerking)
- Bladwijzer invoegen
- Vergelijking invoegen
- Voettekst invoegen
- Voeg voetnoot in
- Koptekst invoegen
- Horizontale lijn invoegen
- Pagina-einde invoegen
Bezoek deze website voor meer informatie over spraakopdrachten voor typen.
Conclusie
Dat is alles over het gebruik van spraakgestuurd typen van Google-documenten. Het is zo gemakkelijk, toch? Nu is het jouw beurt!
