Soms wil je misschien twee afbeeldingen samenvoegen met een mooie vloeiende overgang om een verbazingwekkende en artistieke foto te creëren. Hoe twee afbeeldingen samen te voegen? Photoshop komt als de beste keuze. En dit bericht laat je zien hoe je afbeeldingen in Photoshop kunt mengen.
In dit bericht wordt beschreven hoe u afbeeldingen in Photoshop kunt mengen met 3 methoden:Laagdekkingsoptie , Overvloeimodi voor lagen , en een laagmasker .
Hoe maak je een video van foto's? MiniTool MovieMaker wordt hier aanbevolen.
Oplossing 1 – Gebruik de optie Laagdekking
Stap 1. Open Photoshop, klik op Bestand> Openen om te bladeren naar een afbeelding als achtergrond. Klik vervolgens op het Bestand> Plaats ... om de tweede afbeelding toe te voegen, of u kunt deze gewoon naar Photoshop slepen. Pas vervolgens de afbeelding aan zodat de twee afbeeldingen elkaar volledig overlappen en klik op het vinkje icoon.
Stap 2. Ga naar de Lagen tabblad, klik op de tweede afbeelding en kijk naar de Dekking bar. De dekking is standaard ingesteld op 100%.
Stap 3. Klik op de vervolgkeuzelijst naast de Dekkingswaarde en verplaats de cursor vervolgens naar links om de dekking aan te passen. Terwijl u de schuifregelaar verplaatst, ziet u de verandering van de twee afbeeldingen. Pas de dekking naar wens aan voor uw afbeeldingen.
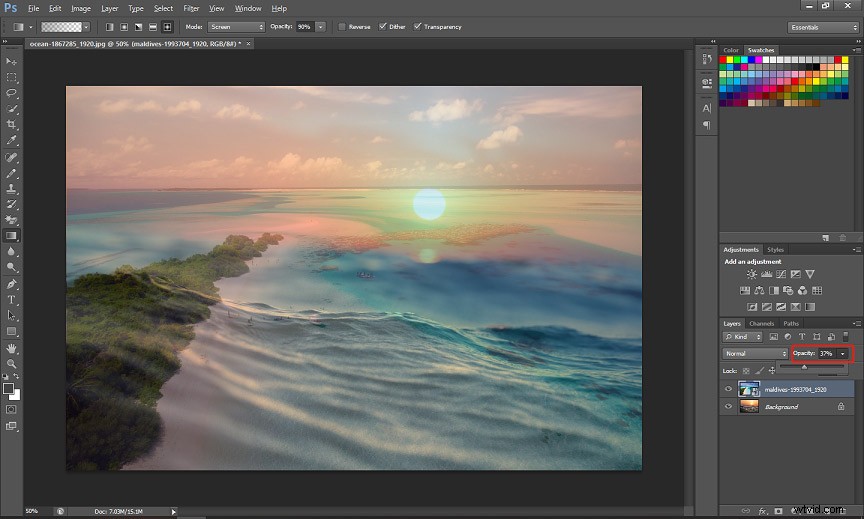
Stap 4. Klik vervolgens op het Bestand> Opslaan , kies vervolgens het uitvoerformaat en de doelmap en tik op Opslaan om de gemengde afbeelding te exporteren.
Wilt u de afbeeldingsachtergrond verwijderen? Controleer dit bericht - Achtergrond verwijderen uit afbeelding Photoshop
Oplossing 2 – Gebruik Layer Blend-modi
Stap 1. Volg stap 1 in oplossing 1 om twee afzonderlijke afbeeldingen toe te voegen.
Stap 2. Klik op de Lagen tabblad en u ziet dat de standaardovervloeimodus Normaal . is .
Stap 3. Klik op de Normaal om het menu met een lijst met verschillende overvloeimodi in te schakelen. Je kunt alle mengopties proberen totdat je de gewenste hebt gevonden.
Om u te helpen wat tijd te besparen, kunt u direct de volgende populaire overvloeimodi proberen:Overlay , Zacht licht , Vermenigvuldigen , Scherm . Kies gewoon degene die je nodig hebt.
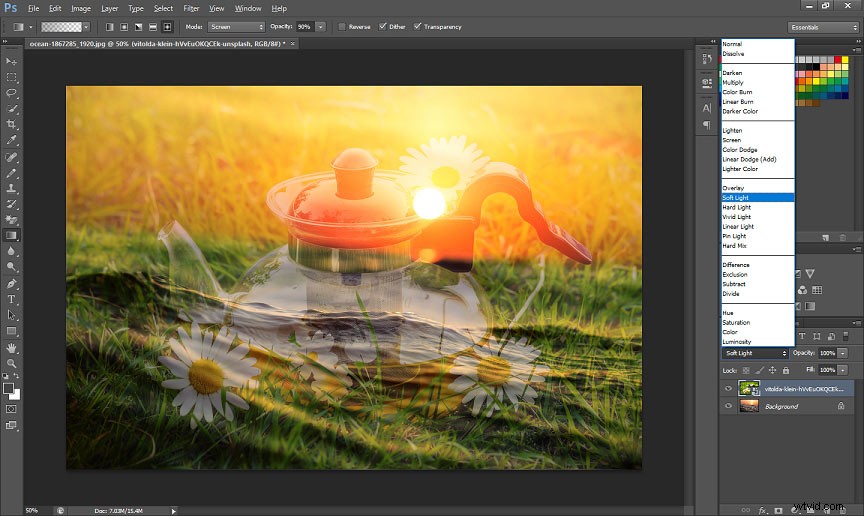
Stap 4. Nadat je de overvloeimodus hebt geselecteerd, kun je ook de dekking aanpassen om een perfect resultaat te creëren. Exporteer vervolgens en sla de nieuwe afbeelding op.
Oplossing 3 – Gebruik een laagmasker
Stap 1. Voeg twee afbeeldingen toe aan twee afzonderlijke lagen. Selecteer de tweede afbeelding en klik op de Laagmasker toevoegen pictogram onder aan het deelvenster Lagen. En dan verschijnt er een maskerminiatuur.
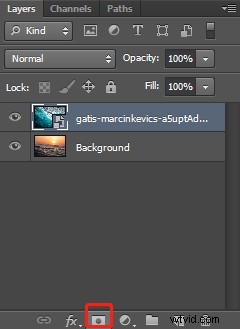
Stap 2. Selecteer de Gradient-tool van de werkbalk. Als u het niet kunt vinden, houdt u het gereedschap Verfemmer . ingedrukt en je ziet het Verloophulpmiddel .
Stap 3. Kies de Zwart, Wit verloop van de Verloopbewerker en klik op OK .
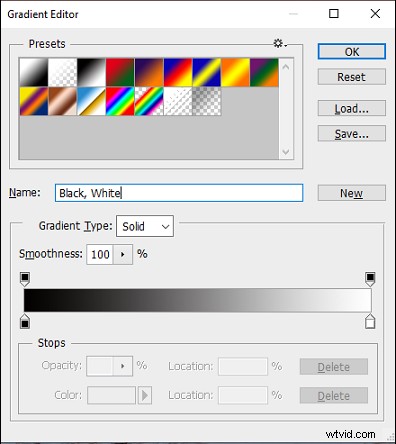
Stap 4. Klik op de Eigenschappen , klik vervolgens op de afbeelding en sleep een zwart-wit verloop naar buiten en klik vervolgens op de Omkeren om het laagmasker om te keren. U kunt ook de Densiteit . aanpassen door de schuifregelaar te verplaatsen.
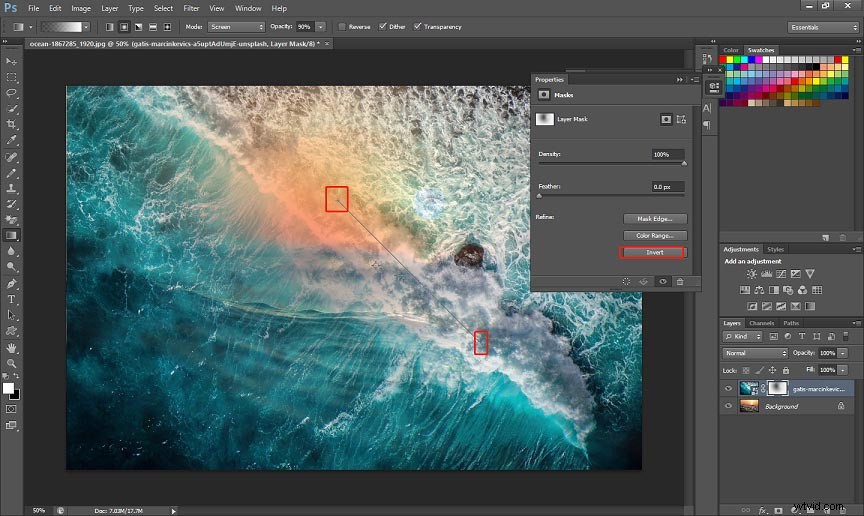
Stap 5. Exporteer en sla de afbeelding op.
Conclusie
Dit bericht biedt 3 oplossingen voor het mengen van twee afbeeldingen in Photoshop. Als u twee afbeeldingen samen wilt voegen, kunt u de bovenstaande methoden proberen. En je zult het gemakkelijk vinden om twee afbeeldingen samen te voegen in Photoshop.
