Moet u uw WMV-bestanden bewerken voordat u ze met vrienden deelt? Hoe WMV-bestanden gratis te bewerken? In dit bericht introduceren we 6 WMV-video-editors waaruit u kunt kiezen (inclusief MiniTool MovieMaker).
WMV, de afkorting van Windows Media Video, is een reeks videocodecs ontwikkeld door Microsoft. Een bestand met de bestandsextensie .wmv is een WMV-bestand. En dit formaat wordt vaak gebruikt om video's op Windows op te slaan. WMV is ook een van de beste videocompressieformaten in de WMV-familie.
WMV-bestanden kunnen worden geopend met veel programma's, zoals Microsoft Movies &TV, Windows Media Player, VLC, enz. Om door meer WMV-bestandsspelers te bladeren, kunt u dit bericht lezen - 10 beste WMV-spelers en hoe u WMV-bestanden snel kunt openen.
Hoe WMV-bestanden op Windows te bewerken? Hier zijn 6 WMV-video-editors.
#1. MiniTool MovieMaker
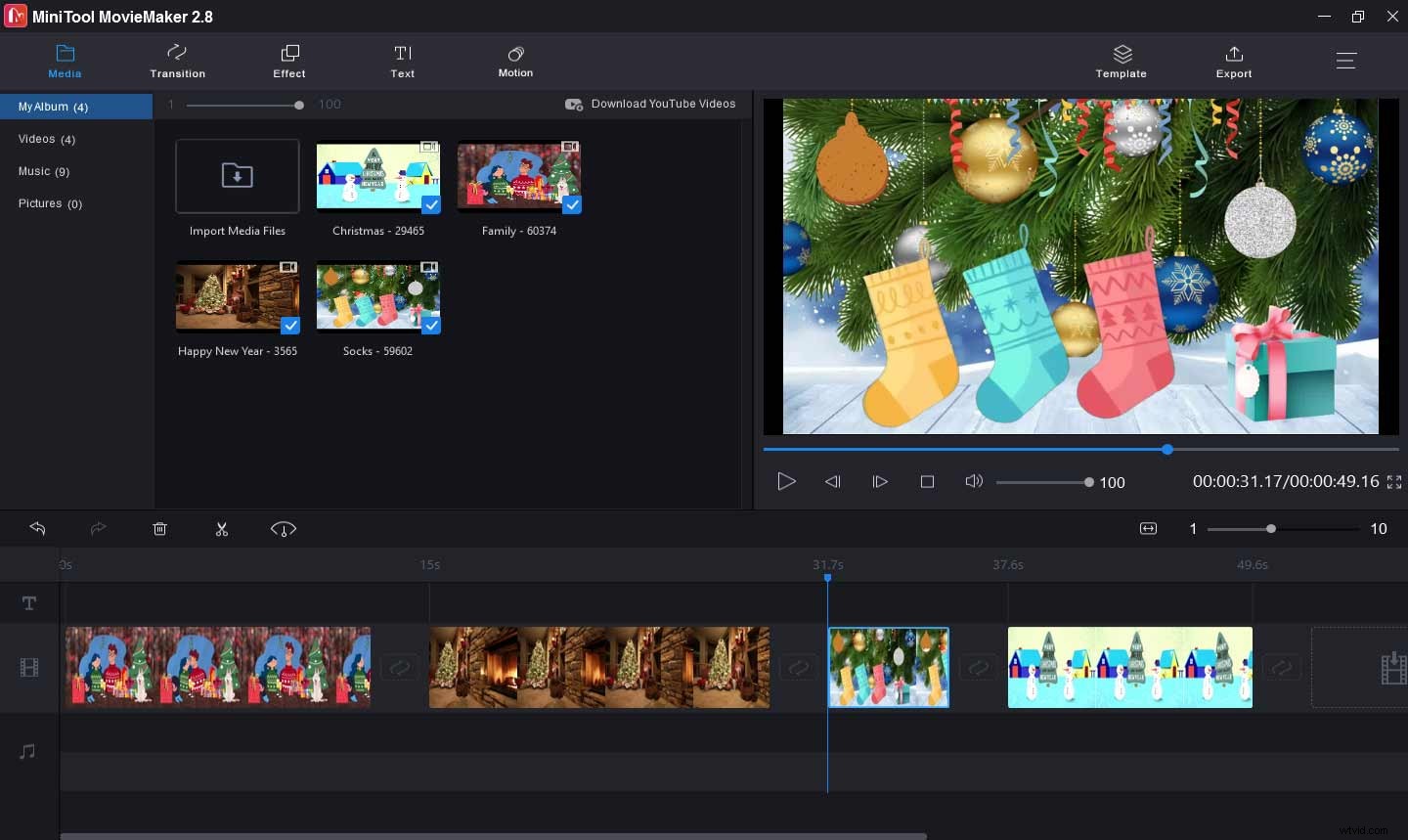
MiniTool MovieMaker is de eerste aanbevolen WMV-video-editor om WMV-bestanden in Windows 10 te bewerken. Het is 100% gratis, veilig, schoon, geen bundel, geen watermerk. Het heeft een gebruiksvriendelijke interface waar je gemakkelijk naar de gewenste bewerkingstools kunt navigeren en het is eenvoudig te bedienen, zelfs voor beginners.
Met deze gratis WMV-video-editor kun je video's splitsen, trimmen, spiegelen, roteren, tekst aan de video toevoegen, audio uit video extraheren, muziek aan de video toevoegen, meerdere clips combineren tot een enkele video, video vertragen of versnellen. Het biedt ook een enorme verzameling video-overgangen en filters die je video aantrekkelijker maken. Bovendien kunt u de bewerkte WMV-bestanden opslaan in een ander formaat zoals MP4, WVI, MP3, GIF, MKV, enz.
Gerelateerd artikel:De top 10 beste videobewerkingssoftware voor beginners
#2. Windows Movie Maker
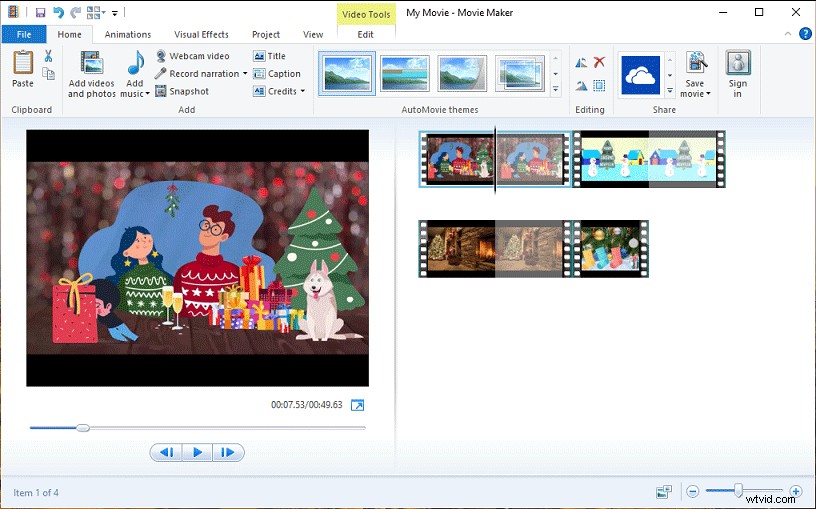
Als u WMV-bestanden op Windows wilt bewerken, is Windows Movie Maker ook een goede optie. Windows Movie Maker, ook wel Windows Live Movie Maker genoemd, is een krachtige video-editor van Microsoft, maar werd op 10 januari 2017 stopgezet door Microsoft. Als je het al hebt geïnstalleerd, kun je het blijven gebruiken.
Windows Movie Maker is ook uitgerust met een set tools om video's te bewerken. Hiermee kunt u tekst aan de video toevoegen, de videosnelheid wijzigen, video inkorten, video splitsen, wankele video's stabiliseren, video's roteren, muziek of gesproken tekst aan de video toevoegen, overgangseffecten toepassen, Pan- en Zoom-effecten toevoegen, visuele effecten toepassen, enz. .
Gerelateerd artikel:Gratis download van Windows Movie Maker + 6 dingen om te weten
#3. Microsoft Foto's
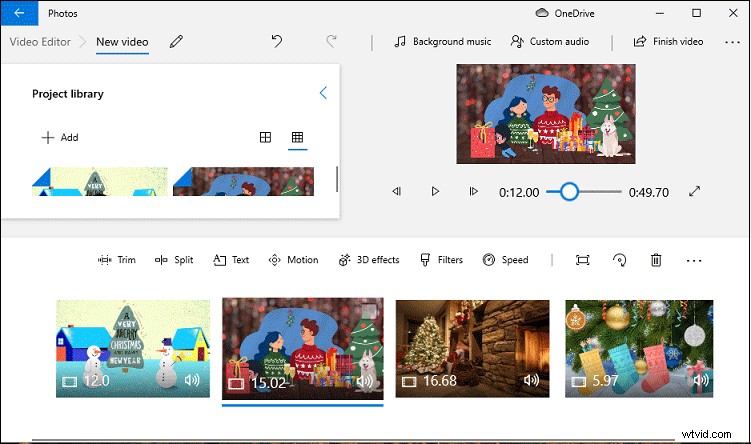
Na de stopgezette ondersteuning voor Windows Movie Maker biedt Microsoft Video Editor aan als vervanging, en het is ingebouwd in Microsoft Photos op Windows 10. Hier hebben we dus de derde gratis WMV-editor - Microsoft Photos. Typ gewoon "video-editor" in het zoekvak en klik erop om de verborgen video-editor van Windows 10 te openen.
Deze video-editor heeft alle basistools voor videobewerking, zoals bijsnijden, splitsen, tekst toevoegen, formaat wijzigen, roteren, knippen, bijsnijden, bewegingseffecten toevoegen (inzoomen in het midden, naar links pannen, enz.), 3D-effecten toepassen, filters toevoegen, de afspeelsnelheid. Het stelt je ook in staat om achtergrondmuziek uit de bibliotheek toe te voegen of je eigen audio toe te voegen. Na bewerking zal het je video exporteren in MP4-formaat.
Deze WMV-video-editor heeft een eenvoudige interface en is heel gemakkelijk te gebruiken. Iedereen kan het gebruiken om WMV-bestanden Windows 10 met gemak te bewerken.
#4. VideoPad-video-editor
VideoPad Video Editor, of gewoon VideoPad, is een professionele video-editor ontwikkeld door NCH Software, en het is ook een van de beste WMV-editors. Deze software heeft bijna alle basisfuncties voor videobewerking, waaronder bijsnijden, splitsen, bijsnijden, spiegelen, videosnelheid aanpassen, tekst toevoegen, overgangen en effecten toepassen, audio uit video verwijderen, enz.
Trouwens, VideoPad heeft vele andere geavanceerde bewerkingstools. Het ondersteunt 3D-videobewerking, converteert 2D naar 3D, voegt tekst en overlays toe aan 360-graden video, voegt een achtergrond toe aan een groen-schermvideo, vervaagt een deel van een video, neemt video op van uw camcorder, vermindert cameratrillingen met videostabilisatie , en meer.
Maar de gratis editie heeft beperkte functies. De gratis editie ondersteunt bijvoorbeeld alleen WMV en AVI voor export. Als u meer geavanceerde functies nodig heeft, moet u de juiste betaalde versie kiezen. En als je het moeilijk vindt om video's te bewerken met VideoPad, kun je naar deze website gaan om de tutorials te vinden die je nodig hebt.
#5. WeVideo
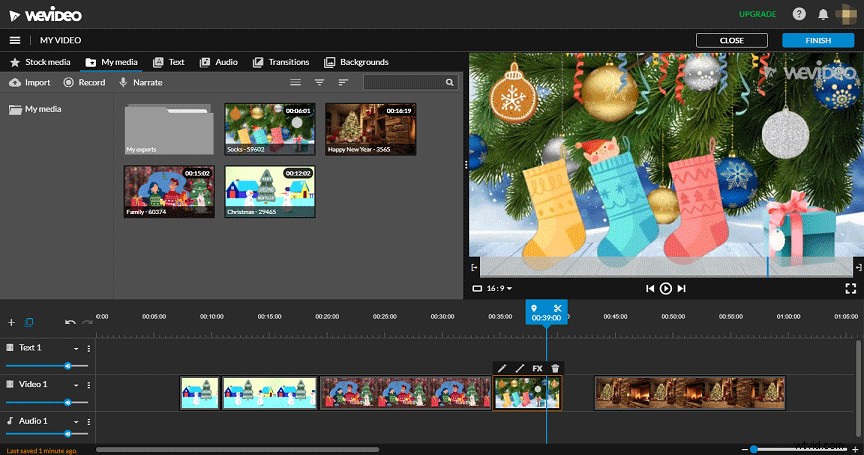
WeVideo is een andere WMV-video-editor. Het werkt op webbrowsers en het heeft ook mobiele apps voor Android en iOS. Deze video-editor heeft veel basistools voor videobewerking, zoals bijsnijden, tekst toevoegen, overgangen toepassen, slow motion, voice-over aan de video toevoegen, muziek aan de video toevoegen, enz.
En het heeft ook meer geavanceerde functies, zoals het Green Screen-effect, bewegingstitels, speciale effecten en meer. WeVideo biedt 5 abonnementen met verschillende voordelen. Als u bijvoorbeeld video in 4K Ultra HD-resolutie wilt exporteren, moet u het Professional- of Business-abonnement kiezen.
#6. Clipchamp
WeVideo is ook een goed hulpmiddel om WMV-bestanden online te bewerken. Deze online WMV-editor heeft veel bewerkingsfuncties en -hulpmiddelen. Hiermee kun je video's draaien, spiegelen, trimmen, knippen, splitsen, bijsnijden, combineren, filters toevoegen, de videokleur aanpassen, een beeld-in-beeld-effect creëren, de videosnelheid regelen, tekst aan de video toevoegen, audio toevoegen of afbeelding naar de video, overgangen toepassen, enz. En het biedt ook veel stickers en je kunt ze aan de video toevoegen.
Als een van de beste online video-editors biedt Clipchamp veel videosjablonen voor veel sociale mediaplatforms en feestdagen, zoals YouTube, TikTok, Instagram, Moederdag, trouwdag, Halloween, enz. Als u een video met een video wilt maken sjablonen, is Clipchamp ook een goede keuze.
Nadat je de 6 WMV-video-editors hebt geleerd, bekijk je de onderstaande tabel en kies je je favoriete WMV-editor.
WMV-editor
Besturingssysteem
Prijs
Ondersteunde video-indelingen
Watermerk
MiniTool MovieMaker
Vensters
Gratis
3GP, MOV, AVI, FLV, MKV, MP4, MPG, VOB, WMV, RMVB, WebM, F4V, TS, MPEG2, enz.
Nee
Windows Movie Maker
Vensters
Gratis
WMV, AVI, MPG, VOB, ASF, FLV, MP4, MOV, MPEG, 3GP, MKV en meer
Nee
Microsoft Foto's
Vensters
Gratis
3GP, ASF, AVI, M2TS, M2T, M4V, MKV, MOV, MP4, MTS, WMV, enz.
Nee
VideoPad-video-editor
Windows, macOS, Android, iOS
Een gratis versie voor niet-commercieel gebruik, $60 voor Home Edition, $99 voor Master's Edition
Alle populaire videoformaten (meer dan 60 videoformaten)
Nee
WeVideo
Webbrowsers, Android, iOS
Gratis
Vermogen:$ 9,99/maand
Onbeperkt:$ 15,99 / maand
Professioneel:$ 39,99/maand
Zakelijk:$ 73,99 / maand
3GP, AVI, FLV, M4V, MKV, MOV, MP4, MPEG, MPG, MXF, OGV, WEBM, WMV en meer
Het gratis abonnement heeft een Wevideo-watermerk.
Clipchamp
Webbrowsers
Gratis
Maker:$9/maand
Zakelijk:$ 19/maand
Zakelijk platina:$39/maand
MP4, MOV, WEBM, AVI, FLV, 3GP, WMV, VOB, MKV, enz.
De gratis versie voegt een watermerk toe aan de video.
WMV-bestanden bewerken
Dit deel biedt een eenvoudige handleiding voor het bewerken van WMV-bestanden met MiniTool MovieMaker op Windows 10.
Stap 1. Open MiniTool MovieMaker
Klik op de onderstaande knop om MiniTool MovieMaker te downloaden en installeer het vervolgens op basis van de aanwijzingen op het scherm. Start vervolgens deze WMV-editor, sluit het pop-upvenster en open de hoofdinterface.
Stap 2. WMV-bestanden importeren
Klik op de knop Mediabestanden importeren om naar de doelmap te gaan en de WMV-bestanden te selecteren die u wilt bewerken, en klik op Openen . Selecteer vervolgens het eerste bestand, druk op Shift en selecteer de laatste en sleep vervolgens alle WMV-bestanden tegelijkertijd naar de tijdlijn. En je kunt een clip naar een andere positie op de tijdlijn slepen om ze opnieuw te rangschikken.
Stap 3. Video roteren en omdraaien
Dubbelklik op een clip op de tijdlijn en u kunt het WMV-bestand spiegelen of roteren door op Horizontaal spiegelen te klikken , Verticaal omdraaien , 90° rechtsom draaien , 90° tegen de klok in draaien . Je kunt hier ook de helderheid, het contrast en de verzadiging van de clip aanpassen.
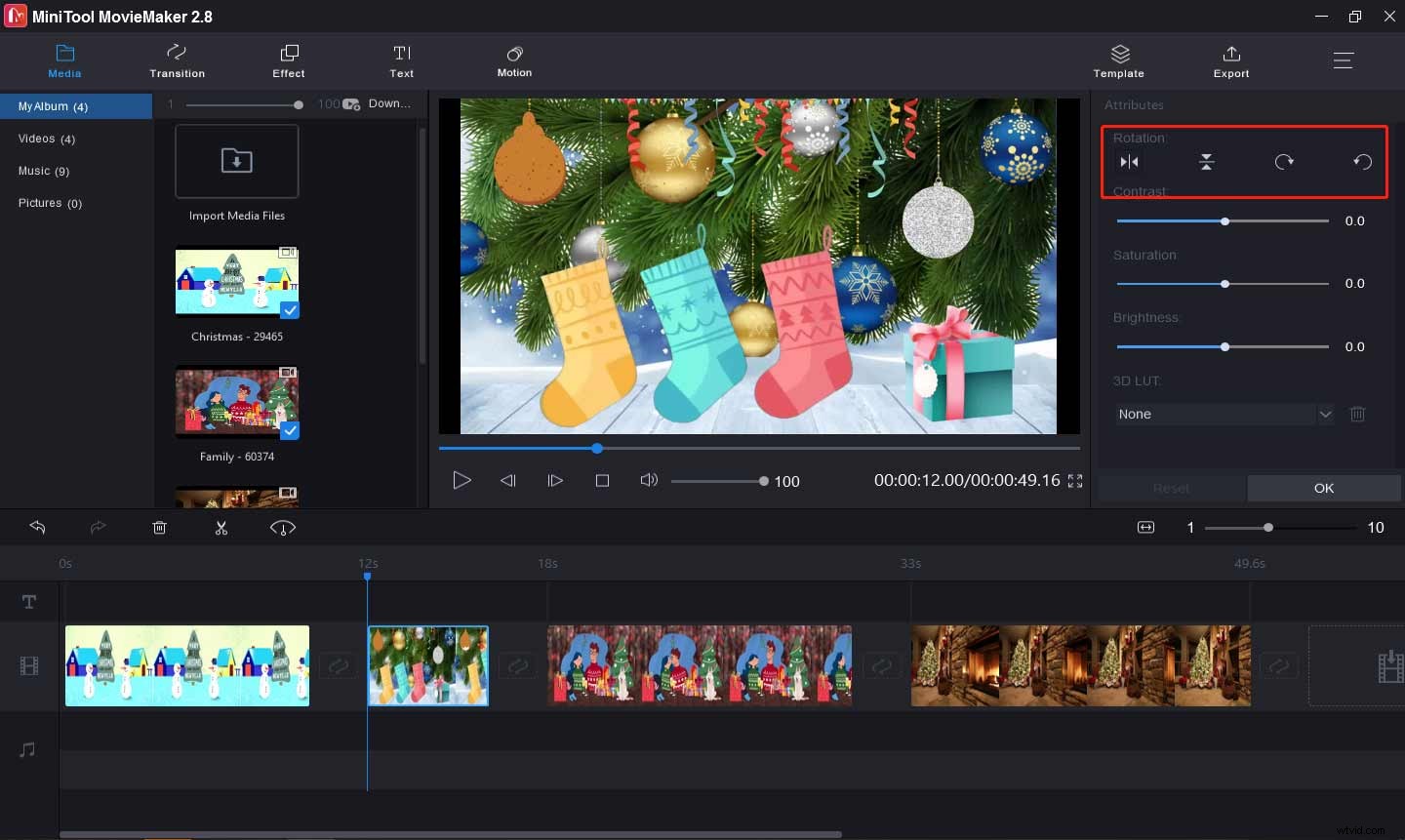
Stap 4. Video splitsen en bijsnijden
Selecteer een clip op de tijdlijn, klik op de Splitsen (een schaar) knop en kies de Volledige splitsing . Onder de SPLIT tabblad, speel de video af en stop hem waar je hem wilt splitsen. Klik op de schaar en klik op OK .
Ga naar de TRIM . om de video bij te snijden tabblad. Speel de video af en stop bij het beginpunt van het gewenste onderdeel, klik op het schaarpictogram achter de Start. Herhaal deze stap om verplaats het eindpunt van de clip naar de gewenste plaats en klik op het schaarpictogram achter het Einde. Klik ten slotte op OK om de wijzigingen op te slaan.
Stap 5. Verander de videosnelheid
Selecteer een clip en klik op de Snelheid icoon, selecteer de Langzaam en kies een snelheidsoptie om de video te vertragen. Of klik op de Snel en kies een snelheidsoptie om het te versnellen. U kunt op Omgekeerde . klikken hier om de video om te keren.
Stap 6. Voeg tekst toe aan de video
Met MiniTool MovieMaker kun je een titel, bijschriften en credits aan de video toevoegen. Ga gewoon naar de Tekst , bekijk een voorbeeld en kies een tekstsjabloon, voer vervolgens uw tekst in, bewerk de tekstkleur, grootte, lettertype en achtergrondkleur zoals u wilt.
Stap 7. Videofilters en overgangen toepassen
Klik op het Effect , bekijk een voorbeeld en selecteer een filtereffect en sleep het vervolgens naar een clip. U kunt ook een filter aan alle clips toevoegen of clips selecteren. Om een overgang tussen twee clips toe te voegen, klikt u op de Overgang , selecteer er een en sleep deze naar de gewenste plaats.
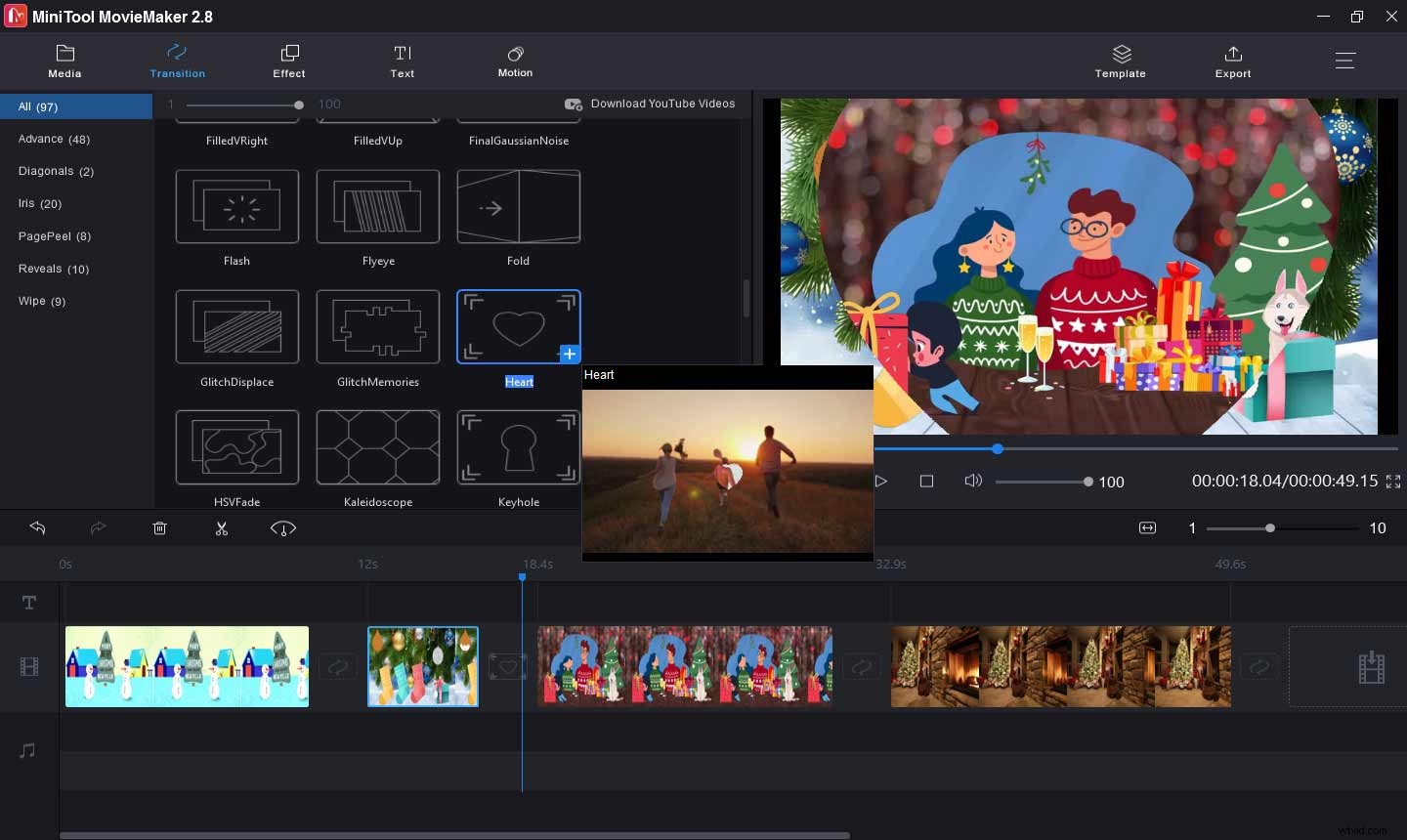
Stap 8. Voeg muziek toe aan de video
Als sommige clips originele audiotracks hebben, kunt u op het luidsprekerpictogram op het videoframe klikken om het te dempen. Klik vervolgens op Mediabestanden importeren om je muziek te uploaden en sleep het naar de tijdlijn om de muziek aan je video toe te voegen.
Stap 9. Video exporteren
Klik na het bewerken op de knop Exporteren knop. Vervolgens kun je de video een naam geven en een andere uitvoermap kiezen. Het standaard uitvoerformaat is MP4. Als u de bewerkte bestanden nog steeds als WMV-formaat wilt opslaan, klikt u op de vervolgkeuzelijst en kiest u WMV van de lijst. Tik vervolgens op Exporteren om je video op te slaan.
MiniTool MovieMaker is de beste WMV-video-editor! Het helpt me om mijn WMV-videobestanden gemakkelijk te bewerken. Klik om te tweeten
Bonus – Een video opnemen in WMV-formaat
Soms wilt u de video-opnames misschien opslaan als WMV? Hoe gratis een WMV-video opnemen? MiniTool Video Converter is een goede keuze. Het is een gratis tool om video- en audioformaten te converteren, uw computerschermen op te nemen en YouTube-video's, muziek, ondertitels, enz. te downloaden. Hieronder ziet u hoe u een WMV-videobestand opneemt.
Stap 1. Download en installeer MiniTool Video Converter op uw pc.
Stap 2. Start dit programma, ga naar de Schermopname en klik op het scherm Klik om op te nemen gebied om de MiniTool Screen Recorder in te schakelen.
Stap 3. Klik op de Instellingen knop in de rechterbovenhoek en klik vervolgens op de vervolgkeuzepijl van Uitvoerformaat en selecteer WMV uit de lijst en klik op OK .
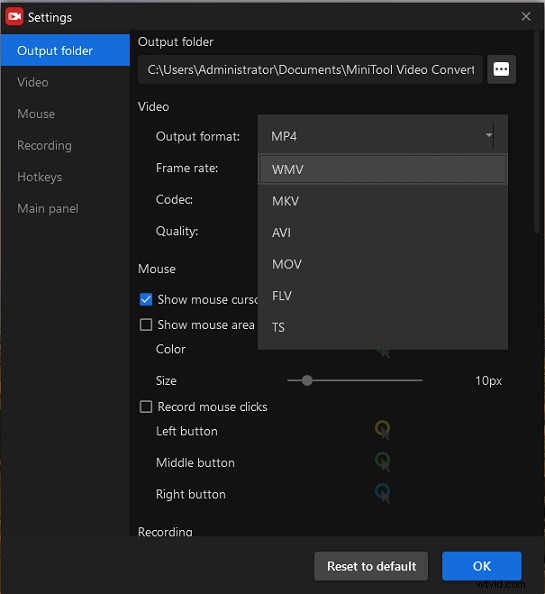
Stap 4. Pas het opnamegebied aan door op Volledig scherm . te klikken of Selecteer regio . Schakel systeemaudio in of uit of schakel de microfoon in als dat nodig is.
Stap 5. Tik op de rode Opnemen knop om de opname te starten. Druk tijdens het proces op F9 om de opname te pauzeren//hervatten. Tik op F6 om de opname te stoppen.
Conclusie
Dit bericht beschrijft 6 WMV-editors en biedt een stapsgewijze handleiding voor het bewerken van WMV-bestanden met MiniTool MovieMaker. U kunt deze stappen volgen en uw WMV-bestanden bewerken of een andere WMV-video-editor kiezen.
Als je andere WMV-editors wilt aanbevelen of vragen hebt over het gebruik van MiniTool MovieMaker, kun je hieronder een reactie achterlaten of contact met ons opnemen via [email protected].
