Het is gemakkelijk om slow motion-video's te maken met camera's of er een te maken met video-editors. Maar veel gebruikers weten nog niet hoe ze slow motion-video naar normale snelheid kunnen converteren. Dit bericht beschrijft dus hoe je slow motion-video kunt veranderen in normale snelheid met verschillende slow motion-videoconverters (zoals MiniTool MovieMaker) en hoe je video kunt converteren naar slow motion.
Over Slow Motion
Slow motion (ook afgekort als slo-mo of slow-mo) is een effect dat wordt gebruikt bij het maken van films en het laat bewegende beelden langzamer lijken dan normaal.
Slow-motion video's kunnen direct worden opgenomen met camera's, en iedereen kan eenvoudig een slow-motion video opnemen met de ingebouwde camera's op Android of iPhone. Ook kunnen slow motion-video's worden geproduceerd door normaal opgenomen beeldmateriaal op een lagere snelheid af te spelen of door slow motion-apps te gebruiken.
Slow motion wordt voor veel activiteiten en onderwerpen gebruikt om verschillende effecten te creëren, en klassieke onderwerpen zijn onder meer natuurverschijnselen, atletische activiteiten en sleutelmomenten in sportgames.
Je hebt misschien al veel slow motion-video's gemaakt, maar weet je hoe je slow motion-video naar normale snelheid kunt converteren? Het is eigenlijk ook eenvoudig om slow motion-video te veranderen in normale snelheid. Het volgende deel laat je zien hoe je slow motion video kunt veranderen in normale snelheid op iPhone/Android/Windows.
Convert Slow Motion-video naar normale snelheid op iPhone/iPad
iPhone is uitgerust met de Slo-mo-modus en de Time-lapse-modus, en dus kunnen gebruikers gemakkelijk slow motion-video's opnemen en time-lapse-video's maken met hun iPhone-camera's. Om een slow-motionvideo op te nemen, opent u uw camera, kiest u de slowmotion-modus, tikt u op de knop Opnemen knop om de opname te starten en klik er nogmaals op om de opname te stoppen.
Heb je ooit het slow motion-effect uit je video willen verwijderen? Hoe converteer je slow motion video naar normale snelheid op iPhone?
1. Foto's
De app Foto's helpt je bij het ordenen van foto's en video's en biedt ook enkele bewerkingstools zoals roteren, bijsnijden en automatisch verbeteren. Dankzij de verborgen slow motion converter van de Foto's app zet je een slow motion video eenvoudig en snel om naar normale snelheid. En je video verliest geen kwaliteit.
Hier leest u hoe u slow motion-video converteert naar normale snelheid op iPhone/iPad met behulp van de Foto's-app?
Stap 1. Open de Foto's-app op uw iPhone of iPad en klik op de Albums tabblad onderaan.
Stap 2. Selecteer de Slo-mo optie, kies vervolgens de video die u naar een normale snelheid wilt converteren en tik op de Bewerken knop in de rechterbovenhoek.
Stap 3. Dan zie je verticale lijnen onder de tijdlijn, en het gedeelte met aparte spaties geeft slow motion aan.
Stap 4. Om de slow-motion videoclip om te zetten in normale snelheid, sleept u een slow-mo-balk naar de andere om de lijnen dicht bij elkaar te plaatsen.
Stap 5. Als u klaar bent, klikt u op de Gereed om deze video op te slaan.
Als u deze wijziging ongedaan wilt maken, klikt u op de knop Bewerken> Terugzetten > Terug naar origineel om de originele slow-motionvideo te krijgen.
Time-lapse video's maken op je Android of iPhone? Bekijk dit bericht om je favoriete time-lapse-app te vinden:5 beste time-lapse-apps die je in 2021 zou moeten proberen.
2. iMovie
Als je wilt dat een app de slow-motion in normale snelheid verandert en deze clip met meer functies bewerkt, is iMovie een goede keuze. iMovie is een van de beste video-editors voor iOS. Het heeft enorme tools en functies om de videosnelheid, audio, overgang aan te passen, video-effecten, video-overlay-effecten, geanimeerde tekst, muziek en meer toe te voegen. Het helpt gebruikers ook om trailers in Hollywood-stijl en prachtige films te maken.
Weet je dat iMovie slow-motion video kan omzetten in normale snelheid? Heb je ooit iMovie geprobeerd om slow motion om te zetten naar normale snelheid? Hoe converteer je slow motion-video naar normaal op iPhone met iMovie? Hier is de gids.
Stap 1. Start iMovie, tik op Project maken> Film> Media > Video .
Stap 2. Klik op de Slo-mo en kies je slow-motionvideo en klik op Film maken .
Stap 3. Tik op de tijdlijn om de bewerkingsopties weer te geven en klik op de snelheid (klok) icoon. Dan vind je een schildpad aan het begin van de regels. Het staat voor slow-mo. En het cijfer naast het konijn aan het einde geeft de snelheid aan.
Stap 4. Sleep de schuifregelaar voor snelheidsregeling totdat het nummer 1x . wordt om deze video naar normale snelheid te converteren.
Stap 5. Klik op de Gereed om uw wijzigingen op te slaan. Ga dan verder met het bewerken van de video zoals je wilt.
Slow Motion-video converteren naar normale snelheid op Android
Met de camera op je Android-telefoon kun je ook slow motion-video's maken. En het zou een vergelijkbare manier moeten hebben op de iPhone om slow motion om te zetten naar normale snelheid. Samsung telefoons hebben bijvoorbeeld deze optie. Gebruikers kunnen een super slow motion-gedeelte van de video selecteren en het super slow motion-effect uitschakelen om slow motion om te zetten in normale snelheid.
Als uw Android-apparaten deze optie echter niet hebben, kunt u sommige apps van derden gebruiken om slow motion-video om te zetten naar normale snelheid door deze te versnellen. Het volgende deel introduceert dus 2 video-snelheidseditors om je te helpen slow motion-video om te zetten naar normale snelheid.
1. InShot
InShot is een van de beste video-editors voor mobiele apparaten en is uitgerust met alle basishulpmiddelen om video's bij te snijden, te splitsen, bij te snijden, samen te voegen, om te keren, te roteren, de videosnelheid aan te passen (0,2x tot 100x), filters toe te passen en. Geavanceerde functies zijn onder meer Chrome Key-effect, videomasker, beeld-in-beeld-effect, keyframes, kleurkiezer, enz.
Bovendien kunnen gebruikers met InShot muziek, voice-over en geluidseffecten aan de video toevoegen. Het is ook een foto-editor die achtergrond en stickers aan foto's kan toevoegen en fotocollages kan maken.
Hoe verander je slow motion-video naar Android met normale snelheid met InShot?
Stap 1. Start de InShot-app op je telefoon, klik op tabblad Video in de Nieuwe maken en selecteer de slow-motionvideo die je wilt versnellen.
Stap 2. Scrol boven de tijdlijn naar rechts, klik op de snelheid pictogram en je ziet een oranje snelheidsregelbalk.
Stap 3. Sleep de balk naar rechts om de afspeelsnelheid tot 100x te verhogen.
Stap 4. Als u tevreden bent met het resultaat, klikt u op de knop Opslaan en kies vervolgens een resolutie om de video te exporteren.
2. KineMaster
KineMaster is ook een populaire video-editor voor Android en iOS, uitgerust met een reeks bewerkingsfuncties. Het heeft tools om video's bij te snijden, te splitsen, bij te snijden, te roteren, te combineren, mogelijkheden om muziek/voice-over/geluidseffecten toe te voegen, een verzameling van duizenden video-overgangen, opties om terug te keren, video sneller/verlagend te maken en meer. En het is ook een kloonvideomaker om jezelf te klonen door videoclips te overlappen.
Hoe verander je slow motion-video naar Android met normale snelheid door het te versnellen met KineMaster?
Stap 1. Open KineMaster op uw Android-apparaat.
Stap 2. Klik op de Media om naar je video te bladeren.
Stap 3. Klik vervolgens op de video en je ziet veel menu-opties, tik op Snelheid .
Stap 4. Om de videosnelheid te verhogen, kiest u gewoon een waarde van 1,5x tot 8x. Als u klaar bent, slaat u uw video op en exporteert u deze.
Slow Motion-video converteren naar normale snelheid op Windows
Zoals aan het begin van dit bericht vermeld, kunnen slow motion-video's worden gemaakt door opgenomen beelden te vertragen. Op dezelfde manier kunt u dit soort slow motion-video converteren naar normale snelheid door deze te versnellen. Hoe converteer je slow motion video naar normale snelheid op Windows?
MiniTool MovieMaker
MiniTool MovieMaker is een gratis video-editor waarmee je video's kunt maken met meerdere afbeeldingen en videoclips. Om u te helpen video's aan te passen, biedt MiniTool MovieMaker meerdere bewerkingsfuncties, zoals bijsnijden, splitsen, roteren, spiegelen, en met deze software kunt u ook videofilters en overgangen toepassen, titels/bijschriften/credits aan de video toevoegen, enz.
Ook kunt u met MiniTool MovieMaker de videosnelheid gemakkelijk wijzigen. Als u slow motion naar normale snelheid moet converteren, is dit ook een betrouwbare keuze. Hoe gebruik je MiniTool MovieMaker om slow motion video te veranderen in normale snelheid? Hier is de complete gids.
Stap 1. Klik op de Gratis download om het installatieprogramma van MiniTool MovieMaker te downloaden, installeer het vervolgens op uw computer en start deze software.
Stap 2. Sluit het pop-upvenster en open de hoofdinterface. Klik op de knop Mediabestanden importeren om naar je video te bladeren, kies je deze en tik je op Openen om het naar de mediabibliotheek te uploaden. Sleep de video vervolgens naar de tijdlijn en klik op de Zoom om op tijdlijn te passen .
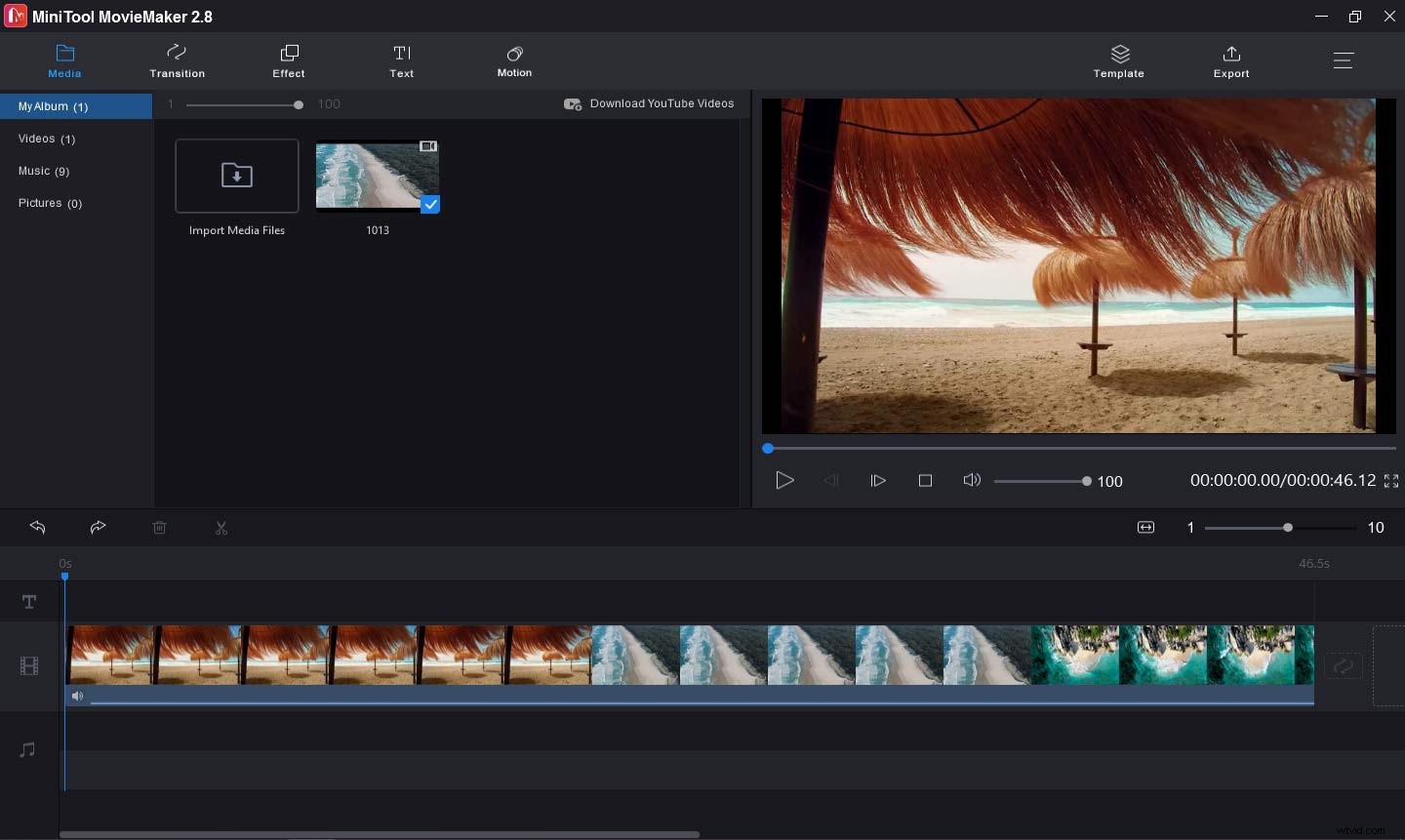
Stap 3. Als u slechts één slow-motionclip importeert, selecteert u deze en klikt u op de Snelheid icoon, kies de Snel en kies vervolgens een waarde uit 2X , 4X , 8X , 20X , 50X . Maar als je slow-motionclip zich in het midden van een video bevindt, zou je dit deel moeten krijgen door te splitsen.
Selecteer de hele video op de tijdlijn, speel de video af en stop bij het beginpunt van de slow-motionclip, klik op de Splitsen (schaar)pictogram op de blauwe lijn. Ga verder naar het eindpunt van de slow-motionclip, klik op de Splitsen (schaar)pictogram op de blauwe lijn. Dan zie je drie clips op de tijdlijn.
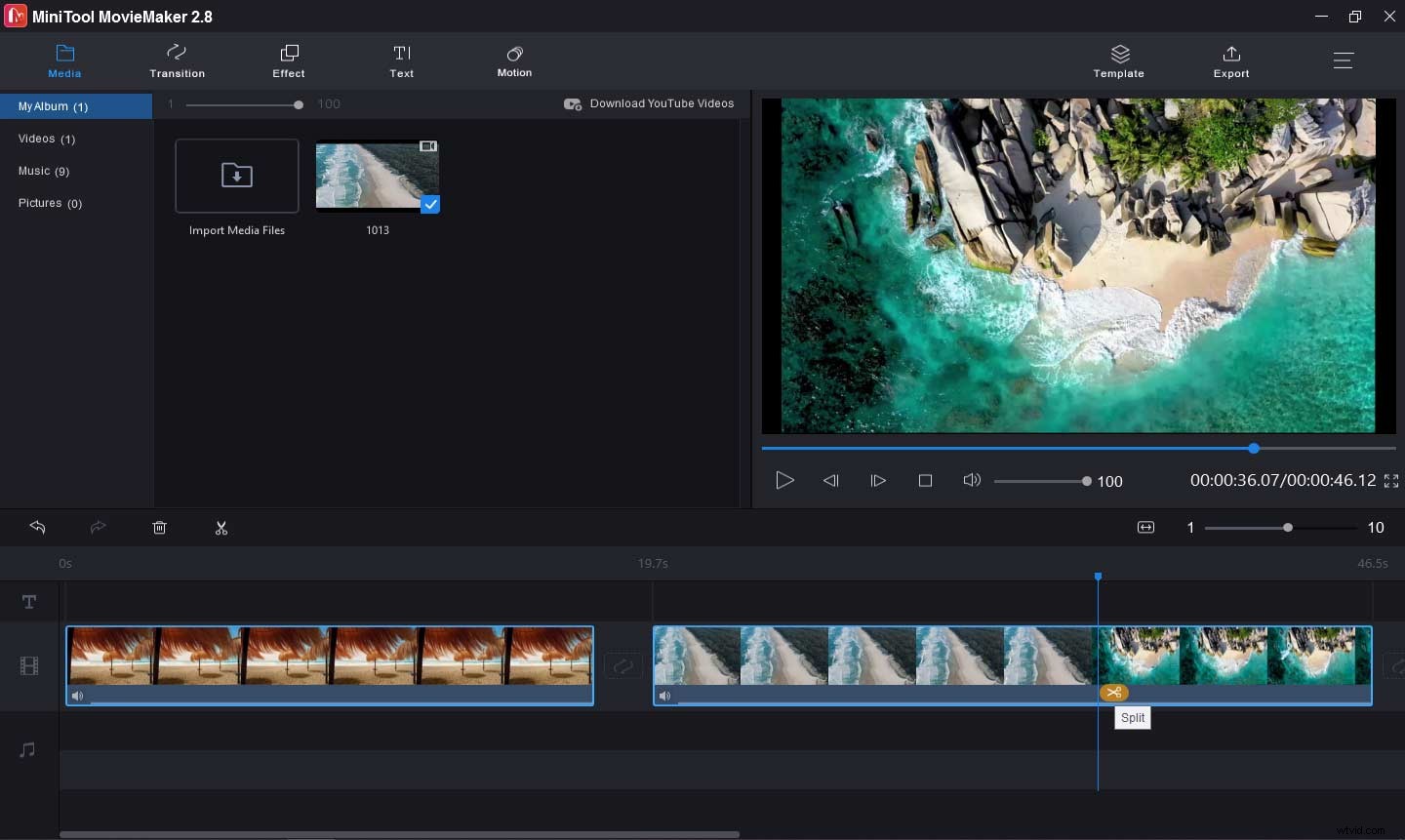
Kies vervolgens de slow-motionclip op de tijdlijn, klik op de Snelheid pictogram, klik vervolgens op Snel en kies een optie uit 2X , 4X , 8X , 20X , 50X om zijn snelheid te verhogen. Als u niet tevreden bent met het eerste resultaat, klikt u op Ongedaan maken optie boven de tijdlijn en u kunt andere snelheidswaarden proberen.
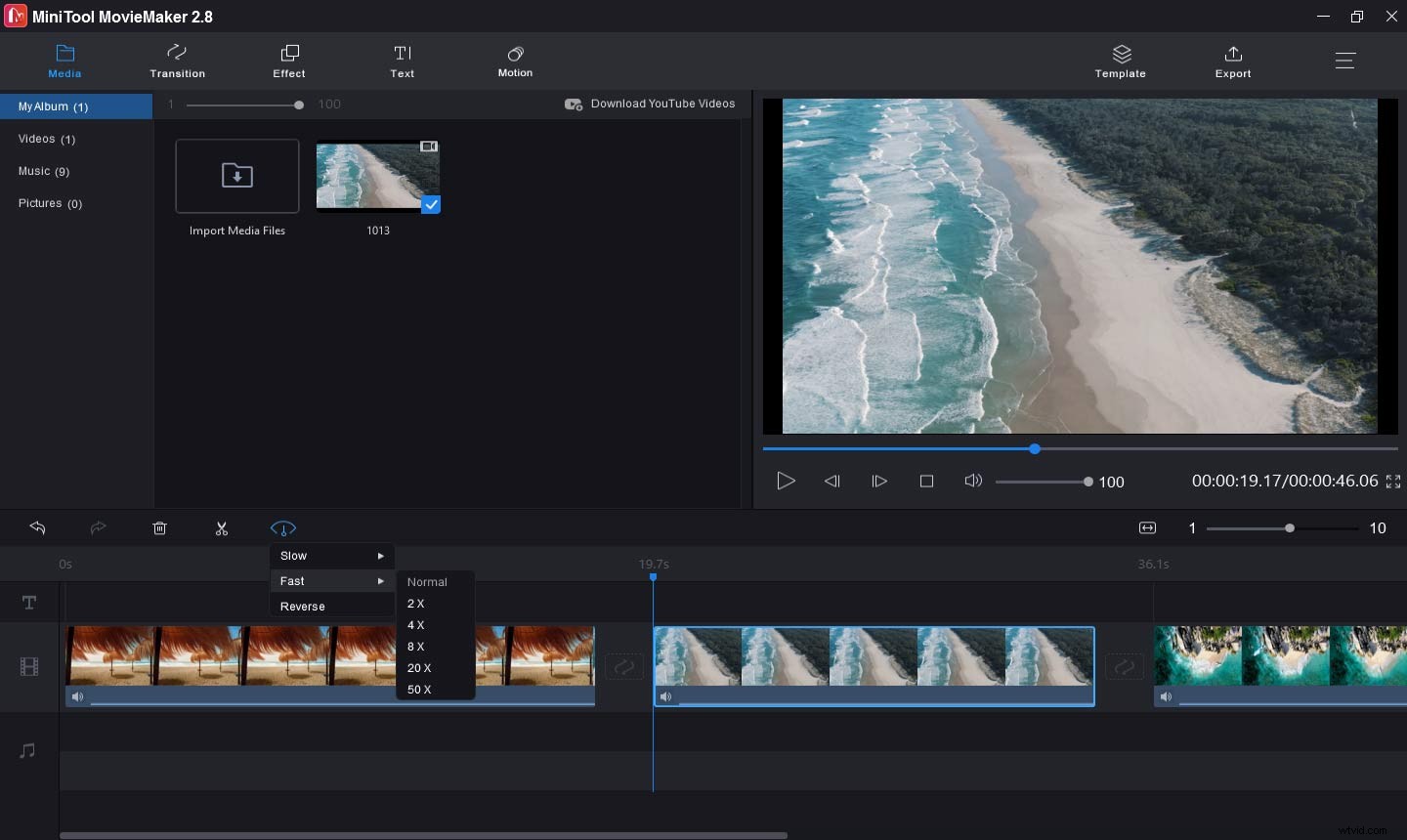
Stap 4. Indien nodig kun je deze video verder bewerken zoals je wilt. Klik daarna op Exporteren knop in de rechterbovenhoek. Geef deze video dan een naam en kies een uitvoermap. Het standaard uitvoerformaat is MP4. Je kunt erop klikken en andere formaten kiezen, zoals AVI, MOV, WMV, MKV, enz. Tik ten slotte op Exporteren om deze video op te slaan.
Probeer de bovenstaande methoden om slow motion-video naar normale snelheid te converteren. Klik om te tweeten
Video converteren naar Slow Motion op Android/iOS/Windows
Naast het opnemen van slow motion video's is het ook mogelijk om normale video om te zetten naar slow motion. Kun je video omzetten in slow motion? Hoe video converteren naar slow motion? In dit gedeelte wordt beschreven hoe u video kunt wijzigen in slow motion op Android/iOS/Windows.
SlowMo FastMo (Android)
SlowMo FastMo is een krachtige videosnelheidswisselaar om video om te zetten in slow motion of fast motion. En het ondersteunt veel videoformaten. Hoe video converteren naar slow motion op Android met de SlowMo FastMo-app?
Stap 1. Download en installeer de SlowMo FastMo-app, open deze vervolgens op je telefoon en importeer een slow-motionvideo.
Stap 2. Druk lang op de videotijdlijn om de snelheidskiezer in te schakelen.
Stap 3. Sleep de duimen op de tijdlijn om de start- en eindtijd van de Speed Selector aan te passen. Kies een waarde om de video te vertragen, slow-mo tot 0,5x.
Stap 4. Sla je video op na het voorbeeld.
SpeedPro (iPhone)
Hoe video converteren naar slow motion op iPhone? iMovie moet bij de meeste iPhone-gebruikers opkomen. Maar dit deel introduceert een ander hulpmiddel waarmee je video kunt omzetten in slow motion op de iPhone.
SpeedPro is een video-snelheidseditor om slow motion of fast motion video op de iPhone te maken. Met deze app kun je ook audio toevoegen, video bewerken en effecten toevoegen aan de videoclip. Hoe converteer je een video naar slow motion op de iPhone met de SpeedPro-app?
Stap 1. Download de SpeedPro-app uit de App Store en open deze na installatie.
Stap 2. Voeg een video toe en klik op de Snelheid knop.
Stap 3. Standaard is de hele video geselecteerd. Je kunt ook een deel van de clip kiezen en deze slow motion maken. Gebruik gewoon de selectie-schuifbalk onderaan het venster voor het aanpassen van de snelheid.
Stap 4. Om slow motion te maken, sleept u de schuifregelaar voor de videosnelheidsregelaar naar de linkerkant en klikt u op het vinkje icoon. Vervolgens kun je het opslaan in je filmrol of uploaden op Instagram.
MiniTool MovieMaker (Windows)
MiniTool MovieMaker kan niet alleen slow motion video converteren naar normale snelheid, maar kan ook video omzetten in slow motion. Hoe kun je er video mee converteren naar slow motion? Dit zijn de stappen.
Stap 1. Start MiniTool MovieMaker na installatie en sluit het pop-upvenster.
Stap 2. Tik op Mediabestanden importeren om uw beeldmateriaal toe te voegen en vervolgens toe te voegen aan de tijdlijn. Kies de clip die je in slow motion wilt veranderen.
Stap 3. Tik op de Snelheid icoon, selecteer de Langzaam en kies er een uit 0,5X , 0,25X , 0,1X , 0,05X , 0,01X .
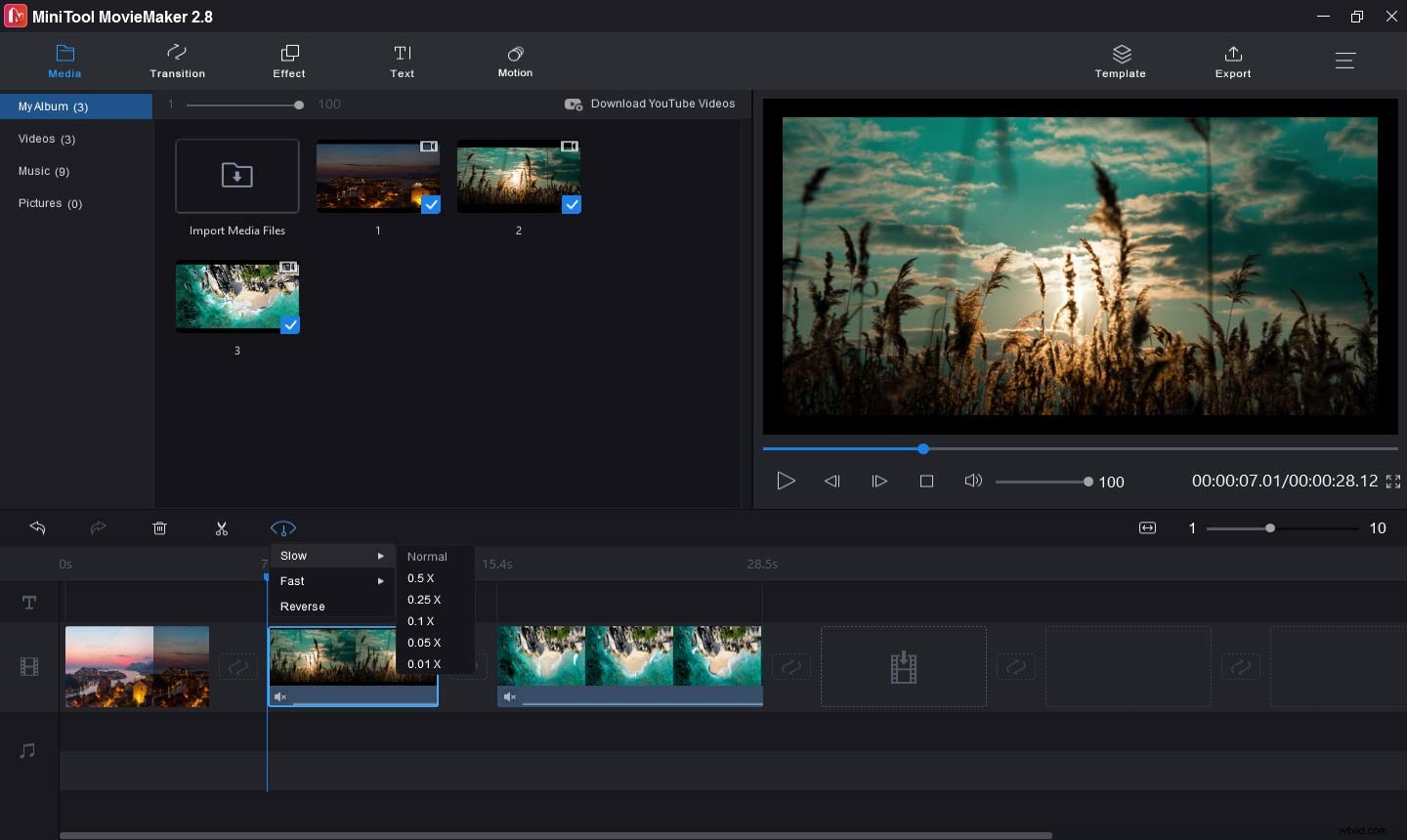
Stap 4. Je kunt doorgaan met het bewerken van deze video. Als u klaar bent, klikt u op de knop Exporteren , kies het uitvoerformaat, de doelmap en hernoem deze video. Klik op Exporteren om deze slow-motionvideo op uw pc op te slaan.
Conclusie
Dit bericht biedt 5 handige methoden om slow motion-video naar normale snelheid te converteren en 3 manieren om video naar slow motion te converteren op Android/iOS/Windows. Je kunt een van hen volgen om je slow motion om te zetten in normale snelheid of om video om te zetten in slow motion.
Als je vragen hebt over het gebruik van MiniTool MovieMaker, neem dan contact met ons op via [email protected] of laat hieronder je opmerkingen achter.
