Vimeo is een van de meest populaire platforms voor het delen van video's. Voor degenen die video's op Vimeo willen delen, is een Vimeo-video-editor essentieel. Dit bericht biedt dus de 7 beste Vimeo-video-editors voor hen en illustreert hoe Vimeo-video's kunnen worden bewerkt.
Beste Vimeo-video-editors voor computers en mobiele telefoons
Kun je Vimeo-video's bewerken na het uploaden? Het antwoord is positief, maar Vimeo ondersteunt alleen het bijsnijden van video's. Als je Vimeo-video's als een professional wilt bewerken, mag je de volgende Vimeo Video Editors (inclusief MiniTool MovieMaker) niet missen.
#1. MiniTool MovieMaker
Compatibiliteit :Windows
Adobe Premiere is moeilijk te leren en te gebruiken, dus misschien wilt u een eenvoudige maar krachtige Vimeo-video-editor kiezen. MiniTool MovieMaker heeft een eenvoudige en intuïtieve interface en wordt geleverd met alle functies die nodig zijn om video's te bewerken. Het voldoet zeker aan uw behoeften.
Er zijn veel coole filters, overgangen, tekstsjablonen en bewegingseffecten die je aan je video's kunt toevoegen. U kunt video's bewerken met behulp van tools zoals videosplitter, videotrimmer, video-omkeermechanisme, audioverwijderaar, videorotator, videoflipper enzovoort.
De ingebouwde filmsjablonen zijn erg handig, waarmee je moeiteloos video's kunt maken. Als u een diavoorstelling met foto's wilt maken, kunt u tijd besparen door een filmsjabloon te gebruiken. Bovendien kan MiniTool MovieMaker GIF's maken van video's of foto's.
Volg de onderstaande stappen om te leren hoe u Vimeo-video's kunt bewerken met MiniTool MovieMaker.
Stap 1. Download, installeer en start MiniTool MovieMaker. Sluit het pop-upvenster of maak een nieuw project.
Stap 2. Klik op Mediabestanden importeren om de video te importeren die je wilt bewerken.
Stap 3. Sleep deze video naar de tijdlijn of plaats uw muisaanwijzer op de videominiatuur en klik op de + pictogram om de video aan de tijdlijn toe te voegen.
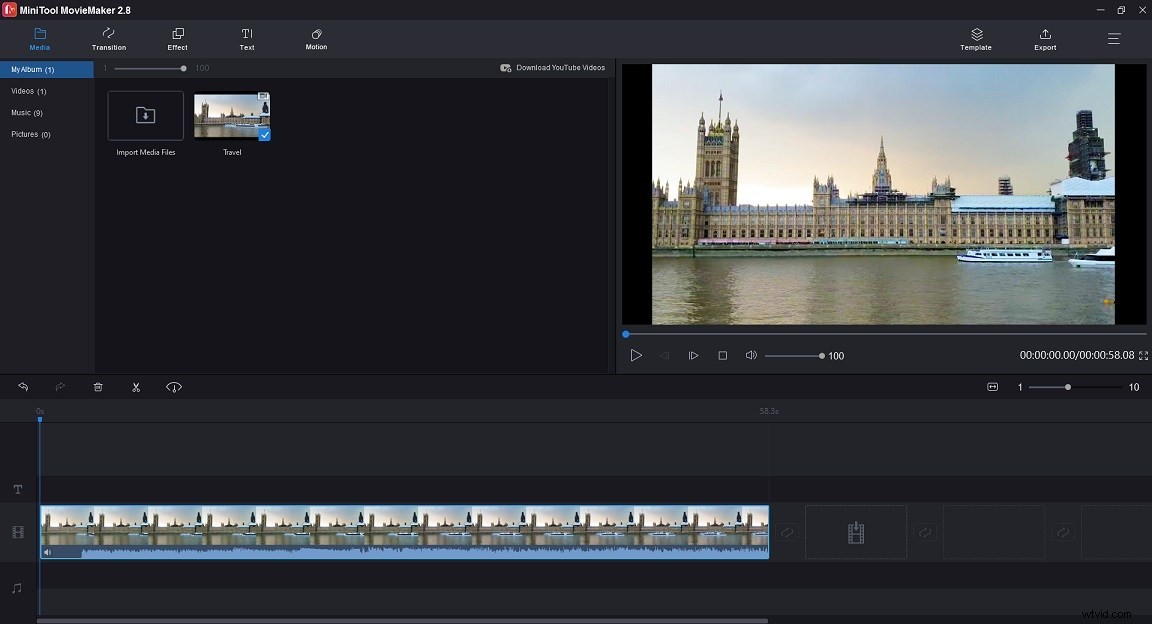
Stap 4 . Nu kunt u de video bewerken. Hier zijn enkele suggesties.
Video splitsen :verplaats de afspeelkop naar de plaats waar u wilt splitsen en klik op het schaarpictogram op de afspeelkop. Klik vervolgens met de rechtermuisknop op de ongewenste clip en selecteer Verwijderen .
Overgang toevoegen :klik op Overgang . Sleep een overgang tussen twee clips en zet ze neer.
Tekst toevoegen :Tik op Tekst en zoek de tekstsjabloon die u wilt gebruiken. Sleep de tekstsjabloon naar de track en laat de muis los. Verplaats de tekst naar de plaats waar u deze wilt hebben en dubbelklik erop om deze te bewerken.
Voer in de teksteditor uw tekst in, wijzig het lettertype, de grootte en de kleur van de tekst en pas de positie van de tekst aan. Klik op OK .
Als u de duur van de tekst wilt wijzigen, sleept u het einde van de tekstclip naar rechts om de tekst langer op het scherm te laten staan of naar links om de tekst korter op het scherm te laten staan.
Effect toepassen :klik op Effect en kies een geschikt filter voor je video. Sleep het filter vervolgens naar je video.
Video omkeren :Klik op de Snelheidsregelaar pictogram en kies Omgekeerde .
Muziek toevoegen :importeer uw muziek en voeg deze toe aan de tijdlijn. MiniTool past automatisch de duur van de muziek aan de video aan.
#2. VSDC gratis video-editor
Compatibiliteit :Windows
VSDC Free Video Editor is krachtige videobewerkingssoftware voor Vimeo. Met zoveel functies kun je groene achtergrond verwijderen, 360-graden video's bewerken, beeld-in-beeld-effecten toepassen, effecten op een gesplitst scherm toepassen, voice-overs opnemen, computerscherm opnemen, enzovoort.
Het ondersteunt alle populaire video-/audioformaten en codecs, dus je kunt je Vimeo-video's direct importeren zonder conversies. Als u het videoformaat moet wijzigen, kunt u met VSDC Free Video Editor ook video's converteren en video's compatibel maken met verschillende apparaten. Bovendien biedt deze software een dvd-brandertool waarmee je gemakkelijk video's op dvd kunt branden.
Als professionele Vimeo-video-editor wordt VSDC Free Video Editor ook geleverd met een verscheidenheid aan visuele effecten, filters, audio-effecten en overgangen. Je kunt video's opfleuren door speciale effecten toe te passen.
De geavanceerde versie van VSDC Free Video Editor - VSDC Pro biedt meer bewerkingstools op professioneel niveau en een hogere verwerkingssnelheid. Meerkleurige Chromakey kan je helpen om elke achtergrondkleur in je video te verwijderen. Met de maskertool kunt u bepaalde objecten in video's markeren, vervagen en verbergen. Met bewegingsregistratie kunt u gebogen bewegingspaden maken voor objecten in uw video's. VSDC Pro kost slechts $ 19,99, wat een geweldige keuze is voor ervaren gebruikers.
#3. Lichtwerken
Compatibiliteit :Windows, Mac OS X, Linux
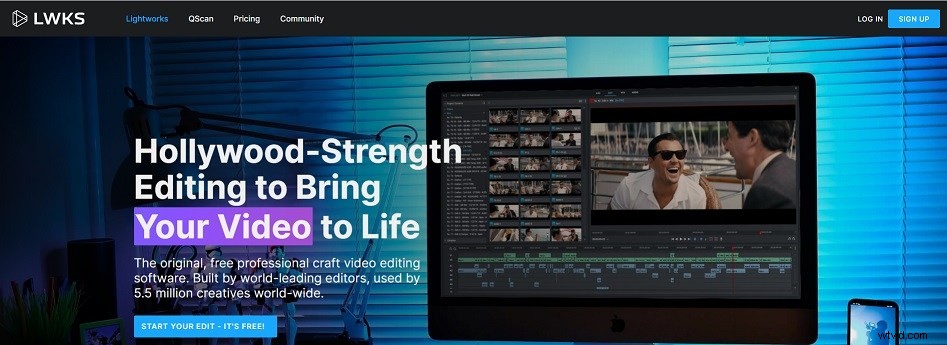
Lightworks is een platformonafhankelijke niet-lineaire video-video-editor van Vimeo. Je kunt Vimeo-video's bewerken op alle populaire besturingssystemen, waaronder Windows, Mac OS en Linux. Het heeft twee versies. Een daarvan is Lightworks gratis, een andere is Lightworks Pro. Lightworks Free is het beste voor beginnende gebruikers, terwijl Lightworks het beste is voor filmmakers, YouTubers, enz.
Lightworks Free ondersteunt alle formaten, krachtige bewerkingstijdlijnen, toegang tot cloudopslag en biedt veel kant-en-klare titels en overgangen. In tegenstelling tot sommige gratis videobewerkingssoftware, plaatst Lightworks Free geen watermerk op uw uitvoervideo. Het grootste nadeel van deze software is dat je alleen video's tot 720p kunt exporteren.
Lightworks Pro is krachtiger en rijker aan functies dan de gratis versie van Lightworks. Het heeft een grote bibliotheek met honderden vooraf ingestelde effecten, animaties, 2D- en 3D-titels en geanimeerde teksteffecten. Andere functies die Lightworks Free niet heeft:geavanceerd delen van projecten, delen van tijdlijnen, 4K UHD-export, stereoscopische (3D) uitvoer, Lightworks-console, Boris Graffiti-plug-in, ondersteuning voor SDI-opnameapparaten en meer.
Lightworks Pro biedt drie abonnementen:
Maandabonnement :$23.99
Jaarabonnement :$239,99
Levensduur :$ 389,99
Heeft u stockvideo's nodig? Bekijk dit bericht:Top 15 websites om gratis stockfoto's zonder watermerk te downloaden
#4. iMovie
Compatibiliteit :Mac OS, iOS, iPadOS
iMovie is een gratis video-editor die wordt meegeleverd met Apple-apparaten zoals Mac, iPhone en iPad. Het is gebruiksvriendelijk met een eenvoudige interface, waardoor het gemakkelijk te gebruiken is voor beginners. Je kunt het gebruiken om video's bij te snijden, te splitsen, bij te snijden, te roteren, overgangen toe te voegen om je video er vloeiend uit te laten zien, filters toepassen om je video visueel aantrekkelijker te maken, enz.
De speciale effecten van iMovie zijn geweldig. Je kunt video's versnellen, vertragen, omkeren en prachtige video's maken met split-screen en beeld-in-beeld-effecten. De ingebouwde audiobibliotheek heeft meer dan 80 slimme soundtracks en enkele geluidseffecten, dus je hoeft geen muziek te kopen van stockmuziekwebsites of tijd te besteden aan het zoeken naar niet-auteursrechtelijk beschermde audiobestanden.
Een goede trailer trekt vaak de aandacht van het publiek. iMovie biedt u enkele sjablonen in Hollywood-stijl om uit te kiezen. Je kunt de gewenste sjabloon selecteren, je filmtitel en aftiteling invoeren om je video professioneler te maken.
iMovie werkt op alle Apple-apparaten. U kunt uw iMovie-project van iPhone naar iPad overzetten met AirDrop of iCloud Drive om door te gaan met het bewerken van uw video. Nadat je de video hebt bewerkt, kun je je video direct delen op Vimeo, YouTube, Facebook en e-mail.
#5. Shotcut
Compatibiliteit :Windows, Mac OS X, Linux
Anders dan de bovenstaande Vimeo-editors, is Shotcut een open-source video-editor. Het is gratis en platformonafhankelijk met honderden audio-/videoformaten en ondersteuning voor codecs. Het ondersteunt ook afbeeldingsformaten zoals GIF, BMP, JPEG, PNG, SVG, TIFF, WebP en afbeeldingsreeksen.
Er zijn een heleboel functies en opties voor videobewerking. U kunt videoclips knippen, kopiëren, plakken, invoegen, bijsnijden en audio loskoppelen van videoclips. U kunt bewerkingen ongedaan maken en opnieuw uitvoeren. U kunt video's opslaan als MLT XML-bestanden.
Shotcut heeft tonnen videofilters, 360° videofilters, audiofilters. Het is in staat om video's te vervagen, ruis in video's te verminderen, enz. Toongenerator, snelheidsregelaar, audiomixer en volumeregelaar zijn ook inbegrepen.
Deze open-source Vimeo-video-editor biedt ongeveer 40 UI-vertalingen, waaronder Arabisch, Engels, Chinees, Fins, Frans, Duits, Grieks en meer. Het is compatibel met Windows, Mac OS, Linux en kan als een draagbare app vanaf een extern apparaat worden uitgevoerd.
#6. InShot
Compatibiliteit :Android, iOS
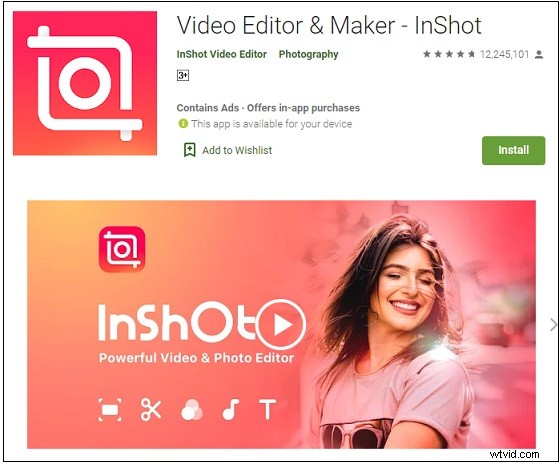
InShot is een van de meest populaire videobewerkings-apps voor Vimeo met meer dan miljoenen gebruikers. Het is beschikbaar op Android en iOS. Met InShot kun je een video splitsen in meerdere clips, video's combineren tot één video, ongewenste delen van een video bijsnijden, het formaat van video wijzigen voor sociale netwerken, video omkeren, de videosnelheid wijzigen en een fotodiavoorstelling maken.
Daarnaast biedt deze video-editor enkele geavanceerde bewerkingsfuncties:keyframes, Picture-in-Picture, Chromakey, masker, kleurkiezer en overvloeimodus.
Als video-editor kun je met InShot filters en geluidseffecten toepassen, voice-overs toevoegen, audio uit video extraheren, tekst toevoegen en kleurcorrectie uitvoeren, zoals het aanpassen van videocontrast, helderheid en verzadiging.
U kunt een video opnemen of een video uploaden vanaf uw telefoon. Bewerk vervolgens de video met InShot. Sla de video uiteindelijk op uw apparaat op of plaats uw video direct op YouTube, Twitter, TikTok, Facebook, Instagram, enz.
#7. Magisto
Compatibiliteit :Android, iOS, browsers
Een andere video-editor van Vimeo is Magisto. Magisto werkt zowel op Android, iOS als in webbrowsers. Het is een geweldige app voor videobewerking. Je kunt je Vimeo-video's bewerken door te knippen, samen te voegen, bij te snijden en kant-en-klare sjablonen te gebruiken om snel een verhaal te maken. Hier zijn enkele opties om video's aan te passen, zoals het toevoegen van stickers, filters, tekst en het wijzigen van hun oriëntatie.
Naast het bewerken van Vimeo-video's, kan Magisto fungeren als maker van diavoorstellingen om een in het oog springende diavoorstelling met muziek te maken. Met de Share-functie kun je de out-video onmiddellijk delen met sociale-mediaplatforms.
Gratis gebruikers kunnen een video van maximaal 60 seconden maken en er zal een Magisto-watermerk op uw video-output staan.
Verder lezen:een video op Vimeo bijsnijden
Wil je weten hoe je een video op Vimeo trimt? Volg de richtlijnen:
Stap 1. Log in op uw Vimeo-account.
Stap 2. Klik op uw startpagina op Video's en open de video die je wilt inkorten.
Stap 3. Klik op de schaar pictogram onder de video om de Trim-tool in te schakelen.
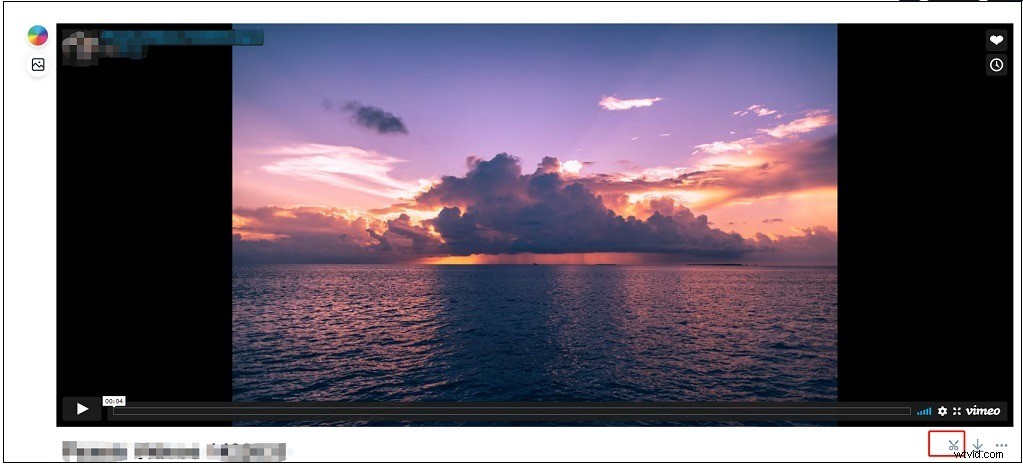
Stap 4. Stel in het Trim-venster de start- en eindtijd in of selecteer het gewenste deel van de video met behulp van het trimvak. Als u klaar bent, klikt u op de Opslaan om de wijziging op te slaan.
Tips:
Klik op het afbeeldingspictogram in het linkerdeelvenster, u kunt een miniatuur aan de video toevoegen.
Veelgestelde vragen:
Hoe lang mogen Vimeo-video's zijn?
Er zijn geen beperkingen voor de duur van een Vimeo-video. Bhut Vimeo laat alleen gratis gebruikers 500 MB per week uploaden.
Hoe verberg ik het logo op Vimeo?
- Ga naar de Vimeo-website en log in op uw account.
- Zoek en open je video.
- Klik op de Geavanceerd
- Ga naar Insluiten> Aanpassing . Schakel vervolgens de knop Vimeo-logo weergeven uit. Als je je eigen logo aan de video wilt toevoegen, moet je upgraden naar Pro.
Conclusie
7 beste Vimeo-video-editors worden in dit bericht vermeld. Welke heb je liever? Kies de gewenste Vimeo-editor om je video professioneler te maken!
Als je vragen hebt over dit bericht, neem dan contact met ons op via [email protected] of laat hieronder een reactie achter!
