Een video vertragen is bijna beschikbaar in alle video-editors. Als een van de toonaangevende video-editors biedt Adobe Premiere Pro bijna alle bewerkingstools, inclusief snelheidsaanpassing. Maar het is niet eenvoudig voor nieuwe gebruikers om het op de gecompliceerde interface te gebruiken. Hoe vertraag je een video in Premiere? Check dit bericht.
Als je slow motion-effecten wilt maken in Premiere, is het vertragen van de videosnelheid een geweldige manier. Hoe kan ik een video vertragen in Premiere Pro? Hoe maak je slow motion in Premiere Pro? Adobe Premiere Pro biedt 3 manieren om een video te vertragen. Bekijk de volgende stappen.
Als je een video wilt vertragen met een eenvoudigere video-editor dan Premiere, wordt MiniTool MovieMaker hier aanbevolen.
Een video vertragen in première
Dit deel laat je zien hoe je een clip in Premiere op 3 manieren kunt vertragen:met behulp van de opdracht Snelheid/Duur, met behulp van de tool Rate Stretch, en met Time Remapping.
Methode 1. Het commando Snelheid/Duur gebruiken
Als u direct slow motion wilt maken in Premiere door de afspeelsnelheid van de video te verlagen, voldoet de opdracht Snelheid/Duur aan uw behoeften.
Stap 1. Open Adobe Premiere Pro op uw computer. Klik vervolgens op het Bestand> Importeren om een video te selecteren en te openen, en sleep deze vervolgens naar de tijdlijn.
Stap 2. Selecteer de clip in de tijdlijn en kies de Clip> Snelheid/Duur of klik met de rechtermuisknop op de gekozen clip en selecteer de Snelheid/Duur .
Stap 3. Wijzig op basis van uw behoeften het snelheidspercentage in minder dan 100 en tik op OK .
Stap 4. Klik op het Bestand> Exporteren>Media en kies vervolgens H.264 selecteer in het Formaat de doelmap en klik vervolgens op de knop Exporteren om je video te exporteren.
Om vloeiendere slow motion-effecten te creëren, kunt u het snelheidspercentage wijzigen in 50% en de Tijdinterpolatie kiezen> Optische stroom . Voor een beter resultaat kunt u op de Effect Controls . klikken> Tijd opnieuw toewijzen> Keyframes toevoegen , kies vervolgens de snelheid voor de slow motion en tik op Tijdinterpolatie> Optische stroom .
Methode 2. De snelheidsrektool gebruiken
Vergeleken met de opdracht Snelheid/Duur, is de tool Tate Stretch een snelle manier om de duur van een video in de tijdlijn aan te passen door de snelheid van een clip aan te passen aan de duur.
Hoe een video vertragen in Premiere Pro? Selecteer gewoon de tool Rate Stretch, sleep het einde van de video naar rechts en maak hem langer.
Methode 3. De tijd opnieuw toewijzen
Met de tool Time Remapping kun je de snelheid van een deel van de video wijzigen en het is een ideale manier om slow motion- en fast motion-effecten te creëren in een enkele clip.
Bekijk de volgende stappen om te leren hoe je een video in Premiere Pro kunt vertragen met de tool Time Remapping.
Stap 1. Volg stap 1 in methode 1 om een video toe te voegen in Premiere Pro.
Stap 2. Klik met de rechtermuisknop op de video op de tijdlijn en kies de optie Show Clip Keyframes> Tijd opnieuw toewijzen> Snelheid . Dan zie je een wit snelheidsregelspoor in het bovenste gedeelte van de geselecteerde video en een horizontale rubberen band.
Stap 3. Sleep de horizontale rubberen band naar beneden om de video te vertragen. Sla de video vervolgens op en exporteer deze.
Als je een deel van de video wilt vertragen, klik je met de rechtermuisknop op de video en kies je Show Clip Keyframes> Tijd opnieuw toewijzen> Snelheid . Houd vervolgens Ctrl-klik (Windows) of Command-klik (Mac OS) op een punt op het elastiekje om een keyframe in te stellen voor waar u de clip wilt vertragen. Beweeg vervolgens de rubberen band aan weerszijden van het sneltoetsframe naar beneden om de snelheid van het geselecteerde gedeelte te verlagen.
Een video vertragen in MiniTool MovieMaker
Vergeleken met Premiere Pro is MiniTool MovieMaker een eenvoudigere video-editor. Het is een van de beste video-editors voor beginners en helemaal gratis. Met deze video-editor kun je video's bijsnijden, splitsen, roteren, spiegelen, omkeren, video's vertragen of versnellen, kleurcorrectie uitvoeren door het contrast, de verzadiging, helderheid aan te passen, videofilters en overgangen toe te voegen, tekst aan de video toe te voegen, audio te verwijderen van video, enz.
Hoe kan ik een video vertragen in MiniTool MovieMaker?
Stap 1. Download en installeer MiniTool MovieMaker, open het en sluit het pop-upvenster.
Stap 2. Klik op Mediabestanden importeren om je video te uploaden en naar de tijdlijn te slepen.
Stap 3. Selecteer de video op de tijdlijn, klik op de Snelheid pictogram en kies vervolgens Langzaam en kies er een uit 0,5X , 0,25X , 0,1X , 0,05X , 0,01X . U kunt ook dubbelklikken op de video op de tijdlijn, ga naar de Snelheid onder Video-eigenschap, sleep de snelheidsregelaar naar links om de snelheid te verlagen.
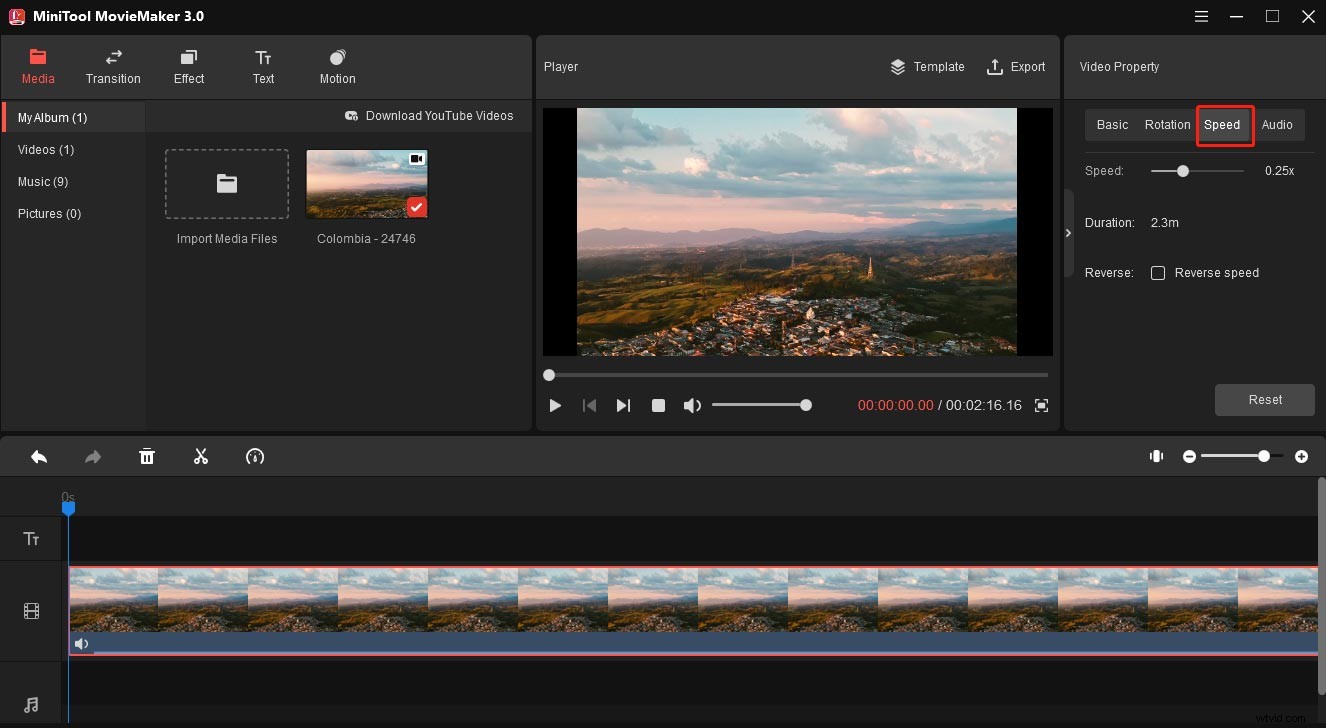
Stap 4. Om je video te exporteren, tik je op Exporteren . Kies vervolgens een uitvoermap en hernoem dit bestand, klik op de Exporteren om de bewerkte video te exporteren.
Conclusie
In dit bericht wordt uitgelegd hoe je een video in Premiere Pro op drie manieren kunt vertragen. Als je een eenvoudige manier wilt om de videosnelheid te verlagen, kun je MiniTool MovieMaker proberen.
