Het opnemen en toevoegen van uw verhaal aan een video is een geweldige methode om het indrukwekkend en gemakkelijk te begrijpen te maken. iMovie is een van de meest populaire video-editors voor Apple-gebruikers. Hoe voer ik een voice-over uit in iMovie op Mac en iPhone? Dit bericht biedt een stapsgewijze handleiding.
iMovie is een van de beste gratis video-editors op Mac, iPhone en iOS. Het is begiftigd met enorme functies en hulpmiddelen om trailers en video's te maken en te bewerken, zoals titels, ondertitels, overgangen. En je kunt ook je voice-over opnemen en aan je video toevoegen. Dit bericht laat met duidelijke stappen zien hoe je een voice-over doet in iMovie.
En als je je favoriete muziek wilt toevoegen aan een video op Windows, probeer dan MiniTool MovieMaker. Het is gratis te gebruiken en heeft geen watermerken.
Een voice-over maken op iMovie op Mac
iMovie is vooraf geïnstalleerd op de meeste Apple-apparaten. Zo niet, ga dan naar de App Store om iMovie te downloaden en voltooi de installatie. En het is gemakkelijk om iMovie-voice-over te doen om uw verhaal aan uw werk toe te voegen.
Zo voegt u een voice-over toe in iMovie op de Mac.
Stap 1. Open iMovie op uw Mac, klik op de knop Nieuw maken -knop, selecteer de Film en tik op de knop Media importeren om je video te importeren.
Stap 2. Sleep de video vervolgens naar de tijdlijn. Optioneel kunt u de audio in de video dempen. Klik er gewoon met de rechtermuisknop op, kies de Wijzigen> Audio loskoppelen optie.
Stap 3. Voordat u uw voice-over opneemt, moet u de afspeelkop naar de gewenste plaats verplaatsen waar u de opname wilt laten beginnen.
Stap 4. Tik op de microfoon pictogram in de linkerbenedenhoek, of klik op het Venster> Voice-over opnemen .
Stap 5. Om de opname-instellingen te wijzigen, klikt u op de Voiceover-opties naast de opnameknop, dan kunt u de invoerbron kiezen, het volume aanpassen, enz.
Stap 6. Klik op de Opnemen knop om te beginnen met het opnemen van uw verhaal. Klik er nogmaals op om de opname te stoppen. Tik vervolgens op de Gereed , en de opname verschijnt onder de videoclip in de tijdlijn.
Een voice-over doen op iMovie op iPhone/iPad
Hieronder vindt u gedetailleerde stappen voor het maken van een voice-over op iMovie op iPhone/iPad.
Stap 1. Start iMovie, tik op Project maken om een nieuw project te maken, klik dan op de Film , selecteer de optie Film maken en voeg vervolgens uw video toe. Sleep de clip naar de tijdlijn.
Stap 2. Als je deze video wilt dempen, tik je erop en klik je op de Audio en klik op de Dempen knop naast de volumeschuifregelaar.
Stap 3. Sleep de afspeelkop naar de gewenste plaats waar u wilt dat het verhaal begint.
Stap 4. Klik op de iPhone op de grote + en selecteer de Voice-over . Tik op de iPad op de microfoon knop.
Stap 5. Tik op de Opnemen en start je verhaal na drie seconden aftellen. Klik op de Stop om de opname te stoppen.
Stap 6. Klik op de Accepteren om de opname aan uw video toe te voegen. Of u kunt Annuleren , Herhaal , Recensie de opname. Klik op de Dode en exporteer vervolgens uw iMovie-werk.
Een voice-over maken op Windows Movie Maker
Windows Movie Maker is een gratis alternatief voor iMovie voor Windows. En hier leest u hoe u een voice-over doet in Windows Movie Maker op Windows.
Stap 1. Open Windows Movie Maker, klik op Video's en foto's toevoegen om naar een video te bladeren en klik op de knop Openen .
Stap 2. Als u de audio uit de video wilt verwijderen, klikt u op de knop Bewerken , klik op het Videovolume en sleep de schuifregelaar helemaal naar links naast de knop Dempen.
Stap 3. Klik op de Home en tik vervolgens op de Vertelling opnemen en klik op de Opnemen om uw verhaal op te nemen.
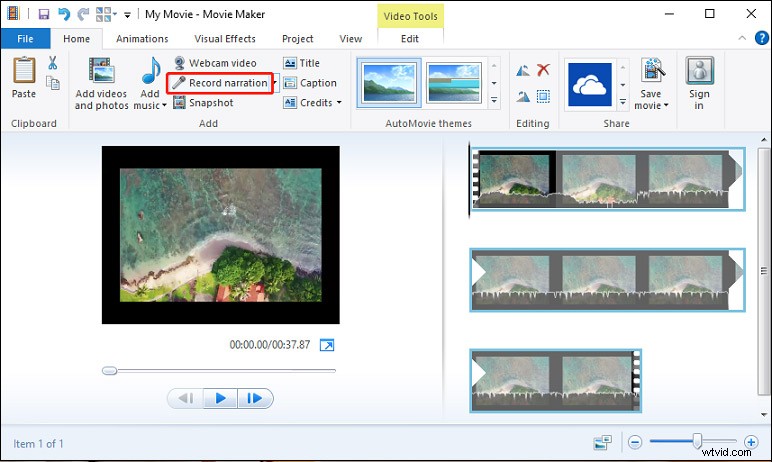
Stap 4. Tik op Stop om de opname te stoppen. Vervolgens verschijnt er een pop-upvenster, u kunt een map kiezen om deze opname op te slaan. Nadat u op Opslaan . heeft geklikt , keert u terug naar de Windows Movie Maker-interface en klikt u op de Paly om een voorbeeld van de video met gesproken tekst te bekijken.
Stap 5. Om deze video op te slaan, tikt u op Film opslaan knop, selecteer vervolgens een map, geef het bestand een naam en klik op de Opslaan .
Gerelateerd artikel:Windows Movie Maker 2021 gratis download + 6 dingen om te weten
Conclusie
Nu is het jouw beurt. Volg de bovenstaande stappen en leer hoe u een voice-over maakt op iMovie op Mac/iPhone/iPad. Als je een voice-over wilt toevoegen aan video op Windows, probeer dan Windows Movie Maker.
