Uw opnamen bevatten ongewenste audio en achtergrondgeluiden. Hoe verwijder je geluiden en ongewenste delen van de audiotrack uit een video? Een videogeluidseditor kan u helpen. In dit bericht zal ik de 5 beste gratis videogeluidseditors (inclusief MiniTool MovieMaker) aan je voorstellen en laten zien hoe ze werken.
Deel 1. Tips voor het bewerken van videogeluid
Video-audiobewerking is een essentiële stap in de postproductie van video. Hoe video-audio bewerken met een videogeluidseditor? Hieronder vindt u tips voor het bewerken van audiobestanden:
- Fade in fade out :Fade-in en fade-out effecten helpen bij het vloeiend maken van audio-overgangen.
- Maak video-audio luider of zachter :het volume van een video is erg licht of luid, dus u moet het videovolume verhogen of verlagen.
- Een deel van de audio uit de video verwijderen :een video bevat een dialoog die je wilt dempen.
- Geluidseffecten toevoegen :Het geluidseffect is van groot belang in film, game, enz. Het verbetert je video en boeit je publiek.
Deel 2. Beste videogeluidseditors voor Windows en Mac
Dit deel bevat de 3 beste gratis videogeluidseditors voor Windows en Mac. Met deze videogeluidseditors kun je originele audiotracks van videoclips bewerken zonder relevante video's te beïnvloeden.
MiniTool MovieMaker
MiniTool MovieMaker is een gratis videogeluidseditor met een eenvoudige en intuïtieve interface. Het is voornamelijk ontworpen voor videobewerking. Het beschikt over basis- en geavanceerde bewerkingsfuncties, zoals splitsen, trimmen, dempen, omkeren, zoomen, enz. Met een breed scala aan ondersteuning voor videoformaten, kun je video's in elk populair formaat importeren zonder conversies.
Als videostemeditor kun je videostem bewerken door fade-in en fade-out effecten toe te passen, het volume aan te passen en te dempen. Je kunt het ook gebruiken om het geluid te vertragen, te versnellen of om te keren.
Deze software is alleen beschikbaar voor Windows.
Stap 1. Start MiniTool MovieMaker. Sluit het pop-upvenster of klik op Nieuw project om toegang te krijgen tot de hoofdinterface.
Stap 2. In de Media tabblad, importeer de video waarvan u het geluid wilt bewerken. Sleep de video naar de tijdlijn of klik op de + op de videominiatuur om deze toe te voegen.
Stap 3. Vervolgens verschijnt het paneel Video-eigenschappen aan de linkerkant van het venster. Er worden vier opties aangeboden in het deelvenster Video-eigenschappen:Basis , Rotatie , Snelheid , Audio . U kunt het contrast, de verzadiging en de helderheid van de video aanpassen, de oriëntatie van de video wijzigen, de afspeelsnelheid van de video wijzigen en video-audio bewerken.
Stap 4. Om video-audio te bewerken, moet je naar de Audio . gaan tabblad. Vervolgens kun je audio in- en uitfaden, audio harder of zachter maken en een deel van de audio uit video verwijderen.
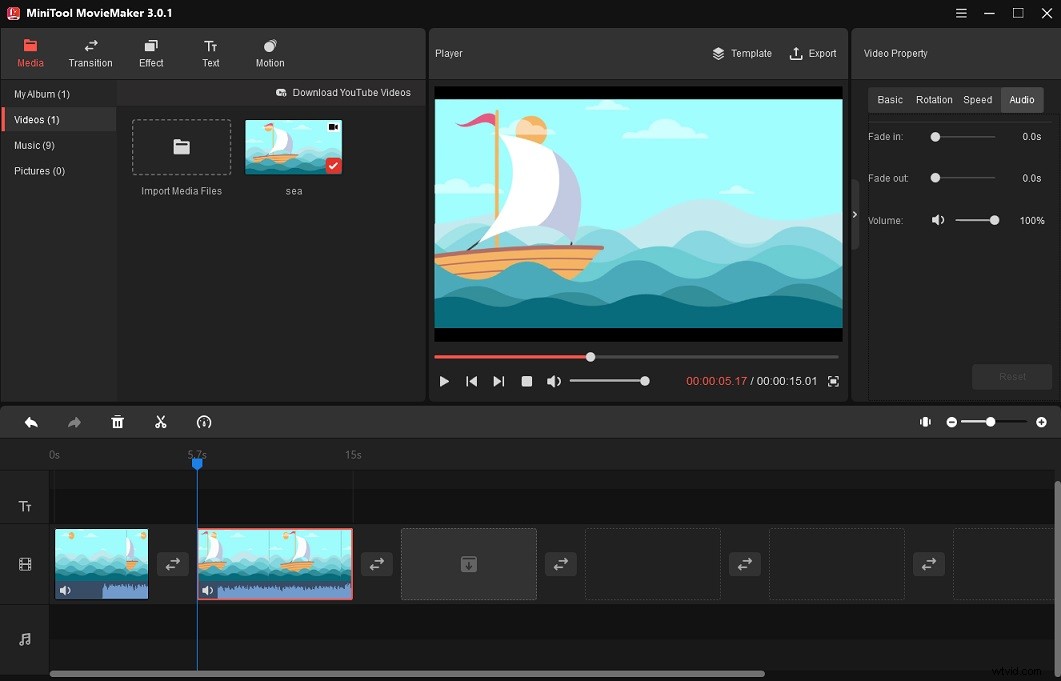
Geluid in- en uitfaden :stel een specifieke tijd in voor fade-in en fade-out met behulp van de schuifregelaars voor in- en uitfaden.
Pas het audiovolume aan :verplaats de volumeschuifregelaar naar links/rechts om het volume van de video te verlagen/verhogen.
Een deel van de video dempen :verplaats de afspeelkop naar een nieuwe positie waar u wilt splitsen. Klik op het schaarpictogram op de afspeelkop om de video in twee delen te splitsen. Kies de gewenste clip die moet worden gedempt en klik op het luidsprekerpictogram in de Audio tabblad.
Geluidseffecten toevoegen :importeer het gedownloade geluidseffect en voeg het toe aan de audiotrack. Pas vervolgens de duur en positie aan.
Bekijk dit bericht voor meer geluidseffecten:Top 16 sites om gratis geluidseffecten te downloaden
Stap 5. Klik op de Afspelen om een voorbeeld van de video te bekijken. Als je tevreden bent met het resultaat, tik je op Exporteren boven het voorbeeldvenster.
Stap 6. Wijzig in het venster Exporteren de bestandsnaam, het uitvoerformaat, de doelmap en de resolutie volgens uw behoeften. Klik ten slotte op Exporteren knop.
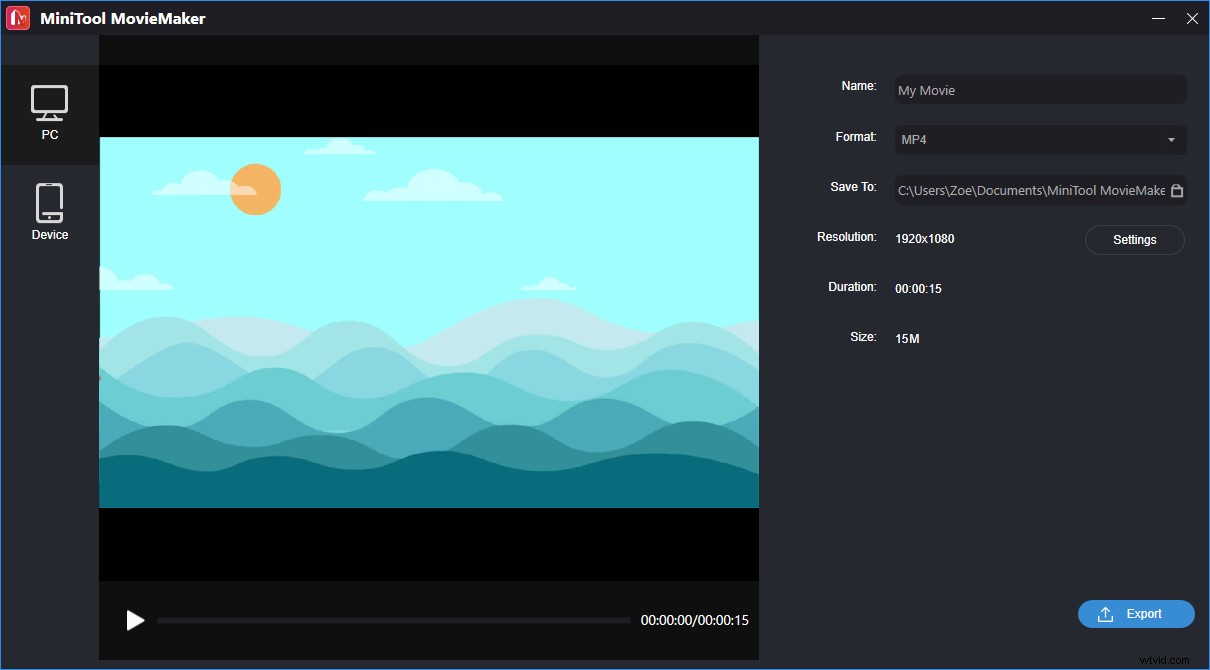
VSDC-video-editor
VSDC Video Editor is een krachtige videogeluidseditor voor Windows. De basisfuncties voor audiobewerking omvatten knippen, plakken, kopiëren, verwijderen, splitsen en bijsnijden.
Met deze software kun je de audiotrack scheiden van je videobeelden, voice-over maken voor je video, het tempo en de toonhoogte van de audio wijzigen, enzovoort. Het biedt veel audiofilters zoals LowPass, HighPass, Notch, BandPass, Equalize, Gate en meer.
VSDC Video Editor heeft twee versies:een GRATIS versie en een PRO-versie. De GRATIS versie heeft alle basistools voor audiobewerking en stelt je in staat om audio-effecten toe te passen. Maar sommige functies zoals voice-over, audiogolfvorm en beatbewerking zijn alleen beschikbaar met de PRO-versie.
Hier leest u hoe u videogeluid kunt bewerken met VSDC Free Video Editor.
Stap 1. Download en installeer VSDC Free Video Editor op de computer. Open de software.
Stap 2. Klik op Leeg project . Voer in de projectinstellingen de projecttitel in, stel de breedte en hoogte in, enz. Klik op Voltooien .
Stap 3. Klik op Bewerker in de bovenste menubalk en ga naar Object toevoegen> Video . Selecteer de video waarvan je de audio wilt bewerken en klik op Openen> OK .
Stap 4. Klik in het venster Eigenschappen op de knop Opsplitsen in video en audio knop om audio los te koppelen van de video.
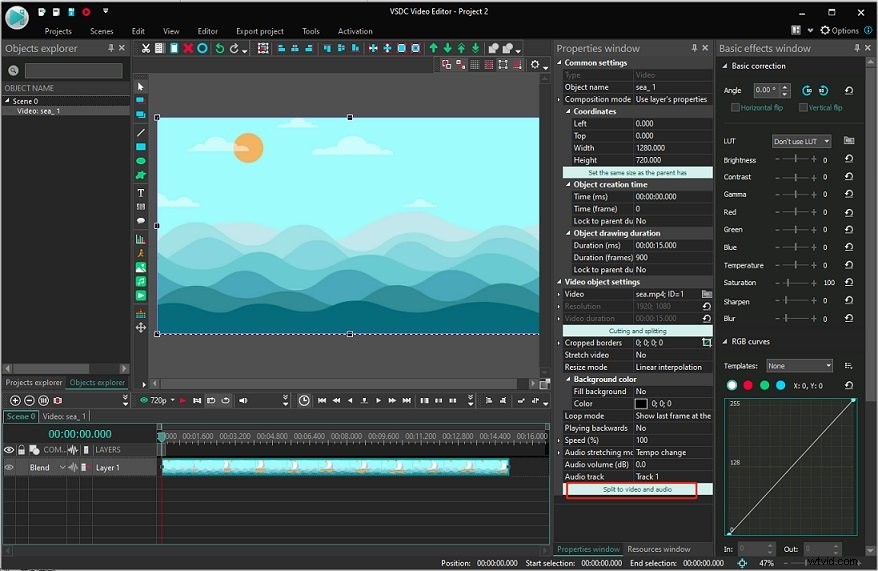
Stap 5. Nadat u de audiotrack van de video hebt gescheiden, kunt u audio splitsen/bijsnijden of audio-effecten toepassen.
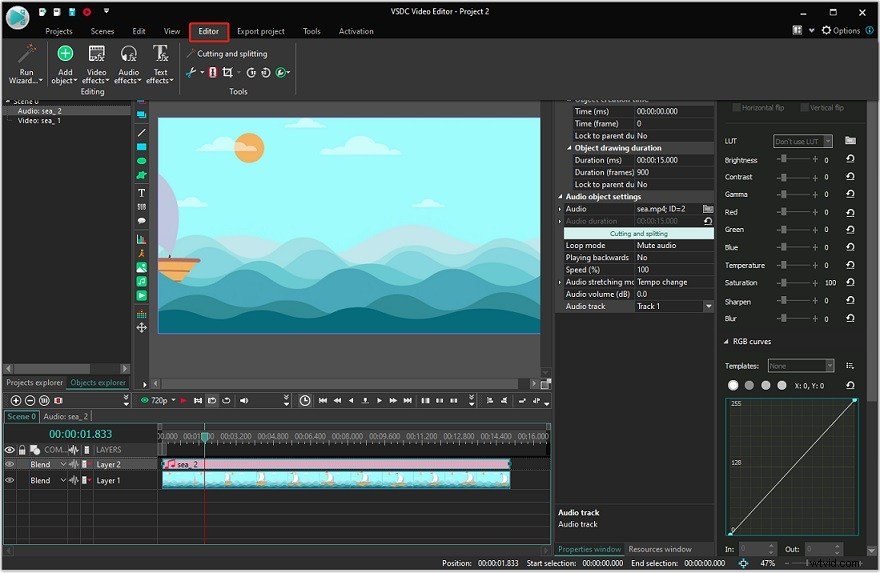
Gesplitste audio :Kies de audiotrack en plaats de afspeelkop waar u wilt splitsen. Klik op Bewerker en selecteer de Opsplitsen in delen tool in de Extra tabblad.
Geluid bijsnijden :Ga naar Bewerker> Hulpprogramma's en klik op de pijl omlaag naast het schaarpictogram . Kies vervolgens Trimstart (Ctrl + Shift + [ ) of Uiteinde bijsnijden (Ctrl + Shit + ] ).
Audio-effecten toepassen :om audio-effecten toe te voegen, klik op Editor> Audio-effecten en selecteer het gewenste effect (Fade in/Fade out/Stilte) om toe te passen. Of klik met de rechtermuisknop op de audiotrack en kies Audio-effecten om een audio-effect voor uw audio te selecteren.
Stap 6. Klik op Project exporteren , klik op Web> Naar MP4 . Klik vervolgens op Project exporteren knop om door te gaan. Wanneer het proces is voltooid, opent u uw uitvoermap om het te vinden.
iMovie
Als u een Mac-gebruiker bent, raad ik u aan de ingebouwde video-audio-editor te gebruiken - iMovie. U hoeft geen software voor het bewerken van videogeluid op uw Mac-computer te installeren, iMovie voldoet aan de basisbehoeften voor het bewerken van videogeluid. Hiermee kunt u het volume van clips wijzigen, audio in-/uitfaden en audio loskoppelen, enz.
Bovendien biedt iMovie een bibliotheek met geluidseffecten om uit te kiezen, zoals Alarm, Auto Close Door, Campfire, Carousel, enz.
Hier leest u hoe u video-audio kunt bewerken met iMovie op Mac.
Stap 1. Start de iMovie-app.
Stap 2. Klik op Nieuwe maken> Film . Sleep vervolgens het benodigde videobestand naar de tijdlijn.
Stap 3. Selecteer Wijzigen> Audio loskoppelen in de menubalk. Of druk op "Option-Command-B ” om audio los te koppelen.
Stap 4. iMovie biedt u vele bewerkingsopties, zoals splitsen, fade-effecten toepassen, het volume wijzigen, dempen, geluidseffecten toevoegen, enzovoort.
Gesplitste audio :verplaats de afspeelkop in de tijdlijn en klik met de rechtermuisknop op de audiotrack. Kies vervolgens Clip splitsen .
Geluid bijsnijden :verplaats de afspeelkop naar de locatie waar u wilt beginnen met trimmen. Klik met de rechtermuisknop op de audioclip en kies de optie Trim to Playhead of Toon Clip Trimmer om de audio in te korten.
Volume aanpassen :kies de gewenste audioclip en klik op het luidsprekerpictogram boven het voorbeeldvenster. Gebruik de volumeschuifregelaar om het volume van deze audioclip aan te passen. Als u de audio wilt dempen, klikt u op de knop Dempen knop.
Audiosnelheid wijzigen:klik met de rechtermuisknop op de audioclip en kies Snelheidseditor weergeven . Verplaats de snelheidsschuif naar het schildpadpictogram (om het geluid te vertragen) of het konijnpictogram (om de audio te versnellen).
Geluidseffecten toevoegen :kies de audioclip in de tijdlijn en klik op de Video- en audio-effecten knop om de effecten weer te geven. Tik op Audio-effect en selecteer een audio-effect dat u op deze clip wilt toepassen.
Stap 5. Exporteer en sla de video op.
Deel 3. Beste videogeluidseditors online
Dit deel introduceert 2 online videogeluidseditors voor u.
Kapwing
Kapwing is een geweldige online video-editor die kan worden gebruikt om videogeluid te bewerken, GIF's te bewerken en memes te maken. Hiermee kunt u knippen, plakken, bijsnijden, splitsen, omkeren, kopiëren, audio verwijderen, het volume verhogen of verlagen en de audiosnelheid wijzigen.
Gebruikers kunnen Kapwing gratis gebruiken zonder dat ze zich hoeven aan te melden. Maar het zal watermerken op outputvideo's plaatsen. Als je een video zonder watermerk wilt, moet je een account voor Kapwing maken.
Stap 1. Ga naar de Kapwing-website en klik op Aanmelden . Meld u aan met uw Google-account of Facebook-account.
Stap 2. Klik op + Nieuwe inhoud en upload je video vanaf de computer of door de video-URL in te voeren.
Stap 3. Klik met de rechtermuisknop op de video in de tijdlijn en kies Audio loskoppelen . Of druk op "Ctrl + Shift + A ”.
Stap 4. U kunt het videogeluid bewerken door te splitsen, bij te snijden, enz.
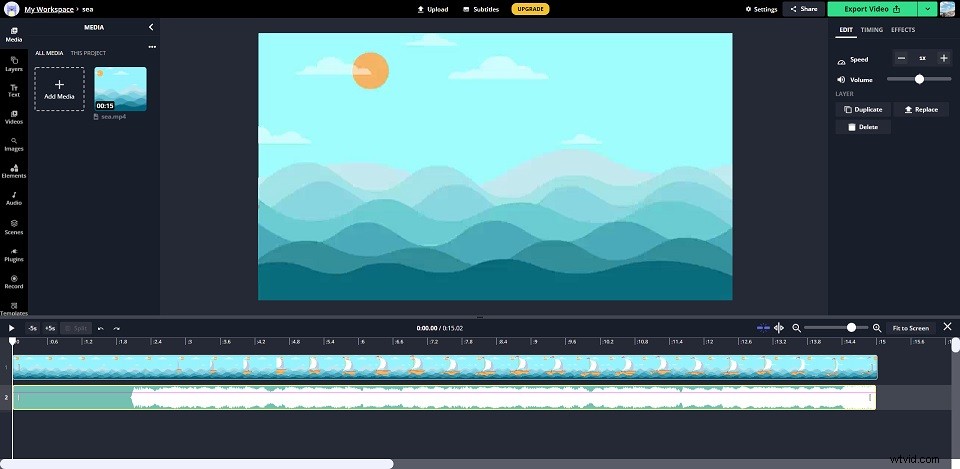
Gesplitste audio :sleep de afspeelkop naar de gewenste locatie, klik met de rechtermuisknop op de audiotrack en kies Splitsen . Of druk op de S toets om de audioclip te splitsen.
Geluid bijsnijden :om het begin of einde van de audio bij te snijden, sleept u het begin- of eindpunt van de audioclip naar het midden van de clip.
Volume wijzigen :sleep de volumeschuif naar rechts om het volume te verhogen, sleep de schuifregelaar naar links om het volume te verlagen.
Audio-effecten toevoegen :Tik in het rechterpaneel op EFFECTEN . Als u fade-effecten op audio wilt toepassen, klikt u op Fade , selecteer de gewenste fade-snelheid en klik op Beide . Klik op Omgekeerde . om het effect om te keren naar audio .
Stap 5 . Nadat u klaar bent met het bewerken van het videogeluid, klikt u op de knop Video exporteren knop.
Stap 6 . Download uiteindelijk de video.
Clipchamp
Een andere online videogeluidseditor is Clipchamp. Het ondersteunt alle basisfuncties voor audiobewerking en wordt geleverd met een grote verzameling stockfoto's, video's en muziek. Het is een geweldige video-audio-editor. De gratis versie vereist echter dat gebruikers zich registreren en ondersteunt alleen het exporteren van video in 480p.
Stap 1. Log in op Clipchamp.
Stap 2. Klik op + Maak een video en klik op het pluspictogram om je video te importeren.
Stap 3. Sleep de geïmporteerde video van Uw media naar de tijdlijn.
Stap 4. Als u de audiotrack uit de video wilt halen, klikt u op Audio in de bovenste menubalk en klik op Audio scheiden .
Stap 5. Kies de audiotrack en bewerk deze naar wens.
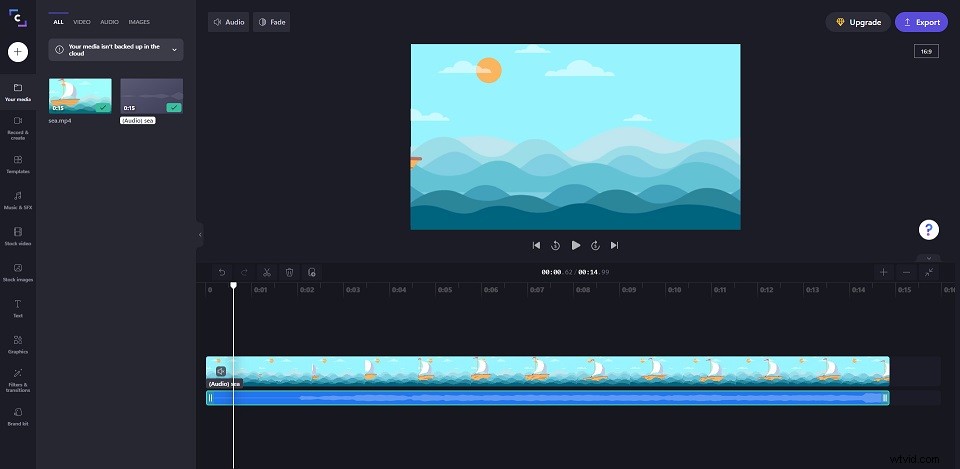
Gesplitste audio :klik met de rechtermuisknop op de audiotrack en kies Splitsen . Of klik op het schaarpictogram boven de tijdlijn.
Geluid vervagen :zorg ervoor dat de audio is gekozen. Klik op Vervagen in de bovenste menubalk en stel de duur in voor fade-in en fade-out effecten
Volume wijzigen :klik op Audio naast de Fade knop, gebruik de schuifregelaar om het volume te verhogen of te verlagen.
Conclusie
Nu heb je 4 tips voor het bewerken van videogeluid geleerd en hoe je video-audio kunt bewerken met de 5 beste gratis videogeluidseditors. Kies er een en probeer het!
Als je vragen of suggesties hebt over MiniTool MovieMaker, laat dan hieronder een reactie achter of neem contact met ons op via [email protected].
