GIF's worden nu vaak gebruikt om gevoelens en emoties over te brengen op sociale-mediaplatforms. Wil je GIF's verzenden in Slack? Je kunt Giphy toevoegen in Slack. Dit bericht vertelt je hoe je Giphy in Slack kunt gebruiken en een andere manier om GIF's in Slack te verzenden.
Slack is een populair zakelijk communicatieplatform waar gebruikers privéberichten kunnen verzenden, privégesprekken kunnen voeren, enz. Bovendien kunnen gebruikers GIF's, emoji's en foto's in Slack verzenden. Hoe Giphy GIF's in Slack verzenden? Laten we dit bericht eens bekijken om te leren hoe je de Giphy-app in Slack kunt gebruiken.
Wil je je eigen GIF's maken? Probeer deze gratis GIF-maker – MiniTool MovieMaker.
Hoe Giphy aan Slack toe te voegen
Slack kan worden geïntegreerd met de Giphy-app. Hier leest u hoe u Giphy stap voor stap aan Slack kunt toevoegen.
Stap 1. Open Slack en log in op uw Slack-account.
Stap 2. Klik op Apps in de linkerbovenhoek van de app.
Stap 3. Typ "Giphy" in het zoekveld en druk op Enter.
Stap 4. Wanneer de Giphy-app in de resultaten wordt weergegeven, klikt u op Toevoegen . Slack brengt je dan naar de Slack App Directory.
Stap 5. Klik op de Toevoegen aan Slack en tik op Giphy-integratie toevoegen .
Stap 6. Pas vervolgens de integratie-instellingen naar behoefte aan en sla de wijzigingen op door op Integratie opslaan te klikken .
Gerelateerd artikel:Top 9 beste GIF-vinders en websites
Hoe Giphy in Slack te gebruiken
Nadat je Giphy-integratie in Slack hebt ingesteld, kun je nu GIF's in Slack verzenden. Dit deel gaat over het gebruik van Giphy in Slack.
GIF in Slack verzenden
- Ga naar een gesprek dat je een GIF wilt sturen.
- Typ "/giphy + een woord of zin", zoals "/giphy grappig".
- Dan zie je een willekeurige GIF. Klik op Verzenden om de GIF te plaatsen. Als je het niet leuk vindt, klik je op Shuffle om een andere te vinden.
Hoe Giphy in Slack te beheren
Voer de onderstaande stappen uit om Giphy in Slack te beheren.
Stap 1. Klik op het pijltje omlaag naast de naam van uw werkruimte in de linkerbovenhoek van de linkerzijbalk.
Stap 2. Kies Instellingen &administraties> Apps beheren .
Stap 3. Selecteer Giphy om de instellingen aan te passen.
Stap 4. Klik op Uitschakelen of Verwijderen als je Giphy niet wilt gebruiken.
Stap 5. Als je Giphy GIF niet wilt zien voordat je het plaatst, verwijder dan het vinkje bij Enable Giphy previews onder de Integratie-instellingen .
Stap 6. Klik ten slotte op Integratie opslaan .
Een andere manier om GIF's op Slack te verzenden
Als je een specifieke GIF in Slack wilt posten, kun je deze stappen volgen:
Stap 1. Ga naar de Giphy-website.
Stap 2. Zoek de GIF die je wilt verzenden en tik op Delen . Klik vervolgens op GIF-link kopiëren .
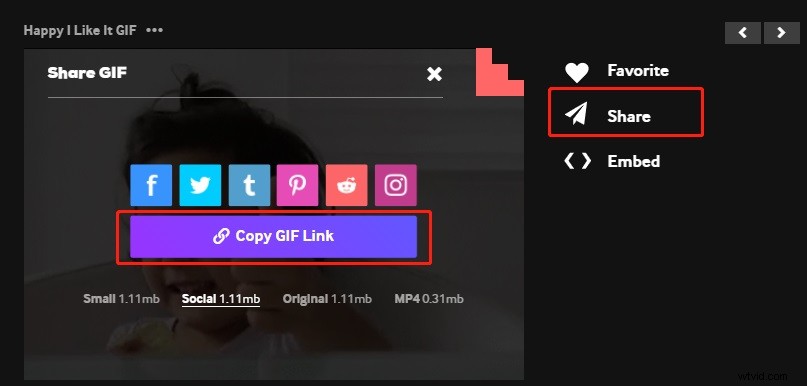
Stap 3. Open het kanaal en plak de link om de GIF in Slack te delen.
Beste GIF Maker-app om een GIF van een video te maken - MiniTool MovieMaker
MiniTool MovieMaker is een video-editor waarmee je video's en GIF's kunt bewerken. Je kunt het gebruiken om een GIF te maken van een video of foto's en tekst en effect toe te voegen, snelheid te wijzigen, te splitsen, bij te snijden, enz.
Conclusie
GIF's zijn een leuke manier om uit te drukken wat we denken en wat we voelen. Dit bericht introduceerde het gebruik van Giphy in Slack. Stuur nu GIF's in Slack om wat plezier toe te voegen aan je werkplek.
