Podcasting met co-hosts of gasten in de studio is een geweldige manier om meerdere mensen samen te brengen over een spannend onderwerp.
Bij Riverside erkennen we dat podcasten met meerdere gasten een leuke manier is om geweldige rondetafelgesprekken te voeren, maar het brengt bepaalde technische uitdagingen met zich mee. Lees dit artikel om erachter te komen hoe je een podcast met meerdere microfoons opneemt.
Beste opties voor het opnemen van 2 of meer mensen
Als je een aflevering met jezelf en een medepresentator wilt opnemen of iemand anders in dezelfde kamer wilt interviewen, heb je verschillende instellingen om een podcast met meerdere microfoons op te nemen. Omwille van de eenvoud hebben we de keuzes beperkt tot de keuzes die minimale audiomonitoring vereisen en laten we u opnemen op afzonderlijke tracks.
Natuurlijk zijn de standaard best practices van toepassing, zoals het testen van de microfoon vóór de sessie, enige afstand tussen de microfoons hebben, kwaliteitsmicrofoons van hetzelfde merk hebben (om de consistentie van de geluidskwaliteit te garanderen) en opnemen in een rustige omgeving.
Als je krap bij kas zit of met 7-8 personen wilt opnemen, is het gebruik van een online opnameplatform de beste keuze:
- Gebruik een digitale recorder. Je kunt een audiomixer of een digitale recorder kopen waarmee je meerdere XLR-microfoons kunt aansluiten en individuele audiotracks kunt opnemen. Deze opstelling is uitstekend geschikt voor opnames in zowel podcaststudio's als thuis, maar is ongelooflijk veelzijdig in zijn toepassingen. U kunt bijvoorbeeld naar een specifieke locatie gaan en audio van hoge kwaliteit opnemen zonder veel extra apparatuur mee te nemen. Digitale recorders zoals Zoom H6 en PodTrack P4 hebben XLR-microfooningangen en laten je opnemen op aparte tracks.
- Gebruik een USB-audio-interface. Als je voor iets eenvoudigers wilt gaan, kun je een USB-audio-interface kopen met 2 XLR-ingangen of meer en geluid rechtstreeks opnemen op je computer. Met deze optie kun je ook twee personen opnemen op aparte audiotracks, wat je extra flexibiliteit geeft tijdens de postproductie. Er zijn veel audio-interface-opties op de markt, maar hier zijn enkele suggesties. Voor een opstelling voor 2 personen kunt u de Focusrite Scarlett 2i2 gebruiken, die een uitstekende geluidskwaliteit biedt en zeer draagbaar is. Als je 3-4 microfoons nodig hebt, kun je de Focusrite Scarlett 18i8 gebruiken.
- Gebruik een online opnameplatform. Natuurlijk zijn de eerste twee opties vrij duur en bieden ze u niet de flexibiliteit om op afstand op te nemen. Een nog eenvoudigere, goedkope oplossing om een podcast met meerdere gasten op te nemen, is het gebruik van webgebaseerde opnamesoftware zoals Riverside. Zo hoef je geen extra podcast-apparatuur aan te schaffen, zoals mixers, converters, dynamische microfoons of USB-interfaces. Je kunt ook overal ter wereld gasten uitnodigen voor podcasts op afstand.
Een podcast opnemen met meerdere microfoons op één computer - MacOS en Windows
Voor MacOS
Als je twee USB-microfoons hebt, maar slechts één laptop zonder extra apparatuur, dan is hier een eenvoudige manier om je show te draaien en twee afzonderlijke nummers tegelijk op te nemen met een MacOS-computer:
- Sluit de twee USB-microfoons aan en open de Audio MIDI Setup-app .
- Gebruik de Audio MIDI Setup-app om de twee USB-microfoons toe te voegen onder "Aggregate Device". Zorg ervoor dat zowel de kolommen 'Gebruik' als 'Driftcorrectie' zijn aangevinkt naast je microfoonnamen.
- Ga naar de geluidsinstellingen van uw computer en zorg ervoor dat het geselecteerde invoerapparaat "Aggregate Device" is en het geselecteerde uitvoerapparaat "Interne luidspreker" of uw hoofdtelefoon is.
- In deze tutorial gaan we audiobewerkingssoftware gebruiken genaamd Garageband (maar voel je vrij om een andere te gebruiken). Maak een "leeg project" in Garageband. Kies bij het selecteren van een ingangstype een audiotrack en selecteer "Input 1 + 2" in de vervolgkeuzelijst. Zorg ervoor dat het geselecteerde invoerapparaat "Geaggregeerd apparaat" is en dat de uitvoer "Ingebouwde uitvoer" is.
- Nadat je je project hebt gemaakt, kun je nog een audiotrack toevoegen door op een plusteken boven je eerste track te klikken. Selecteer deze keer "Input 3 + 4" als invoeroptie.
- Klik met de rechtermuisknop op elk van de twee audiotracks en selecteer 'Opname inschakelen' om te controleren of de podcast is opgenomen.
- Klik op de rode knop 'Opnemen' bovenaan het scherm en begin met praten! Je show wordt nu opgenomen met de twee microfoons.
Voor Windows
Als je een Windows-computer hebt, kun je een vergelijkbare opstelling maken door een virtuele mixer te gebruiken. Een dergelijke mixer heet Voicemeeter Banana , maar je kunt degene gebruiken die je het leukst vindt.
Met deze opstelling kun je desgewenst meer dan twee microfoons toevoegen. Als je met meerdere mensen in de kamer opneemt, probeer dan je microfoons zo veel mogelijk uit elkaar te plaatsen om extra achtergrondgeluid te voorkomen.
Waarom podcasten op afstand met Riverside?
Podcasting op afstand is niet nieuw, maar nieuwe regels voor sociale afstand betekenen dat persoonlijke interviews niet altijd een optie zijn. Het goede nieuws is dat je nog steeds dezelfde opnamen van studiokwaliteit kunt maken vanuit het comfort van je eigen huis.
Als u op afstand podcasts voor meerdere personen wilt opnemen zonder gespecialiseerde apparatuur, is het gebruik van Riverside een geweldige optie. Dit is waarom:
- Opnemen in hoge kwaliteit. Bij Riverside worden alle audiopodcasts lokaal opgenomen. Dit betekent dat je output van studiokwaliteit ontvangt zonder onderbrekingen of achtergrondgeluiden als gevolg van slechte internetverbindingen.
- Videopodcasts opnemen
. Als je je podcastcontent naar YouTube wilt syndiceren, kun je met Riverside ook lokaal opgenomen videopodcasts van hoge kwaliteit maken. - Opnemen met meerdere microfoons . Je kunt een podcastopname maken met in totaal 8 kanalen - 1 host plus 7 gasten.
- Voer video- en audio-interviews uit. Of je nu een video- of audio-interview wilt houden, Riverside heeft een optie voor video's en spraakopnamen van hoge kwaliteit.
- Download alle opnamen. Alle lokale opnamen worden automatisch opgeslagen en geüpload, zodat de host na de podcast alle bestanden van de deelnemers kan downloaden.
- Nodig gasten uit. Uw gasten hoeven zich niet aan te melden. Zolang jij (of de host) een account heeft, kun je je gasten eenvoudig een link sturen om mee te doen.
- Neem een pauze. Je kunt de opname op elk moment stoppen om een pauze te nemen en verder te gaan.
- Direct opnemen via uw laptop. Het enige wat je nodig hebt om op te nemen met Riverside is een laptop of een desktopcomputer met een koptelefoonaansluiting voor audio-invoer en de Chrome-browser erop. Je hebt zelfs geen extra hulpmiddelen nodig, zoals mooie mixers, luidsprekers, stuurprogramma's, geluidskaarten of een USB-microfoon!
- Snelle verwerking. U hoeft niet te wachten tot uw project is verwerkt. In plaats daarvan kun je alle opnames downloaden zodra de podcast klaar is.
- Verlies nooit je opnamen. Met Riverside wordt de back-up van al je opnamen automatisch opgeslagen, zodat je je geen zorgen hoeft te maken dat je je werk kwijtraakt door een slechte internetverbinding of een technische storing.
Een podcast opnemen met meerdere microfoons met Riverside
Bekijk deze video en volg onze eenvoudige stappen om Riverside te gebruiken om zonder meer een podcast met meerdere microfoons op te nemen.
#1. Registreer je gratis bij Riverside
Aanmelden voor Riverside is gratis! Vul de vakken in en klik op Aanmelden om te beginnen.
#2. Maak een Studio
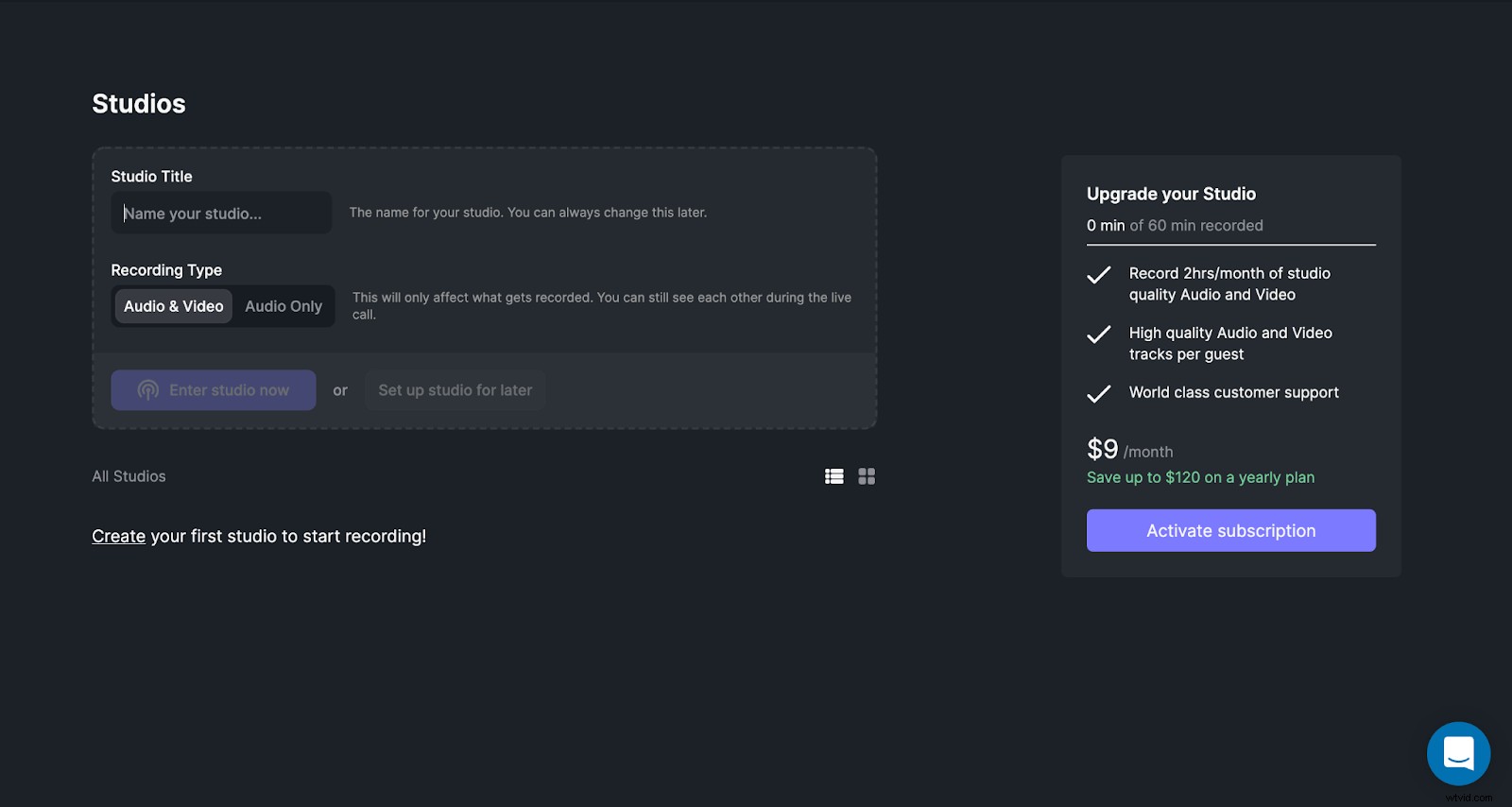
In het dashboard wordt u gevraagd om uw eerste studio te maken. Vul de titel in en kies of je een video- en audio-opname gecombineerd of alleen audio wilt.
#3. Studio-instellingen
Je kunt de studio-instellingen aanpassen. Dit omvat:
- Audio- en videoresolutie instellen
- Live inbellen inschakelen
- Instellingen voor livestreaming
- Studio-info aanpassen
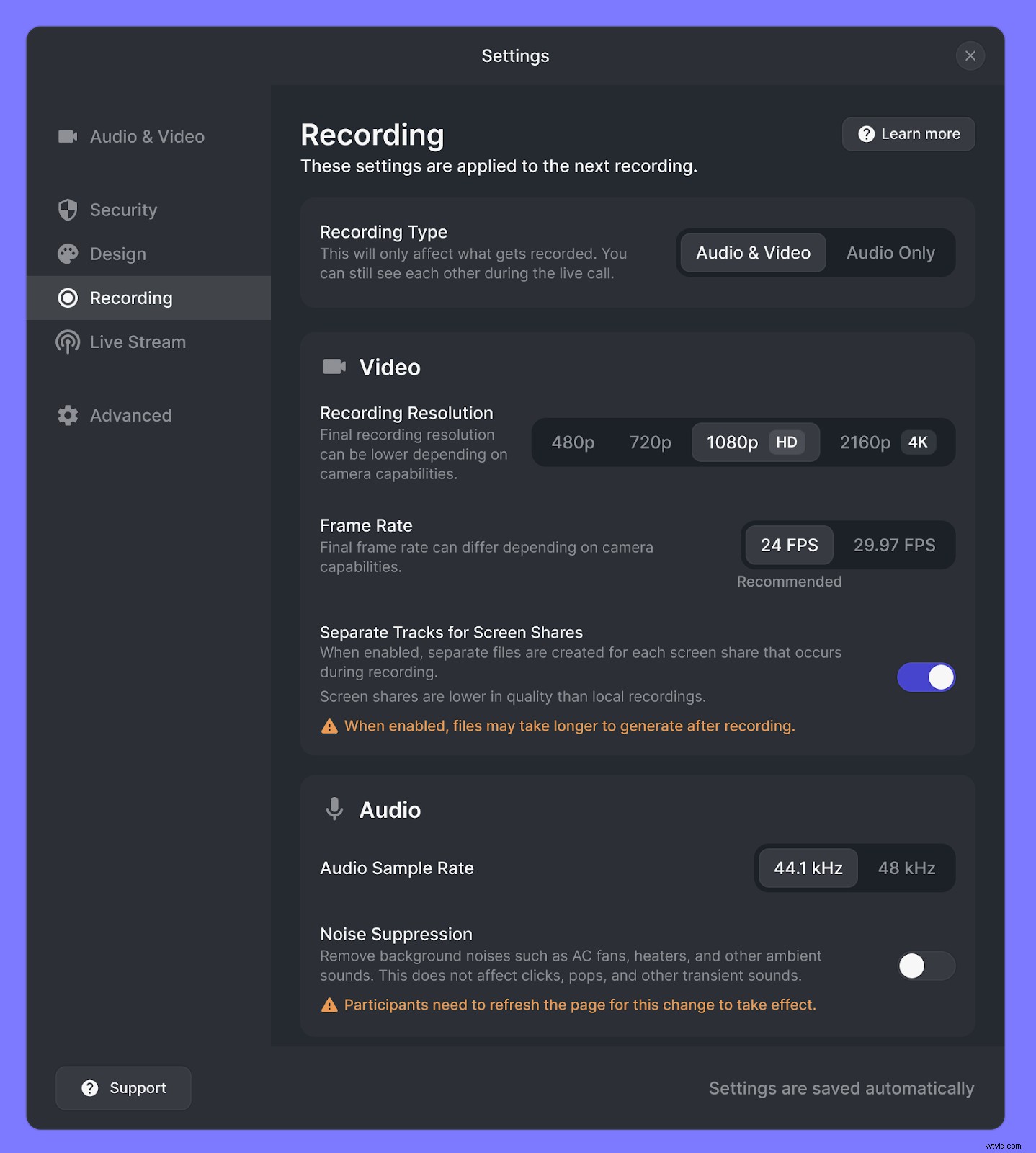
#4. Controleer je camera en microfoon
Dit is het moment om ervoor te zorgen dat uw camera en microfoon correct werken.
Wanneer u op Ga naar Studio . klikt je wordt doorverwezen naar de Groene Kamer. Hier voert u uw naam in en selecteert u of u een hoofdtelefoon wilt gebruiken. Het wordt altijd aanbevolen om ze te gebruiken om mogelijke feedback te verminderen en de best mogelijke audiokwaliteit te garanderen. Als u geen hoofdtelefoon gebruikt, wordt echo-onderdrukking toegepast om het door de microfoon vastgelegde omgevingsgeluid te verminderen.
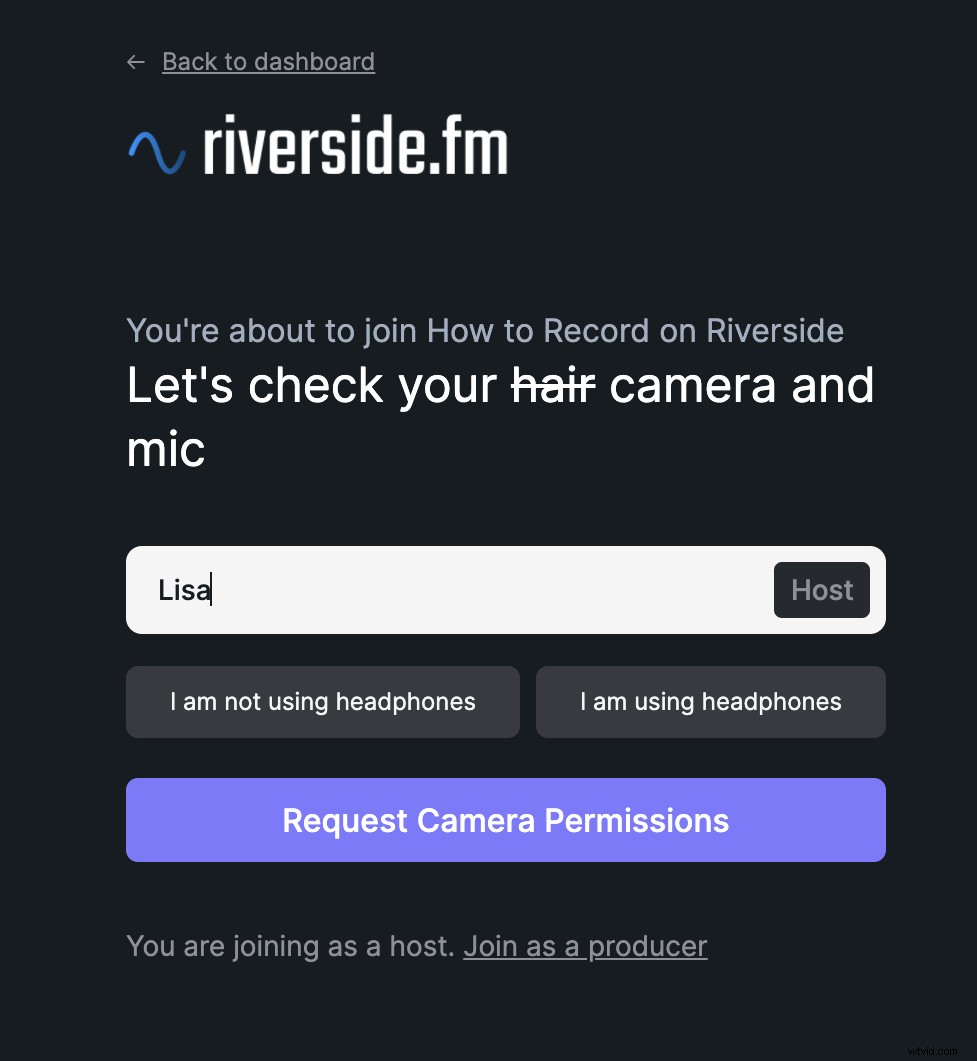
Klik op Cameratoestemming aanvragen om Riverside toegang te geven tot uw camera en microfoon. U ziet een voorbeeld van uw video aan de rechterkant van het scherm. Nadat u uw camera- en microfooninstellingen heeft aangepast, klikt u op Join Studio knop.
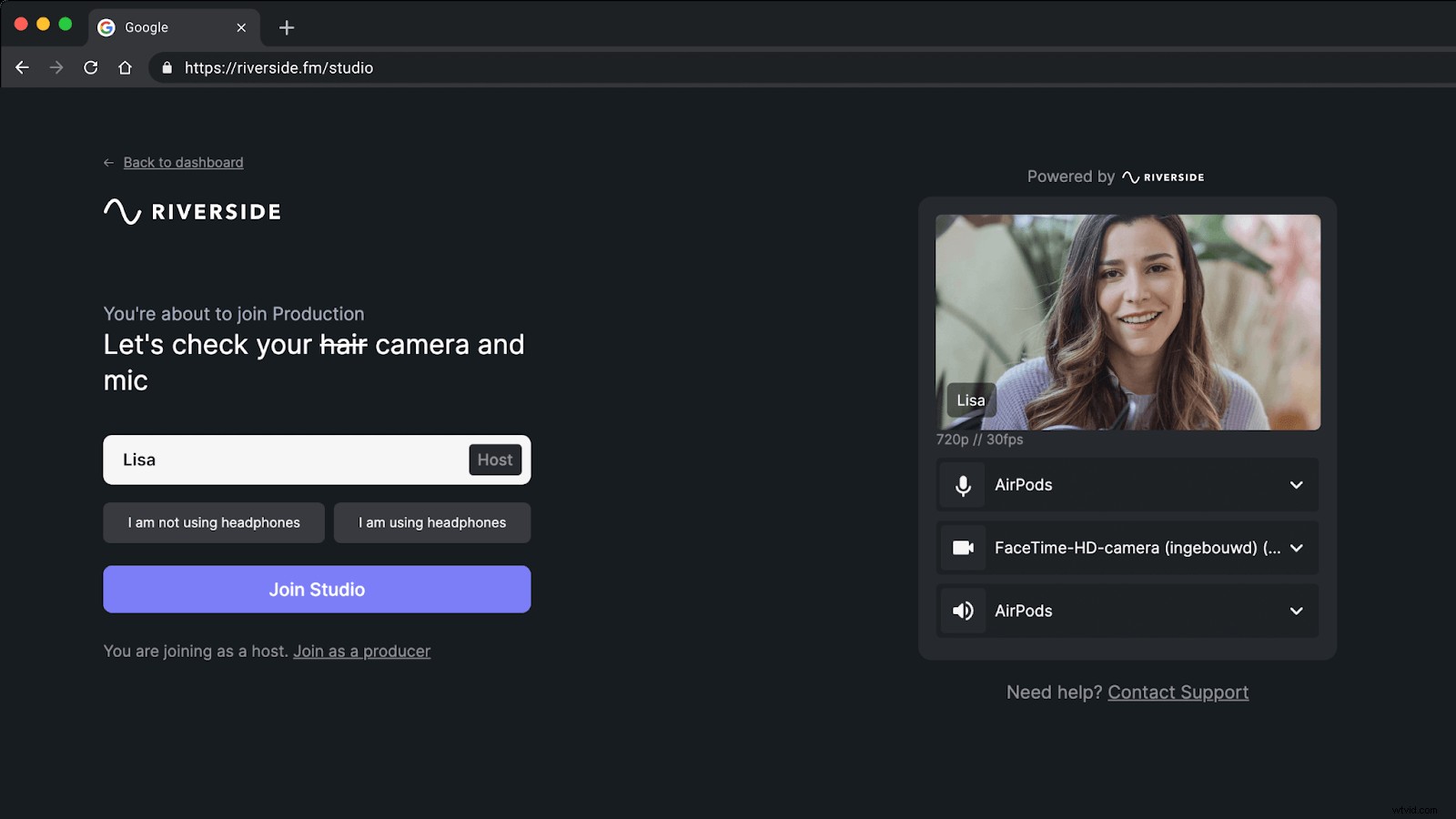
#5. Podcast-deelnemers uitnodigen
Als presentator kun je maximaal 7 gasten uitnodigen om deel te nemen aan de show. Je hebt twee opties om andere deelnemers uit te nodigen:per e-mail of door simpelweg een link te delen.
Uw gasten hoeven zich niet zelf bij Riverside aan te melden. Het enige wat ze nodig hebben om lid te worden is Chrome op hun pc of de Riverside-app op een mobiele telefoon.
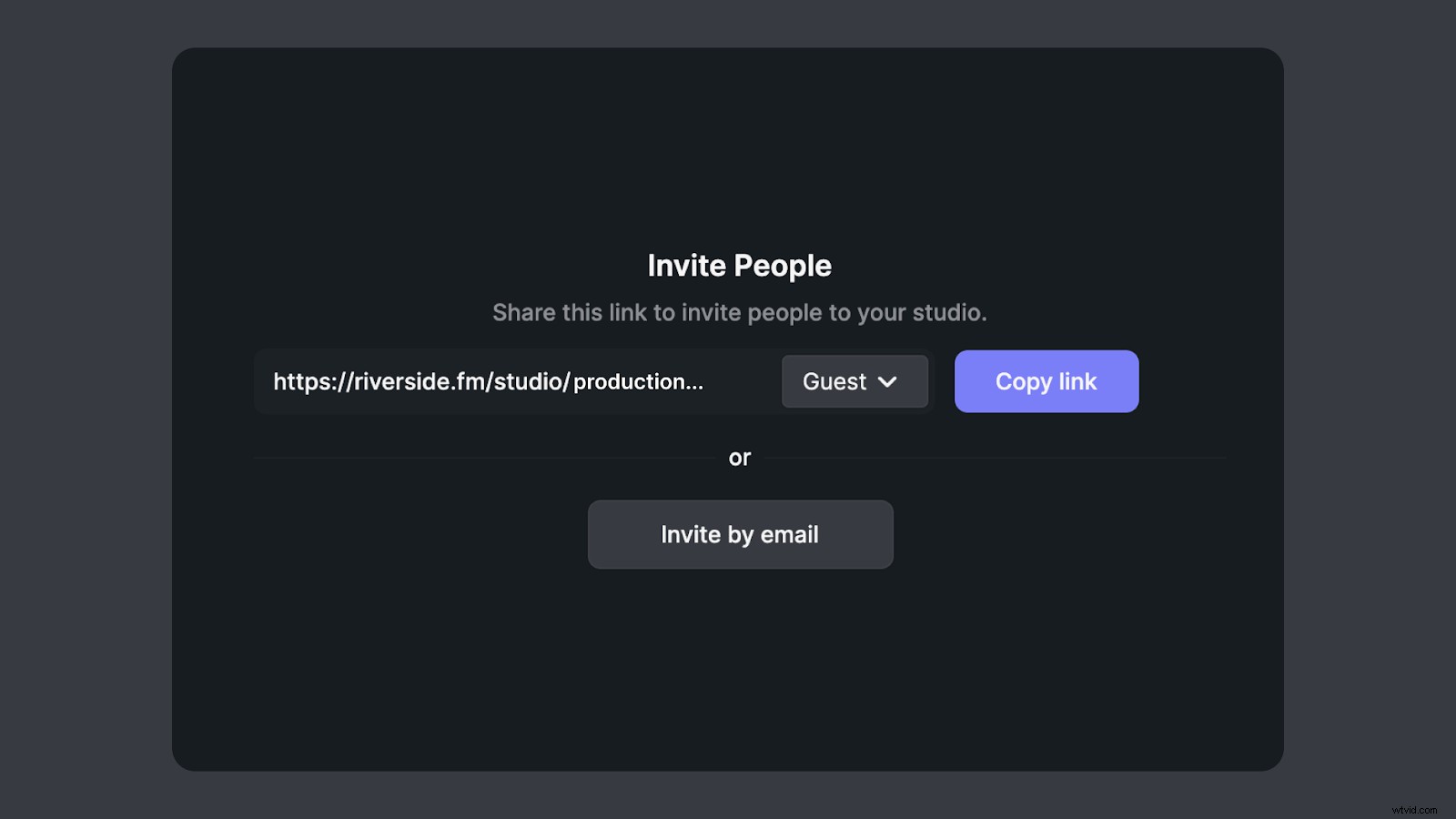
Je kunt je gasten laten weten dat het het beste is om een koptelefoon met microfoon te gebruiken voor een betere geluidskwaliteit, ook al is dit niet verplicht. Ze kunnen het volume van hun hoofdtelefoon aanpassen en andere functies verkennen, zoals echo-onderdrukking.
#6. Opname starten
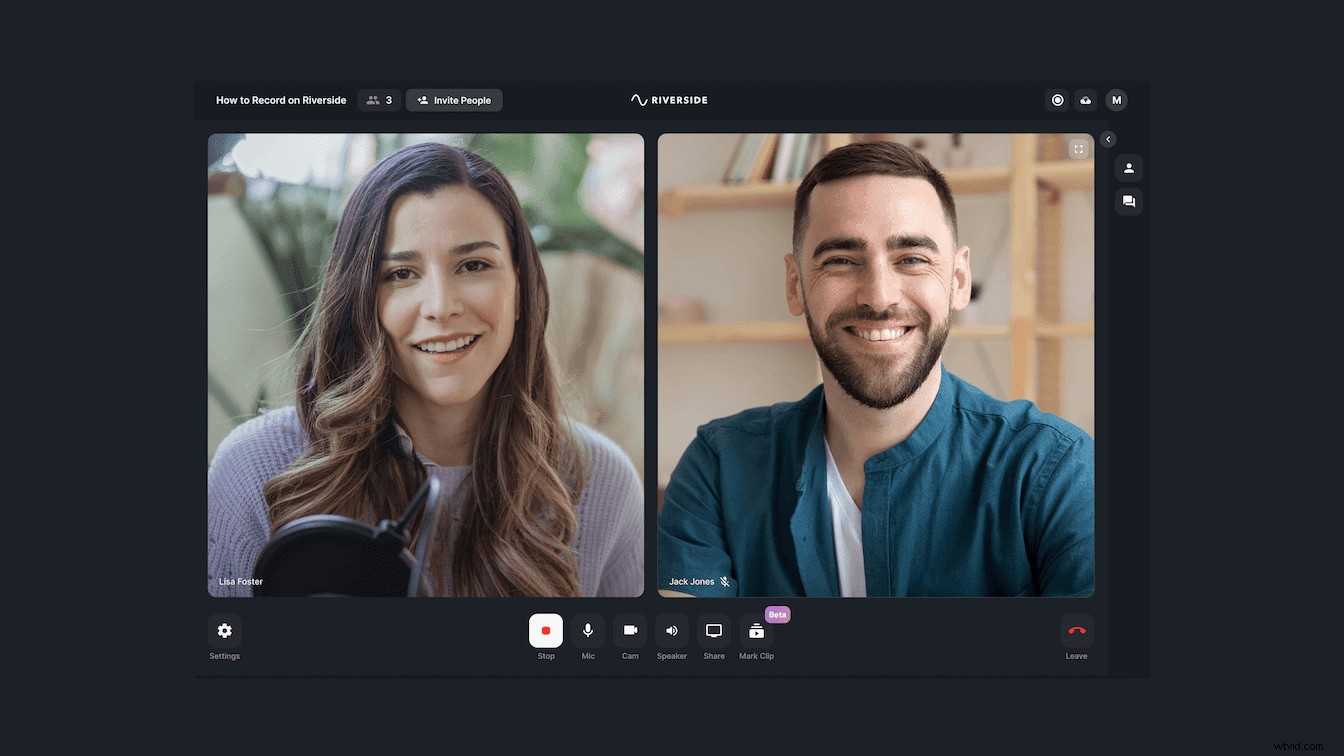
Klik op Opname starten. Je kunt ook op elk moment stoppen om pauzes te nemen en door te gaan tijdens de podcast.
#7. Download de opnames
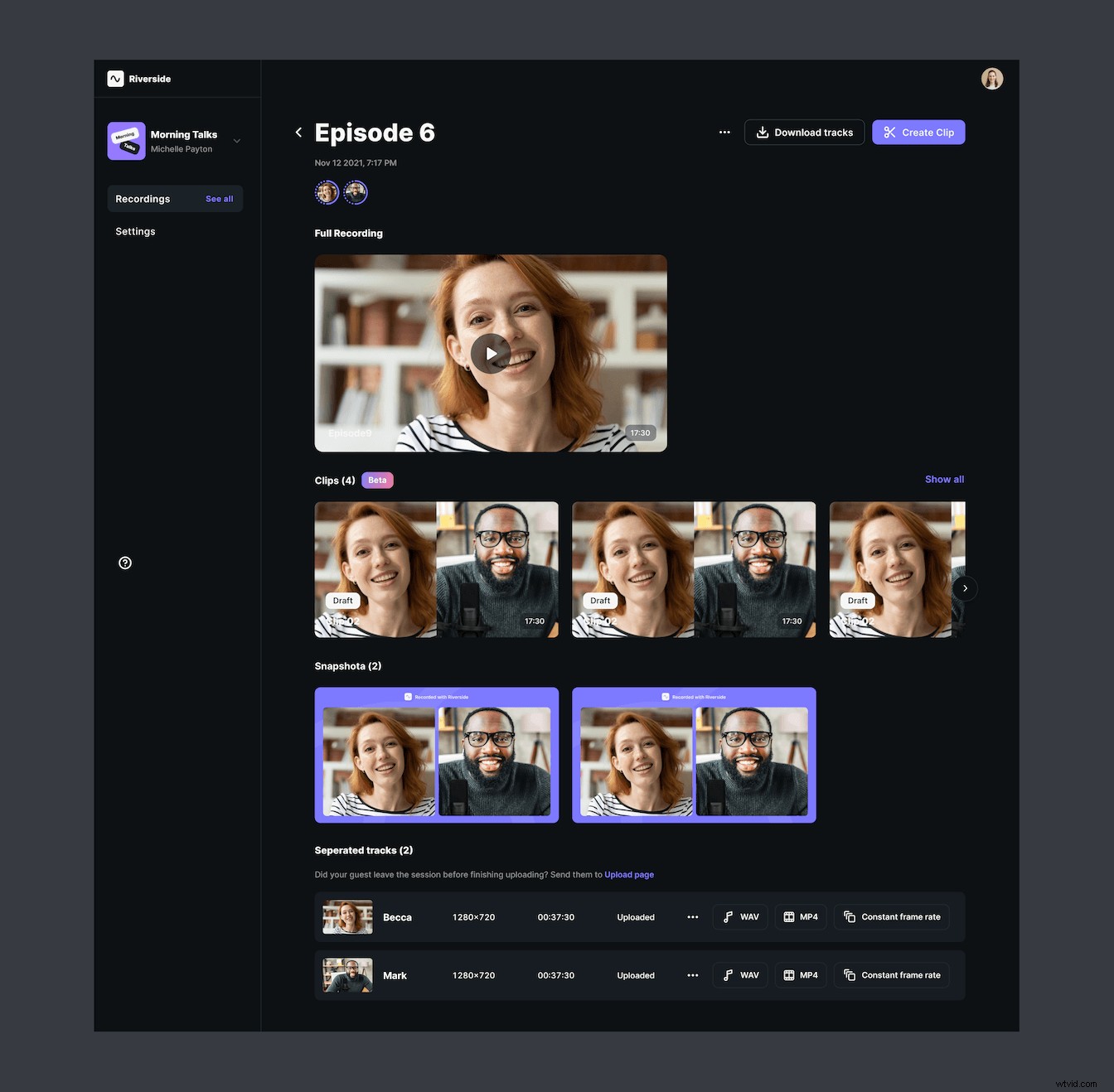
Geef je opname een naam. Klik vervolgens op "Download Tracks" in de rechterbovenhoek van het scherm. Nu kunt u alle video- en audio-opnames afzonderlijk van alle deelnemers downloaden.
Je hebt twee opties om te downloaden:
- Lokale afzonderlijke nummers. Met deze optie kunt u audiobestanden downloaden van afzonderlijke kanalen om te gebruiken bij nabewerking. Gebruik deze optie voor de beste geluidskwaliteit.
- Gecombineerd spoor. Je kunt onze editor gebruiken om je opname aan te passen, korte clips te maken en een podcast te maken die klaar is om op YouTube, Spotify of andere podcastplatforms te worden geplaatst.
Je bent klaar! Nu kunt u uw afzonderlijke tracks verder bekijken en bewerken of uw kant-en-klare gecombineerde track rechtstreeks uploaden naar Spotify, Apple Podcasts of ergens anders.
Tips voor podcasten met meerdere gasten
Het uitvoeren van een podcast met meerdere gasten of co-hosts kan lastig zijn als je het nog nooit eerder hebt gedaan. Hier zijn een paar specifieke tips om in gedachten te houden bij het opnemen van een podcast met meerdere microfoons:
- Heb één regisseur. Kies één persoon die verantwoordelijk is voor de timing, het verloop van je show, het stellen van vragen en het overschakelen van het ene onderwerp naar het andere. Meestal is het een van de podcasters die verantwoordelijk is voor het gaande houden van het gesprek, de energie en het op het goede spoor houden van de aflevering. Als je meer dan twee podcasthosts hebt, kunnen ze om de beurt regisseren.
- Doe je voorbereidende werk. Zelfs de meest ervaren podcasters kunnen niet wegkomen zonder voldoende voorbereidend werk. Microfoontest. Bereid altijd de inhoud voor, plan het verloop van de show en controleer uw audio-instellingen ruim voordat de opname begint.
- Neem pauzes. Tenzij je je podcast live streamt, kan het nooit kwaad om jezelf en je gasten een pauze te gunnen om wat water te drinken of de gedachten bij elkaar te rapen. Met Riverside kun je de opname op elk moment pauzeren en precies doorgaan waar je was gebleven.
- Geef iedereen wat zendtijd. De regisseur van de podcast moet ervoor zorgen dat iedereen op de podcast de kans krijgt om te praten. Sommige mensen kunnen uitgesproken en gepassioneerd zijn, terwijl anderen nooit een ander zullen onderbreken en geduldig op hun beurt zullen wachten. Als regisseur is het jouw taak om je gasten aan te moedigen om eerlijk te spelen en ervoor te zorgen dat iedereen een deel van de zendtijd krijgt.
Neem hoogwaardige externe podcasts op met Riverside
Als je op zoek bent naar een gemakkelijke manier om een podcast met meerdere microfoons op te nemen, is het de moeite waard om op afstand te podcasten. Met Riverside kun je vanuit je luie stoel opnemen en meerdere gasten van overal ter wereld uitnodigen.
Meld u vandaag nog aan voor Riverside en neem externe podcasts en interviews op die er geweldig uitzien en goed klinken.
