Wil je leren streamen op Discord, zodat je een nieuw streamingplatform voor je inhoud kunt gaan verkennen? Discord heeft zich aangesloten bij vele andere sociale platforms bij het aanbieden van livestreamingdiensten aan zijn gebruikers. Je kunt de Go Live-functie van Discord gebruiken om via tekst- en voicechat contact te maken met je publiek terwijl je je scherm deelt of streamt vanaf een webcam.
We hebben een lijst met onderwerpen samengesteld om videomakers te helpen in een mum van tijd te beginnen met streamen op Discord! We zullen de voordelen van de streamingfuncties van het platform uitleggen en u door het proces leiden om een nieuwe server in te stellen om vanaf te streamen. We geven ook stapsgewijze instructies om live te gaan op Discord op elk apparaat.
Wat is Discord?
Discord is een gratis spraak- en videochatservice waarmee mensen van over de hele wereld verbinding kunnen maken. De service is geëvolueerd om te voldoen aan de groeiende behoefte aan streamingopties voor makers van inhoud. Met Discord kun je chatkanalen maken en hosten waar je kijkers kunt uitnodigen om toegang te krijgen tot je streaming-inhoud.
Een unieke functie die Discord onderscheidt van andere streamingdiensten, is de voicechat-functie. Met deze functie kun je rechtstreeks met kijkers communiceren en krijg je meer mogelijkheden voor betrokkenheid. Blijf lezen om meer te weten te komen over de voordelen van het gebruik van Discord om uw inhoud te streamen.
Voordelen van streaming op Discord
Zoals we al zeiden, kun je met Discord met je publiek communiceren op manieren die andere platforms niet hebben met de voicechat-functie. Discord geeft je ook meer controle over je inhoud omdat het platform niet zoveel contentbeleidsregels heeft als andere streamingdiensten.
Enkele voordelen van streamen op Discord zijn:
- Volledige controle over je inhoud en de functionaliteit van je kanaal.
- Interactie met kijkers op een persoonlijker niveau met meet &greets.
- Gebruik je eigen logo's en branding voor je kanaal en inhoud.
- Eenvoudige integratie met andere streamingplatforms zoals YouTube, Twitch en Facebook.
- Uitstekende compressie betekent een stabiele streamingverbinding.
Hoe live te gaan op Discord
U moet een server maken voordat u kunt beginnen met het streamen van uw inhoud op Discord. Nadat u een server heeft gemaakt, kunt u anderen uitnodigen om deel te nemen en uw inhoud te bekijken. U kunt inhoud binnen uw server scheiden met verschillende tekst- en voicechatkanalen.
Hieronder vindt u stapsgewijze instructies voor het maken van een kanaal in Discord met slechts een paar klikken, zodat u uw inhoud kunt streamen.
Hoe maak je snel een Discord-server:
Stap 1: Open de Discord app.
Stap 2: Klik op de + pictogram in het menu aan de linkerkant.
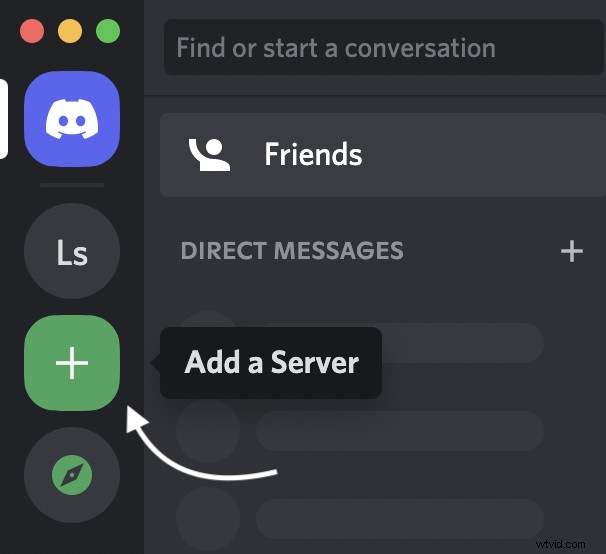
Stap 3: Selecteer Maak mijn eigen van de Maak een server pop-upmenu.
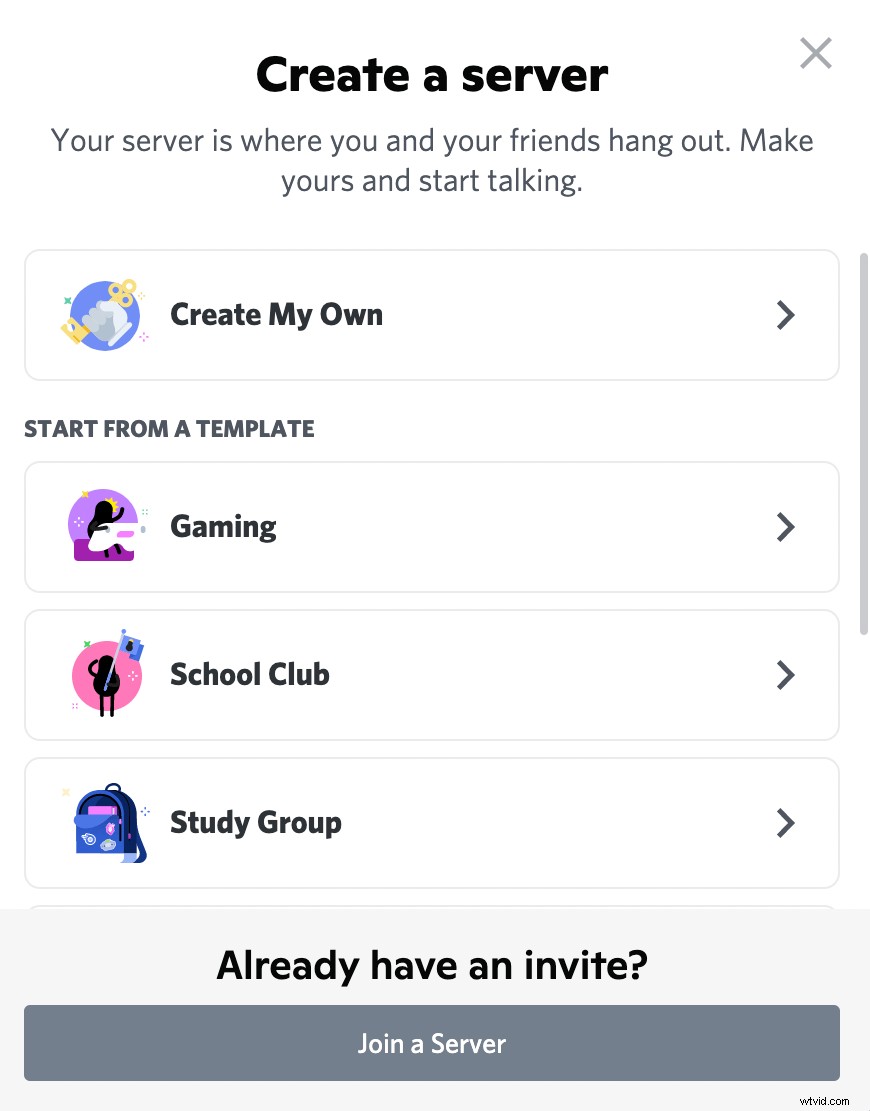
Stap 4: Geef uw server een naam en upload een afbeelding.
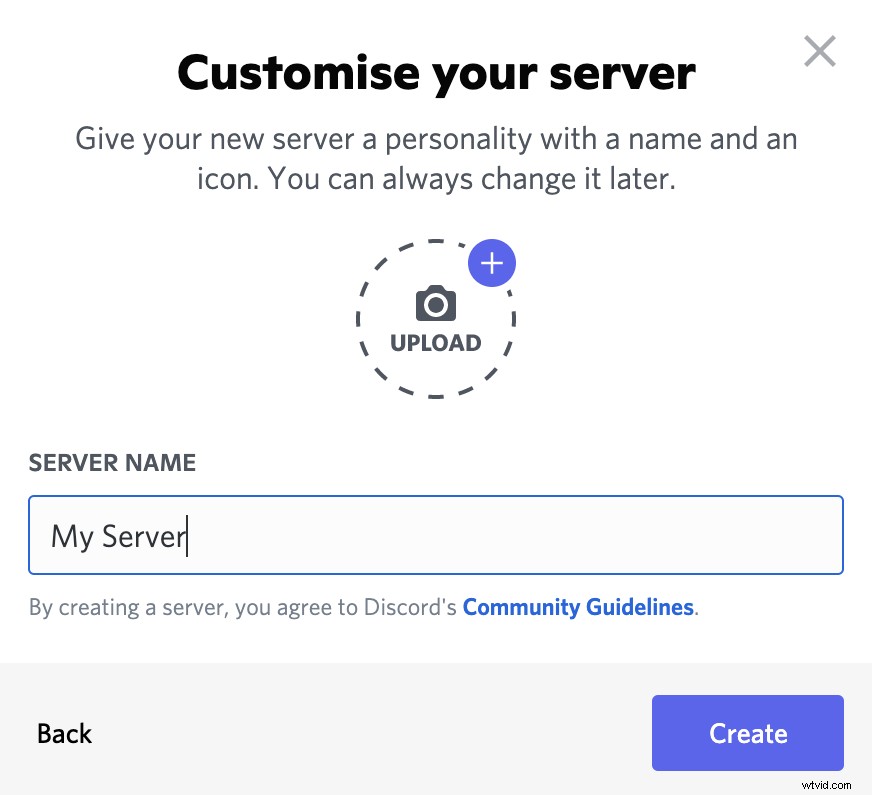
Stap 5: Klik op de Maken knop.
Drie stappen om een Discord-kanaal te maken:
Stap 1: Klik op uw server op de + teken naast Tekstkanalen of Spraakkanalen
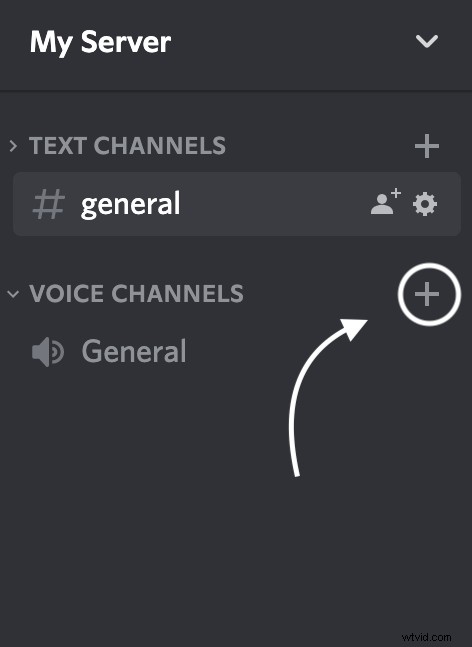
Stap 2: Geef je kanaal een naam en stel het kanaaltype in
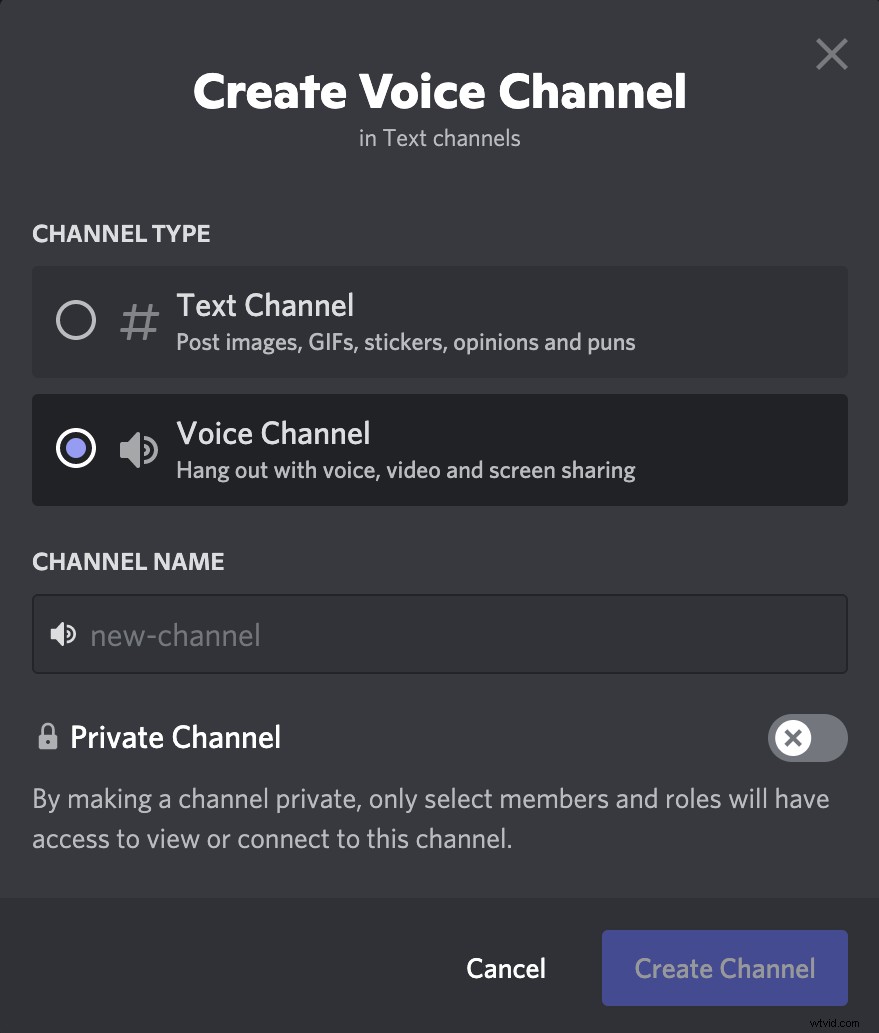
Stap 3: Selecteer of je je kanaal privé wilt maken
Hoe stream ik video op Discord?
Met Discord kun je video streamen vanaf een webcam, of je kunt delen wat er op je scherm verschijnt. Discord kan eenvoudig worden geïntegreerd met andere sociale deelplatforms zoals YouTube en Twitch, zodat je je stream met slechts een paar klikken kunt uploaden. Je kunt zelfs je account koppelen om Netflix te streamen en live content te maken met de content van de streamingdienst.
Gamers zullen de gamedetectiesoftware van Discord waarderen. Deze functie identificeert de game die je wilt streamen en verbindt deze met het streamingplatform, zodat je snel live kunt gaan met je game-activiteit.
Video streamen op Discord met geluid
Niet alle systemen ondersteunen audio- en videostreaming. Je kunt alleen audio delen tijdens het streamen op een systeem met Windows 10 of macOS versie 10.13 of hoger. Zorg ervoor dat je het meest up-to-date besturingssysteem voor je apparaat gebruikt als je video op Discord met geluid wilt streamen.
Hoe te streamen op Discord met je webcam
Nadat je een server hebt gemaakt, kun je beginnen met streamen met je webcam. Eerst moet je je videocamera inschakelen in de video-instellingen.
Volg de onderstaande instructies om je camera in te schakelen en te beginnen met streamen op Discord:
Stap 1: Open de Discord-app en selecteer je server.
Stap 2: Selecteer het spraakkanaal waarin u wilt streamen. Als u een nieuw kanaal moet maken, volgt u de stappen in het bovenstaande gedeelte.
Stap 3: Zoek de optie onderaan je scherm aan de linkerkant om je camera in te schakelen.
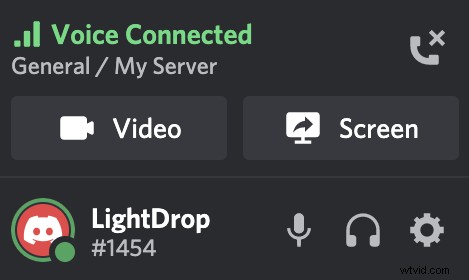
Stap 4: Klik op de Video-knop en je camera begint met delen.
Hoe deel je delen met Discord
Je scherm delen om te streamen lijkt erg op streamen vanaf een webcam. Volg de stapsgewijze instructies hieronder om uw scherm te delen met kijkers om inhoud te maken.
Stap 1: Open Discord en ga naar je server.
Stap 2: Kies een kanaal in het menu aan de linkerkant.
Stap 3: Klik op de knop Scherm linksonder in het scherm.
Stap 4: Er verschijnt een pop-upvenster. Kies de applicatie waaruit je wilt streamen en selecteer het scherm dat je wilt delen als je meer dan één scherm gebruikt.
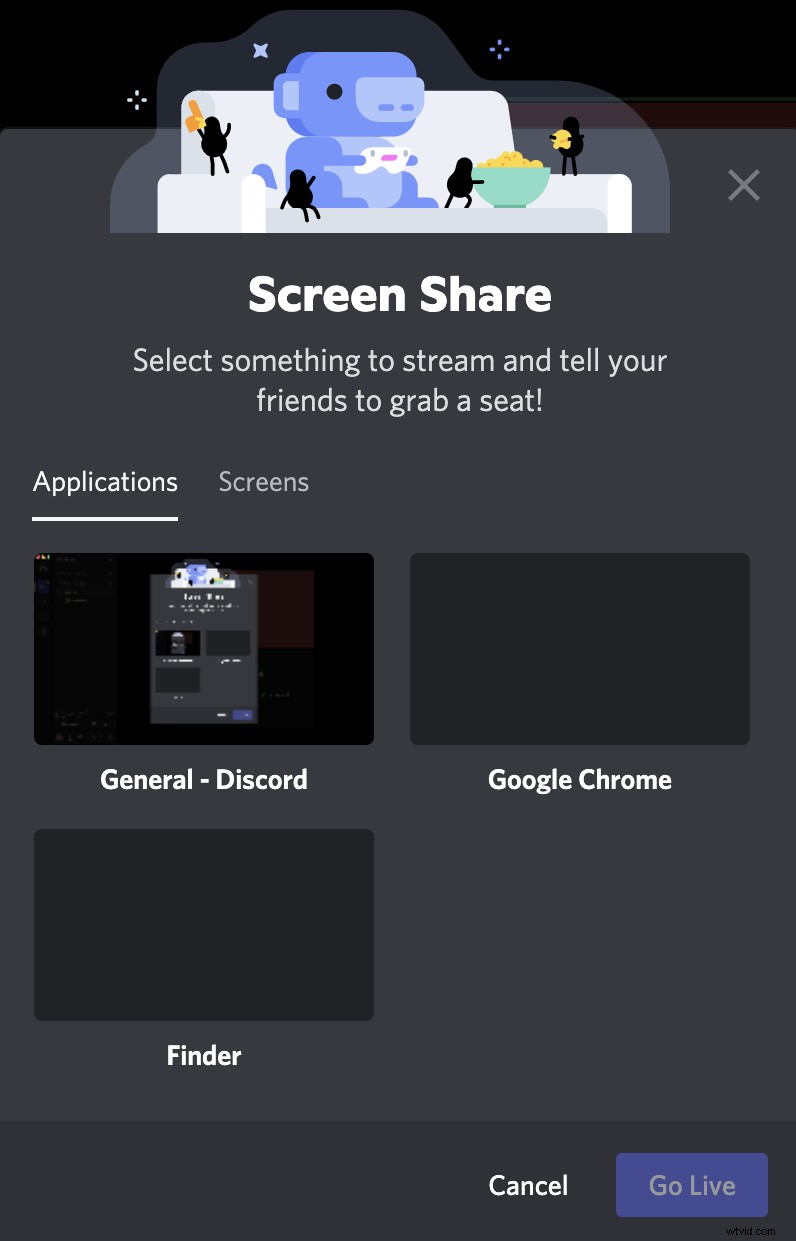
Hoe u van scherm kunt veranderen tijdens het streamen op Discord
Je scherm veranderen terwijl je midden in een Discord-stream zit, is eenvoudig. Volg eerst de stappen in het bovenstaande gedeelte om naar een kanaal te navigeren en uw scherm te delen.
Gebruik de onderstaande instructies om midden in een stream van scherm te wisselen zodra je je scherm deelt:
Stap 1: Klik nogmaals op de knop Scherm.
Stap 2: Selecteer Windows wijzigen .
Stap 3: Kies in het pop-upvenster naar welk venster u wilt wijzigen.
Hoe te stoppen met streamen op Discord
Je kunt je Discord-stream op elk moment beëindigen door op de knop Stop Streaming linksonder in het scherm te klikken. Je moet ook de verbinding verbreken met het kanaal waarin je aan het streamen was. Doe dit door op het pictogram Verbinding verbreken onder aan het scherm van je kanaal te klikken.
Van Discord naar Twitch, Facebook of YouTube streamen
Discord kan worden geïntegreerd met andere services voor sociaal delen, waaronder Twitch, YouTube en Facebook, zodat u uw kanalen eenvoudig kunt synchroniseren. Wanneer je je kanalen op verschillende platforms synchroniseert, worden je abonnementen van andere sites overgedragen naar Discord. Houd er rekening mee dat je je accounts moet synchroniseren met Discord op een desktop voordat je kunt beginnen met streamen vanaf je mobiele apparaat.
Volg deze stapsgewijze instructies om je Twitch- of YouTube-account te synchroniseren met Discord en te beginnen met streamen:
Stap 1: Open Discord in uw webbrowser of open de Discord app.
Stap 2: Navigeer naar de Gebruikersinstellingen menu.
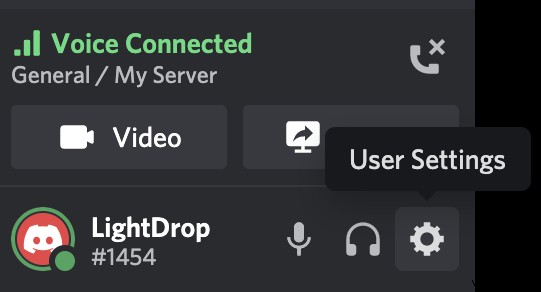
Stap 3: Vanuit het Verbindingen-menu, selecteer Toevoegen om lid te worden van je YouTube of Twitch.
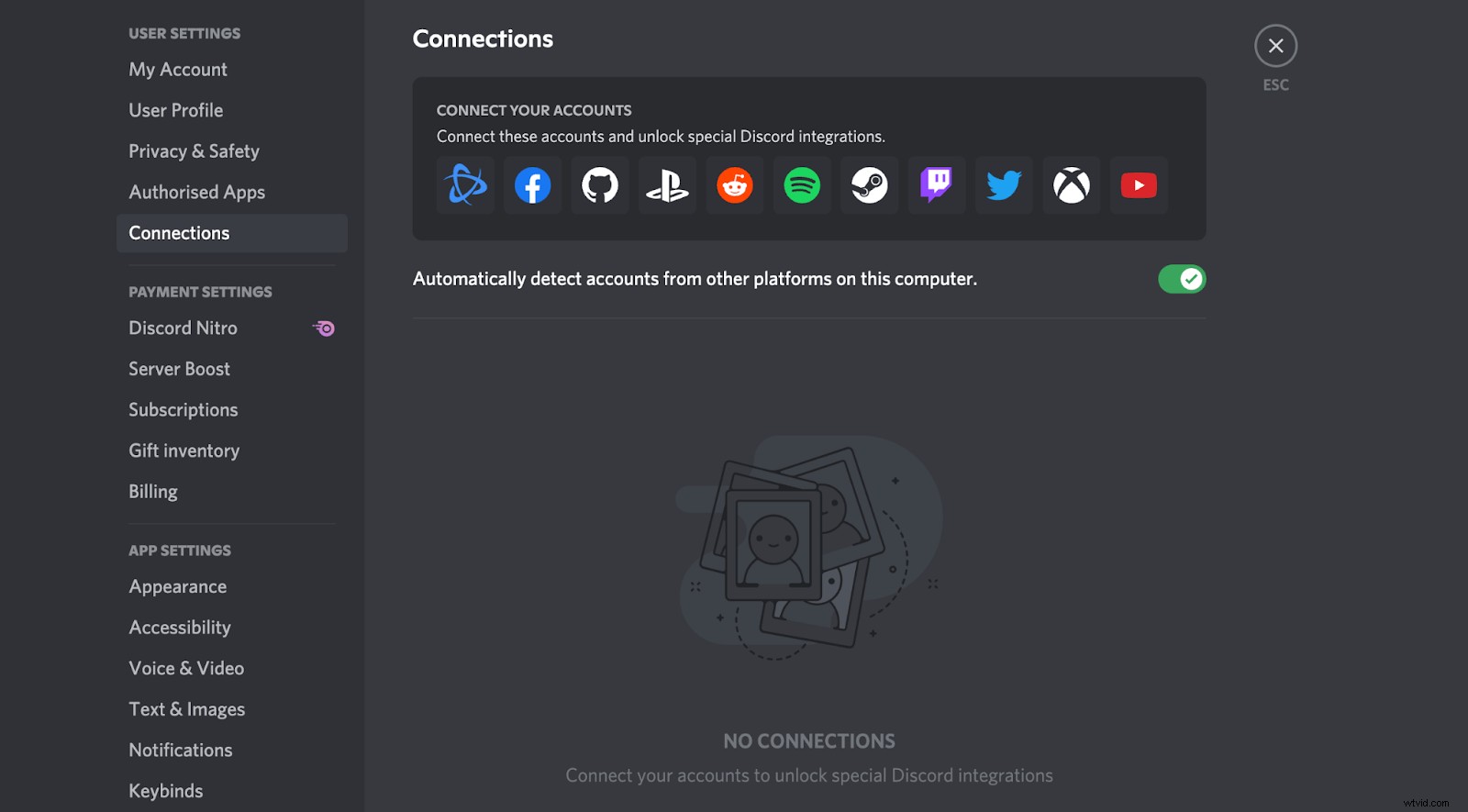
Stap 4: Ga terug naar het hoofdscherm en selecteer Mijn server en vervolgens Serverinstellingen.
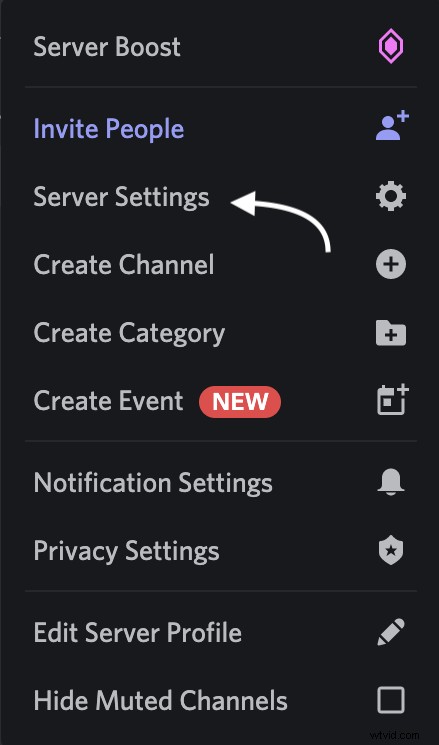
Stap 5: Kies de Integraties tabblad aan de linkerkant van het scherm.
Stap 6: Selecteer Twitch of YouTube en voer de aanmeldingsgegevens van uw account in.
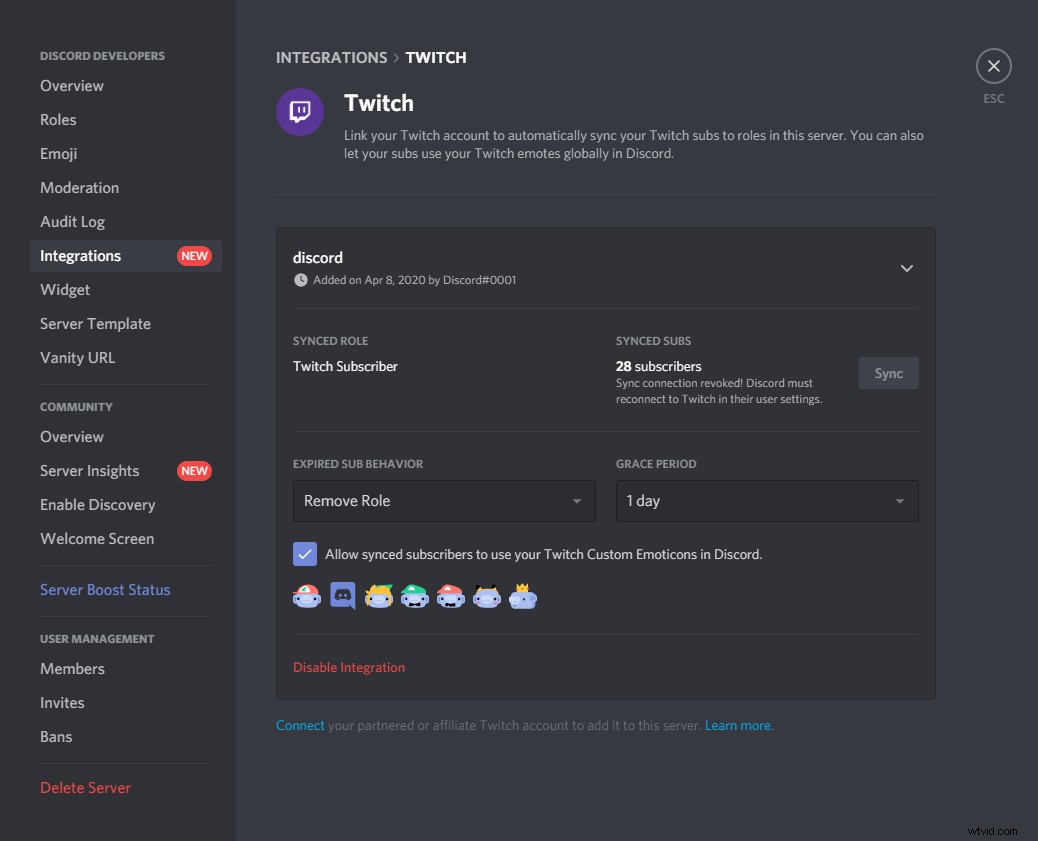
Als je naar Facebook wilt streamen, is er nog geen directe optie. Je kunt je Facebook echter verbinden met Discord om elke keer dat je live gaat op Facebook meldingen naar je kanaal te pushen. Je kunt ook externe livestream-software gebruiken, zoals Riverside, om tegelijkertijd naar zowel Discord als Facebook te streamen.
Live streamen op Discord vanaf elk apparaat
Zorg ervoor dat je de desktop-app of de mobiele Discord-app downloadt om vanaf je apparaat te streamen. De Discord-website ondersteunt momenteel de Go Live-functie niet. Zodra je de app op je apparaat hebt geïnstalleerd, kun je in een mum van tijd beginnen met streamen. Volg onze stapsgewijze handleidingen voor het streamen van Discord vanaf uw desktop of mobiele apparaat.
Hoe te streamen op Discord vanaf een Mac
Macs ondersteunen alleen streaming met audio op macOS versie 10.13 of hoger. Werk het besturingssysteem van je Mac bij als je een Discord-stream met geluid wilt starten. Zodra je de meest recente systeemversie hebt en klaar bent om te streamen, volg je deze stappen:
Stap 1: Open de Discord desktop-app.
Stap 2: Selecteer een spraak- of tekstkanaal op uw server.
Stap 3: Klik op de optie Scherm of Video in de linkerbenedenhoek. Als u uw scherm deelt, selecteert u of u uw volledige scherm of een enkele app wilt delen.
Stap 4: Selecteer de framesnelheid en streamingkwaliteit. Voorinstellingen zijn beschikbaar in het vervolgkeuzemenu.
Stap 5: Klik op de Go Live-knop.
Hoe te streamen op Discord vanaf een Windows-pc
Je hebt Windows 10 of 11 nodig als je live video en audio vanaf je pc wilt streamen. Upgrade indien nodig uw besturingssysteem en volg de stappen die in het vorige gedeelte zijn vermeld, aangezien het proces hetzelfde is om vanaf een Mac of pc te streamen.
Hoe te streamen op Discord vanaf een iPhone of Android-apparaat
Discord heeft een mobiele app waarmee je eenvoudig kunt streamen vanaf je smartphone. De mobiele app heeft minder functies dan de desktop-app (je kunt geen scherm delen terwijl je Netflix gebruikt , bijvoorbeeld), maar u kunt uw scherm delen of uw telefoon als webcam gebruiken om met slechts een paar tikken te beginnen met streamen.
Volg deze stapsgewijze instructies voor het live streamen op Discord met je iPhone of Android:
Stap 1: Open de mobiele Discord-app op je smartphone.
Stap 2: Selecteer de server waar je live wilt gaan.
Stap 3: Kies een tekst- of spraakkanaal.
Stap 4: Tik op het telefoonpictogram om uw scherm te delen of op het camerapictogram om te streamen vanaf de camera van uw telefoon.
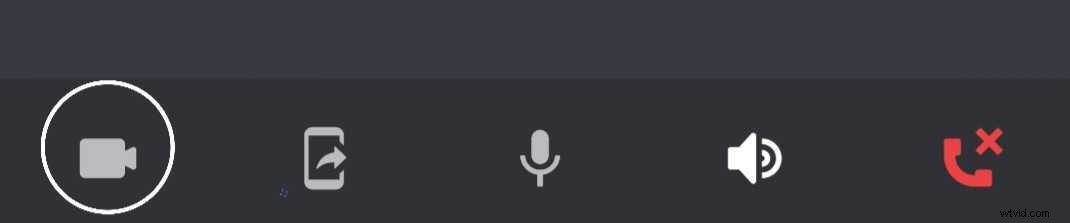
Stap 5: Verleen Discord toestemming voor toegang tot je scherm of camera om je stream te starten.
Hoe de kwaliteit van de Discord-stream te verbeteren
als je de kwaliteit van je Discord-stream wilt verbeteren, moet je wat geld investeren en upgraden naar de premium-service. Iedereen die de gratis versie van Discord gebruikt, kan tot 720p streamen met een framesnelheid van 30fps. Met het premium Discord Nitro-abonnement kun je streamen tot 1080p/4k met een framesnelheid van 60 fps.
Een Discord-stream bekijken
Een geweldige manier om meer te weten te komen over streaming op Discord, is door te kijken wat andere succesvolle streamers doen als ze live gaan. U kunt dit doen met slechts een paar klikken of tikken met behulp van de Discord-website of mobiele app. De eerste stap is het vinden van iemand die live is.
Volg deze instructies om andere streamers op Discord te bekijken:
Stap 1: Open Discord op uw desktop of mobiele apparaat.
Stap 2: Zoek een spraak- of tekstkanaal waar iemand aan het streamen is.
Stap 3: Open het kanaal en klik op de naam van de persoon die streamt.
Stap 4: Klik in de pop-up op Stream bekijken.
Hoe u uw kijkerspubliek op Discord kunt vergroten
Je moet je publiek vergroten nadat je je Discord-server hebt ingesteld en begint met streamen. U kunt uw inhoud op elke gewenste manier op de markt brengen, omdat Discord u volledige controle geeft en weinig beperkingen heeft. We geven een aantal suggesties om kijkers aan te trekken en uw merk op te bouwen.
Betrek je kijkers
De eenvoudigste manier om kijkers aan te trekken en vast te houden, is door unieke en boeiende inhoud te hebben. Kijkers zijn graag in realtime betrokken en de live tekst- en voicechatfuncties van Discord maken het u gemakkelijk om met uw publiek te communiceren. Met deze betrokkenheidsfuncties kun je contact maken met kijkers en relaties opbouwen op manieren die op andere platforms niet mogelijk zijn.
Promotie op sociale media
Promoot uw server en uw inhoud op sociale mediakanalen zoals Reddit en Twitter. Er zijn veel subreddits gewijd aan servers die niche-inhoud hosten. Abonneer u op alle subreddits die betrekking kunnen hebben op uw inhoud en voer gesprekken om uw inhoud bekend te maken.
Serververmeldingen gebruiken
Discord-serverlijsten fungeren als een directory om nieuwe servers op onenigheid te vinden voor alle soorten online communities. Servers worden meestal per categorie weergegeven, zodat u gemakkelijk lijsten kunt vinden om het type inhoud dat u maakt te promoten.
Live streamen op Discord met elk apparaat
Discord is een streamingdienst die zich onderscheidt van andere platforms omdat het meer mogelijkheden voor publieksbetrokkenheid biedt en minder beperkend is als het gaat om inhoud. Het opzetten van een Discord-server om vanaf te streamen kan worden gedaan met slechts een paar klikken, zodat u kunt beginnen met streamen en uw publiek snel kunt laten groeien. Download de desktop- of mobiele app en begin overal met streamen naar Discord.
Veelgestelde vragen over Discord-streaming
Heb je nog vragen over het live streamen op Discord? Onze FAQ-sectie bevat aanvullende informatie over het gebruik van de Discord Go Live-functie.
Kun je Discord Chat streamen?
U kunt een stream starten vanaf elk tekstchatkanaal op uw Discord-server en met de functie voor het delen van schermen kunt u uw chat op het scherm weergeven. Gebruik de secties in het bovenstaande artikel om te leren hoe u een Discord-server instelt en de functies voor het delen van schermen van het platform gebruikt.
Waarom kan ik niet streamen op Discord?
Je hebt mogelijk niet de juiste machtigingen als je niet kunt streamen op een Discord-server. Als de optie Scherm grijs wordt weergegeven in een spraakkanaal waarin u wilt streamen, neem dan contact op met de servermoderator zodat deze uw rol kan wijzigen. Om inhoud zonder beperkingen te streamen, volg je de stappen in het bovenstaande gedeelte om je eigen Discord-server te maken.
Kun je Discord op mobiel streamen?
Ja, je kunt Discord streamen op je mobiele apparaat. Zie de secties hierboven in dit artikel over streamen vanaf een Chromebook, iPhone of Android-apparaat voor stapsgewijze instructies.
Hoeveel mensen kunnen deelnemen aan mijn livestream op Discord?
Discord heeft het aantal mensen dat een stream op Discord kan bekijken tijdelijk verhoogd tot 50 naarmate meer mensen technologie gebruiken om verbinding te maken en inhoud te delen. Als je naar meer kijkers wilt streamen, is het misschien de moeite waard om het livestreamplatform van Riverside te bekijken, waar je naar 1000 kijkers tegelijk kunt streamen.
