Screencasting-software wordt gebruikt om schermen op te nemen en te delen. Dit kan handig zijn voor het maken van instructievideo's, game-opnames of video's waarbij je gewoon op je scherm wilt pronken.
U kunt screencasting-software gebruiken om een video te maken van uzelf terwijl u een presentatie geeft achter uw computer. Een schermopname kan worden gebruikt als presentatie zelf of als onderdeel van een grotere presentatie.
U kunt bijvoorbeeld uzelf opnemen terwijl u een presentatie geeft en die video vervolgens uploaden naar YouTube, zodat uw publiek deze later kan bekijken. Screencasting is de laatste jaren populairder geworden met de opkomst van tools zoals Zoom en Skype die het gemakkelijk maken om op afstand te vergaderen.
Deze tools maken het ook gemakkelijk voor gebruikers om hun schermen online met anderen te delen. Met de groei van online videoconsumptie wenden veel mensen zich tot dit soort diensten voor zakelijke bijeenkomsten en presentaties. En als je er nog geen gebruikt, is dit misschien het moment om te beginnen!
Door een online dienst te gebruiken bespaart u niet alleen geld op reiskosten, maar opent u ook nieuwe mogelijkheden voor samenwerking met collega's over de hele wereld die mogelijk geen toegang hebben tot uw fysieke kantoorruimte. Veel mensen zijn op zoek naar manieren om hun computerscherm op te nemen in om educatieve inhoud te maken of te gebruiken als onderdeel van een grotere presentatie. Als
Software voor schermopname en screencasting – Inleiding
Dit artikel laat je kennismaken met de wereld van software voor schermopname en screencasting. Het legt uit wat deze termen betekenen en beschrijft hoe dergelijke toepassingen u kunnen helpen bij uw projecten.
Wat is schermopname? De term "schermrecorder" verwijst naar een programma waarmee u alles kunt opnemen wat er op het computerscherm gebeurt, inclusief computeraudio. Met sommige programma's in deze categorie kunt u ook webcamvideo en -audio opnemen vanaf een aangesloten microfoon.
Schermopname is een zeer handig hulpmiddel dat in verschillende situaties kan worden gebruikt. Het werd bijvoorbeeld oorspronkelijk ontwikkeld voor het maken van videopresentaties op het scherm, maar al snel na de oprichting werd het ook populair voor het maken van tutorials en softwaredemo's.
In de afgelopen jaren zijn schermrecorders geavanceerd genoeg geworden om mensen volledige films te laten maken en zelfs games op hun computers op te nemen. Wat is screencasten? Het woord "screencast" verwijst naar de resultaten van het gebruik van een schermrecorder - een reeks screenshots die na elkaar zijn opgenomen.
Screencasting wordt vaak verward met het maken van screenshots - sommige mensen denken dat deze twee termen uitwisselbaar zijn. Er is echter een belangrijk onderscheid tussen hen:terwijl schermafbeeldingen alleen enkele stilstaande beelden vastleggen, laten schermcasts alles frame voor frame zien wat er op het scherm gebeurt. Wat kan ik doen met Screencasting-software? Nu
Wat is de beste software voor schermopname en screencasting?
Er zijn een heleboel tools voor schermopname voor Windows. Sommige zijn gratis, andere kosten geld en sommige worden geleverd met andere software die u mogelijk al hebt geïnstalleerd.
Er zijn een paar verschillende soorten oplossingen beschikbaar:Screencasting-software is ontworpen om uw scherm op te nemen, zodat u video-tutorials of presentaties kunt maken. Deze apps bevatten meestal annotatietools en een optie om ook audio op te nemen.
Schermopname-apps nemen eenvoudig op wat er op uw scherm staat, zodat u het later kunt bekijken. Deze apps hebben meestal geen speciale hardware nodig, maar ze kunnen de lengte van je opnamen beperken.
Game-opnamesoftware is ontworpen voor gamers die hun in-game beelden willen delen. Deze apps bieden over het algemeen meer geavanceerde hardwareversnellingsopties dan screencasting-tools.
De beste schermrecorder voor u hangt af van waarvoor u hem wilt gebruiken en of u bereid bent te betalen voor de software. Laten we eens kijken naar de beste gratis en betaalde opties die momenteel beschikbaar zijn.
1. Screencast-O-Matic
Welkom bij Screencast-O-Matic.com. Screencasting is een eenvoudige manier om uw ideeën te delen, met anderen samen te werken en dynamische titels voor uw video's te maken. Deze video laat je de basis zien van het maken van een screencast van onze website.
Laten we beginnen door naar www.screencast-o-matic.com te gaan en op de knop "Een nieuwe schermopname maken" in de rechterbovenhoek of in het midden van uw scherm te klikken. Er verschijnt een opnamedialoogvenster waarin u de grootte van uw schermopnamegebied kunt selecteren en uw webcam kunt opnemen.
Klik op de cirkelknop in de linkerbovenhoek van dit vak om uw opname te starten. U bent nu klaar om te beginnen met opnemen! Klik ergens op het scherm dat u wilt opnemen en klik op "Opnemen" onder aan het dialoogvenster. U kunt ook onze sneltoetsen Alt + R (Windows) of Option + R (Mac) gebruiken als alternatief voor dit proces.
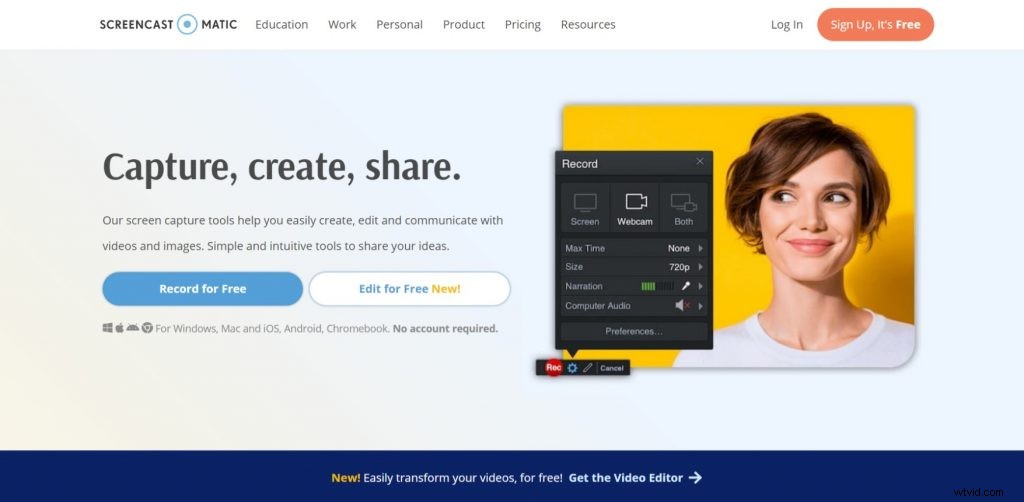
Druk op "Stop" wanneer u klaar bent met het opnemen van uw titel of druk nogmaals op Alt/Option + R om snel te stoppen en uw opname op te slaan. Als je klaar bent, kun je je video onmiddellijk publiceren of opslaan en later bekijken in het gedeelte Mijn video's van
Functies
Screencast-O-Matic-functies Selecteer een computer, tablet of telefoon om uw scherm op op te nemen. Als je een webcam en microfoon hebt aangesloten op je computer, kun je ook video van de camera en audio van de microfoon vastleggen.
Trim, crop, roteer en draai je video om. Voeg visuele effecten zoals pijlen en tekst toe om belangrijke delen van uw scherm te markeren. Gebruik onze video-editor om ongewenste beelden te verwijderen voordat je je video opslaat.
Sla uw opname lokaal op als een mp4- of gif-bestand of upload het naar de gratis serverhostingservice van Screencast-O-Matic en ontvang een deelbare link. U kunt onze ShareX-plug-in (voor Windows) of Mac-app gebruiken om eenvoudig foto's of video's vast te leggen en deze met slechts één klik te uploaden naar Screencast-O-Matic.com!
Onze Advanced Recorder geeft u meer controle over uw opnamen. Kies tussen het opnemen van het volledige scherm, specifieke applicatievensters, webcams, tablets en meer!
Pluspunten
Alle Screencast-O-Matic-abonnementen bevatten de volgende functies:Neem onbeperkt alle webcams, audio en schermactiviteit op. Upload je video naar de cloud of sla deze lokaal op in meerdere formaten.
Voeg tekst, pijlen en meer toe met onze bewerkingstools. Deel je video met een link, sluit hem in op een website of upload hem naar YouTube.
Publiceer rechtstreeks vanuit onze app naar YouTube. Altijd en overal toegang tot je video's met gratis mobiele apps.
24/7 klantenondersteuning. Met geavanceerde privacyopties kun je bepalen wie je video's te zien krijgt en hoe ze ermee kunnen communiceren.
Krijg feedback van kijkers met onze reactiefunctie.
2. Camtasia
Camtasia, de software die wordt gebruikt om video's en tutorials te maken, maakt gebruik van de functie slepen en neerzetten. Camtasia kan op verschillende manieren worden gebruikt:om een uitlegvideo, productdemo, instructievideo, enz. te maken.
Camtasia is gebruiksvriendelijk en kan worden gebruikt door mensen met weinig of geen bewerkingservaring. Met de Camtasia-schermrecorder kunt u uw scherm ook maximaal 30 minuten per keer opnemen.
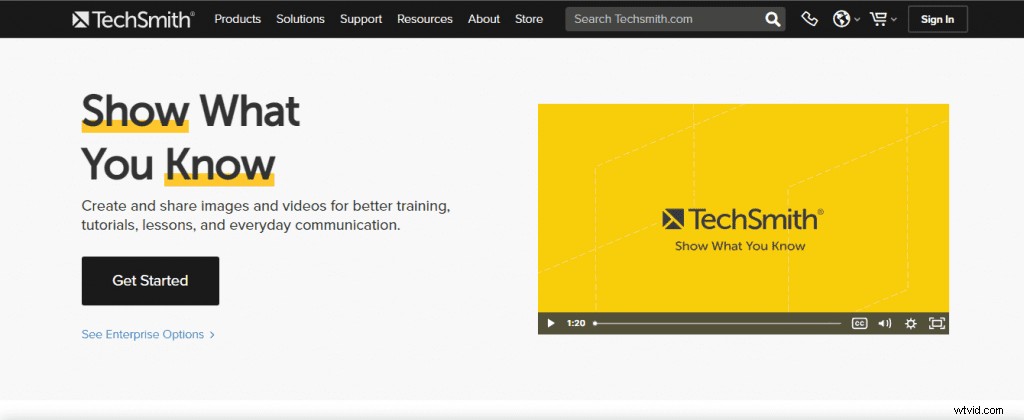
Met de basisversie van Camtasia kunt u uw scherm opnemen en die opname vervolgens importeren in de Camtasia-editor, waar u deze kunt bewerken en effecten kunt toevoegen. De basisversie van Camtasia bevat geen animatietools of een bibliotheek met geluidseffecten; er zijn echter veel gratis opties online voor deze tools.
Functies
Camtasia. Functies – Neem uw scherm, webcam of beide op – Importeer afbeeldingen, audio en video tot een resolutie van 4K – Neem PowerPoint-presentaties op en importeer ze rechtstreeks vanuit de app – Voeg ingebouwde effecten toe om het beste uit uw audio en video te halen – Snel maak video's voor trainingen, demo's, vergaderingen, verkooppraatjes, marketingvideo's en meer
Pluspunten
Camtasia. Voordelen
- Geweldig voor beginners
- Eenvoudig te gebruiken en intuïtief
- Veel functies, waaronder overgangen en effecten
- Vast gemakkelijk schermbewegingen vast
- Ondersteunt 4K-videoresoluties
- Biedt ingebouwde schermrecorder en video-editor
3. Schermstroom
Screenflow is een schermrecorder, video-editor en een publicatietool. U kunt uw scherm of audiobestanden op uw computer vastleggen.
Het goede nieuws is dat u geen professional hoeft te zijn om deze tool te gebruiken. Het enige wat u hoeft te doen is de licentie aan te schaffen, deze te downloaden en op uw computer te installeren en u kunt ermee aan de slag. Je kunt alles op je computerscherm opnemen met Screenflow en het werkt ook met iOS-apparaten zoals iPad en iPhone.
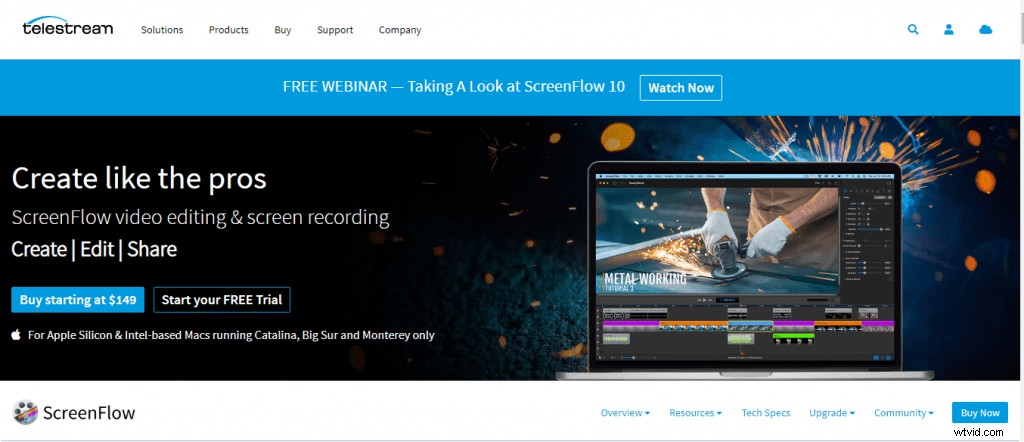
U kunt elk deel van uw monitor of het hele scherm opnemen, evenals audio opnemen van uw systeem of microfoon samen met de video-inhoud. U kunt ook meerdere schermen tegelijk opnemen. Bovendien kun je het gebruiken om geanimeerde GIF's te maken van elk videobestand.
Screenflow is gebouwd voor Mac OS X, maar als je het scherm van een iOS-apparaat wilt vastleggen, kunnen Windows-gebruikers dit ook handig vinden. Het programma bevat een video-editor waarmee je clips kunt bijsnijden, verplaatsen en inkorten en er ook overgangen tussen kunt toevoegen.
Je kunt verschillende effecten toepassen, zoals kleurcorrectiefilters of grafische overlays, maar er zijn niet veel opties beschikbaar binnen elke effectcategorie, dus als je op zoek bent naar iets echt geavanceerds, zul je waarschijnlijk teleurgesteld zijn door de beperkte functionaliteiten van de editor van Screenflow. Als
Functies
Screenflow-functies:Intuïtieve interface ScreenFlow heeft een prachtige, intuïtieve interface die het gemakkelijk maakt om ongelooflijke video's te maken. Je zult merken dat je als een professional bewerkt zonder ooit een handleiding te hoeven lezen of een tutorial te bekijken.
Eenvoudige bewerking van de tijdlijn Het bewerken van uw film is net zo eenvoudig als klikken en slepen in de tijdlijn. Voeg zoveel clips toe als je wilt aan de tijdlijn en rangschik ze naar believen. Het is eenvoudig, krachtig en leuk!
Schermopname Neem alles op uw scherm op, inclusief uw hele monitorgebied, afzonderlijke applicaties of alleen geselecteerde delen van uw scherm. ScreenFlow kan zelfs videocamera's, iOS-apparaten, microfoons en uw computeraudio tegelijkertijd vastleggen, waardoor het perfect is voor softwaretutorials!
Cleanup ScreenFlow is een bekroonde en gebruiksvriendelijke tool voor videobewerking, schermopname en delen van Telestream. Gebruik ScreenFlow om hoogwaardige softwaredemo's, tutorials, app-voorbeelden, trainingen, presentaties en meer te maken.
Pluspunten
Screenflow is een uitstekende software voor schermopname. Dankzij de eenvoudige interface kunt u met één klik het volledige scherm van uw Mac of iOS-apparaat opnemen. Screenflow-voordelen:
- Het neemt alles op je Mac op, inclusief geluid van je microfoon en systeemaudio. Nadat u de video heeft opgenomen, kunt u deze eenvoudig annoteren met tekst en pijlen enz.
- De video's kunnen in verschillende resoluties worden geëxporteerd, zodat je ze zonder problemen rechtstreeks kunt uploaden op YouTube of Vimeo. Je kunt de video ook exporteren als een geanimeerde GIF of een afbeeldingsreeks om deze gemakkelijk te delen en in te sluiten op websites.
- Het heeft geweldige bewerkingstools, waarmee je aangepaste overgangen tussen clips kunt maken, animaties aan titels en toelichtingen kunt toevoegen, enz.
4. EZVID
EZVID is een geweldig hulpmiddel voor het maken van schermafbeeldingen, screencasts en diavoorstellingen. Screencasting is het opnemen van uw computerscherm en het toevoegen van gesproken commentaar.
Het kan een geweldige manier zijn om producten of diensten onder de aandacht te brengen. EZVID is gratis en gemakkelijk te gebruiken, zelfs voor beginners. EZVID is een gratis videobewerkingsprogramma waarmee gebruikers afbeeldingen, tekst, gesproken tekst en muziek kunnen combineren om video's te maken.
Het is gemakkelijk te gebruiken en de interface is intuïtief. EZVID heeft een ingebouwde schermrecorder die alles op uw computerscherm kan vastleggen, zelfs games. Het heeft ook een geautomatiseerde voice-overfunctie voor het vertellen van uw video met behulp van tekst-naar-spraaktechnologie.
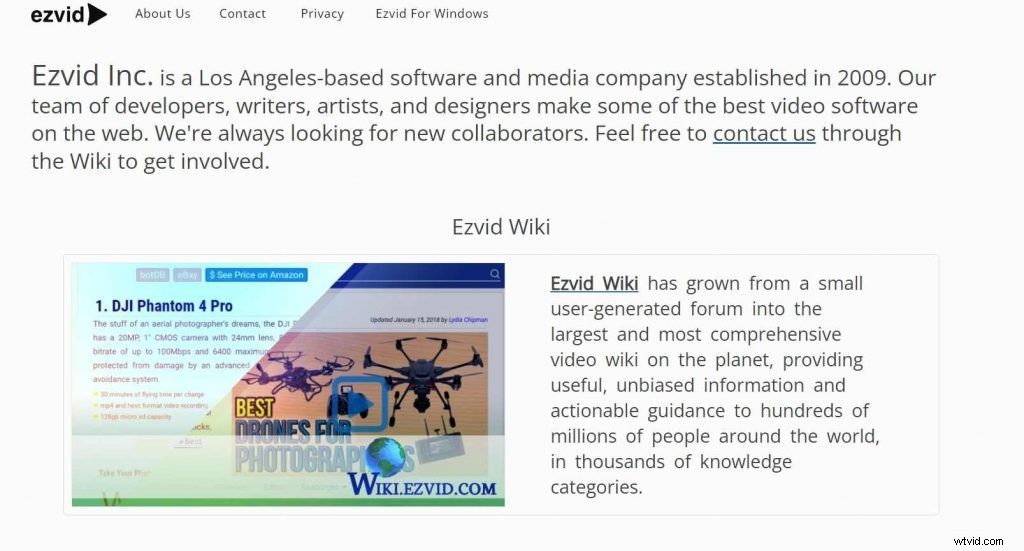
Ezvid is 's werelds meest eenvoudige schermrecorder en video-editor. Ezvid is uitzonderlijk vanwege de kracht van zijn geavanceerde effecten en functies.
Met spraakopname, facecam, spraaksynthese, schermtekening en snelheidsregeling is Ezvid 's werelds beste oplossing voor het maken van video's die uw kijkers vermaken, informeren en betoveren.
Ezvid is 100% gratis videomaker-software voor Windows. Je zou binnen enkele minuten geweldige films kunnen maken met onze eenvoudige interface voor slepen en neerzetten.
Ezvid's export naar YouTube-functie heeft het tot 's werelds populairste Windows-schermrecorder en software voor het vastleggen van games gemaakt.
Functies
EZVID is gratis videobewerkingssoftware, schermrecorder en maker van diavoorstellingen voor Windows XP tot Windows 10. Gebruikers noemen het de 'beste tool voor kennisbeheer in Wiki-stijl' en 'de handigste tool op het web'.
Het was ook een favoriet van Lifehacker. EZVID is meer dan tien miljoen keer gedownload en wordt wereldwijd door miljoenen mensen gebruikt. Met EZVID kunt u:* Uw computerscherm of een deel ervan vastleggen * Audio opnemen van uw systeem of microfoon * Vooraf opgenomen video's, foto's, muziek en nog veel meer importeren * Opnemen vanaf uw webcam of opnemen vanaf zowel uw scherm als webcam tegelijk * Leg stilstaande beelden van videoframes * Bewerk uw video door clips samen te voegen met gebruiksvriendelijke overgangen (inclusief crossfade) * Voeg tekstoverlays toe om uw verhaal te vertellen * Gemakkelijk rechtstreeks uploaden naar YouTube
Pluspunten
EZVID Pros is een gespecialiseerd serviceprogramma dat de best mogelijke waarde biedt aan onze meest loyale klanten. Voordelen van het EZVID Pros-programma zijn onder meer:Exclusieve productdeals alleen voor leden Prioritaire klantenondersteuning en snellere reacties Uitnodigingen voor producttestevenementen en focusgroepen Speciale toegang tot EZVID-communityactiviteiten, inclusief meetups en speciale promoties Toegang tot een besloten EZVID Pros Facebook-groep
5. TinyTake
TinyTake is een app voor schermopname en video-opname gebouwd door TechSmith waarmee je je scherm of een deel ervan kunt opnemen. Je kunt er ook aantekeningen bij maken op de schermafbeelding en tekstvakken, pijlen, stempels en andere effecten aan de afbeelding toevoegen voordat je deze opslaat.
Zodra uw afbeelding is vastgelegd, biedt TinyTake verschillende opties om deze te delen. U kunt de afbeelding op uw computer opslaan, naar het klembord kopiëren of via e-mail verzenden. Met het programma kunt u afbeeldingen opslaan in de indelingen JPEG, GIF, PNG, BMP en TIFF.
TinyTake is gratis voor persoonlijk gebruik en $ 29 per jaar voor zakelijk gebruik. TinyTake beweert de beste gratis software voor het vastleggen en opnemen van video's te zijn.
Met de software kunt u een video maken van uw schermactiviteit, deze van aantekeningen voorzien en deze delen op sociale media. Je kunt het ook gebruiken om korte clips of GIF's op te nemen en deze met anderen te delen.
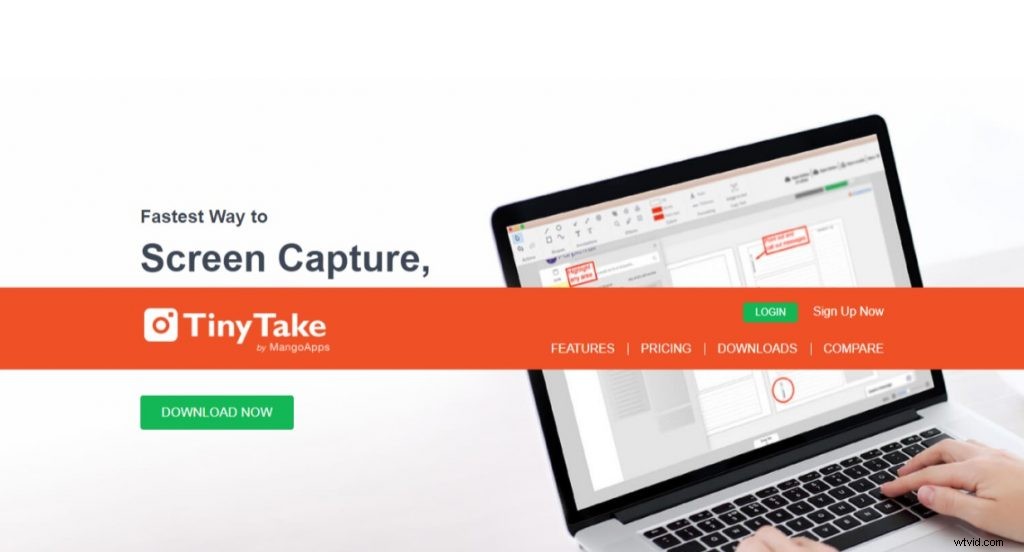
Met TinyTake kunt u binnen enkele minuten afbeeldingen en video's van uw computerscherm vastleggen, opmerkingen toevoegen en met anderen delen. TinyTake is gebouwd door MangoApps en is gratis beschikbaar.
Functies
Met TinyTake kunt u binnen enkele minuten afbeeldingen en video's van uw computerscherm vastleggen, opmerkingen toevoegen en met anderen delen. Hier is een lijst met functies:Video vastleggen vanaf uw scherm of webcam.
Uploaden naar YouTube of opslaan als een videobestand Neem uw stem op over de video. Voeg tekst en grafische annotaties toe aan afbeeldingen.
Verander de kleur van de lijnen, tekst, pijlen enz. Deel screenshots met vrienden via Facebook en Twitter.
Tekentools om vormen te tekenen zoals cirkels en rechthoeken, lijnen, pijlen, teksten en het toevoegen van punten. Vervaag bepaalde delen van je schermafbeeldingen of video's om gevoelige informatie te verbergen.
Pluspunten
Met TinyTake kunt u binnen enkele minuten afbeeldingen en video's van uw computerscherm vastleggen, opmerkingen toevoegen en met anderen delen. Hier is een lijst met functies:Video vastleggen vanaf uw scherm of webcam.
Uploaden naar YouTube of opslaan als een videobestand Neem uw stem op over de video. Voeg tekst en grafische annotaties toe aan afbeeldingen.
Verander de kleur van de lijnen, tekst, pijlen enz. Deel screenshots met vrienden via Facebook en Twitter.
Tekentools om vormen te tekenen zoals cirkels en rechthoeken, lijnen, pijlen, teksten en het toevoegen van punten. Vervaag bepaalde delen van je schermafbeeldingen of video's om gevoelige informatie te verbergen.
6. CamStudio
CamStudio werd oorspronkelijk uitgebracht door een bedrijf genaamd RenderSoft, dat vervolgens werd gekocht door een bedrijf genaamd eHelp dat een deel van de technologie in hun programma, RoboDemo, gebruikte …
De originele CamStudio werd in oktober 2001 door RenderSoft-software als open source-product uitgebracht. De broncodelicentie werd in december 2002 met release 1.8 omgezet in de GNU General Public License.
De broncode van de versies 1.0, 1.4 en 2.0 is nog steeds beschikbaar op SourceForge.net. De belangrijkste kenmerken van CamStudio zijn:Het is absoluut gratis te gebruiken en is volledig open source-software die is gelicentieerd onder GNU (General Public License) GPL, en dat betekent dat u niets hoeft te betalen om het te gebruiken of te verspreiden zolang u het bewaart alle credits intact met de software (d.w.z. U kunt de volledige licentieovereenkomst hier lezen).
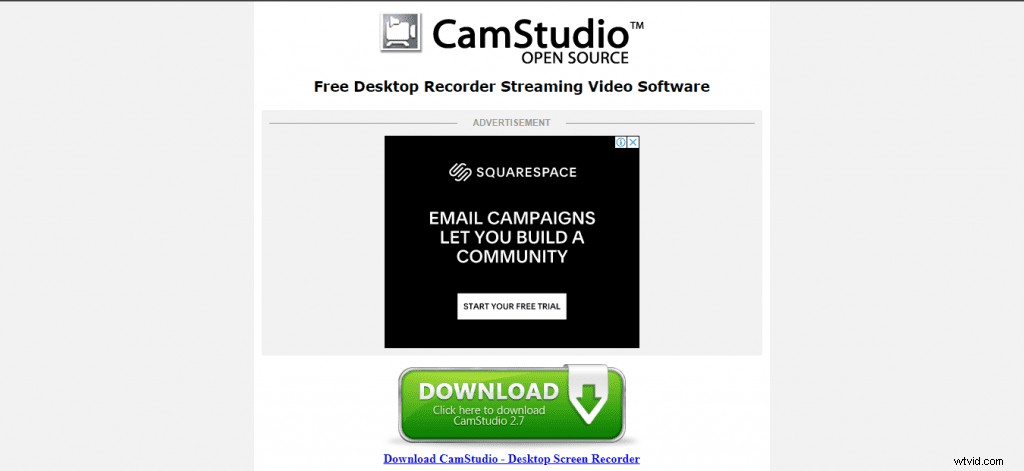
Het heeft een maximale opnamesnelheid van 30 frames per seconde, wat geweldig is voor het maken van tutorials over het gebruik van specifieke software (de meeste andere schermrecorders nemen op met 15 frames per seconde). Het heeft een eenvoudig maar effectief compressieschema waarmee u kleine AVI-bestanden kunt maken, zodat u meer video's op uw harde schijf kunt opslaan zonder dat u zich zorgen hoeft te maken over onvoldoende ruimte, en waarmee u ook
Functies
Kan voor een onbeperkte tijd opnemen. Ondersteunt de VFW Video voor Windows-codec.
Slaat het bestand op in AVI-formaat. Kan audio opnemen van een microfoon of luidsprekers.
Heeft een ingebouwde SWF-producent die AVI-bestanden omzet in bandbreedtevriendelijke SWF-bestanden. Hiermee kunt u de video- en audiokwaliteit van uw film kiezen.
Ondersteunt een breed scala aan videoformaten, waaronder AVI, WMV, MOV, RM en nog veel meer.
Pluspunten
CamStudio Pro's
- Het is gratis! CamStudio is een open-source softwaretool, wat betekent dat iedereen het kan downloaden en gebruiken zonder iets te betalen. Je kunt het gebruiken om video-tutorials of PowerPoint-presentaties op te nemen, of elke activiteit op je scherm.
- De opgenomen video kan worden opgeslagen in AVI-indeling, waardoor het heel gemakkelijk is om deze op verschillende platforms en apparaten te delen. Het wordt geleverd met een ingebouwde SWF-producent waarmee je video's zonder extra kosten kunt converteren naar flash-video's met ook audio erin.
- De software biedt ook een speciale functie waarmee je muisbewegingen tijdens het opnemen kunt volgen en markeren zodat de kijker ze gemakkelijker kan zien tijdens het afspelen. CamStudio is compatibel met Windows XP, Vista, 7, 8 en 10**
7. IJsschermrecorder
Icecream Screen Recorder is een applicatie voor het vastleggen van schermen en het maken van screenshots. Icecream Screen Recorder kan zowel screenshots maken als video vastleggen en je kunt zelfs heel gemakkelijk tussen deze 2 modi schakelen; Druk gewoon op de knop in de linkerbovenhoek van de applicatie.
Het programma beschikt over tekengereedschappen, zoals lijnen en pijlen om belangrijke delen van uw video's of afbeeldingen te markeren. Het programma slaat schermafbeeldingen op in de map op uw computer waar de applicatie standaard is geïnstalleerd. Video-opnamen worden opgeslagen als WebM-bestanden.
Het programma ondersteunt meerdere extra opties, zoals het toevoegen van tekst, markeringen en watermerken aan uw schermafbeeldingen. Met de ingebouwde screencast-editor kun je aantekeningen maken op je video direct nadat je deze hebt opgenomen.
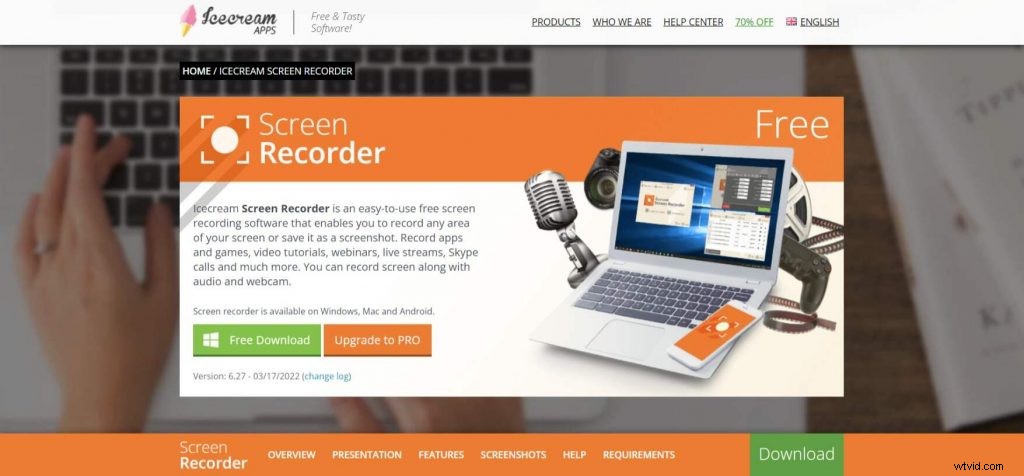
U kunt ook grafische elementen zoals pijlen, cirkels, rechthoeken, lijnen en tekst aan uw video toevoegen tijdens het opnemen of tijdens bewerkingssessies na de opname met de geïntegreerde editor. Met de screenshot-tool kunnen gebruikers op volledig scherm, een aangepaste regio of een venster opnemen.
Het programma kan automatisch de regiogrootte rond uw muiscursor detecteren wanneer u het venster voor opname selecteert. Andere opties zijn onder meer het configureren van sneltoetsen voor een betere controle over opnamesessies.
Functies
Icecream Screen Recorder is een krachtig programma dat tegelijkertijd bureaubladactiviteit, webcam en audio op het scherm kan opnemen. De intuïtieve en gebruiksvriendelijke software biedt een complete reeks tools en opties voor professionele schermopname met audio.
Met onze schermopnamesoftware kunt u op een snelle en probleemloze manier webinars, games en Skype-video's in HD en nog veel meer opnemen. Gebied selecteren Selecteer het gebied van uw scherm waarvan u met één klik een screenshot wilt maken of waarvan u een video wilt maken.
Tekenpaneel Markeer uw schermafbeelding met een tekstvak, pijl, markering en meer. U kunt ook tekengereedschappen gebruiken om tekst rechtstreeks op uw scherm te schrijven of te markeren. In-/uitzoomen Zoom in en uit terwijl u uw scherm opneemt in high definition.
Pluspunten
Icecream Screen Recorder is een van de beste schermopname-apps voor Windows 10. Het beste is dat het wordt geleverd met veel functies en aanpassingsopties, waardoor het een van de handigste schermrecorders voor Windows is. Enkele hoogtepunten van de app zijn:
De app kan elke regio op uw scherm opnemen, inclusief 1080p HD-video in MP4-indeling. U kunt ook een webcam opnemen samen met het scherm. Dit is erg handig als je een videozelfstudie maakt en je gezicht wilt laten zien.
U kunt ook gesproken tekst aan uw video's toevoegen met behulp van de ingebouwde microfoon van uw computer of een andere externe microfoon. Je kunt ook een timer gebruiken om de opname te starten wanneer je wilt.
Dit is erg handig als u van plan bent iets op te nemen dat na enige tijd begint, zoals een webinar of online les
8. iSpring gratis camera
iSpring Free Cam is gratis software voor schermopname voor Windows waarmee u gemakkelijk screencasts kunt opnemen. Bij de software wordt een aantal videobewerkingstools en -functies geleverd waarmee u videofragmenten kunt verwijderen, achtergrondruis kunt verwijderen en audio-effecten kunt toepassen.
Met iSpring Free Cam is het gemakkelijk om video's te maken die functies van een nieuw softwareproduct demonstreren, een proces beschrijven of gewoon een interessante prestatie in je favoriete spel beoordelen. iSpring Free Cam werkt zowel online als offline; het is volledig compatibel met Windows 10.
iSpring Free Cam is gratis software voor schermopname voor Windows waarmee u gemakkelijk screencasts kunt opnemen. Bij de software wordt een aantal videobewerkingstools en -functies geleverd waarmee u videofragmenten kunt verwijderen, achtergrondruis kunt verwijderen en audio-effecten kunt toepassen.
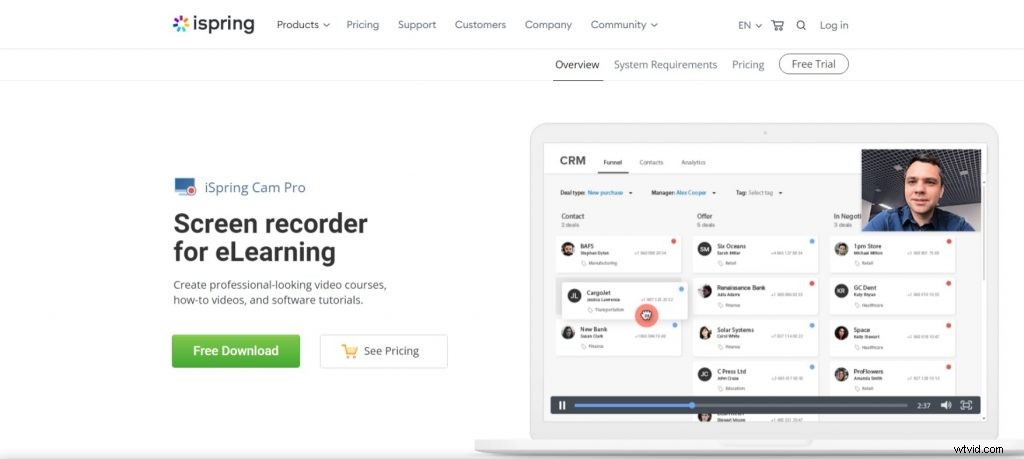
Met behulp van iSpring Free Cam kun je eenvoudig videolessen maken of videogesprekken opnemen met je vrienden. iSpring Free Cam is volledig gratis en legt geen beperkingen op aan de opnametijd, dus je kunt zoveel videolessen maken als je nodig hebt!
Functies
iSpring Free Cam is volledig gratis. iSpring Free Cam legt uw bureaubladactiviteit vast in een videobestand. Met iSpring Free Cam kun je het volledige scherm opnemen, een geselecteerde regio of opnemen vanaf je webcam.
iSpring Free Cam ondersteunt een breed scala aan videoformaten, waaronder AVI, WMV, FLV, SWF, MP3 en nog veel meer. Met iSpring Free Cam kun je video's van hoge kwaliteit opnemen met 60 FPS zonder je computer te vertragen.
Je maakt schitterende opnames met vloeiende bewegingen en een uitstekende beeldkwaliteit. Het programma biedt ook verschillende soorten opnamemodi:volledig scherm, aangepaste regio op het scherm of toepassingsvenster.
Neem tegelijkertijd systeemgeluiden en microfoonaudio op in uw video. Je kunt zelfs het geluid dempen als dat nodig is. De software heeft een intuïtieve interface die het gemakkelijk maakt om alle functies met slechts een paar klikken te beheren
Pluspunten
iSpring gratis camera. Voordelen Gebruiksvriendelijke interface. U kunt direct beginnen met opnemen zonder een trainingsvideo te bekijken.
Handige selectie van het schermopnamegebied. U kunt het hele scherm of slechts een deel ervan opnemen met de tool Rechthoek, tool met vaste regio of muiscursor.
Geavanceerde videobewerkingsopties. U kunt ongewenste fragmenten van het begin of het einde van uw videoclip afsnijden, of een deel uit het midden verwijderen met slechts twee klikken op de tijdlijn in iSpring Cam Pro.
Opnemen van stem en systeemgeluid. U kunt uw stem via de microfoon en systeemgeluid tegelijkertijd opnemen terwijl u activiteiten op het scherm vastlegt.
9. Videorecorder met vrij scherm (door DVDVideosoft)
Free Screen Video Recorder is een compacte, maar toch volledig uitgeruste schermvideorecorder en tool voor het vastleggen van screenshots waarmee u eenvoudig schermactiviteiten kunt opnemen en alles op het scherm kunt vastleggen, inclusief vensters, objecten, menu's, volledig scherm en rechthoekige gebieden.
U kunt ervoor kiezen om opnamen op te slaan in een bestand, klembord of ze rechtstreeks vanuit het programmavenster af te drukken. Ingebouwde bewerkingstools bevatten basisfuncties zoals vergroten/verkleinen, bijsnijden en roteren.
Free Screen Video Recorder slaat videobestanden op als AVI en afbeeldingsbestanden in BMP-, JPEG-, GIF-, TGA- of PNG-indeling. Het programma is gemakkelijk te gebruiken en u kunt een gebied of volledig bureaublad selecteren om op te nemen. U kunt indien nodig de instellingen voor de videokwaliteit aanpassen om de bestandsgrootte te verkleinen.
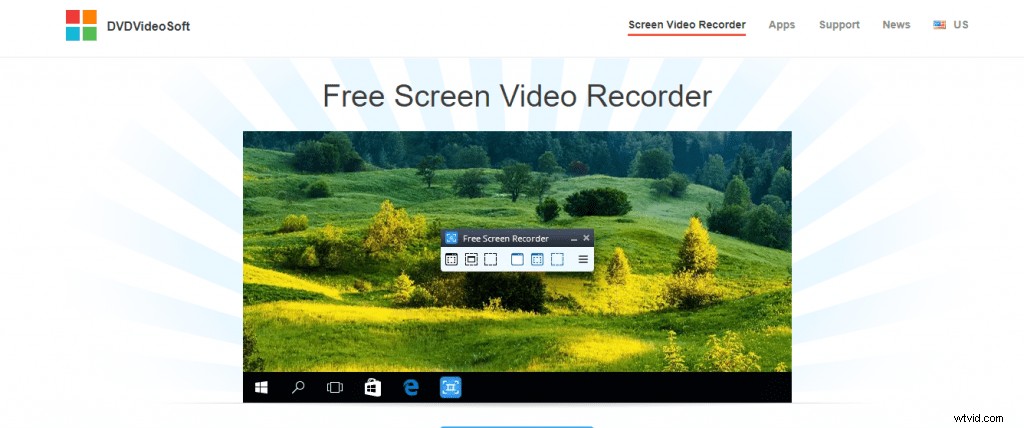
Free Screen Video Recorder is een compacte, maar toch volledig uitgeruste schermvideorecorder en tool voor het vastleggen van screenshots waarmee u eenvoudig schermactiviteiten kunt opnemen en alles op het scherm kunt vastleggen, inclusief vensters, objecten, menu's, volledig scherm en rechthoekige gebieden. U kunt ervoor kiezen om opnamen op te slaan in een bestand, klembord of ze rechtstreeks vanuit het programmavenster af te drukken.
Free Screen Video Recorder slaat videobestanden op als AVI en afbeeldingsbestanden in BMP-, JPEG-, GIF-, TGA- of PNG-indeling. Met behulp van deze freeware kun je videochatsessies opnemen van Skype, Google Talk of andere software die een webcam gebruikt.
Free Screen Video Recorder bevat geen spyware of adware. Het is helemaal gratis en volkomen veilig om te installeren en uit te voeren.
Functies
Free Screen Video Recorder (door DVDVideosoft). Functies Free Screen Recorder is een gebruiksvriendelijke software voor het opnemen van schermen voor Windows.
Het legt tegelijkertijd schermvideo, audio en ook microfoongeluid vast. Het is handig wanneer u uw bureaublad wilt opnemen, videotutorials wilt maken, softwaredemo's wilt maken of gamevideo wilt opnemen.
Met een intuïtief ontwerp kan iedereen het opnamescherm gebruiken en opslaan als videobestanden om te delen met vrienden. Neem een deel van uw bureaublad of een toepassingsvenster op.
Voeg muisklikeffecten en animaties toe. Neem audio op van luidsprekers, microfoon of beide. Opnamesneltoetsen voor pauzeren/hervatten worden ondersteund. Opdrachtregel wordt ondersteund.
Pluspunten
Free Screen Video Recorder is een effectief, maar toch eenvoudig en duidelijk hulpmiddel voor het opnemen van video's vanaf uw scherm. Met het programma kun je eenvoudig als video opnemen wat er op je computerscherm gebeurt.
De opgenomen video's worden opgeslagen in AVI-formaat. U kunt Free Screen Video Recorder ook gebruiken om online tv-programma's en andere streaming-webinhoud op te nemen die toegankelijk is met een browser.
Om te beginnen met het opnemen van een video, hoeft u alleen maar het programma te starten, de bron- en doelmappen te kiezen, een naam op te geven voor het video-uitvoerbestand, de videokwaliteit en -grootte op te geven en op de knop Start te klikken. Naast het vastleggen van videoclips, kunt u met Free Screen Video Recorder ook snapshots maken van wat er op uw pc-monitor wordt weergegeven.
De afbeeldingen worden automatisch opgeslagen als BMP-bestanden.
10. SMARTPIXEL
De SMARTPIXEL. is een solide alles-in-één oplossing voor eigenaren van kleine bedrijven die controle willen krijgen over hun online imago en marketing. De SMARTPIXEL. is de enige speciale app die een krachtige tool voor het bewerken van afbeeldingen combineert met een intuïtieve webinterface waarmee u verbluffende afbeeldingen kunt maken en deze vervolgens snel kunt delen op internet voor maximale zichtbaarheid.
Van mobiel tot desktop, u kunt de SMARTPIXEL gebruiken. om uw website, sociale media-accounts, e-mailmarketingprofielen en meer te verbeteren. Deze app boordevol functies maakt het u gemakkelijk om uw producten via sociale media te delen en uw verkoop met elke muisklik op te bouwen.
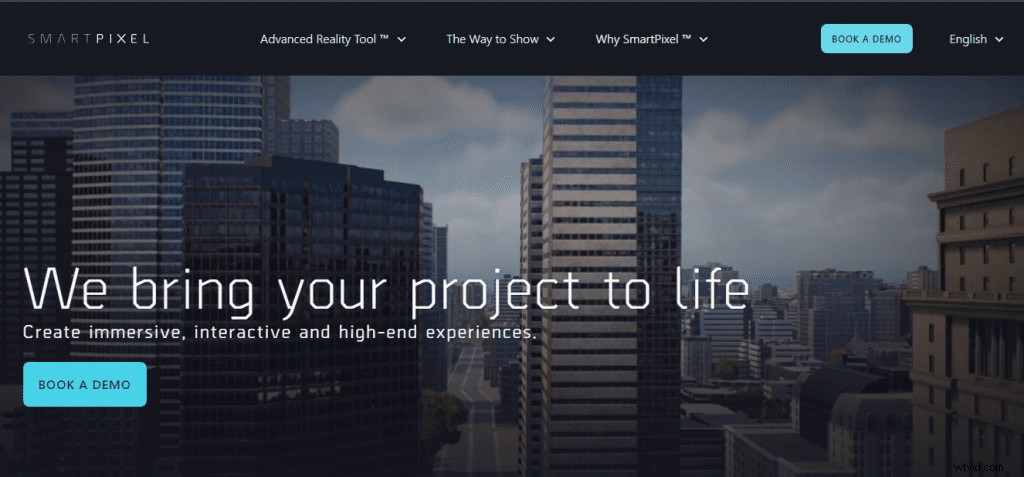
SMARTPIXEL is een krachtige alles-in-één Sales &Marketing-tool waarmee u eenvoudig controle krijgt over uw online imago en marketing. Van mobiel tot desktop, je kunt deze app gebruiken om de verkoop te verbeteren, het genereren van leads te versnellen, de zichtbaarheid van sociale media te verbeteren en meer, terwijl je krachtige nieuwe functies toevoegt, zoals live chat-ondersteuning en in-app chat-widgets.
Functies
SMARTPIXEL. Functies – Ondersteuning voor populaire audio-, video- en afbeeldingsformaten, waaronder MP3, AVI, MPG, MP4, FLV, 3GP, OGG, WMV, APE, MOV, MKV enz. – Eenvoudige en krachtige tijdlijnbewerking. - Scherm vastleggen:neem uw computerscherm op en maak eenvoudig zelfstudievideo's.
– High Definition (HD) video-export. - Voeg ondertitels toe aan uw video's met behulp van .ASS/.SSA-ondertitelingsbestanden of externe SRT-ondertitelingsbestanden. – Voeg geluidseffecten of achtergrondmuziek toe aan uw video's met behulp van populaire audioformaten zoals MP3-muziekbestanden.
– Slimme en krachtige real-time video-encoder (XVID, DivX, x264vfw) met verliesvrije uitvoeroptie van volledige kwaliteit. – Geoptimaliseerde H264/AAC-encoders gebundeld met SMARTPIXEL zijn speciaal geconfigureerd om de best mogelijke coderingskwaliteit te bieden met optimale snelheid op reguliere pc's waarop een moderne processor is geïnstalleerd.
Pluspunten
SMARTPIXEL. Pros is videobewerkingssoftware voor Windows met de nadruk op gebruiksgemak en krachtige functies. Met SMARTPIXEL. Voordelen:je kunt je eigen persoonlijke video's maken van vastgelegde digitale video, gedownloade bestanden en bestaande films.
U kunt eenvoudig gesproken tekst en speciale effecten aan uw video's toevoegen. In tegenstelling tot andere professionele videobewerkingssoftware die honderden dollars kost, is SMARTPIXEL. Pros is gratis! Als je persoonlijke films van hoge kwaliteit wilt maken, is dit zeker de juiste tool voor jou!
SMARTPIXEL. Voordelen Kenmerken:
- Eenvoudig te gebruiken:de gebruiksvriendelijke interface helpt je snel te leren hoe je films kunt bewerken, effecten, tekst en overgangen kunt toevoegen;
- Importeren en exporteren:importeer alle populaire audio- en videoformaten (inclusief AVI, ASF, WMV, MOV, MPG, MP3 enz.) en converteer deze bestanden naar elk formaat;
- Bewerkingstools:er zijn tal van bewerkingstools beschikbaar, zoals bijsnijden, bijsnijden, roteren, spiegelen en meer;
- Speciale effecten en overgangen:maak geweldige video's met meer dan 50 visuele effecten en 50 overgangen;
- Ondertitelingstools:voeg coole tekst toe aan je video met flexibele opmaakinstellingen
11. ShareX
- U kunt uw foto's uploaden naar de cloud om ze overal beschikbaar te hebben zonder de ruimte op uw telefoon in beslag te nemen. – You can set a password for the program so that no one can get access to your private data.
– The quality of your pictures will be increased automatically by using special software which you can adjust for yourself. – You can watch what other people are doing in the application and share your works with them.
ShareX is an open source program that lets you take screenshots or screencasts of any selected area with a single key, save them in your clipboard, hard disk or instantly upload them to over 80 different file hosting services. It also allows uploading images, text or other types of files to over 80 supported destinations you can choose from.
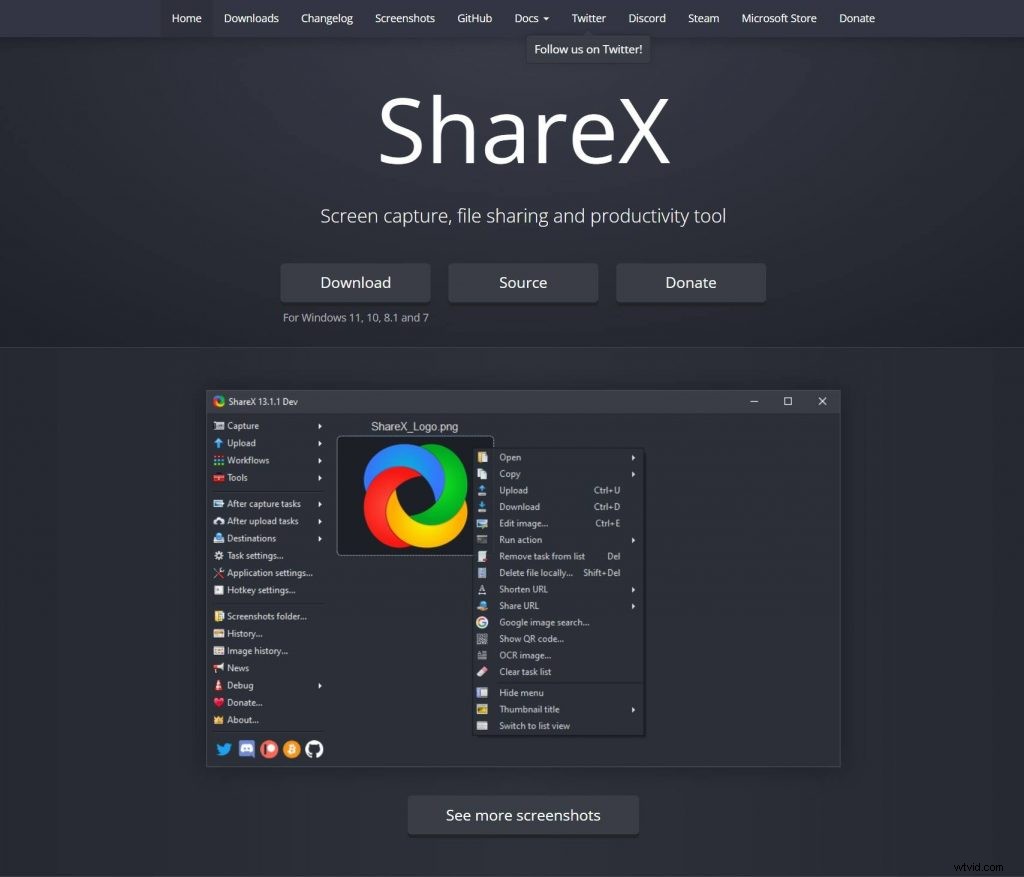
ShareX is able to capture screenshots with different shapes:rectangle, rounded rectangle, ellipse, triangle, diamond, polygon and also freehand. It can upload images, text files and all other different file types.
It is able to capture screenshots with transparency and shadow. ShareX allows uploading images and text files to many supported destinations you can choose from.
Functies
The ShareX screenshot tool has numerous features, including:-Built-in image editor with many tools and simple interface. -Easy to add new destinations or image uploaders by using destination settings or scripts.
-Automatically capture specific window, region or full screen. You can also use hotkey combinations to start/stop auto capture. With this feature you can create video tutorials easily.
-Color picker which can be used for HTML color codes, RGB values and HSL values. -DNS changer which is useful when your ISP uses DNS hijacking or transparent proxies.
-Image effects such as adding drop shadow, rounding corners, outlining, watermarking, rotating and more. -Image combiner to combine multiple images into single image.
-Image splitter to split images into tiles of specified dimensions. -Video thumbnailer to create thumbnail from video file.
-Animated GIF creator from a set of images (or video).
Pluspunten
Why ShareX? ShareX is a free and open source program that lets you capture or record any area of your screen and share it with a single press of a key. It also allows uploading images, text or other types of files to many supported destinations you can choose from.
What is ShareX used for? ShareX is an easy to use screenshot software that was specially designed to help users quickly capture and edit screenshots or even record selected areas of their screens. The application comes with several customization options that can be easily figured out, even by less experienced users.
What does ShareX do? hareX is an open-source screenshot tool that provides everything you need in a screenshot utility without being too complicated to use. It supports taking screenshots of the entire desktop, windows, objects, menus, video games, specific regions, etc.
What Is Screen Recording Software?
Screen recording tools are like video conferencing programs, in that they allow you to share your screen with a third party. But the difference is in the way they work.
Screen recording software allows you to record anything on your computer screen, then export it as an animated GIF or MP4 file. It can be a great tool for sharing tutorials, demonstrating how-to steps or even showing off your latest project.
It’s also useful when you need to show someone what’s on your screen, but don’t want to hand them a file or print off a screenshot. Screen recording tools make it easy for anyone to see exactly what’s happening on your screen.
Screen recording is the art of taking a video of a computer screen, and then saving it as a file. It can be useful for making instructional videos, showing off software features in action, or showing your customer how to use your product.
Screen recording tools are easy to find. Some are free, and some will cost you. One of the most popular is Camtasia, which costs $149; ScreenFlow and Jing (both $99), Screencast-o-Matic (free) and Jing ($69).**
Screen Recording and Screencasting Software – Frequently Asked Questions
So you’re thinking about recording your screen. You have some questions, and we’ve got answers. What is screen recording and what is a screencast? A screencast is the recorded output of a screen recording.
The output can be a simple video – recording the desktop and related sounds, or more advanced with voiceovers, text and annotations. Screencasts are often used for software tutorials, to demonstrate how a piece of software works.
They can also be used to capture live webinars or presentations. Some organizations use them as internal training tools, while others share their content with customers or other stakeholders via social media platforms like YouTube, Vimeo or Instagram.
There are many different ways to create a screencast, from professional video studios to smartphone apps. You can even buy dedicated hardware devices that let you record parts of your desktop or mobile device screens using an HDMI cable.
But most people just use dedicated screencasting software like Movavi Screen Recorder for Mac or Movavi Screen Recorder for Windows. These tools are easy to install and extremely intuitive to use – making it possible for anyone to create high-quality screencasts in no time at all.
How does screen recording work? ost screen recording software uses a technique
Best Screen Recording and Screencasting Software – Summary
Screen recording and screencasting can seem like nebulous, complicated tasks, but these days the process is easier than ever. There are a number of programs for both Windows and Mac computers that make recording screens simple.
In this article, we’ll look at all of the factors you should consider when choosing a screen recorder, including video quality and file size, ease of use, editing tools included, and the types of audio sources the software can record. We’ll also discuss the various reasons you might want to use screen recording software in the first place.
Finally, we’ll go over some of our favorite screen recording software options for both business and personal users. Screencasting software comes in a variety of shapes and sizes and for many different uses.
That’s why it can be hard to choose just one program to get your projects done. The good news is that there are a lot of great options out there, and many of them are even free! Every screencasting program is designed differently, so finding the right one will depend on what you’re trying to accomplish.
This article breaks down the most popular screencasting software on the market today.
