Remote Desktop Software is een applicatie waarmee gebruikers op afstand toegang kunnen krijgen tot een andere computer of server. Het biedt externe toegang tot bestanden, programma's en e-mail die zijn opgeslagen op een verre computer via een internetverbinding.
Met Remote Desktop Software kunt u verbinding maken met uw werkcomputer vanuit huis, uw thuiscomputer vanaf kantoor of uw laptop terwijl u op reis bent. Als u vanuit huis werkt, kan het gebruik van externe desktopsoftware de productiviteit verhogen doordat u op elk moment toegang hebt tot uw werkcomputer in plaats van naar kantoor te gaan om deze te gebruiken.
Voor IT-professionals en systeembeheerders kan goede externe desktopsoftware hun leven gemakkelijker maken door hen op afstand toegang te geven tot meerdere computers en servers. Er zijn tegenwoordig veel verschillende RDP-opties (Remote Desktop Protocol) op de markt.
Sommige van deze tools zijn ontworpen voor bedrijven en stellen IT-professionals in staat om meerdere computers tegelijk te beheren, terwijl andere zijn ontworpen voor persoonlijk gebruik, zodat individuen verbinding kunnen maken met hun pc vanaf andere apparaten, zoals laptops of smartphones. U wilt verschillende functies als u op zoek bent naar iets voor zakelijk versus persoonlijk gebruik - maar wat voor RDP-tool u ook nodig heeft, er is er zeker een die aan uw behoeften voldoet! Hier zijn enkele geweldige opties:
Remote Desktop Software – Inleiding
Extern bureaublad-software – Inleiding Extern bureaublad-software is een type software waarmee een gebruiker overal via internet verbinding kan maken met een andere computer. De mogelijkheid om vanuit huis te werken is een belangrijk onderdeel van het moderne leven geworden.
De mogelijkheid om op afstand te werken kan zeer gunstig zijn voor veel individuen, maar ook voor bedrijven. Met externe desktopsoftware kunnen werknemers buiten hun kantoor werken zonder elke dag te hoeven pendelen. Dit bespaart tijd en geld, en het vermindert stress.
Bovendien kunnen werknemers met externe desktoptoegang toegang krijgen tot bestanden terwijl ze niet bij hun hoofdcomputer zijn. Remote desktop-software kan worden gebruikt door iedereen die een andere machine op afstand moet gebruiken.
Als een persoon bijvoorbeeld aan het werk is en toegang moet hebben tot zijn of haar pc thuis, stelt externe desktopsoftware hem in staat om dit gemakkelijk en efficiënt te doen. Extern bureaublad-software kan ook worden gebruikt door IT-professionals die toegang moeten hebben tot clientcomputers, zowel op locatie als op afstand.
De beste manier om met remote desktop-software aan de slag te gaan, is door een gratis proefversie van het programma te downloaden voordat u het aanschaft. Er zijn veel gratis proefversies online beschikbaar voor verschillende programma's; het kan echter zijn dat sommige van deze programma's niet alle functies hebben die u nodig hebt om nuttig te zijn voor uw doeleinden. Zorg er altijd voor dat
Wat is de beste software voor extern bureaublad?
Wat is de beste Remote Desktop-software? Extern bureaublad-software is een manier om vanaf uw eigen computer verbinding te maken met een andere computer en deze te openen alsof u er zelf bent. Je kunt het gebruiken voor werk, voor ondersteuning of voor toegang op afstand.
Een extern bureaublad kan worden gebruikt vanaf uw thuiscomputer op een zakelijk netwerk op het werk, of vanaf uw persoonlijke laptop om vanaf een andere locatie toegang te krijgen tot uw bestanden. Er zijn veel verschillende soorten externe desktopsoftware beschikbaar, dus het is belangrijk om te weten wat je nodig hebt voordat je koopt. Hier zijn enkele dingen om te overwegen:
Wat is de beste Remote Desktop-software? Extern bureaublad-software is een manier om vanaf uw eigen computer verbinding te maken met een andere computer en deze te openen alsof u er zelf bent. Je kunt het gebruiken voor werk, voor ondersteuning of voor toegang op afstand.
Een extern bureaublad kan worden gebruikt vanaf uw thuiscomputer op een zakelijk netwerk op het werk, of vanaf uw persoonlijke laptop om vanaf een andere locatie toegang te krijgen tot uw bestanden.
1. Zoho Assist
Of u nu een klein bedrijf of een onderneming bent, met Zoho Assist kunt u technische problemen snel oplossen. Software voor ondersteuning op afstand om u te helpen klanten eenvoudig op een externe computer te ondersteunen via webgebaseerde, on-demand ondersteuningssessies op afstand.
Zoho Assist is cloudgebaseerde software voor externe ondersteuning en externe toegang waarmee u klanten op afstand kunt ondersteunen via webgebaseerde, on-demand ondersteuningssessies op afstand. Met behulp van deze service kunt u de computer van uw klant bekijken en bedienen alsof u er recht voor zit.
Zoho Assist is veilige en betrouwbare software voor ondersteuning op afstand die is ontworpen om met minimale inspanning uitstekende online klantenondersteuning te bieden. Het helpt u technische problemen snel op te lossen door on-demand ondersteuning op afstand aan klanten te bieden via een sterk geoptimaliseerde technicusconsole.
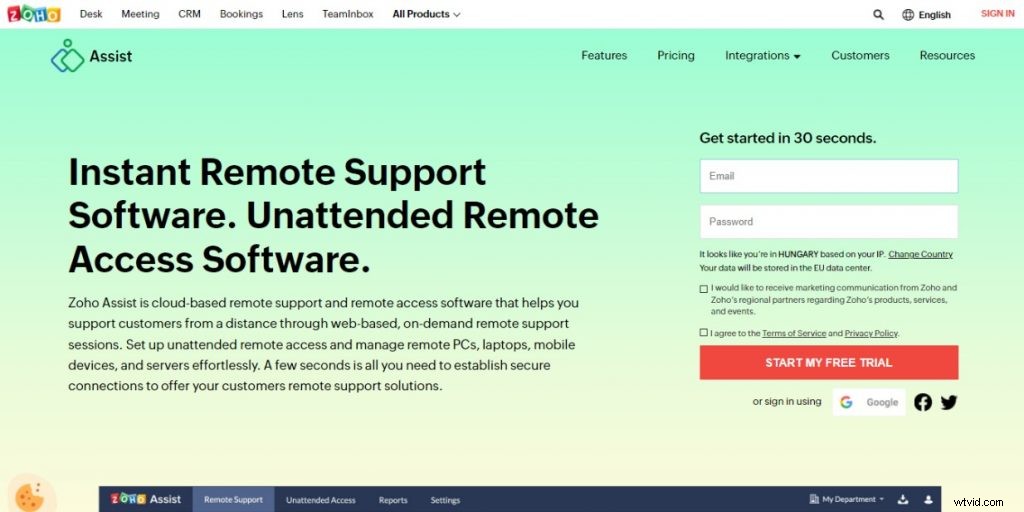
Zoho Assist is ontworpen voor zowel particulieren als kleine/middelgrote bedrijven en kan worden gebruikt door IT-technici of iedereen die technische ondersteuning biedt aan klanten.
Functies
Zoho Assist is software voor ondersteuning op afstand en externe toegang waarmee u klanten op afstand kunt ondersteunen via webgebaseerde, on-demand ondersteuningssessies op afstand. Toegang krijgen tot computers achter firewalls en proxyservers.
Onbeheerde toegang voor 24/7 ondersteuning. Bekijk en bedien Android-apparaten op afstand.
Bekijk meerdere schermen van uw klant tegelijk. Laat uw klanten een externe sessie starten vanaf hun desktop.
Ondersteuning voor Windows-, Mac-, iOS-, Linux-, Android- en Chrome OS-apparaten.
Pluspunten
Zoho Assist. Voordelen Zoho Assist werd in september 2005 opgericht door Aditya Kumar en Raju Vegesna, die een visie hadden om kleine bedrijven eenvoudige oplossingen voor het delen van desktops te bieden.
Hun doel was om een product te maken dat door iedereen, overal en altijd kan worden gebruikt. Om deze visie te realiseren, hanteerden ze een eenvoudige benadering van het ontwerpproces:“Focus op de gebruiker”, “ontwikkel producten die werken” en “maak het gemakkelijk”. De hele reeks producten van Zoho is gebaseerd op deze filosofie.
Tegenwoordig is Zoho Assist de meest efficiënte, betrouwbare en toegankelijke oplossing voor ondersteuning op afstand voor kleine bedrijven. Van het op afstand oplossen van computerproblemen tot het oplossen van softwareproblemen bij uw klant, Zoho Assist doet het allemaal voor u.
2. GoToMyPC
GoToMyPC is een gebruiksvriendelijke, veilige tool voor externe toegang waarmee je vanaf elke andere computer met een internetverbinding toegang hebt tot je Mac of pc. Met GoToMyPC heeft u vanaf een andere locatie toegang tot uw computer en krijgt u dezelfde desktopweergave en het gevoel alsof u er recht voor zit.
Miljoenen mensen vertrouwen al meer dan 15 jaar op GoToMyPC om ze veilig met hun computer te verbinden vanaf elk apparaat, waar en wanneer ze maar willen GoToMyPC is een service voor externe toegang waarmee u vanaf elke andere computer met internet verbinding kunt maken met uw Mac of pc verbinding. Als u vanuit huis werkt, is dit een geweldige manier om bij documenten op uw kantoorcomputer te komen, en als u reist, kunt u alle bestanden en software op uw primaire computer meenemen.
Als u bijvoorbeeld thuis een Mac gebruikt maar op kantoor met Windows-pc's werkt, biedt GoToMyPC u dezelfde desktopervaring, waar u ook bent. Aan de slag gaan met GoToMyPC kan niet eenvoudiger.
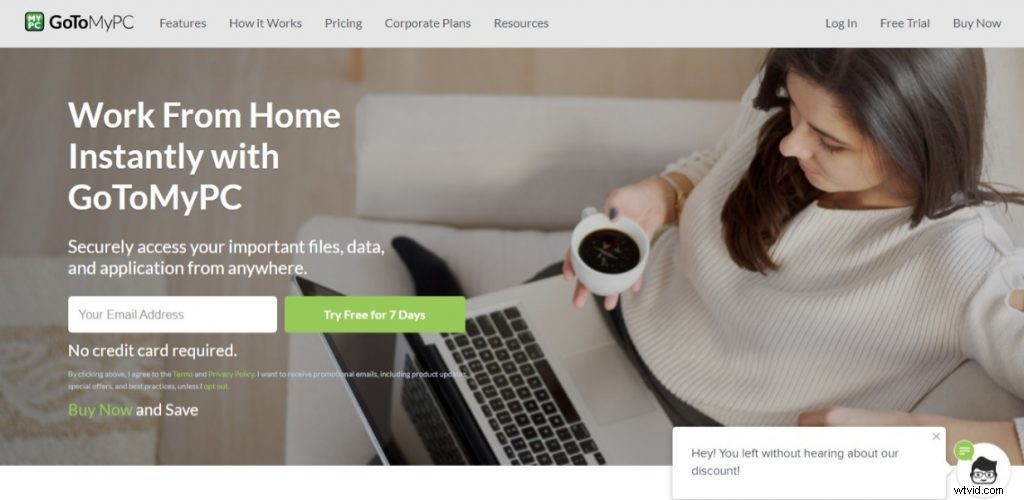
Installeer eerst de clientsoftware op uw hostcomputer (degene waarmee u verbinding wilt maken). Dit hoeft maar één keer. Log vervolgens in via internet of een ander clientapparaat om verbinding te maken.
Functies
GoToMyPC geeft je de vrijheid om te gaan waar je maar wilt en rechtstreeks verbinding te maken met je Mac of pc. Profiteer van deze functies die werken buiten het kantoor gemakkelijker maken:Maak overal verbinding met uw computer, 24/7 toegang tot uw bestanden Werk naadloos over meerdere monitoren Deel uw scherm Kies uw weergave nter Volledig scherm Gebruik sneltoetsen Kopiëren en plakken tussen computers** ”
Pluspunten
Met GoToMyPC Pros hebt u altijd en overal toegang tot uw computer vanaf elk apparaat. Ga vandaag nog aan de slag en probeer het 30 dagen gratis.
Onbeperkte externe toegang tot uw computer vanaf elk apparaat met internetverbinding, veilig. Mogelijkheid om toegang te krijgen tot uw bestanden en applicaties alsof u aan uw bureau zit Eenvoudige installatie - geen IT-expertise vereist Toegankelijk op een iPad, iPhone of Android-apparaat Snelle klantenondersteuning per telefoon of e-mail Beveiligingsfuncties die zorgen voor een veilige verbinding
3. AnyDesk
AnyDesk is de snelste en meest betaalbare software voor afstandsbediening ter wereld! Toegang tot uw apparaten op alle platforms:Windows, macOS, Linux, Android en iOS. AnyDesk is ontworpen en ontwikkeld met IT-professionals in het achterhoofd en biedt een onverslaanbare service voor diegenen die snelle, efficiënte en betrouwbare toegang op afstand nodig hebben.
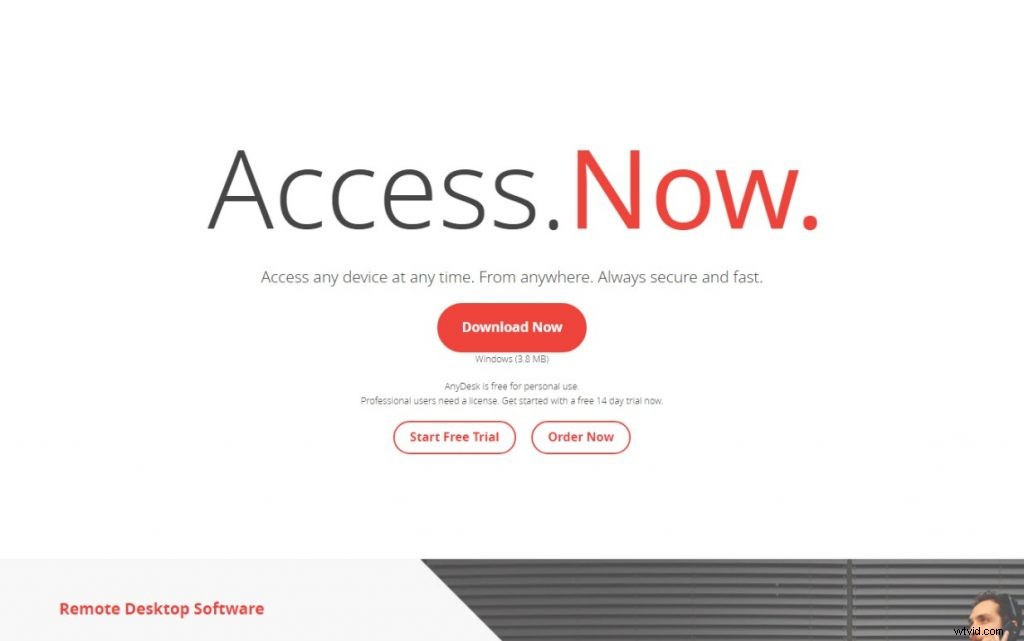
Wanneer latentie van cruciaal belang is, zoals in industriële automatisering en procescontrole, is AnyDesk onverslaanbaar. AnyDesk is ook een praktische — en geheel gratis — oplossing voor particuliere gebruikers.
Overal toegang tot al uw programma's, documenten en bestanden, zonder dat u uw gegevens aan een clouddienst hoeft toe te vertrouwen. Het enige dat u hoeft te doen om aan de slag te gaan, is het programmabestand van 1 MB te downloaden en AnyDesk te installeren op het apparaat waar u externe toegang tot wilt of wilt hebben.
Functies
AnyDesk gebruikt een nieuwe videocodec, die speciaal is ontworpen voor fris ogende grafische gebruikersinterfaces. AnyDesk is de eerste externe desktopsoftware waarbij u niet hoeft na te denken over wat u kunt doen. Wees productief, niet druk.
Waar u ook bent, uw bureaublad is slechts een klik verwijderd. Je bestanden en applicaties zijn altijd toegankelijk en synchroon, zonder dat je een laptop hoeft mee te slepen om je werk bij te houden.
Kenmerken:Desktop delen:deel uw scherm in seconden met slechts een klik op een knop - geen installatie of configuratie vereist. Zelfs als u duizenden kilometers verwijderd bent van uw kantoor, kunt u blijven werken alsof u aan uw bureau zit - met volledige controle over al uw programma's en bestanden.
Bestandsoverdracht:deel bestanden op verschillende apparaten door ze eenvoudig naar het AnyDesk-venster te slepen. U hebt dan toegang tot deze bestanden vanaf elk ander apparaat waarop AnyDesk wordt uitgevoerd.
Dit is perfect om op de hoogte te blijven van projecten wanneer u onderweg bent of om vrienden en familie te helpen met computerproblemen wanneer ze ver weg zijn.
Pluspunten
AnyDesk is een intuïtieve, gebruiksvriendelijke en extreem snelle externe desktop-software waarmee u verbinding kunt maken met uw eigen computer of met anderen van overal ter wereld. Het programma kan verbinding maken met een lokaal netwerk of internet en geeft gebruikers de mogelijkheid om in realtime op hun eigen desktop te werken vanaf elke andere computer.
AnyDesk gebruikt TLS 1.2-codering en RSA 2048 asymmetrische sleuteluitwisseling voor de beste beveiligingsstandaarden. Dit zorgt ervoor dat al uw gegevens nooit worden aangetast tijdens een sessie op afstand, ongeacht de omstandigheden.
Een ander voordeel van de applicatie is de lage latentiesnelheid, die kan oplopen tot 16 milliseconden. Daarom kunt u het zelfs gebruiken voor realtime toepassingen zoals games of het streamen van video.
AnyDesk stelt u in staat om andere computers gemakkelijk en op afstand te bedienen, zelfs als ze zich in een ander land bevinden, dankzij de adresboekfunctie die u helpt bij het organiseren van uw contactenlijst en ondersteuning biedt voor het toevoegen van opmerkingen naast elk item. Het programma biedt ondersteuning voor meerdere talen, stelt u in staat het uiterlijk aan te passen en biedt snelle toegang tot verschillende acties via de werkbalk (bijvoorbeeld een verbinding tot stand brengen, opties bekijken).
4. LogMeIn
Uw LogMeIn-account instellen Ga om te beginnen naar LogMeIn.com en klik op "Gratis proberen". Voer uw zakelijke e-mailadres in en maak een wachtwoord aan.
U wordt dan gevraagd om uw voornaam, achternaam, bedrijfsnaam (alleen voor interne referentie) en telefoonnummer in te voeren. Het telefoonnummer is optioneel - u kunt ervoor kiezen om het niet op te geven.
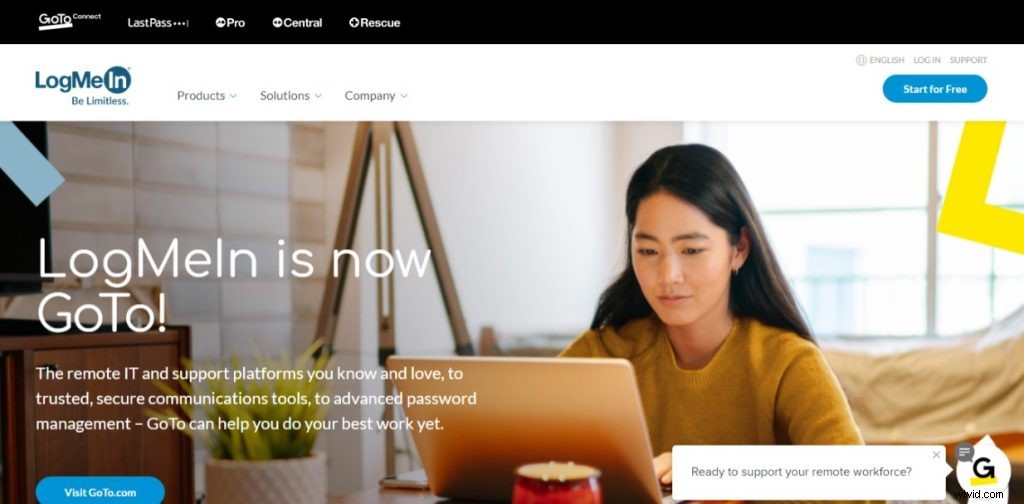
Hoe prijst LogMeIn? LogMeIn biedt twee opties:een gratis proefperiode van 7 dagen of een maandelijks abonnement. Als u zich na de gratis proefperiode niet wilt abonneren, hoeft u niets te doen en wordt uw account automatisch gesloten.
Als je ervoor kiest om je te abonneren, worden er elke maand kosten in rekening gebracht totdat je opzegt. Als je een LogMeIn-account hebt, gebruik dan de knop 'Aanmelden' op deze pagina om toegang op afstand te starten.
Als je vragen hebt of hulp nodig hebt, neem dan contact met ons op via [email protected] of bel 833-822-5476.
Functies
LogMeIn is een vooraanstaande leverancier van oplossingen voor connectiviteit, ondersteuning en samenwerking op afstand. We helpen mensen en bedrijven om op een dieper niveau verbinding te maken en zorgen voor verbindingen die ooit voor onmogelijk werden gehouden.
Hier zijn enkele van de belangrijkste kenmerken van LogMeIn:LogMeIn Pro en Central voor kleine bedrijven bieden gebruikers toegang tot bestanden, gegevens en applicaties vanaf vrijwel elk apparaat. LogMeIn Rescue maakt IT-ondersteuning op afstand mogelijk door onmiddellijke hulp te bieden aan klanten van overal ter wereld—gewoon door in te loggen op hun computers.
Met LastPass kunnen gebruikers wachtwoorden veilig opslaan en openen op al hun apparaten. BoldChat heeft bedrijven geholpen de klantervaring te verbeteren door één-op-één chatervaringen te bieden die de omzet verhogen, de kosten verlagen en de klantloyaliteit verdiepen.
Pluspunten
De prijs van LogMeIn Pro is gebaseerd op het aantal computers waarmee u verbinding maakt en de frequentie van uw toegang, dus hoe meer mensen u ondersteunt, hoe voordeliger het wordt. Maak verbinding met elke computer, overal ter wereld, 24/7 Help klanten altijd en overal. Maak veilig verbinding met externe computers met een paar klikken of toetsaanslagen.
Externe toegang tot Mac- en pc-computers Beheer op afstand alle belangrijke versies van Windows-, Mac OS X- en Linux-distributies, zelfs als ze zich achter firewalls of routers bevinden. Ondersteuning van duizenden apparaten en platforms LogMeIn Pro ondersteunt ook iOS- en Android-apparaten, zodat u zowel smartphones en tablets als desktops en laptops kunt ondersteunen.
5. Parallellen
Parallels is een wereldwijde leider in automatiserings- en virtualisatiesoftware die computergebruik optimaliseert voor consumenten, bedrijven en serviceproviders op alle belangrijke hardware, besturingssystemen en virtualisatieplatforms. Parallels is de afgelopen 13 jaar een drijvende kracht geweest achter virtualisatietechnologie.
Het vlaggenschipproduct van het bedrijf, Parallels Desktop® voor Mac, was de eerste oplossing die Windows-applicaties naar de Intel-gebaseerde Macs van Apple bracht. Tegenwoordig vertrouwen meer dan vijf miljoen gebruikers op Parallels-oplossingen om Windows op Mac te gebruiken, meer dan welke andere oplossing dan ook.
De producten van Parallels voor cloudserviceproviders zorgen voor een revolutie in de levering van gehoste services. Parallels Automation vereenvoudigt de creatie en levering van gehoste services voor het MKB aanzienlijk via één enkel platform voor de levering en het beheer van cloudinfrastructuur (virtuele servers, applicatiehosting en SaaS), desktops (Windows en Mac), applicaties (Microsoft Office 365, Google Apps) en mobiele apparaten (iOS en Android).
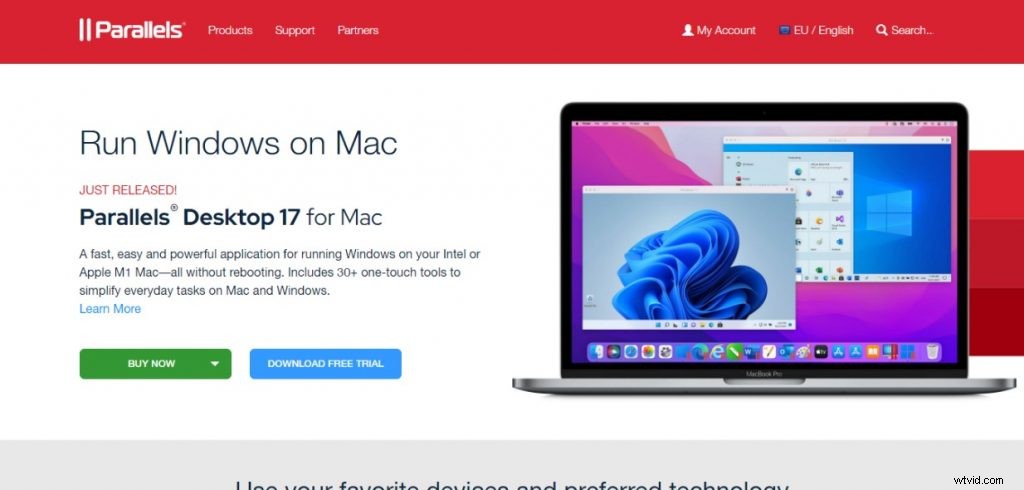
Parallels brengt zijn expertise ook naar de Internet of Things (IoT)-ruimte door ontwikkelaars in staat te stellen verbonden apparaten van de volgende generatie te bouwen met de Parallels® Access™ Universal File Manager SDK. Met dit nieuwe product kunnen ontwikkelaars hun bestaande technologieën voor contentbeheer in Connected Home brengen
Functies
Parallels Desktop voor Mac wordt geleverd in Standard- en Pro-edities, met een eenmalige vergoeding van respectievelijk $ 79,99 en $ 99,99. De Standard Edition is geschikt voor de meeste gebruikers, maar de Pro Edition voegt functies toe die specifiek zijn voor ontwikkelaars of mensen die meerdere virtuele machines moeten beheren.
De Pro-editie bevat:Momentopnamen:voor wanneer u ervoor moet zorgen dat u wijzigingen aan een VM ongedaan kunt maken of een afbeelding van een VM kunt maken als deze correct werkt. Met de functie Snapshots kunt u dit snel en gemakkelijk doen.
Gedeelde VM's:hierdoor kunnen andere Parallels Desktop-gebruikers uw VM's op hun eigen machine openen. Virtualisatie-ondersteuning in Boot Camp:hiermee kunt u Windows in een VM gebruiken wanneer het is geïnstalleerd als onderdeel van een Boot Camp-partitie op uw Mac.
Opdrachtregelhulpprogramma:dit is een extra tool die kan worden gebruikt om verschillende taken te automatiseren, zoals het maken van een nieuwe VM of het beheren van de instellingen vanaf een andere computer via SSH. De Standard Edition heeft vrijwel alle functies die je nodig hebt om aan de slag te gaan met Windows op je Mac.
Het mist gewoon enkele van de meer geavanceerde functies voor ontwikkelaars en IT-professionals, die hoe dan ook vrij niche zijn.
Pluspunten
Parallels Desktop voor Mac is niet alleen de gemakkelijkste en snelste manier om Windows op een Mac te gebruiken, maar ook de gemakkelijkste manier om te schakelen tussen Windows- en Mac-applicaties. Parallels is er trots op talloze prijzen te hebben gewonnen en heeft meer dan honderd patenten voor virtualisatietechnologieën.
Parallels Desktop voor Mac bestaat al heel lang. Het is de afgelopen jaren van release tot release verfijnd en er worden regelmatig nieuwe functies toegevoegd. Er zijn twee versies van Parallels Desktop voor Mac:Standard, die $ 79,99 kost en Pro, die $ 99,99 kost.
Het bedrijf biedt een gratis proefperiode van 14 dagen van de software, zodat u deze zelf kunt vergelijken met andere oplossingen voordat u beslist welke het beste bij u past.
6. Splashtop Zakelijke toegang
Splashtop Business Access is de meest betaalbare, veilige en gebruiksvriendelijke oplossing voor externe toegang waarmee werknemers overal toegang hebben tot hun kantoorcomputer. Splashtop is de enige oplossing voor ondersteuning op afstand waarmee u rechtstreeks op de computer van uw klant kunt werken, zodat u problemen meteen kunt oplossen!
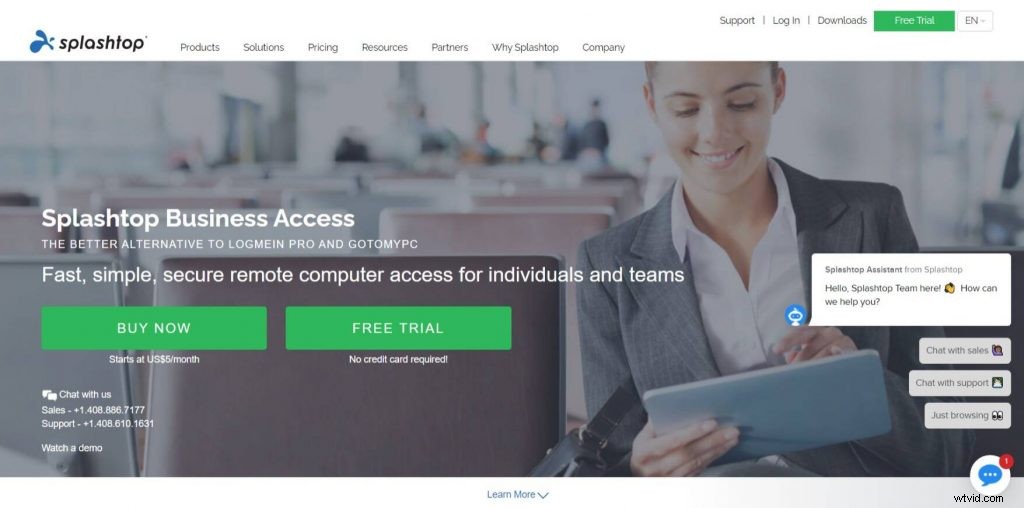
Met Splashtop kunt u op afstand technische ondersteuning bieden, zelfs wanneer uw klanten zich op verschillende locaties bevinden. Met onze unieke Anywhere Access Pack (AAP)-functie hebt u zonder configuratie toegang tot computers zonder toezicht achter firewalls en proxy's.
Met Splashtop kunt u realtime hulp krijgen van een vertrouwde technicus door uw scherm op afstand te delen of door hen uw toetsenbord en muis te laten overnemen. Los problemen van klanten binnen enkele seconden op met Splashtop - niet meer wachten op een afspraak of klanten de kabels laten loskoppelen om apparatuur binnen te brengen voor reparatie.
Functies
Functies Externe toegang tot Windows- en Mac-computers vanaf elk apparaat en op elk moment. Maak verbinding met computers achter firewalls en proxyservers.
Bedien pc's op afstand met aanraakbewegingen voor een natuurlijkere ervaring. Bekijk meerdere monitoren op de externe computer.
Open bestanden en applicaties op de externe computer (met optionele Remote Access Add-on of Business) zonder bestanden naar het lokale apparaat te kopiëren. Geoptimaliseerd voor gebruik met lage bandbreedte, dus het kan goed werken met 3G/4G en via verbindingen met hoge latentie/lage bandbreedte.
Pluspunten
Splashtop zakelijke toegang. Voordelen Splashtop Business Access is externe desktopsoftware die snelle en veilige verbindingen biedt met externe computers, op verschillende locaties. De oplossing kan zowel door kleine bedrijven als ondernemingen worden gebruikt, omdat het zowel individueel als teamgebruik ondersteunt.
Het wordt ook geleverd met betaalbare abonnementen die boordevol handige functies zitten, zoals livechat, bestandsoverdracht en schermdeling. Voordelen van Splashtop Business Access De remote desktop-software is gebruiksvriendelijk en eenvoudig te installeren.
De schone interface maakt het proces om toegang te krijgen tot een andere computer eenvoudiger. De applicatie werkt ook goed zonder vertragingen of vertragingen, zelfs als je een trage internetverbinding hebt.
Naast het intuïtieve ontwerp heeft de oplossing uitstekende beveiligingsfuncties zoals 2-factor authenticatie en 256-bit AES-codering om gevoelige gegevens te beschermen tegen ongeautoriseerde toegang. Met deze functies kunt u erop vertrouwen dat de informatie van uw bedrijf goed is beschermd tegen cyberaanvallen.
U kunt uw sessie ook op afstand vergrendelen als u een apparaat deelt of als u uw privacy wilt beschermen tegen anderen die mogelijk toegang tot uw computer krijgen. Bovendien kunt u met Splashtop Business Access sommige functies aanpassen aan uw voorkeuren door het kleurenpalet van de interface aan te passen of aangepaste achtergronden toe te voegen voor een betere branding. Dit
7. ConnectWise-besturing
ConnectWise Control (voorheen ScreenConnect) is een gebruiksvriendelijke, veilige en betrouwbare oplossing voor ondersteuning, toegang en vergaderen op afstand. Gebruik het om on-demand ondersteuning op afstand te bieden of om onbeheerde externe toegang tot uw computers en servers tot stand te brengen.
ConnectWise Control is een holistische oplossing voor ondersteuning op afstand die is ontworpen om u superieure afstandsbediening met slimme automatisering te bieden. ConnectWise Control is de tool bij uitstek voor het leveren van superieure service en het verhogen van de winstgevendheid.

Verminder wrijving in uw klantervaring Geniet van een flexibel platform dat on-premises of in de cloud kan worden ingezet. ConnectWise Control biedt een geoptimaliseerde gebruikerservaring voor u en uw klanten.
Verhoog de efficiëntie van technici Met slimme automatisering en uitstekende integraties kunt u uw activiteiten stroomlijnen, de productiviteit verhogen en de inkomsten maximaliseren. Gebruik gegevens om zakelijke beslissingen te nemen Onze rapportage- en analysetools bieden u de realtime inzichten die u nodig hebt om weloverwogen beslissingen over uw bedrijf te nemen.
Functies
De marktleider ConnectWise Control is een oplossing voor ondersteuning op afstand voor Managed Service Providers (MSP), Value Added Resellers (VAR), interne IT-teams en managed security providers. Het geeft je alles wat je nodig hebt om snel problemen van klanten op te lossen vanaf je Mac of pc.
Gebruiksvriendelijk Omdat er geen clientsoftware nodig is, is ondersteuning op afstand met ConnectWise Control snel en eenvoudig. Start een sessie in slechts drie klikken en gebruik aangepaste branding om het imago van uw bedrijf in de ogen van uw klanten te verbeteren.
Het beste van twee werelden Met zowel on-demand als onbeheerde ondersteuningsmogelijkheden, voorziet onze software voor ondersteuning op afstand in zowel ad-hoc- als langdurige ondersteuningsbehoeften. Bovendien is het meer dan alleen een oplossing voor het delen van schermen:met onze geïntegreerde functies voor afstandsbediening hebt u toegang tot de computers van klanten zonder extra software te installeren.
Mobielvriendelijk Onze mobiele apps brengen de kracht van ConnectWise Control in de palm van je hand. U kunt sessies starten, klantinformatie bekijken of zelfs de host verwijderen - allemaal vanaf een Android- of iOS-apparaat.
Pluspunten
We gebruiken ConnectWise Control al een paar jaar om ondersteuning op afstand te geven. Hier zijn enkele voordelen van ConnectWise Control:De kosten zijn lager dan die van sommige concurrenten. Het is gemakkelijk te gebruiken en snel in te stellen.
De technicus kan de klant de software laten downloaden, of de technicus kan deze op zijn eigen computer installeren. Het duurt een paar minuten om te installeren en dan kun je de klant vragen om zijn computer opnieuw op te starten; als ze dat doen, wordt het automatisch gestart.
Als je er zeker van wilt zijn dat het automatisch start, is daar een optie voor in de instellingen. De technicus heeft geen account nodig om verbinding te maken, maar gebruikt in plaats daarvan een code die wordt gegenereerd door de software van de klant.
De monteur kan deze code ook via e-mail, sms, etc. versturen, zodat de klant deze niet zelf hoeft op te zoeken.
Als de klant niet wil dat u de controle over zijn muis/toetsenbord overneemt (of als u geen volledige controle nodig heeft), kunt u werken alsof het uw eigen computer is. Dit is erg handig, vooral wanneer u problemen probeert op te lossen met meerdere programma's geopend en/of verschillende items geopend in verschillende browsers.
Ik heb gevallen gehad waarin ik schermafbeeldingen of informatie van websites of programma's nodig had die ze misschien niet hebben
8. Externe pc
We zijn blij te horen dat u tevreden bent met de functies van RemotePC. Het is fijn om te weten dat de tool je helpt om efficiënt te werken. We helpen je graag op elke mogelijke manier.
Met RemotePC hebt u toegang tot een computer alsof u er recht voor zit, ongeacht waar deze zich bevindt. U kunt bestanden overzetten tussen computers, documenten op afstand afdrukken en uw pc thuis of op kantoor overal vandaan bedienen via een internetverbinding.
RemotePC is een veilige en eenvoudige manier om overal ter wereld toegang te krijgen tot uw computer. Gebruik het om toegang te krijgen tot uw kantoor-pc; bestanden overbrengen, aan documenten werken en de klus klaren.
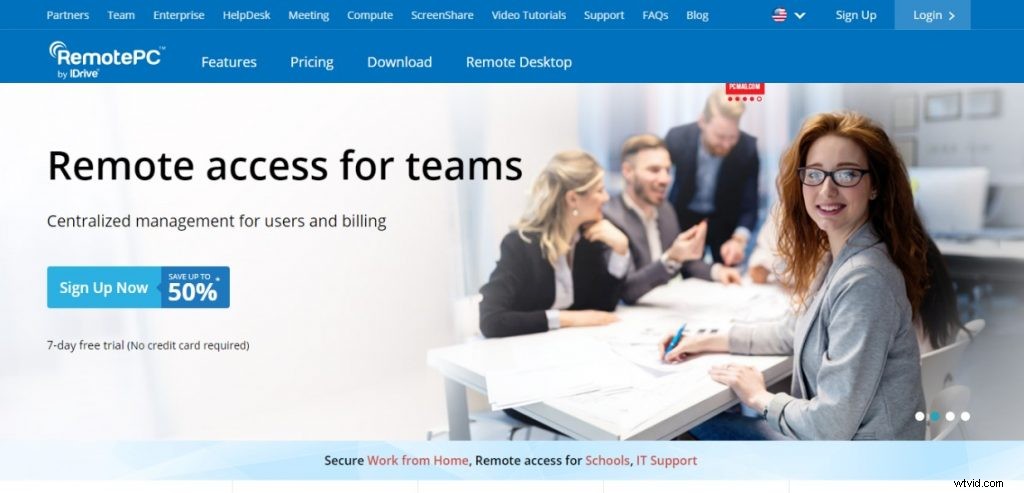
U kunt uw computer zelfs met anderen delen voor afstandsbedieningssessies die bestandsoverdracht, chat en meer bieden! Zo werkt het:
- Download en installeer de RemotePC-toepassing op uw computer.
- Log in op de mobiele RemotePC-app met hetzelfde account.
- Voeg computers toe om vanaf elk apparaat direct toegang op afstand te krijgen!
Functies
RemotePC is een bekroonde oplossing voor externe toegang waarmee u overal op uw Mac- of Windows-computer kunt werken. Het biedt gemakkelijke en veilige externe toegang vanaf elk apparaat tot uw computer, waar u ook bent.
Het biedt ook naadloze bestandsoverdracht tussen aangesloten computers. RemotePC-functies Eenvoudige eenmalige installatie voor uw computer Bij de eerste start van RemotePC wordt u gevraagd om de RemotePC-toepassing te downloaden. Klik op de juiste link, afhankelijk van het systeem dat u gebruikt – Mac of Windows.
Installeer de applicatie en maak een unieke gebruikers-ID aan voor uw computer. Een gebruikers-ID is een unieke combinatie van alfanumerieke tekens. U kunt er ook voor kiezen om een sterk wachtwoord in te stellen voor extra beveiliging.
Overal toegang U hebt overal toegang tot een externe computer – u hebt alleen een internetverbinding nodig. Om toegang te krijgen tot een externe computer, moet u deze toevoegen aan uw RemotePC-account door de unieke gebruikers-ID en het wachtwoord in te voeren (indien ingesteld).
U hebt er dan toegang toe via elke browser of de mobiele RemotePC-apps die beschikbaar zijn voor iOS- en Android-apparaten. U kunt ook onze gratis add-on voor Chrome, Firefox, IE en Safari-browsers gebruiken om verbindingen te starten vanuit het browservenster!
Externe toegang met mobiele apparaten U kunt vanaf uw iOS- of Android-apparaten toegang krijgen tot uw externe computers met
Pluspunten
RemotePC Pro's RemotePC is een fantastisch hulpmiddel voor thuis- en zakelijke gebruikers die op afstand toegang willen tot hun bestanden en programma's. Met RemotePC kunt u verbinding maken met maximaal 10 computers, hetzij via een account bij de service of via een individuele sleutel.
Het proces is eenvoudig en u hebt binnen enkele seconden toegang tot uw externe computer. Met RemotePC kunt u:het bureaublad van uw externe computer in realtime bekijken. Bekijk elk geopend programma of bestand op het externe bureaublad.
Breng bestanden over tussen uw lokale computer en een extern bureaublad. Kopieer tekst van uw lokale computer en plak deze in een extern bureaublad (en vice versa).
Neem uw externe sessie op voor toekomstig gebruik of referentie.
9. TeamViewer
TeamViewer is een eigen computersoftwarepakket voor afstandsbediening, het delen van desktops, onlinevergaderingen, webconferenties en bestandsoverdracht tussen computers. TeamViewer kan kosteloos worden gebruikt door niet-commerciële gebruikers en er zijn Business-, Premium- en Corporate-versies beschikbaar.
In december 2013 werd TeamViewer GmbH op de hoogte gebracht van een kwetsbaarheid waardoor een gebruiker zonder toestemming de computer van een ander op afstand kan bedienen. Als reactie op dit beveiligingslek heeft TeamViewer een verklaring uitgegeven waarin ze bevestigden dat ze op de hoogte waren van het probleem en het hadden opgelost.
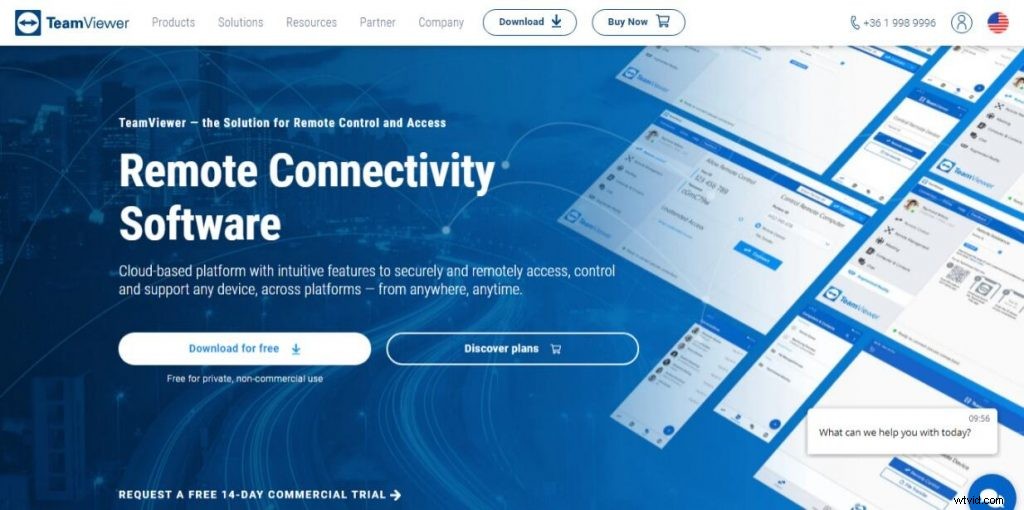
TeamViewer is opgericht in 2005 in Uhingen, Duitsland. Het bedrijf heeft wereldwijd meer dan 25 kantoren. De oplossing voor ondersteuning op afstand voor al uw behoeften op het gebied van klantenservice
Met TeamViewer kunt u op afstand toegang krijgen tot de desktop van uw computers en servers en deze bedienen vanaf elke locatie, via een 3G- of betere internetverbinding. Deze toegang is apparaatonafhankelijk en volledig veilig.
Elke moderne smartphone of tablet kan nu worden gebruikt voor geavanceerde ondersteuning op afstand en toegang tot onbeheerde computers en servers.
Functies
Afstandsbediening Op afstand toegang tot, beheer en ondersteuning van computers, mobiele apparaten, netwerkmachines en meer — overal en altijd. Hoe het werkt TeamViewer is op beide pc's geïnstalleerd.
Een TeamViewer-verbindingsbestand (met de extensie ".tvc") wordt op de lokale computer gemaakt en via e-mail of een gedeelde netwerkschijf naar de externe computer overgebracht. Open eenvoudig het ".tvc"-bestand op de externe pc om een verbinding tot stand te brengen.
Ondersteuning voor meerdere platforms TeamViewer werkt naadloos op verschillende platforms:Windows, Mac OS, Linux, Chrome OS, iOS, Android, Windows RT, Windows Phone 8 en BlackBerry-besturingssystemen. Ondersteuning voor meerdere monitoren Krijg toegang tot meerdere monitoren van een externe computer tegelijk — zelfs in de modus voor volledig scherm met een resolutie tot 2560 x 1600 per scherm.
Bestandsoverdracht Breng bestanden in beide richtingen over tijdens een externe sessie. Sleep bestanden rechtstreeks naar uw externe bureaublad of gebruik de functie "Bestandsoverdracht" voor mappen en bestanden van elke grootte.
Toegankelijkheid voor meerdere platforms TeamViewer is beschikbaar op Windows, Mac OS X, Linux, Chrome OS*, iOS*, Android*, Windows RT* en Blackberry*. Gewoon downloaden en aan de slag!
Pluspunten
TeamViewer is een populair, gebruiksvriendelijk gratis programma voor externe toegang om toegang te krijgen of iemand op afstand toegang te geven tot uw computer. U kunt deze software gebruiken om het bureaublad van een partnercomputer op internet te bekijken en te bedienen. In dit artikel worden enkele functies en voordelen van TeamViewer besproken.
Voordelen:
- Snelle installatie en gebruiksvriendelijk
- Geweldig ontwerp
- Hoge prestaties en laag gebruik van bronnen
- Beste beveiligingstools
- Afdrukken op afstand en bestandsoverdracht
10. Hulpprogramma's op afstand voor Windows
\Externe hulpprogramma's voor Windows. Hulpprogramma's op afstand voor Windows — software voor extern beheer van computers via internet of afstandsbediening in een lokaal netwerk, voor leren op afstand, ondersteuning op afstand bieden aan gebruikers en toezicht houden op de werkzaamheden van werknemers.
Beheert u een computernetwerk in uw bedrijf of uw organisatie, dan weet u waarschijnlijk hoe moeilijk het kan zijn om op afstand software op alle werkstations te installeren. Remote Utilities is ontworpen om het proces te vereenvoudigen - u kunt nu met slechts een paar klikken programma's op externe pc's installeren.
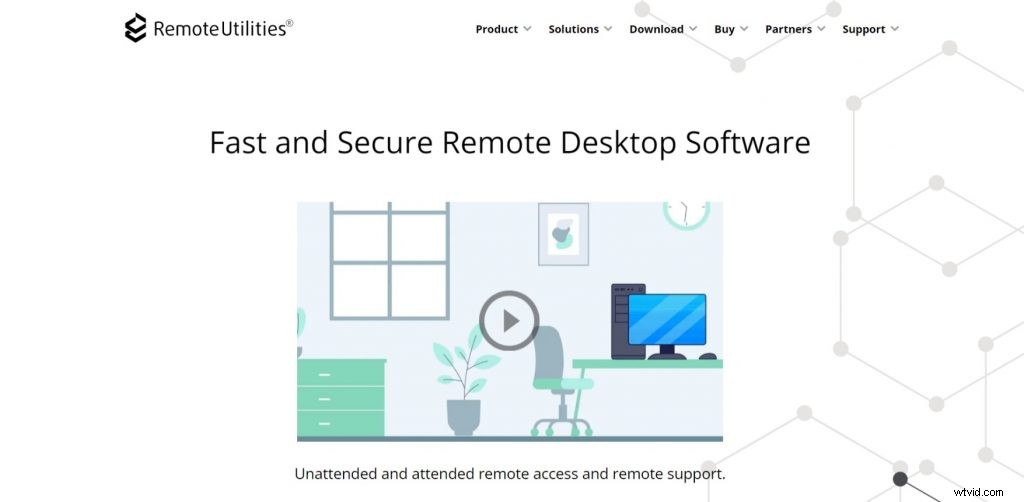
Met Remote Utilities kunt u met bestanden en mappen op een externe pc werken alsof ze zich op uw computer bevinden. U kunt bestanden en mappen tussen computers kopiëren, gegevens opslaan op uw lokale computer en deze op elk gewenst moment terugzetten.
Dit is vooral handig bij het migreren van een oude machine naar een nieuwe. Remote Utilities werkt als een service en heeft geen gebruikersinterface, dus de externe pc's hebben geen indicatoren dat hun sessies worden opgenomen (als dit is ingeschakeld).
Functies
Remote Utilities voor Windows is onze bekroonde remote desktop-software voor zakelijk en persoonlijk gebruik. Het is een hulpprogramma voor extern beheer waarmee u pc's op afstand op afstand kunt bedienen. The software can be used in many different scenarios:
- Provide technical support to your customers and employees
- Manage all of your company’s computers from one location
- Access your office computer from home
- Work on the road or travel with full access to your work resources
- Collaborate online with colleagues and business partners
Features &Benefits
Pluspunten
Remote Utilities for Windows. Pros The benefits of the program lie in its versatility and ease of use, as well as the ability to work with a variety of remote control tasks. The advantages include:
Remote Desktop The program allows you to connect to remote PCs, work on them and control them from anywhere. In addition, you can use the remote access that allows you to connect multiple computers at once and perform group administration of computers.
Remote utilities for Windows also allow you to transfer files between computers, and it is possible to restrict remote access. You can even turn on a remote computer without having physical access to it.
With the Remote Utilities Viewer program, you can easily access a computer using a web interface. This means that the program is compatible with any operating system that has a browser installed.
In fact, this tool will allow you to remotely access your PC or monitor it without installing an agent on the target computer.
11. Remote Desktop Manager
Remote Desktop Manager is a remote connection and password management platform for IT pros trusted by more than 300 000 users in 130 countries. Remote Desktop Manager is compatible with all 64-bit versions of Windows, starting with Windows Vista SP1.
On the server side, Remote Desktop Manager lets you centralize all your remote connections, passwords and credentials into a unique platform that people love to work with. On the client side, Remote Desktop Manager lets you centralize all your remote connections on a single machine.
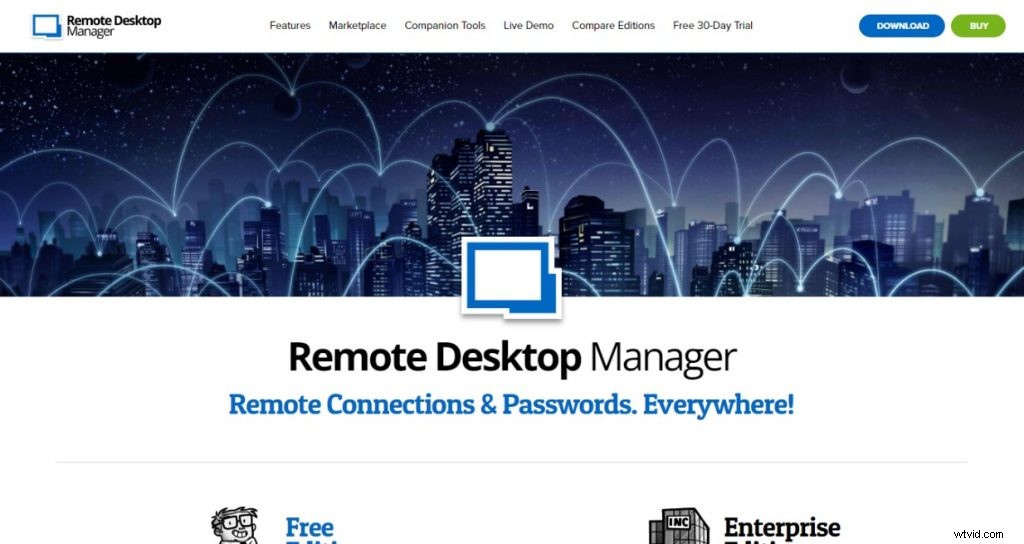
The core of Remote Desktop Manager is its secure database which can be shared across multiple computers and accessed simultaneously by different users. The databases are encrypted using the best and most secure encryption algorithms currently known (AES and Twofish).
Our product is an efficient solution for companies of all sizes that want to manage their remote connections from one central location. It has been designed to help enterprise clients take control of their IT environment and reduce the risks associated with shadow IT proliferation.
Functies
Remote Desktop Manager integrates many tools and protocols like Microsoft Remote Desktop or VNC. It is compatible with other products like Microsoft Remote Assistance and it can be integrated with Microsoft Active Directory to authenticate users.
Remote Desktop Manager also includes the ability to manage virtual machines and virtual environments. Remote Desktop Manager is compatible with popular enterprise software like Citrix, Terminal Services, HP RGS, LogMeIn, TeamViewer, F5 VPN client, Radmin and more.
It supports all popular security protocols like WPA2 Enterprise, RADIUS, SSH as well as VPN. It is also possible to import and export credentials in different formats like LastPass, KeePass and 1Password.
It also includes a password vault to securely store passwords and other sensitive data. It can be integrated with SecureFX or WinSCP for SFTP transfers.
Pluspunten
In addition to the Remote Desktop Manager review above, the software comes with some pros and cons. The pros of this Remote Desktop Manager include:It has a user-friendly interface that makes it easy to use It has a large number of features that allow you to manage all your remote connections in one place.
The best part is that you can do this using one tool instead of multiple tools. You can create a secure connection which means that you can connect to your computer without worrying about security or privacy issues.
The software is affordable and offers a lot of features at an affordable price. You can manage multiple connections at the same time which makes it easier for you to manage multiple computers without having to worry about having multiple connections.
12. Chrome Extern bureaublad
Met Chrome Remote Desktop kunnen gebruikers op afstand toegang krijgen tot een andere computer via de Chrome-browser of een Chromebook. Computers kunnen op korte termijn beschikbaar worden gesteld voor scenario's zoals ad hoc ondersteuning op afstand, of op langere termijn voor toegang op afstand tot uw applicaties en bestanden.
Alle verbindingen zijn volledig beveiligd. Chrome Remote Desktop is volledig platformonafhankelijk. Bied hulp op afstand aan Windows-, Mac- en Linux-gebruikers, of krijg op elk moment toegang tot uw Windows (XP en hoger) en Mac (OS X 10.6 en hoger) desktops, allemaal vanuit de Chrome-browser op vrijwel elk apparaat, inclusief Chromebooks.
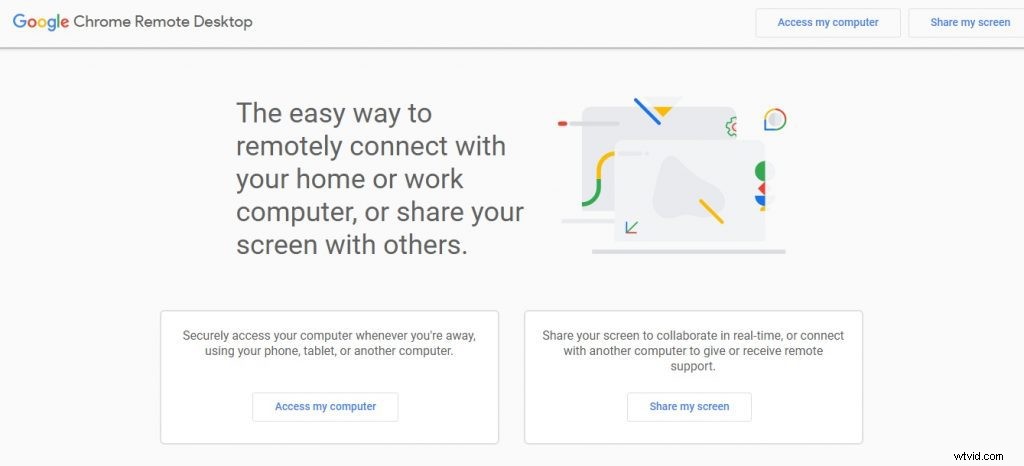
Securely access your computers from your Android device. On each of your computers, set up remote access using the Chrome Remote Desktop app from Chrome Web Store On your Android device, open the app and tap on any of your online computers to connect.
Functies
Chrome Remote Desktop. Features:Access other computers or allow another user to access your computer securely over the Internet. Chromebook and Chrome browser users can download the app on the Chrome Web Store.
Windows, Mac, and Linux users can download the app on the Chrome Remote Desktop website.
Pluspunten
Chrome Remote Desktop. Pros:Free Easy to set up Very fast and responsive, even over slow connections Good for occasional remote support or accessing your own computer from another machine Chrome Remote Desktop. Cons:All traffic is sent through Google’s servers You need to have a Google account to use it Only works with Google Chrome and Chromebooks
13. GoToAssist
GoToAssist Service Desk is a robust and scalable IT help desk solution that provides the necessary tools to improve service levels, manage resources and reduce IT costs. GoToAssist Service Desk is a robust and scalable IT help desk solution that provides the necessary tools to improve service levels, manage resources and reduce IT costs.

GoToAssist Service Desk is a robust and scalable IT help desk solution that provides the necessary tools to improve service levels, manage resources and reduce IT costs.
Functies
GoToAssist Service Desk is a robust and scalable IT help desk solution that provides the necessary tools to improve service levels, manage resources and reduce IT costs. GoToAssist Service Desk is a robust and scalable IT help desk solution that provides the necessary tools to improve service levels, manage resources and reduce IT costs.
GoToAssist Service Desk is a robust and scalable IT help desk solution that provides the necessary tools to improve service levels, manage resources and reduce IT costs. GoToAssist helps you deliver excellent customer service and solve technical problems faster, with:Real-time screen sharing Remote control to view or take over Chat for instant messaging with customers File transfer for easy document exchange System check to ensure the best performance possible
Pluspunten
GoToAssist is one of the most popular remote access tools out there, and it’s not hard to see why. It’s easy to use, flexible and makes it simple for you to share your screen with another person so you can collaborate on a project or give them support for a problem they’re having.
GoToAssist is available in three editions:Express, Expert and Corporate. Express is the entry-level version, which lets you work with up to five computers at once and doesn’t have extra features such as chat or file transfers.
GoToAssist Pros Express costs $99 per year (or $9.99 per month), while Expert costs $249 per year (or $24.99 per month). Corporate is designed for larger businesses and offers custom pricing based on the number of computers you need to support.
In this GoToAssist review, we’ll take a look at what you get with GoToAssist’s Expert plan, including its support options, ease of use and performance in our tests.
14. VNC Connect
VNC Connect is the latest version of our remote access software for personal and commercial use. It consists of a VNC Server app for the computer you want to control, and a VNC Viewer app that you are going to use to control the remote computer.
VNC Connect is cross-platform, with support for Windows, Mac, Linux, Raspberry Pi, and mobile platforms including Android and iOS. You can view your computer’s desktop remotely, and control its mouse and keyboard as though you were sitting down in front of it.
VNC Connect consists of VNC Server and VNC Viewer Download VNC Server to the computer you want to control, below. Download VNC Viewer to the device you want to control from, below.
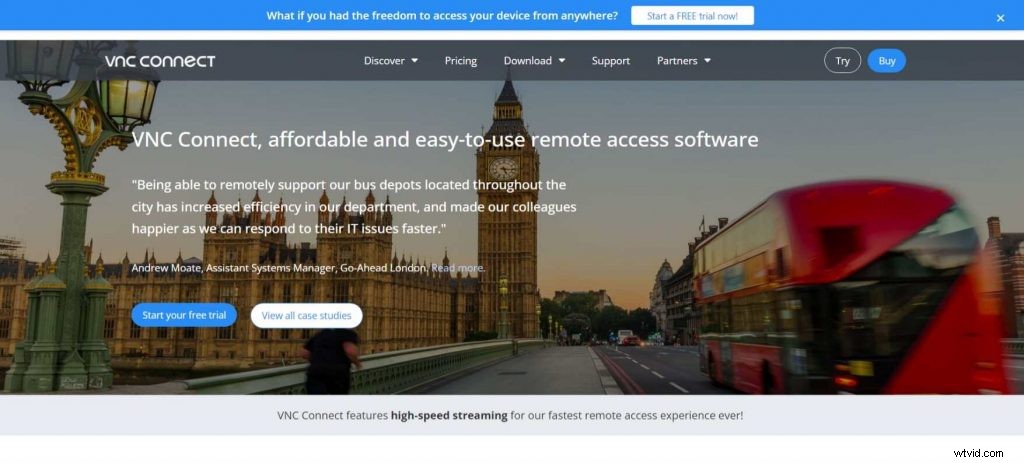
Connect over a LAN or across the Internet You don’t have to be on the same local network as the computers you want to connect to. With a subscription to our cloud service at https://www.realvnc.com/connect/, you can connect securely from anywhere in the world — whether that’s from home, from work or from your mobile phone on a train platform half way around the world!
Functies
VNC Connect. Features VNC Connect is the latest version of our remote access software for personal and commercial use. It consists of a VNC Server app for the computer you want to control, and a VNC Viewer app that you are going to use to control the computer.
It works with:* Windows computers * Mac computers * Linux computers * Raspberry Pi devices * Intel NUCs and ComputeSticks (as well as other Intel x86 devices)
Pluspunten
Provides remote access to Macs, PCs, and Linux computers Supports a range of mobile devices Secure connections are available Remote printing is supported File transfer is possibl Provides remote access to Macs, PCs, and Linux computers Supports a range of mobile devices Secure connections are available Remote printing is supported File transfer is possible
15. Goverlan Reach
Are you looking for a remote support tool? For many years, I have been using Goverlan Reach. It is the best remote administration software.
Goverlan Reach is designed with the most advanced technologies to allow administrators to do a lot of stuff and solve many problems remotely. The software gives a full control over any computer connected to your network and allows complete access to systems on your network.
Goverlan Reach provides easy access to computers and mobile devices remotely, even on different networks. This remote admin tool offers a wide range of functionalities including trouble shooting, server and desktop management, PC inventory management, group policy management, reporting and monitoring, etc.
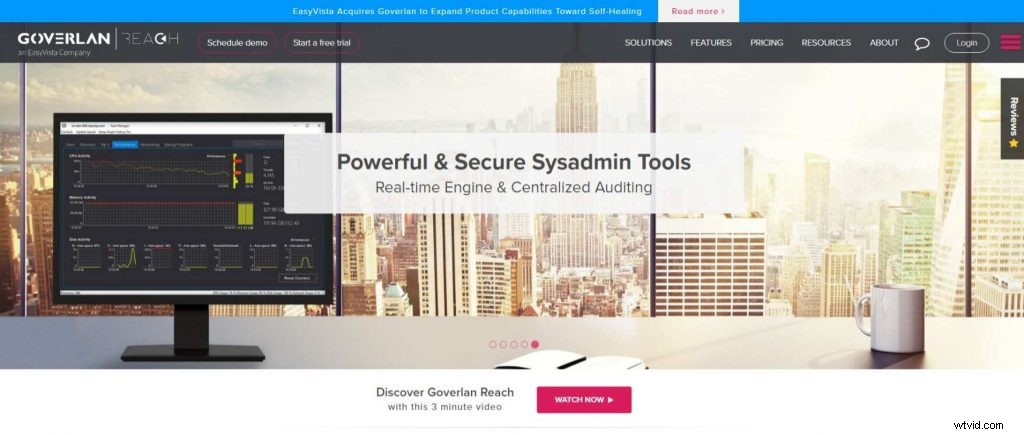
The Goverlan software helps you configure computers remotely, manage users’ permissions and rights with Active Directory, set computer name and IP address automatically in the network, install applications or programs remotely on multiple computers in your network without limitation, monitor all processes running on the system in real-time and shut down unhealthy processes, connect to the remote machine using RDP or VNC protocol with single click and so much more.
With Goverlan Reach V8, you can now manage mobile devices such as iPhones and iPads. You can also access and manage Windows 10 IoT devices from anywhere at anytime via the secure cloud
Functies
A peek into the future of remote computer management. Goverlan Reach is a secure and flexible remote access platform that enables you to provide support from any device, anywhere, anytime.
With Goverlan Reach, you are no longer tethered to a desktop — you can support unattended Windows and Linux systems, manage mobile devices and access your own PC fleet remotely and securely.
Functies
Remote Desktop Control – Connect to Remote PCs using VNC Single Sign-On – Access all systems with a single login Cross-platform Remote Management – Support Windows, Mac OS X and Linux systems Mobile Device Management – Manage iOS and Android devices Remote PC Access – Access your own PC remotely with ease Remote System Diagnostics – Perform system diagnostics on remote computers with our built-in diagnostic tools Security – Establish TLS 1.2 encrypted connections on an HTTPS connection secured by a 2048-bit key exchange (AES 256) Built for IT Professionals – Deployed in minutes and administered remotely by IT Professionals
Pluspunten
Goverlan Reach. Pros The software is an enterprise-level tool, which means it has a large number of features. This is great for companies that need to use all those functionalities, but small businesses might find the program too complex and expensive.
Why use Goverlan Reach? First of all, the program is designed for remote desktop control. It allows you to remotely access systems in your network and manage them from one place.
Secondly, it is good for maintaining groups within a company’s network and performing routine tasks on multiple machines simultaneously. Both features save time and money because you don’t have to hire additional administrators to complete operations.
Moreover, the software offers a very high level of security, preventing unauthorized access to your system and keeping important data safe from cyber attacks.
What is Remote Desktop Access Software?
Remote desktop access software is a kind of software that allows users to remotely access their computers and other devices. In other words, remote desktop access makes it possible to see what is happening on the screen of any device you are accessing, as well as control that device’s software and programs.
Remote desktop access can be used for troubleshooting problems, monitoring system activity, and even playing games. Many individuals use this type of software to remotely connect with their work computers from home.
This can be useful if there is a critical program or file you need to access but do not have time to retrieve from the office. The Basics of Remote Desktop Access Software How remote desktop access works Remote desktop access works using a client-server model.
The computer or device that you want to access remotely is called the host machine, which controls the system’s interface (this includes the mouse, keyboard, and display). The user machine is the one that you are accessing remotely; it allows you to use your own keyboard, mouse and monitor so that you can see what is going on with the host machine in real time.
How Do You Use a Remote Desktop?
A remote desktop is a program or an operating system that allows you to connect to a computer remotely and use it as if you were sitting right in front of it. This can be done through the Internet or through a local network.
There are many reasons why you might want to connect to a remote computer. Maybe you have set up your own server and need to access it while you’re away from home.
Maybe you want to give someone remote access to your system so they can resolve a technical issue on your behalf. Or maybe you just want to show off your remote desktop skills at a party.
Whatever the reason, here is how it works:First, you need to make sure that both computers (the one where you’ll be sitting and the one where the desktop will be accessed remotely) are connected using the same network.
You can either use a local area network or connect over the internet. For example, if you are at home and want to access your work computer from there, then both computers will need to be connected via the internet.
Next, for security reasons, make sure that both computers have strong passwords set up so that no one else can access them without your permission. Now, go ahead and install any software that is needed on both computers in
1. Using A Remote Desktop – Windows to Windows (Same Platform)
Using A Remote Desktop – Windows to Windows (Same Platform).
- Open the Start menu and type “Remote Desktop Connection” in the search bar, then press Enter or click on the application as it appears. When the Remote Desktop Connection program opens, type in the IP address of your PC from which you want to connect to another PC.
- You can also type in the name of your PC if you have followed the naming convention we mentioned above and you are on a local network. You will then see a login screen where you can log in with any credentials that are associated with a user account on that PC.
- You will then see a remote desktop with the other PC’s desktop. Now you can control it remotely just like if you were sitting right in front of it!
2. Using A Remote Desktop – Mac to Windows
In this post, we’ll show you how to access a Mac from a Windows computer. 1) Make sure your Mac is on and connected to the same network as your Windows machine.
If you want to connect your Mac to your Windows computer by connecting them together with an Ethernet cable, you can do that too. 2) On your Mac, open System Preferences (you can do this by clicking on the Apple icon in the top left of your screen). Click on Sharing.
3) Check the box next to Remote Management and click Computer Settings. Make sure VNC viewers may control screen with password is checked and enter a password for remote access in the VNC Password box. Click OK and then close System Preferences.
4) Now go to your Windows PC and download RealVNC Viewer if you don’t already have it installed. Once it’s installed, launch RealVNC Viewer and click VNC Server (the second option down). Enter your Mac’s IP address into the box next to Address and click Connect.
5) It will ask you for the username (just enter “User”) and password that you chose in step 3 above. 6) You’ll see a pop-up window asking what kind of access you want to
3. Using A Remote Desktop – Windows to Mac
It is possible to use a remote desktop to connect from a Mac to a PC and vice versa. However, in this article we are going to look at the simplest way of connecting from a Windows machine to a Mac, using Apple Remote Desktop.
The first thing you need to do is download the Apple Remote Desktop software onto your Mac. This can be done directly from the App Store on your Mac. Once it has been downloaded you will want to launch it and follow the instructions for setting up your computer so that it can be accessed remotely.
Next, choose which accounts you wish to allow access for and set up any additional security measures you require. Generally speaking you should not leave this open for anyone to access, but if you do there is an encryption tool which will help keep your system safe while it is being accessed remotely.
Next, you will need to download the software onto your Windows PC as well as your Mac. On Windows you have the option of downloading either Microsoft Remote Desktop or Apple’s Remote Desktop Client (RD Client).
We recommend RD Client as it is free and works seamlessly with Apple’s version of RD on Macs. Once installed on both machines all that remains is to launch RD on both computers and enter in the IP address of whichever computer you
What Features Should You Look For In Remote Desktop Software?
When you’re looking for remote desktop software, you have a lot of options. You can choose between services, like the ones offered by Google or Amazon, or you can opt to purchase your own server.
Or you can go with a service that provides its own servers and makes all the decisions for you. Which one is right for you? That depends on a lot of factors, including your budget and how much time you want to spend managing your remote access system.
What Features Should You Look For In Remote Desktop Software? There are several things to consider when looking for remote desktop software:Server The first thing to look at is the server that comes with the product. If you’re going to be purchasing a new server anyway, this shouldn’t be a big issue — it’s pretty easy to find an inexpensive server with plenty of RAM and storage space.
But if you already have an existing server, then this becomes an important consideration. If the software doesn’t come with a server, then it will probably run on your existing hardware — but it might not work as well as you’d expect.
For example, if your server is running Windows Server 2008 (or older), then it won’t be able to run some parts of newer software packages. Another
1. Remote Desktop Software Features – Multi-Window Control
In our previous post about Remote Desktop Software Features we explained why remote access is so important for your business. Now let’s talk about the software features that can make your remote access experience much more productive!
Multi-Window Control The ability to control multiple remote desktops at the same time is one of the most powerful features of Remote Desktop Software. This feature enables you to switch between different computers with a single click or hot key.
You can see all your open windows in one list, and quickly switch between them. When you’re working with two or more screens, you can dedicate a whole screen to each remote desktop, which makes multi-monitor work very easy.
Multi-Window View Another cool software feature is multi-window view. You can see multiple desktops in a single window, and quickly switch between them using the tab at the top of each window.
It’s a great way to compare different desktops at once, or monitor several employees at once if you don’t have enough monitors for each computer.
2. Remote Desktop Software Features – Chat System
Remote Desktop Software Features – Chat System. Remote desktops are often used to communicate and collaborate with colleagues, so it is important that your remote desktop software can handle this.
Chatting is one of the most popular ways for employees to communicate in real time, rather than going back and forth over email or taking other time-consuming communication measures. The ease of use for chatting on a remote desktop makes it a popular means of communication for businesses.
Chatting on a remote desktop also minimizes the risk of lost data, as everything is stored in one place, rather than being spread out over different emails and other means of communication. This means that any information that is transferred over chat will not be lost or forgotten about when it comes to reviews or further communication.
We all know how easy it can be to forget things when they get buried in our inboxes, or even when we need to find specific documents in our office filing cabinets.
3. Remote Desktop Software Features – Reboot &Reconnect
Reboot &Reconnect By now you’ve been introduced to the concept of remote access software, and more specifically, the features of the most popular remote access tools. If you’ve read this far, you’re probably interested in making your life easier by using a remote access tool.
And if you are going to use one, you might as well use one that incorporates all the best features possible. The reboot and reconnect feature is a great one because it enables your support agent to restart a session without having to reconnect again. It also allows them to force a reboot on the client machine.
This is usually necessary when a software update needs to be installed on a client machine, or if a user has forgotten to reboot their computer after an update was installed. The reboot and reconnect feature allows your support agent to restart the client machine with just one click – saving them time, and making life easier for everyone involved.
4. Remote Desktop Software Features – Multi-Monitor Navigation
Some of the latest remote desktop software features include multi-monitor navigation. In this post, I will explain how to use remote desktop software to improve multi-monitor navigation.
A multi-monitor setup is a great way to increase your efficiency and productivity. You can have more applications open and visible at the same time by dedicating an additional screen to each application.
However, when you’re working on a remote computer, it is hard to work with a multi-monitor setup because you only have a single monitor available on your local machine. If you’re working with a remote server that has four monitors, for example, you can’t see all the monitors at once unless you have four monitors locally as well.
In other words, if you’re using a Windows server with three monitors, and your computer has two monitors connected to it (like most people), then only two of those three monitors will be visible when using the remote access software. To navigate through more than one monitor in the remote desktop session, some remote control software uses hotkeys.
For instance, if you press Ctrl+Alt+1, keyboard focus will be sent to the first monitor; Ctrl+Alt+2 will send keyboard focus to the second monitor; Ctrl+Alt+3 will send keyboard
5. Remote Desktop Software Features – Scalability
The ability to control multiple monitors is a feature that is becoming more and more popular with remote desktop software. Having the option to control the displays of two or more monitors remotely is a very valuable feature to have, especially if you work in an office that has multiple displays set up, whether it’s for business or pleasure.
There are many ways in which controlling multiple monitors can benefit you as a consumer. If you are working in an office environment, chances are that there are multiple monitors set up.
Having to be able to control these monitors remotely can save you time and money, allowing you to get more done with less hassle. When it comes to controlling multiple monitors, the ability to switch between them easily is one of the best features of the remote desktop software.
You will be able to navigate from one monitor to another quickly and easily, without having to move your mouse around your screen. This will help you work faster and more efficiently, allowing you to get your work done faster.
Another benefit of having this feature on your remote desktop software is the ability to change your display settings without having to stop what you are doing on your computer. You can easily adjust the brightness level of your screen so that it does not blind anyone in the room when they walk into
6. Remote Desktop Software Features – Reporting
A large part of managing employees is making sure that you’re getting the most out of them. Whether it’s making sure that they are spending enough time on their assigned tasks or putting in their hours, there is a lot of data that goes into monitoring employee productivity.
The ability to automatically track and report on important data points allows you to spend less time worrying about whether your employees are working hard and more time focusing on developing them as people and professionals. In our previous blog post, Remote Desktop Software Features – Screenshot, we discussed how screenshots can be used to ensure that employees are spending the right amount of time on their given task.
In this blog post, we’ll discuss how reporting can help you quantify what your employees are doing so you can make more informed decisions about their performance.
7. Remote Desktop Software Features – File Transfer
When it comes to remote desktop software features, file transfer is a must. To save time and energy, you need to be able to easily transfer files from one computer to another.
File Transfer Remote Desktop Software Features To meet your needs, remote desktop software lets you browse the directories of your local and remote computers so that you can transfer files in either direction. You just drag and drop files between computers to initiate the transfer.
If you regularly transfer the same files, like large graphics or database files that don’t change much, it helps to know that some of the best remote desktop software packages include caching for faster transfers. When transferring large numbers of files across multiple folders, it makes sense to have compression built into the file transfer process.
This saves time and bandwidth when you’re moving a lot of data around between computers or over a low-bandwidth connection like a VPN or dial-up line. In addition to supporting basic file transfers, many packages add value by allowing you to copy text or images directly from the clipboard – which is helpful because many times, the information you need is already in your clipboard – or by copying desktop shortcuts so that they can be transferred easily.
8. Remote Desktop Software Features – SSO
Most of us have experienced the aggravation of trying to log on to our company network with a password. Not only do we have to remember all of our passwords, but each one has additional requirements, such as a minimum number of characters, special characters and/or capitalization. That’s a lot for anyone to remember!
Our remote access solution, GoToMyPC Corporate, eliminates this problem with single sign-on (SSO) capability. With SSO enabled by your IT administrator, you simply log in once using your Microsoft Active Directory password, and you’re automatically logged in to all of your GoToMyPC accounts.
For IT administrators, SSO is an important security feature because it allows them to use their existing security infrastructure and policies for controlling access to GoToMyPC. In addition to ease of use for end users, SSO provides additional security benefits for IT administrators:Centralized Control – When employees leave the company or change roles within the company, IT administrators can easily disable access from a single location instead of having to visit multiple systems or sites.
Password Management – Many companies are adopting industry best practices such as requiring users to change their passwords frequently and requiring that passwords be difficult to guess. Some companies also require that passwords
Remote Desktop Software – Frequently Asked Questions
Remote Desktop Software – Frequently Asked Questions. What is Remote Desktop Software? Remote desktop software, more accurately called remote access software or remote control software, let you remotely control one computer from another.
By remote control we truly mean remote control—you can take over the mouse and keyboard and use the computer you’ve connected to just like your own. What is a Remote Desktop Client? A remote desktop client is a software application that allows a user to access another computer from one location.
The most common type of remote access software is used by employees who need to connect to their office computer while they are at home, on the road or where ever they are currently located. Businesses commonly use this type of software to allow help desk operators to connect and resolve problems on users’ machines in different locations.
What is a Remote Desktop Server? A remote desktop server is a computer running special software that allows it to be controlled like any other computer remotely.
Best Remote Desktop Software – Summary
Remote Desktop Software is a tool that allows you to view, transfer and control the desktop of one computer from another. Remote Desktop Software is one of the best tools that allow you to access and control the files on your remote computer easily.
You can now view the desktop of another computer over the internet with remote desktop software. The best thing about remote desktop software is that they are paid and free both. Today we are going to share some of the best remote desktop software which let you access your PC remotely without any hassle.
So, here are Remote Desktop Software For Windows 10, 8, 7 PC And Mac OS. Remote desktop software is the tool you need to turn a computer at home or work into your own personal cloud server.
With this technology, you can access files, use programs, and control network resources from any location with an Internet connection. Using remote desktop software also allows you to provide technical support for your friends or family as if you were sitting at their desk. Here are some of the most popular remote desktop applications, along with a few other options that might interest you.
