Je kunt ook heel creatief worden met je Google Slides-video's door een groen scherm toe te voegen om je achtergrond te verwijderen. Verbeter uw dia's nog meer door inhoud van meerdere apparaten te mixen en matchen. U kunt stockfoto's of video's toevoegen of deze personaliseren met muziek.
Je hebt geen ervaring nodig om te beginnen. Volg deze handleiding om uw Google Presentaties in vijf eenvoudige stappen om te zetten in een video.
Hieronder vindt u een korte video die u laat zien hoe u van uw Google Presentaties-presentaties een video maakt:
Je Google Presentaties-presentatie voorbereiden
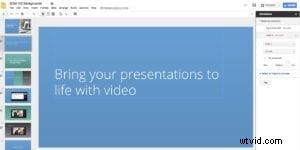
1. Start de gratis schermrecorder
Het is essentieel om de juiste software te kiezen om uw Google Presentaties-presentatie op te nemen. We raden onze schermrecorder aan omdat deze intuïtief, gebruiksvriendelijk en betaalbaar is voor elk budget.
De schermrecorder is beschikbaar op Windows, Mac, Chromebook en mobiele Android- of iOS-apparaten. Gebruik het om eenvoudige schermopnamen of uitgebreidere video's te maken.
Zodra uw Google Presentaties-presentatie klaar is voor gebruik, start u de schermrecorder. Als je een account hebt, kun je eenvoudig naar je accountpagina gaan en op het schermopnamepictogram klikken om te beginnen.
Als je geen Screencast-O-Matic-account hebt, heb je nog steeds toegang tot de recorder. We raden u aan een account te hebben, omdat u hiermee uw opnamen van uw hostingaccount kunt opslaan en delen.
2. Neem uw Google Presentaties-presentatie op
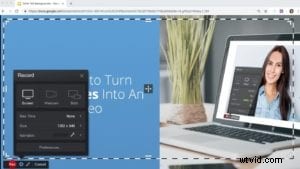
Na het starten van de schermrecorder verschijnt een transparant recordervak op uw scherm. Versleep de zijkanten van dit vak zodat uw Google Presentaties-presentatie erin past.
Voor de beste resultaten stelt u de recordergrootte in op 720p en past u vervolgens uw Google Presentaties-presentatie zo aan dat deze in dat vak past. Deze vooraf ingestelde grootte maakt het gemakkelijk om je video met je publiek te delen.
In de linkerbenedenhoek zie je alle bedieningselementen die je nodig hebt om je video op te nemen:
- Selecteer of u uw scherm, webcam of beide wilt opnemen.
- Bekijk de maximale opnametijd die beschikbaar is voor uw opname.
- Naast klikken en slepen, kunt u ook een vooraf ingestelde venstergrootte voor uw opname kiezen:420p, 720p of volledig scherm. We raden 720p aan voor het duidelijkste beeld van uw Google Presentaties of PowerPoint-presentatie.
- Gebruik de gesproken tekstoptie om presentatiegeluid op te nemen terwijl u filmt. Klik op de pijl om te selecteren welke microfoon u wilt gebruiken. Klik op "geen" om gesproken tekst uit te schakelen.
Als u tevreden bent met uw opname-instellingen, klikt u op 'opnemen'. Je ziet een snelle aftelling, waarna je klaar bent om te filmen.
Vergeet het groene scherm niet: Green Screen is perfect voor het opnemen van diavoorstellingen. Het verwijdert de achtergrond van je webcam, waardoor je direct voor je slide-deck komt te staan. Schakel Groen scherm in door op het toverstafpictogram te klikken of zoek het effect in de video-editor nadat u de opname hebt gemaakt.
3. Maak je opname af
 Klaar met opnemen? Als u tevreden bent met uw audio en video, klikt u op de blauwe knop om de opname te stoppen en selecteert u 'klaar' om uw project op te slaan. Als u uw opname moet verwijderen en opnieuw moet opstarten, klikt u op het prullenbakpictogram.
Klaar met opnemen? Als u tevreden bent met uw audio en video, klikt u op de blauwe knop om de opname te stoppen en selecteert u 'klaar' om uw project op te slaan. Als u uw opname moet verwijderen en opnieuw moet opstarten, klikt u op het prullenbakpictogram.
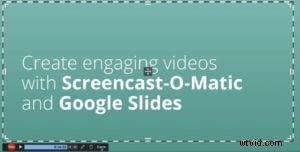 Nadat je op 'klaar' hebt geklikt, verschijnt je opname in een nieuw venster, samen met opties om op te slaan en te publiceren. Als je door wilt gaan en je video wilt publiceren zonder je video te bewerken, ga dan verder naar stap vijf.
Nadat je op 'klaar' hebt geklikt, verschijnt je opname in een nieuw venster, samen met opties om op te slaan en te publiceren. Als je door wilt gaan en je video wilt publiceren zonder je video te bewerken, ga dan verder naar stap vijf.
4. Effecten toevoegen met de Video Editor
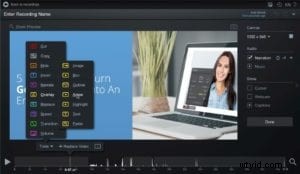
Je hebt krachtige bewerkingsopties met zowel gratis als betaalde abonnementen. Als gebruiker van een gratis abonnement kun je het begin en einde van je video inkorten om ongemakkelijke pauzes te verwijderen.
Je kunt ook bijschriften aan je video toevoegen om deze toegankelijker te maken voor slechthorende leerlingen en mensen die ondersteunende technologie gebruiken.
Deluxe- en Premier-gebruikers kunnen ook spraak-naar-tekst gebruiken, ondertitels handmatig typen in de Interactive Captions Editor of de functie Scriptopnames gebruiken om uw ondertitels als script te gebruiken terwijl u opneemt.
Als je studenten echt betrokken wilt houden, wil je misschien een beetje creatief zijn met je bewerkingen. Deluxe- en Premier-gebruikers hebben toegang tot een nog breder scala aan handige videobewerkingstools. Klik op "bewerken" om te beginnen.
Er verschijnt een menu boven je videotijdlijn met de volgende tools en meer:
Overlays: U kunt afbeeldingen of extra videoclips toevoegen, gevoelige informatie vervagen, een omtrek gebruiken om bepaalde punten te benadrukken, een pijl toevoegen, extra tekst toevoegen of inzoomen/markeren op een specifiek gebied van uw opname.
Voorraadmuziek: Toegang tot een uitgebreide muziekbibliotheek voor elke stemming.
Overgangen: Voeg voor een professionele uitstraling vloeiende overgangen toe tussen elke pagina van uw diapresentatie. Screencast-O-Matic heeft tientallen overgangen om uit te kiezen.
Vertel: Als u iets vergeet te vermelden of een belangrijk onderwerp overslaat, kunt u de vertelfunctie gebruiken om uw gesproken commentaar op te nemen over delen van uw opname.
Groen scherm: Als je een webcam hebt gebruikt bij je opname, kun je de achtergrond verwijderen zodat je op het scherm voor je dia's verschijnt.
5. Publiceer en deel uw Google Presentaties-video
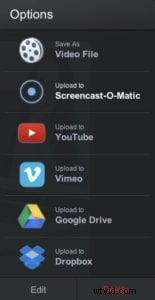
Er zijn veel opties om je video's te uploaden, te delen en te publiceren.
Toegang tot publicatie met één klik voor toekomstige opnames met een Screencast-O-Matic-account. U kunt ook rechtstreeks publiceren op een YouTube-kanaal, Google Drive-map of uw video opslaan als een bestand.
Deluxe-gebruikers kunnen ook publiceren naar Vimeo en Dropbox.
Deel tot slot uw video snel rechtstreeks op Facebook, Twitter of uw sociale mediaplatform naar keuze met een URL.
Verander presentaties in boeiende video's
Het is zo eenvoudig om Google-presentaties op te nemen en een opvallend presentatieontwerp te maken met Screencast-O-Matic.
De video's die u maakt, zijn beter deelbaar en boeiender dan een gewoon diapresentatie. Het beste van alles is dat je met een arsenaal aan videolessen aan je zijde vaarwel kunt zeggen tegen jezelf herhalen tijdens de les.
