Als je een videomarketeer bent of iemand die zijn passie wil delen, laat je dan niet overweldigen door de gedachte om video's voor je YouTube-kanaal te bewerken. Je kunt gemakkelijk video's maken met deze bewerkingstips voor YouTube-video's.
Veel mensen denken dat het maken van video's van hoge kwaliteit professionele vaardigheden en grote budgetten vereist. Dat is een mythe. Je hebt geen Ph.D. in videografie of duizenden dollars om geweldige video's te maken. Veel videoplatforms op de markt kunnen de klus klaren zonder weken te leren of uw portemonnee leeg te maken. Als het gaat om het maken van video's voor YouTube, heb je een intuïtieve video-editor nodig waarmee je snel video's kunt maken.
Selecteer een video-editor

Het is essentieel om een video-oplossing te vinden waarmee u gemakkelijk naar YouTube kunt uploaden. Het hebben van een samenhangend bewerkingsprogramma dat verbinding maakt met je YouTube-kanaal is essentieel voor het maken en delen van video's.
Bovendien moet de videobewerkingssoftware gebruiksvriendelijke tools hebben, zodat u uw video binnen enkele minuten kunt verfraaien. We wenden ons tot Screencast-O-Matic als onze favoriete video-editor. Veel van de gebruikers zijn onderwijzers, zakelijke professionals en bloggers die snel en gemakkelijk video's willen maken om te delen op YouTube.
Screencast-O-Matic heeft een gratis schermrecorder, waarmee mensen hun scherm of webcam kunnen opnemen en deze kunnen omzetten in deelbare video's, evenals een gratis video-editor, waarmee makers rechtstreeks vanuit de editor naar YouTube kunnen uploaden. De video-editor van Screencast-O-Matic geeft je de mogelijkheid om tekst, afbeeldingen en overgangen aan je video's toe te voegen, en je video ook te delen op meerdere sociale deelwebsites, waaronder YouTube, Facebook en Twitter.
3 tips voor het bewerken van YouTube-video's
YouTube-videobewerking kan worden onderverdeeld in 3 delen:
- Voorbereiden - verzamel alle beeldmateriaal, video of opnames van meerdere bronnen.
- Produceren - voeg multimedia, tekst, afbeeldingen en meer toe!
- Publiceren – upload je video's naar YouTube en andere sociale deelsites.
Het bewerken van je YouTube-video's gaat snel en gemakkelijk als je dit proces volgt. Hieronder hebben we het bewerkingsproces uitgesplitst en alle toeters en bellen toegevoegd om je video op te vrolijken. Hier zijn tips voor het bewerken van YouTube-video's en meer trucs om je video te optimaliseren.
VOORBEREIDEN:Verzamel al je beeldmateriaal, video of opnames
Je hebt video van je telefoon gemaakt of verzameld, schermopnamen op je computer of videobeelden van een online service. Je hebt meerdere bestanden om mee te werken, en nu is het tijd om alles samen te voegen.
Een van de beste bewerkingstips voor YouTube is om een script of storyboard te gebruiken om je video te ordenen.
Scripts zijn handig wanneer u zelfstudies of lessen maakt met stapsgewijze instructies. Storyboards zijn geweldig voor een marketing- of productvideo met belangrijke thema's en vaak gemaakt met muziek. Met een storyboard kun je je gedachten ordenen en de belangrijkste punten die je wilt communiceren in elke sectie.
Op de lange termijn zul je merken dat je tijd en kopzorgen bespaart als je een methode hebt om je video te structureren voordat je begint met bewerken.
Zodra je je opnamen en video's hebt verzameld en je aanpak hebt gestructureerd, ben je klaar om te gaan bewerken. Laten we u laten zien hoe u dat voor elkaar krijgt met Screencast-O-Matic.
Combineer video's en opnamen van verschillende bronnen
Heb je een video uit de bibliotheek van je telefoon die je wilt gebruiken? Heb je eerder een opname gemaakt die opnieuw kan worden gebruikt en aan je video kan worden toegevoegd? Geen probleem. Het is gemakkelijk om andere video's en opnames die je hebt gemaakt te importeren of kopiëren en plakken. U kunt dit allemaal opnemen in uw videotijdlijn. Zodra je al je inhoud hebt gemengd, hoef je alleen maar te bewerken en op te poetsen!
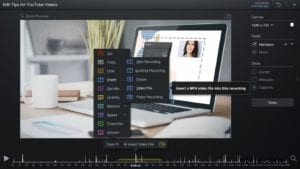
U kunt eenvoudig een clip invoegen in een specifiek gedeelte van uw video met behulp van de video-editor van Screencast-O-Matic. Ga naar de plek in je tijdlijn waar je je video of opname wilt plaatsen. Ga naar het menu 'Extra' en klik op 'Invoegen'. U kunt op een aantal opties klikken, afhankelijk van het type media dat u heeft, of u kunt een geheel nieuwe opname toevoegen waarmee uw recorder wordt geopend. Bekijk hoe u een mp4-videobestand importeert.
Maak standaard cuts in je video
Misschien heb je het geluk om je hele video in één take op te nemen, maar er gebeuren fouten. Een onderbreking of misstap in uw spraak of opname van een deel van uw bureaublad dat u niet in de video wilt, komt vaker voor dan u denkt. Maak je geen zorgen! Je kunt je fouten later verwijderen.
Maak je ook geen zorgen over het maken van verdere fouten bij het bewerken. Je kunt elke bewerking gemakkelijk ongedaan maken en er is een volledige bewerkingsgeschiedenis, zodat je terug kunt gaan naar elk punt van je video om alles wat je hebt gedaan opnieuw te doen.
Knip
Knippen houdt in dat u delen van uw video verwijdert. Dit kan op elk moment tijdens het bewerkingsproces worden gedaan. Van voorbereiding tot productie, knippen is een creatieve beslissing die je tijdens je hele video overweegt. De video-editor heeft bedieningselementen waarmee u dit eenvoudig kunt doen. Ga naar het gebied op de tijdlijn dat u wilt knippen. Klik op het menu Extra en kies 'Knippen'.
Er verschijnt een rode spanwijdte en u hoeft deze alleen maar op zijn plaats te slepen en neer te zetten. Druk op 'Ok' en het zal alles verwijderen dat zich in het rode bereik bevond. Volledige 'Cut'-tutorial hier.
Nu je eerste bewerkingen zijn voltooid, kunnen we doorgaan naar de volgende stap van het proces:jazz toevoegen om je video's te verbeteren.
PRODUCEREN:verbeter de video door tekst, afbeeldingen en meer toe te voegen!
Je video maken met deze bewerkingstips voor YouTube is eenvoudig als je Screencast-O-Matic gebruikt. Er zijn een aantal overlay-opties die u kunnen helpen bij het toevoegen aan uw video. Van het toevoegen van afbeeldingen, tekst, pijlen tot contouren, al deze dingen kunnen een nogal saaie video tot een boeiende video maken.
Laten we een paar overlay-opties van Screencast-O-Matic bekijken:
Afbeeldingen toevoegen
Als u afbeeldingen aan uw video wilt toevoegen, kunt u deze eenvoudig aan elk deel van uw video toevoegen met de video-editor van Screencast-O-Matic. Ga naar de plek op je tijdlijn waar je je foto wilt laten verschijnen. Klik op het menu Extra en ga naar 'Overlay'. U ziet een lijst met opties. Klik op Afbeelding.
Er wordt een pop-up van het menu van uw computer geopend. Zoek de afbeelding die u wilt gebruiken en voeg deze toe aan uw tijdlijn. Zodra u dit doet, verschijnt er een blauwe spanwijdte op uw tijdlijn. U kunt de afbeelding aanpassen door de stippellijnen te slepen of het instellingenmenu te gebruiken om de stijlen van uw afbeelding te definiëren. U kunt bepalen hoe lang uw afbeelding wordt weergegeven door het blauwe bereik te slepen. Als u klaar bent, klikt u op 'OK' en verschijnt er een gele spanwijdte die aangeeft dat de afbeelding op uw tijdlijn staat. U kunt uw afbeelding op elk moment aanpassen door op het afbeeldingspictogram te klikken. Zelfstudie overlay-afbeelding.
Tekst en vormen om punten te benadrukken
Als je een instructievideo of een zelfstudie maakt, kan het toevoegen van tekst en vormen helpen om punten in je video te benadrukken. Screencast-O-Matic maakt het heel eenvoudig om tekst te maken en op te maken en deze hoe dan ook over je video te plaatsen. Je kunt ook cirkels, vierkanten en andere vormen gebruiken om de aandacht te vestigen op specifieke delen van je video.
Om met tekst aan de slag te gaan, gaat u naar het gebied waar u de tekst wilt laten verschijnen, gaat u naar uw menu Extra en klikt u op Overlay. Ga naar 'Tekst' en een tekstvak en menu verschijnen. In het menu kunt u verschillende kleuren en lettertypen voor uw tekst kiezen. U kunt de grootte van uw tekst ook aanpassen door het vak te slepen.
Voor vormen of contouren kunt u klikken op 'Omtrek' binnen de keuzes van het menu 'Overlay'. U kunt de vorm, kleur en dikte kiezen.
Wijs met een pijl
Het toevoegen van pijlen kan handig zijn als je dingen in je video wilt aanwijzen.
Ga naar de tijdlijn waar je de pijl wilt laten verschijnen en ga naar je gereedschapsmenu. Klik op 'Overlay' en vervolgens op 'Pijl'. Er verschijnt een pijl naast een menu om het aan te passen. U kunt elk type pijl maken dat u wilt door de grootte, kleur of dikte aan te passen. U kunt zelfs een schaduw aan de pijl toevoegen. Als u de tijdsduur wilt wijzigen die u nodig heeft om de pijl weer te geven, gaat u naar uw tijdlijn en klikt en sleept u de blauwe spanwijdte. De pijl zal in- en uitfaden. Volledige Arrow-tutorial hier.
Gebruik animaties om opwinding te genereren
Overgangen
Overgangen zijn geweldig om te gebruiken wanneer je moet overgaan naar een nieuw onderwerp of nieuwe gedachte. Het is ook handig om te gebruiken wanneer je een stuk video laat zien en je het in een ander stuk moet laten vervagen.
Een tip is om een of twee verschillende overgangen te kiezen die je in je hele video wilt gebruiken. Als je er te veel gebruikt, kan je publiek in de war raken met de algemene boodschap van de video.
U kunt een lijst met overgangen vinden in de video-editor van Screencast-O-Matic. Ga naar het gedeelte van je video waar je een overgang wilt toevoegen. Klik op 'Overgang' en vervolgens op 'Type' en er verschijnt een lijst met beschikbare overgangen. U kunt de tijdsduur aanpassen waarop uw overgang moet worden weergegeven. Klik dan op 'Ok'. Overgangsvideo-tutorial hier.
Beweging toevoegen aan uw overlays
U kunt beweging aan overlays toevoegen om de ogen van de kijker te richten. Een voorbeeld is als je een pijl naar verschillende plaatsen in je video wilt laten wijzen. Je kunt niet alleen beweging toevoegen, maar je hebt ook andere opties, waaronder snelheid. Je kunt de snelheid naar boven of naar beneden aanpassen om bij de actie te passen.
Hier leest u hoe u aan de slag kunt gaan. Ga naar de overlay die u wilt verplaatsen. Er zal een '+O' boven de lijn staan. Klik op '+O' en het genereert een punt waar u uw beweging moet starten. Verplaats het object naar de plaats waar u het wilt hebben en pas de snelheid aan. Druk op 'Ok' als je klaar bent. Dat is het! Zelfstudie over het animeren van overlays.
Voeg geluid toe om uw publiek te boeien
Computergeluid en gesproken tekst toevoegen
Hier is nog een bewerkingstip voor YouTube-video's die je misschien wilt gebruiken:gebruik audio om je publiek betrokken te houden. U kunt meerdere audiotracks toevoegen en bewerken, inclusief computergeluid en gesproken tekst. Je kunt dit voor de hele video doen of voor een specifiek gedeelte. U kunt bijvoorbeeld eenvoudig uw video inspreken en als uw stem u niet bevalt, laat een collega of voice-overservice een WAV-bestand maken en dat bestand importeren om uw gesproken tekst te vervangen.
Muziek om de stemming te verlevendigen
Muziek kan de toon van je video verlevendigen en verbeteren. Kies uit de muziekbibliotheek of importeer je eigen track. Je vindt stockmuziek met verschillende soorten nummers, van poprock tot vrolijk tot inspirerend. Het hangt echt af van het type video dat je hebt. Als je je eigen muziek hebt en die wilt laten zien, biedt Screencast-O-Matic je de mogelijkheid om je eigen nummer in een MP3- of WAV-indeling te uploaden. Het enige wat je hoeft te doen is terug te gaan naar dat muziekmenu en op 'Muziek importeren' te klikken. Zo eenvoudig is het!
Voeg muziek toe door naar 'Muziek' te gaan en op de knop '+' aan de rechterkant van je bewerkingsplatform te drukken. Als je de muziek wilt verkennen, kun je op het 'afspelen'-pictogram klikken om het te horen voordat je het nummer selecteert. Volledige muziekvideo-tutorial hier.
Er is nog zoveel meer toe te voegen! We raden u aan de tools te verkennen of naar de pagina 'Videotutorials' te gaan om inzicht te krijgen in elke functie. Je kunt ook video's vinden op het YouTube-kanaal van Screencast-O-Matic. De mogelijkheden zijn eindeloos!
PUBLISH:upload je video naar YouTube
Nadat je je video hebt gepolijst en alles er goed uitziet, kun je beginnen met het publiceren van je video op YouTube. Klik op 'Gereed' om met YouTube aan de slag te gaan.
YouTube-account koppelen
Er zijn twee manieren om je video naar YouTube te uploaden. De gemakkelijkste manier is via het videoplatform van Screencast-O-Matic.
Eerst moet je je YouTube-account koppelen. Om verbinding te maken, klik op '+' naast het menu 'Opties'.
Klik op 'Uploaden naar YouTube' en er verschijnt een pop-up, klik op 'Webbrowser starten'. Kies uw account en 'Toestaan' Screencast-O-Matic om toegang te krijgen tot uw YouTube Google-account. Wanneer dit proces is voltooid, kun je eenvoudig op 'Uploaden naar YouTube' klikken en je video's worden direct gepubliceerd.
Vul de benodigde informatie voor de upload in. We raden je aan een titel, beschrijving en tags toe te voegen om je video te optimaliseren. Zorg er ook voor dat u uw privacy en andere instellingen in het menu dubbel controleert. YouTube upload tutorial hier.
Opslaan als videobestand
Een andere manier om je video naar YouTube te uploaden, is door eerst je videobestand op te slaan. YouTube herkent verschillende bestandsindelingen voor uploaden. In dit geval stelt Screencast-O-Matic u in staat om uw bestand op te slaan als een MP4-, FLV- en AVI-indeling; die allemaal door YouTube worden geaccepteerd.
Om uw bestand op te slaan, klikt u op 'Opslaan als videobestand'. Vul het menu in en kies 'type', bestandsnaam, map en kwaliteit van uw video. Klik op ‘Publiceren’ als je klaar bent. Het zal uw videobestand opslaan in een map op uw computer. Opslaan als een videobestand tutorial hier.
Wanneer dit is gebeurd, kun je naar je YouTube-kanaal gaan en op het pictogram 'uploaden' rechtsboven in het scherm klikken. Als je meerdere video's hebt, is dit een geweldige manier om ze allemaal tegelijk te publiceren.
Selecteer de bestanden die je wilt uploaden en YouTube zal al je video's verwerken.
Voeg de titel, beschrijving en tags toe die aan deze video zijn gekoppeld en klik op 'Gereed' als het klaar is met verwerken.
Snelle bewerkingstips voor YouTube-video's
Nu het allemaal achter de rug is, volgen hier een paar snelle tips om je YouTube-video te optimaliseren, zodat deze de beste grip krijgt.
Optimaliseer de titel en beschrijving
Het optimaliseren van je titel en beschrijving is essentieel om ervoor te zorgen dat mensen je video vinden. Gebruik een trefwoord in uw titel en beschrijving. Bovendien helpt het toevoegen van links aan uw beschrijving anderen om uw andere inhoud te vinden.
Kies een miniatuur
Het kiezen van de juiste thumbnail is uiterst belangrijk. Gebruik een boeiende afbeelding om mensen naar je video te lokken. Het is meestal het eerste visuele dat mensen zien wanneer ze op YouTube zoeken. Je kunt je eigen aangepaste thumbnail kiezen terwijl je video wordt geüpload of kiezen uit de willekeurig geselecteerde afbeeldingen die YouTube genereert.
Annotaties en kaarten toevoegen
Annotaties en kaarten zijn klikbare links die als overlay op uw video worden geplaatst. Klik op de knop Annotaties of Kaarten boven aan het YouTube-videomenu om ze toe te voegen. Je kunt een tekstballonannotatie aan het begin en einde van je video's toevoegen die naar je YouTube-kanaal linken en mensen vragen zich op je kanaal te abonneren. Je kunt in je video ook 'kaarten' toevoegen die naar websites verwijzen.
Video's bewerken hoeft niet moeilijk te zijn. Met deze bewerkingstips voor YouTube-video's kan het leuk en gemakkelijk zijn! Je hoeft alleen maar de juiste video-editor te vinden die het allemaal kan.
Je zult in een mum van tijd YouTube-succes vinden met Screencast-O-Matic!
Snelle links:
Video-editorfuncties
Bekijk videohandleidingen
De 3P's van bewerken – Infographic
Lezen:5 beste praktijken voor het maken van screencasts
Lezen:5 snelle tips voor het bewerken van video's
Aan de slag met YouTube? Bekijk onze handleidingen:
Gratis YouTube-video's bewerken
Een YouTube-kanaal starten om uw merk te laten groeien
Uw ultieme gids voor YouTube-marketing
60+ YouTube-video-ideeën voor videomakers en merken
