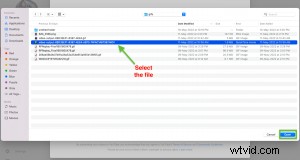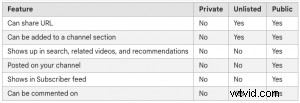YouTube is ongetwijfeld een van de meest populaire sociale-mediaplatforms die door miljoenen cybernauten over de hele wereld worden gebruikt. YouTube, gelanceerd in 2005, heeft de tand des tijds doorstaan en is het beste platform gebleken voor capabele videomakers die een enorme community van volgers willen opbouwen.
In 2020 kondigde YouTube de lancering aan van "Shorts" waarmee makers van inhoud hapklare video's kunnen plaatsen. Dit werd voornamelijk gedaan om nieuw publiek aan te trekken en te betrekken dat naar TikTok is gestroomd als hun go-to-entertainmentplatform.
Hoewel dit ervoor zorgt dat het nieuwere publiek op de juiste manier wordt aangesproken, wekt het ook enige opwinding bij bestaande gebruikers omdat ze geen belangrijke functie-update hebben gezien op het kanaal dat traditioneel vriendelijker was voor langere video's.
Nu weten we dat je veel vragen hebt over YouTube Shorts. Tot nu toe hebben we meerdere onderwerpen behandeld, zoals
– Hoe lang mogen YouTube-shorts zijn?
- Hoe maak je YouTube-shorts op je smartphone?
En in dit artikel behandelen we
- Hoe upload ik YouTube Shorts vanaf een pc? &
- Hoe upload ik YouTube Shorts vanaf mobiel?
- Vooraf gemaakte video's uploaden
- Live opnemen en uploaden
Voordat we beginnen met het leren uploaden, moet u deze punten in gedachten houden:
- Video-afmetingen: De video moet Vierkant of Verticaal zijn.
- Videoduur: Het moet tussen de 15 en 60 seconden zijn. Klik hier om te weten hoe lang YouTube Shorts kunnen zijn.
- Videotitel: De titel of beschrijving moet de hashtag #Shorts hebben. Dit zou je shorts helpen een beter bereik te krijgen en de kans vergroten dat de video wordt weergegeven in YouTube-aanbevelingen.
Laten we nu in het onderwerp springen,
-
Hoe upload ik YouTube Shorts vanaf een pc?
Heb je een interessant video-idee dat als korte video vanaf je pc kan worden gepost? Laten we eens kijken hoe in slechts vier eenvoudige stappen:
- Inloggen
- Upload de video
- Videodetails toevoegen
- Publiceer je video
Stap 1:Inloggen
Meld u vanaf uw computer aan bij uw YouTube-account. Hiermee wordt de startpagina van het YouTube-kanaal geopend.
Stap 2:Upload de video
Selecteer de optie 'maken' (videocameraknop in de rechterbovenhoek van het kanaaldashboard)

Als je daarop klikt, krijg je twee opties. 'Video uploaden' en 'Live gaan'. Selecteer onder deze de optie 'video uploaden'.
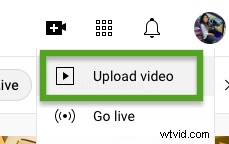
Als u daarop klikt, komt u in het scherm 'video's uploaden'. Klik op de knop "Video uploaden".
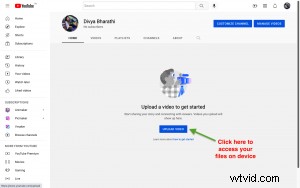
Hier kunt u uw video uploaden door op de knop 'Bestanden selecteren' te klikken of door het gewenste videobestand te slepen en neer te zetten.
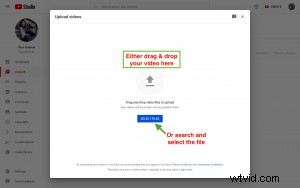
Stap 3:Videodetails toevoegen
Nadat de video is geüpload, verschijnt het videobewerkingsscherm. Vul de volgende videodetails in om de video te publiceren.
Details:
Je kunt de titel voor de Shorts-video samen met een beschrijving toevoegen. Vergeet niet om #Shorts toe te voegen aan de titel en beschrijving.
Scroll naar beneden en kies de thumbnail van je Shorts-video. Je kunt er een kiezen uit de gegeven reeks foto's of er een uploaden vanaf je apparaat.
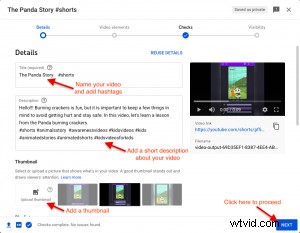
Video-elementen:
Je komt dan in het scherm 'video-elementen', waar je het publiek voor je Shorts moet selecteren. Als je video kindvriendelijk is, selecteer je 'Ja, het is gemaakt voor kinderen'. Selecteer anders "Nee, het is niet gemaakt voor kinderen" en klik op de knop Volgende.
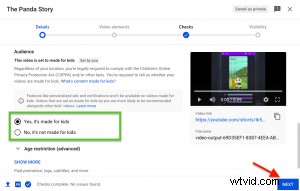
Controles:
U komt in het scherm ‘controles’. Deze tool van YouTube helpt de maker om te weten of de video auteursrechtelijk beschermd materiaal bevat en of deze voldoet aan de advertentierichtlijnen. Klik op de knop "Volgende".
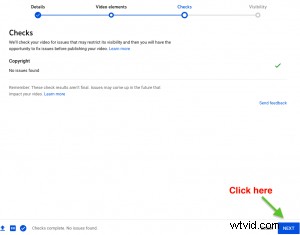
Zichtbaarheid:
Vervolgens komt u in het scherm 'zichtbaarheid', de laatste stap van het uploadproces. Hier moet je kiezen of je wilt dat de video privé, verborgen of openbaar is.
- Privévideo's – Deze video's kunnen alleen worden bekeken door jou en degenen die je uitnodigt tijdens het uploaden van de video. Je kunt mensen uitnodigen om de privévideo's te bekijken door hun e-mail-ID's in te voeren. Je kunt de videolink van privévideo's niet delen.
- Verborgen video's – Deze video's kunnen door jou en iedereen met de videolink worden bekeken. In tegenstelling tot privévideo's, kunt u de videolinks van niet-vermelde video's met anderen delen.
- Openbaar – Selecteer openbaar als je de video voor iedereen zichtbaar wilt maken.
Hier is wat meer informatie over privé, verborgen en openbare video's.
Bron:https://support.google.com/youtube/answer/157177?hl=en&co=GENIE.Platform%3DDesktop
Stap 4:Publiceer je video
Zodra alle details zijn ingevuld, is de laatste stap het publiceren van de video door op de knop Publiceren te klikken.
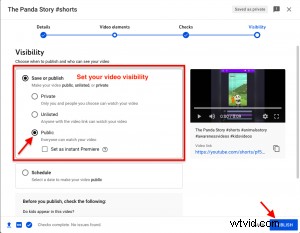
Als je de video niet meteen wilt publiceren, kun je ook plannen door de datum en tijd van publicatie in te voeren.
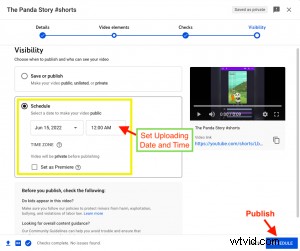
En daar ga je! Zo upload je een YouTube Shorts-video vanaf een computer. Nadat je je Shorts hebt gepubliceerd, kun je ze delen op je social media-handles en ze promoten.
2. Hoe upload ik YouTube Shorts vanaf mobiel?
Nu we de manier kennen om YouTube Shorts vanaf de pc te uploaden, gaan we kijken hoe je YouTube Shorts uploadt vanaf je mobiele apparaat. Je kunt ervoor kiezen om een vooraf opgenomen video vanaf je apparaat te uploaden of een video op te nemen met de geïntegreerde YouTube-camera.
- Een vooraf gemaakte video uploaden
- Upload je video
- Muziek en tekst toevoegen
- Publiceer je video
- Een video opnemen en uploaden
- Een korte broek maken
- Een video opnemen
- Bewerk je video
- Publiceer je video
Laten we eens kijken naar het stapsgewijze proces van het uploaden van je Shorts vanaf je mobiel.
1. Een vooraf gemaakte video uploaden:
De vooraf gemaakte video die op je mobiele apparaat is opgeslagen, kan in slechts drie eenvoudige stappen worden geüpload naar YouTube Shorts.
Stap 1:upload je video
Ga vanaf je mobiele apparaat naar de YouTube-app. Klik op het pictogram Maken (+) onderaan de pagina.
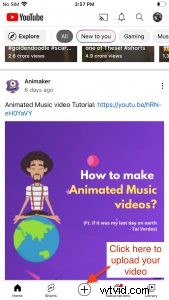
Selecteer nu in de lijst met opties 'een video uploaden'. Dit toont u de video's in uw galerij. Selecteer vervolgens de video die je wilt uploaden.
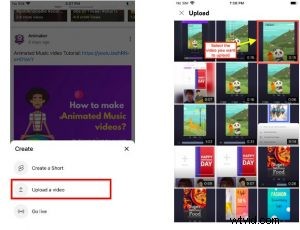
Stap 2:Muziek en tekst toevoegen
Omdat het een vooraf gemaakte video is, heeft deze mogelijk al een muzieknummer en de benodigde tekst. Als je echter geen muzieknummer of tekst aan je video hebt toegevoegd, kun je gebruik maken van de muziek- en tekstpictogrammen in de linkerbenedenhoek van de app.
Selecteer de muziekoptie om muziek toe te voegen. YouTube biedt een overvloed aan nummers waaruit je kunt kiezen. Gebruik de zoekbalk om het gewenste muzieknummer gemakkelijk te vinden.

Selecteer een muzieknummer en klik op de pijlknop er recht naar toe. Hiermee wordt de muziek in je video ingevoegd.
Houd er rekening mee dat als je al muziek aan je video hebt toegevoegd, je video maximaal 60 seconden kan duren. Als je echter een muzieknummer uit de muziekbibliotheek van YouTube wilt kiezen, is de duur van de video beperkt tot 15 seconden.
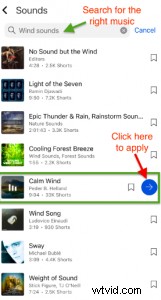
Om tekst toe te voegen, klikt u op het tekstpictogram hieronder. U kunt de tekstkleur kiezen uit het kleurenpalet dat op het scherm wordt weergegeven en de tekst ook opmaken met behulp van de opties die bovenaan beschikbaar zijn.

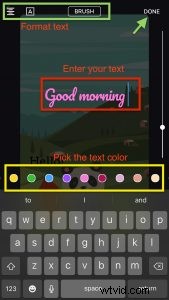
Terwijl je middelen aan de video toevoegt, zul je zien dat deze op de onderstaande tijdlijn wordt weergegeven. Door op het betreffende item in de tijdlijn te klikken, kunt u de duur van dat specifieke item aanpassen door de twee eindbalken te slepen.
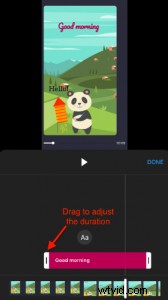
Stap 3:Publiceer je video
Klik ten slotte op de knop Volgende in de rechterbovenhoek om uw video een naam te geven en een bijschrift of een korte beschrijving van uw video toe te voegen. Voeg nu relevante hashtags toe aan je video. Vergeet niet om #Shorts toe te voegen in zowel Titel als beschrijving. Dit zorgt ervoor dat je video wordt aanbevolen in het gedeelte Shorts.
Stel de zichtbaarheid van je video in. U kunt uit drie opties kiezen:
- Privé- Alleen degenen die zijn uitgenodigd, hebben toegang tot de video.
- Verborgen- De video kan worden gedeeld via een link. Alleen degenen met de link kunnen de video bekijken.
- Openbaar- Iedereen kan de video bekijken.
Hier komt de laatste stap. Druk op de UPLOADEN-knop in de rechterbovenhoek. Binnen de kortste keren wordt je Shorts-video op YouTube geplaatst.
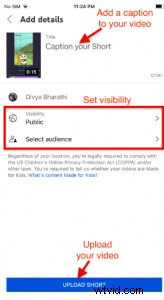
Je hebt met succes een vooraf gemaakte video geüpload als Shorts vanaf je mobiele telefoon!
2. Een video opnemen en uploaden
Naast het uploaden van een vooraf opgenomen video, kun je de video zelfs live opnemen en uploaden op YouTube. Laten we eens kijken hoe we dat nu kunnen doen.
Stap 1:Maak een korte broek
Ga eerst naar de YouTube-app. Op het allereerste scherm vind je onderaan in het midden een knop TOEVOEGEN (+). Klik op de knop TOEVOEGEN en selecteer de optie Maak een short.
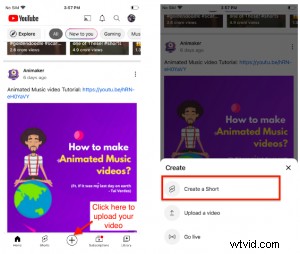
De rechter werkbalk verschijnt met een lijst met tools die u kunt gebruiken, zoals filters, camera wisselen, achtergrond, retoucheren en meer. Verken deze tools en verfijn je video.
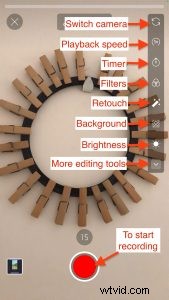
Voordat je begint met opnemen, kun je de snelheid van de video instellen en ook een afteltimer instellen voor het starten van de video.
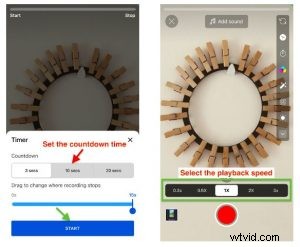
Stap 2:Neem een video op
Zodra u klaar bent om te beginnen met opnemen, houdt u de opnameknop ingedrukt. Zorg er voor YouTube Shorts voor dat je je video in portretmodus houdt. Stop met het indrukken van de opnameknop om een pauze in te lassen.

- Na voltooiing van de opname, klikt u op het vinkje in de rechterbenedenhoek om door te gaan.
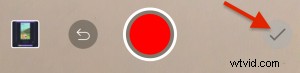
Stap 3:bewerk je video
- Als je klaar bent met opnemen, kun je tekst en muziek aan je video toevoegen. U kunt ook de juiste werkbalk gebruiken om filters en helderheid toe te voegen, de video te retoucheren, enz. Door op de muziekoptie te klikken, kunt u door de juiste muziek bladeren en deze aan uw video toevoegen. Houd er rekening mee dat het selecteren van muziek uit de muziekbibliotheek van YouTube de duur van je video beperkt tot 15 seconden.

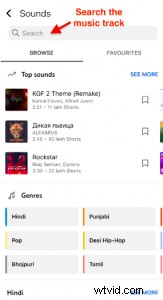
Om tekst toe te voegen, klikt u op de tekstknop en begint u te typen. U kunt het lettertype en de uitlijning bovenaan wijzigen en een tekstkleur kiezen uit het kleurenpalet.
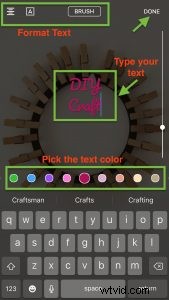
Stap 4:Publiceer je video
Voeg ten slotte een bijschrift toe aan je shorts en stel de voorwaarden in voordat je gaat uploaden. Voeg #Shorts toe in de titel en de beschrijving, zodat je video een grotere kans krijgt om te worden aanbevolen onder het gedeelte Shorts.
Stel vervolgens de zichtbaarheid van je video in. Hier zijn verschillende opties voor zichtbaarheid.
- Privé - De video is alleen zichtbaar voor degenen die zijn uitgenodigd.
- Verborgen – Hier kan de eigenaar van de video deze als een link delen. Iedereen met de link kan de video bekijken.
- Openbaar – Door deze optie te kiezen, kun je elke YouTube-gebruiker toestaan de video te bekijken.
Als alles klaar is, klik je onderaan op de knop UPLOAD SHORT.
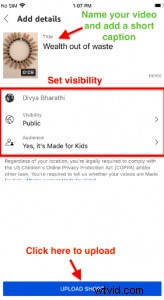
Zo upload je succesvol een youtube Shorts video!
Nu je volledige kennis hebt over het uploaden van YouTube Shorts, ben je klaar om te gaan! Als je Animaker nog niet hebt geprobeerd, maak dan een gratis account aan en maak je klaar om geweldige 4K-video's te maken!
Animaker is nu ook beschikbaar voor iOS-gebruikers. De Animaker iOS-app is een gebruiksvriendelijke applicatie die vol zit met alle videobewerkingstools die nodig zijn om een video van studiokwaliteit te maken.
Download de app nu en maak een korte YouTube-video op de iPhone door de link te lezen.
Maak gebruik van het opmerkingengedeelte om uw vragen te beantwoorden. We zijn benieuwd naar uw mening.