YouTube Shorts verstevigt langzaam zijn plaats als een van de nieuwste juwelen in de kroon op de sociale media. Tegenwoordig staat het bekend als een van de snelste manieren om in korte tijd op organische wijze de aandacht van miljoenen mensen te trekken. Als je wilt weten hoe je YouTube Shorts op de iPhone kunt maken, ben je hier aan het juiste adres.
Maar voordat u in de "Hoe?" laten we even kijken waarom de op een na grootste zoekmachine Shorts in de eerste plaats heeft gelanceerd.
Een korte geschiedenisles over hapklare video's
Smartphones en internet maakten de weg vrij voor de evolutie van veel on-demand videostreamingplatforms. Het begon aanvankelijk met mensen die experimenteerden met video-inhoud op YouTube. Destijds hadden mensen niet veel on-demand video-inhoud tot hun beschikking. Dus YouTube deed het goed, ook al plaatsten mensen daar over het algemeen langere video-inhoud.
Maar dit begon te veranderen met een hogere internetpenetratie en er kwamen steeds meer video-on-demand-platforms beschikbaar voor internetgebruikers. Net zoals hoe mensen op hun tv van kanaal wisselden, begon ppl te springen tussen verschillende sociale-mediaplatforms.
Terwijl dat op de achtergrond gebeurde, verscheen in 2013 een nieuw type inhoud online. formaat video's gehost op Vine. Deze video's waren kort en krachtig. Dit resulteerde in een hoge viraliteit voor hapklare inhoud van goede kwaliteit.
De zaken gingen naar een volgende fase toen TikTok in 2016 op de markt kwam. TikTok slaagde erin om vrijwel onmiddellijk miljoenen gebruikers aan te trekken en dit maakte de rest van de technische wereld waagt zich aan het korte videoformaat.
Instagram deed het met spoelen. YouTube doet nu hetzelfde met Shorts.
Shorts werd gelanceerd op 18 maart 2021. Sinds de lancering is de piek in het aantal makers en kijkers gestaag toegenomen.

Nu we de statistieken hebben, is het tijd om zaken te doen. Dit artikel behandelt een stapsgewijs maakproces van een fantastische YouTube Shorts-video met een iPhone.
- Hoe maak je YouTube Shorts op iPhone van een sjabloon
- Hoe maak je YouTube Shorts op iPhone helemaal opnieuw
Het maken van een video van hoge kwaliteit is tegenwoordig eenvoudig dankzij tools zoals Animaker. Het is beschikbaar in de iOS Appstore en het helpt bij het maken van roekeloze video's in slechts een paar tikken.
De Animaker-app voor iOS geeft je toegang tot duizenden sjablonen die kunnen worden gebruikt om in slechts enkele minuten opvallende YouTube-shorts te maken
Ga naar de Appstore, klik op de installatieoptie en wacht een paar seconden totdat de app is gedownload.
Animaker iOS-app heeft de functie voor snel aanmelden/aanmelden.
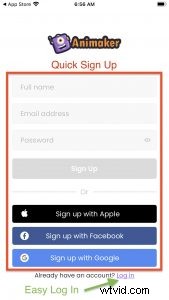
Je kunt een maat zoeken en kiezen uit de vooraf bepaalde afmetingen van beschikbare video's (horizontaal, verticaal, vierkant) of een nieuwe video maken.

Voor YouTube-shorts is het ideale formaat een verticale video. Dit is waarom.
Weet je niet zeker hoe lang een YouTube Shorts-video mag zijn? Ook daar zijn we er om je te helpen. Bekijk dit artikel over Hoe lang kunnen YouTube Shorts zijn.
Nu we de ideale afmetingen en duur van de YouTube Shorts-video kennen, is de volgende logische stap om er een te maken. Dus laten we er meteen in duiken!
Laten we eerst beginnen met te leren hoe je YouTube Shorts op de iPhone kunt maken op basis van een sjabloon.
Hoe maak je YouTube-shorts op iPhone op basis van een sjabloon:
Laten we eens kijken naar een sjabloon voor een antiekwinkel, begrijpen hoe een vooraf ontworpen sjabloon goed gevuld is met alle items en effecten, en leren hoe gemakkelijk het is om een sjabloon te bewerken.
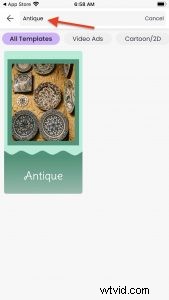
Nadat u een sjabloon hebt geselecteerd, kunt u beginnen met bewerken volgens uw behoeften of voorkeuren.
Stap 1:Achtergrond
Eerst komt de achtergrond. Er zijn verschillende manieren om je achtergrond naar wens in te stellen. Laten we al die opties hier bekijken.
Druk op het +-pictogram in de linkerbenedenhoek van uw scherm. Selecteer vervolgens de optie Achtergrond in de werkbalk om veel opvallende achtergronden te vinden.
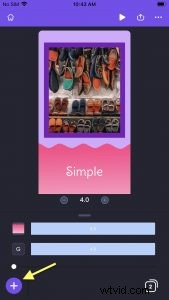
Hier vindt u een verscheidenheid aan achtergronden, zoals effen bg, gradiënt bg, afbeelding bg en video bg. Laten we ze een voor een bekijken.
-
Verloopachtergrond
Typ 'Gradient' in de zoekbalk en u krijgt verschillende verloopachtergronden te zien. Hier kunt u de gewenste voor u selecteren.
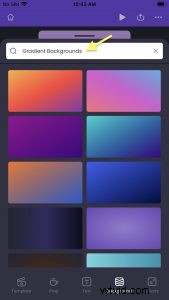
Merk op dat u zelfs kleuren kunt wijzigen of toevoegen aan het verloop. Na het selecteren van het verloop bg, vindt u de optie 'kleuren' hieronder, waar u extra kleuren kunt toevoegen of verwijderen.
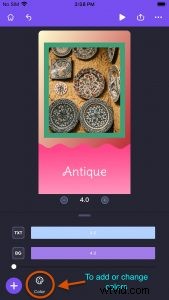
Zo ziet een verloopachtergrond eruit.
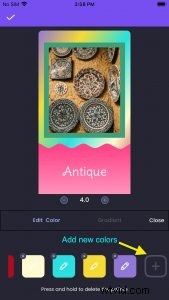
-
Effen achtergrond
Als Gradient niet jouw stijl is, ga dan voor stijlvolle effen stoffen. Houd vervolgens onder de optie Kleur bewerken de kleur ingedrukt die u wilt verwijderen en selecteer het kleine 'x'-teken erop om die specifieke kleur te verwijderen.
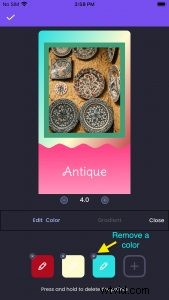
Zo ziet een effen gekleurde achtergrond eruit.
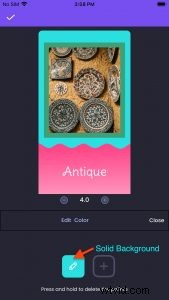
-
Afbeeldingsachtergrond
Stel uw eigen foto of een andere afbeelding in als achtergrond door het juiste trefwoord in de zoekbalk te typen of te uploaden vanaf uw apparaat.
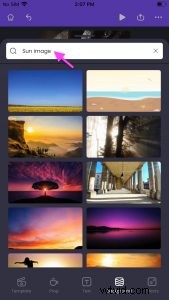
Zodra je een afbeelding hebt geselecteerd, wordt deze op de achtergrond toegepast.

-
Video-achtergrond
Op dezelfde manier kunt u een video-achtergrond uit de bibliotheek toevoegen of uw eigen video toevoegen en deze als achtergrond instellen. Deze bewegende achtergrond kan een magisch effect op je video hebben.

Nadat je een video hebt geselecteerd, wordt deze op de achtergrond toegepast.

Stap 2:Afbeeldingen
De vooraf ontworpen sjabloon wordt geleverd met alle essentiële items zoals afbeeldingen, tekst, muziek, enz. Selecteer het item dat u wilt verwisselen en vervangen of breng handmatig een wijziging aan.
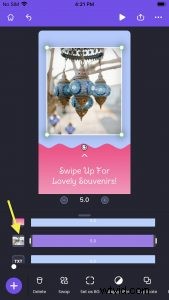
Laten we eerst beginnen met de afbeelding. Om een afbeelding op de sjabloon te vervangen, klikt u erop om de wisseloptie op de onderste werkbalk te selecteren en te vinden. Met de wisseloptie kunt u de specifieke afbeelding vervangen door een andere stockfoto of uw eigen afbeelding. Gebruik de zoekbalk om een specifieke afbeelding te vinden door het juiste trefwoord in te voeren.
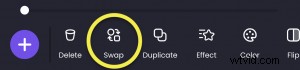
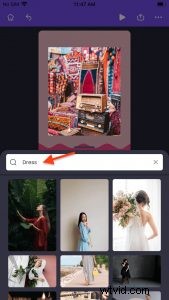
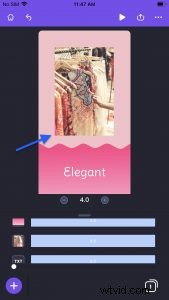
U kunt ook de bestaande afbeelding verwijderen en een andere afbeelding aan de scène toevoegen. Om dat te doen, klikt u op het +-pictogram in de linkerbenedenhoek. U kunt alle ingebouwde gratis toegang tot voorraadactiva vinden op Pixels, Pixabay en Unsplash. Voor Premium-aandelengebruik kunt u uw abonnement echter op elk moment upgraden.
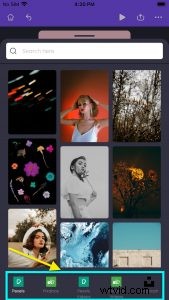
Selecteer de app waaruit u een afbeelding wilt kiezen, scrol omlaag om een relevante stockfoto te vinden of voer het trefwoord in de zoekbalk in. Selecteer de afbeelding en deze wordt automatisch op de werkruimte geplaatst.
Hier heb ik Pexels geselecteerd.

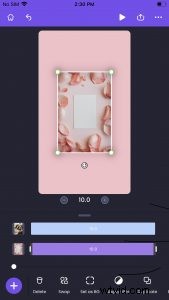
Er is een nieuwe afbeelding toegevoegd aan de scène.
Stap 3:Tekst
Nu de afbeelding is gewijzigd, is de volgende stap het bewerken van de tekst. Selecteer de tekst op de sjabloon en zoek de optie 'Tekst bewerken' op de onderste werkbalk om de tekst op de sjabloon te bewerken. Hier kunt u het lettertype, de grootte en de kleur van de tekst wijzigen.
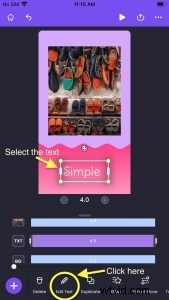
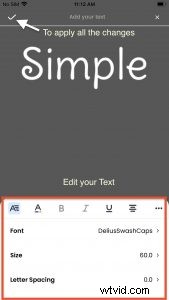
Zo ziet de tekst eruit na bewerking,
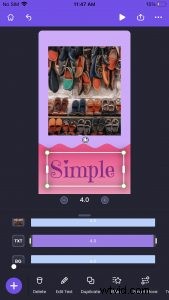
Stap 4:Duur van scène en activa, overgang
Elke sjabloon is al ingesteld met een vaste scèneduur. U kunt echter bepalen hoe lang de scène moet duren. Door de '+' en '-' opties onderaan elke scène te gebruiken, kunt u de duur van de scène eenvoudig verlengen of verkorten.
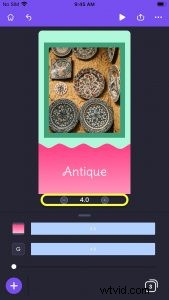
Het paarse gedeelte in de tijdlijn vertegenwoordigt de totale duur van het activum. Tegelijkertijd vertegenwoordigt het roze gedeelte de duur van de effecten van het activum. U kunt het roze gedeelte aanpassen om de duur van het effect aan te passen.
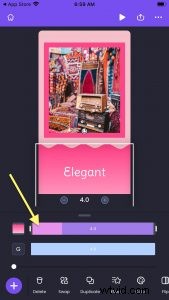
Ook is de schermovergang helemaal vooraf ingesteld. U kunt het effect van de sjabloon gebruiken of het overgangseffect wijzigen door op het kleine vakje tussen de twee scènes te klikken. Of u kunt onderaan op het +-pictogram klikken en naar links vegen om de optie voor schermovergang te vinden.
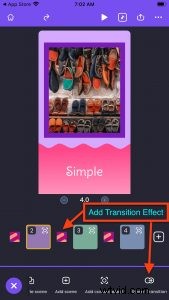
Selecteer een overgangseffect uit de beschikbare lijst.
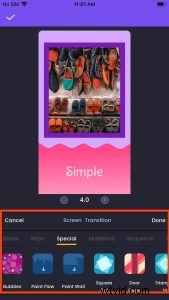
Stap 5:Muziek
Ten slotte kun je met de bestaande muziek gaan of het muzieknummer wijzigen door op het muziekpictogram in de rechterbovenhoek te klikken. Zoek een geschikt muzieknummer uit de geboden opties en vervang de bestaande muziek. Je hebt ook toegang tot de muziek op je mobiel en kunt ze gemakkelijk uploaden.
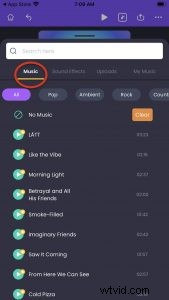
Afgezien van muzieknummers, kunt u ook snelle geluidseffecten toevoegen voor verschillende acties, zoals stootgeluid, stromend water en nog veel meer.
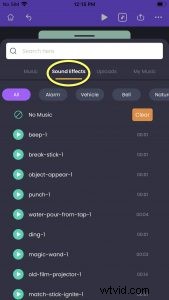
U kunt ook uw eigen muziek vanaf uw apparaat toevoegen door toegang te verlenen tot de muziek van het apparaat. De muziek die je uploadt vanaf je apparaat blijft altijd in het gedeelte Uploads staan voor toekomstig gebruik.
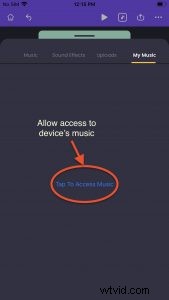
Al uw geüploade muziek wordt weergegeven zodat u deze later op elk gewenst moment kunt gebruiken. Zo worden je muziekuploads weergegeven,
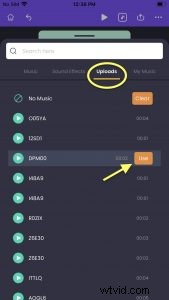
Stap 6:Exporteren
Het exportpictogram naast de drie stippen bovenaan kan u helpen de opties voor downloaden en sociaal delen te vinden. Je kunt de video zelfs als link delen met je mede-Animaker-collega's.
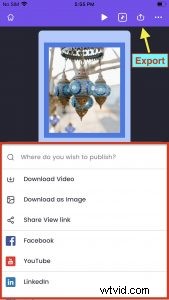
U kunt op de knop "video downloaden" klikken om uw project als video te exporteren. Hiermee kunt u uw project een naam geven en de downloadopties en het bestandstype selecteren.
In de Animaker-app kunt u ook een bepaalde scène als afbeelding downloaden door op de optie downloaden als afbeelding te klikken.
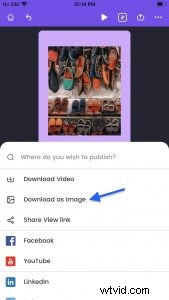
Hoe maak je YouTube Shorts op iPhone helemaal opnieuw?
Laten we zonder verder oponthoud erin duiken om alle stappen en trucs te kennen om helemaal opnieuw een fantastische video te maken.
Nadat u zich heeft aangemeld, moet u eerst de dimensie van uw gewenste video selecteren.

Hiervoor kunt u het horizontale, verticale of vierkante blanco project selecteren of de grootte aanpassen om uw eigen werkruimte te creëren. Over een paar minuten wordt de lege ruimte omgezet in een prachtige video.
Aangezien we het bewijs hebben dat de ideale maat voor YouTube Shorts een verticale video is, kiezen we zonder verdere twijfel het verticale lege canvas.
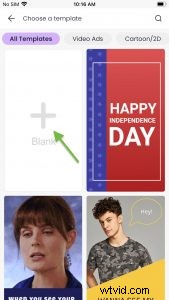
Stap 1:Achtergrond
Laten we eerst en vooral een relevante achtergrond aan de scène toevoegen. Klik op de + optie in de linkerbenedenhoek en zoek de Bg optie op de werkbalk hieronder. Hier vindt u een verscheidenheid aan achtergronden, zoals effen bg, gradiënt bg, afbeelding bg en video bg.
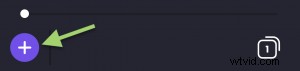
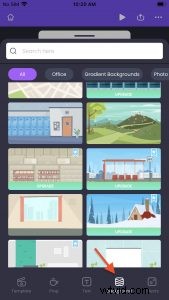
Blader door de lijst met BG's om er een te selecteren. Of zoek naar een achtergrond door het trefwoord in de zoekbalk in te voeren.
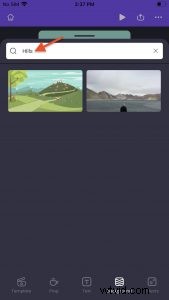
Klik op de achtergrond om deze toe te passen op de werkruimte. Zo ziet het eruit...
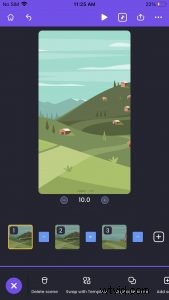
Stap 2:Props toevoegen
Wauw, je bent geslaagd voor je eerste stap. Laten we nu de details toevoegen. Maak gebruik van de gratis voorraad, gifs, rekwisieten en tekst.
Klik op het + icoon en kies de prop optie. Typ vervolgens het juiste trefwoord in de zoekbalk en blader door de opties om de juiste prop te vinden.
Als je bijvoorbeeld een panda aan de video wilt toevoegen, zoek je er zo naar...
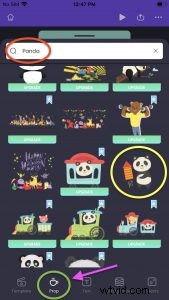
De schattige panda is nu toegevoegd aan de achtergrond van de heuvels!
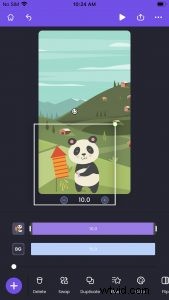
Stap 3:Tekst toevoegen
Tekst toevoegen aan uw video is binnen handbereik. Klik op het +-pictogram, selecteer de tekstknop en vind een verscheidenheid aan vooraf ontworpen tekstontwerpen of handmatige typeopties.
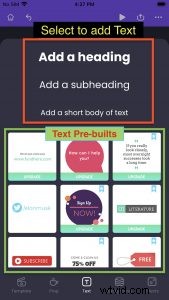
Kies een van de sms-stijlen en er verschijnt een tekstvak op uw werkruimte. Hier kunt u uw tekst invoeren en het lettertype of de tekstkleur kiezen. Selecteer bij het invoeren van de tekst het ✔️-pictogram in de linkerbovenhoek.
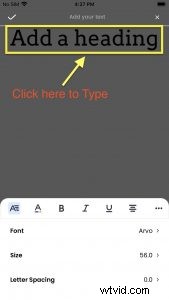
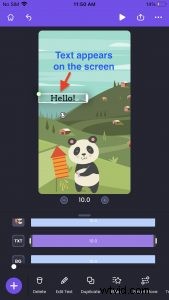
Stap 4:Effecten en bewerkingen
Smartmove
Je hebt misschien een aantal elementen of rekwisieten in een bepaalde scène toegevoegd, maar wist je dat je die elementen zelfs op de scène kunt laten bewegen? Klik op een element en zoek de slimme zetoptie hieronder om de elementen op het toneel te laten bewegen.
Laten we proberen de slimme zet op onze tekst toe te passen. Selecteer eerst de tekst en klik op de optie "slimme zet".
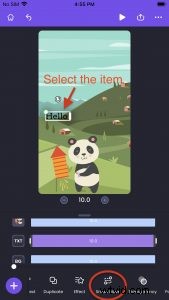
Zodra u op de optie slim verplaatsen klikt, ziet u een lijst met opties. Laten we de slimme zet "Landen" selecteren.
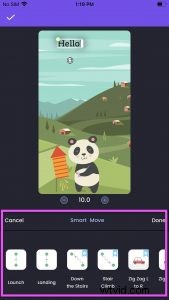
Lijn de start- en eindpositie uit met uw vingers en u bent klaar om te gaan.
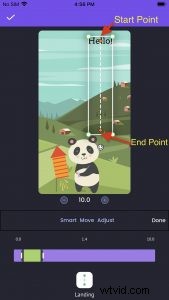
Je kunt zelfs een bewegingsduur instellen door het groene gedeelte in de onderstaande tijdlijn te slepen.
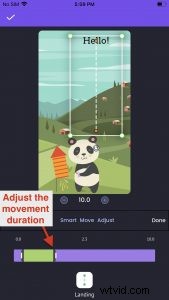
Enter &Exit-effecten
Selecteer een bepaald item op de scène en klik op de effectoptie om het ingangs- en uitgangseffect toe te voegen.
Aan weerszijden vind je het effect-tabblad voor in- en uitstappen, waar je kunt instellen hoe het item in en uit de scène moet komen.
Laten we de panda selecteren en beslissen hoe deze de scène binnenkomt en verlaat.
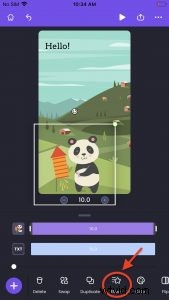
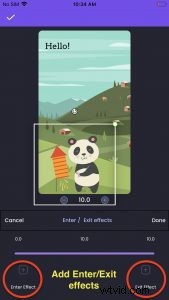
Een scène dupliceren
We hebben alle benodigde middelen zoals achtergrond, eigenschappen en tekst aan de eerste scène toegevoegd. Bovendien hebben we het zelfs verfijnd door effecten aan die items toe te voegen.
Zullen we nu de volgende scène helemaal opnieuw maken?
Nee! Hier is een snelkoppeling. U hoeft de vorige scène niet vanaf het begin opnieuw te maken. Selecteer in plaats daarvan na het voltooien van scène 1 het tabachtige pictogram in de rechterbenedenhoek om de optie "Scène dupliceren" te vinden en maak de exacte replica van de vorige scène die u gemakkelijk kunt bewerken.

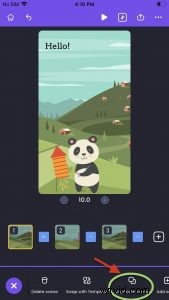
Overgangseffecten
De overgang van de ene scène naar de volgende scène speelt een cruciale rol in het verloop van de video. Houd er dus rekening mee dat u na elke scène een vloeiend overgangseffect moet toevoegen. U kunt op het blauwe pictogram tussen de twee scènes klikken of de optie 'overgangseffect' in de werkbalk zoeken om een indrukwekkend overgangseffect toe te voegen.
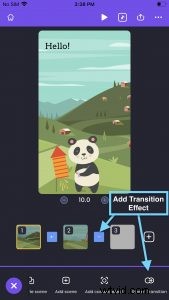
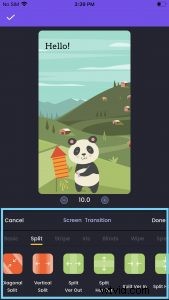
Gratis voorraadactiva
De Animaker iOS-app heeft tientallen voorraadactiva die zowel betaald als gratis zijn. U kunt onbeperkt gratis voorraadactiva van Pexels en Pixabay rechtstreeks vanuit de app gebruiken. Houd er ook rekening mee dat Animaker premium activategoed biedt bij een telling van 5 activa en 3 muziektracks per maand.

Stap 5:Muziek toevoegen
Als je klaar bent met het snijden van elke scène, is de laatste stap het toevoegen van muziek aan je scène om je video aantrekkelijker te maken. Animaker biedt 3 gratis muziektracks per maand, waar je gebruik van kunt maken. Pak nu uw gratis proefversies!
Typ een trefwoord dat verband houdt met je video om relevante beschikbare muzieknummers te vinden. 
Stap 6:Exporteren
Je hebt het gehaald! Het presenteren van uw video is slechts een tik verwijderd.
- Klik op het exportpictogram naast de drie stippen in de rechterbovenhoek
- Selecteer de optie video downloaden om uw video op uw apparaat op te slaan.
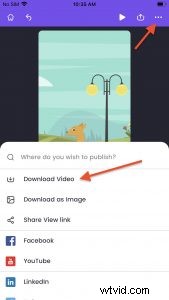
Dat is het, mensen! We hebben met succes geleerd hoe we YouTube-shorts op de iPhone kunnen maken, zowel vanuit een sjabloon als vanaf het begin.
In wezen,
De Gen Z-cybernauten brengen een groot deel van hun tijd door op hun smartphones en bekijken en delen een onbeperkt aantal video's. De nieuwe marketingtrends draaien om korte video's. Als we dit allemaal bekijken, is het duidelijk dat het snel bereiken van de drift van korte video's kan worden.
Nu je op de hoogte bent van alle stappen die nodig zijn om geweldige YouTube Shorts te maken met de Animaker-app, is het tijd om je Shorts-video te maken en in een mum van tijd een enorme schare fans aan te trekken.
Heb je suggesties of vragen die door je hoofd gaan? Sla dan het wachten over en laat gerust een reactie achter.
