Wilt u weten hoe u de Canon-camera als webcam kunt gebruiken? In deze beknopte handleiding laat ik je zien hoe je het Canon-webcamhulpprogramma kunt gebruiken om van je Canon-camera een webcam te maken.
Met de opkomst van videogesprekken en streaming heeft Canon nieuwe software uitgerold om de meeste Canon-camera's als webcam te gebruiken. Dit is geweldig voor Canon-gebruikers die misschien een extra camera hebben liggen of voor iedereen die de kwaliteit van hun webcamcamera wil verbeteren.
In dit bericht bespreken we hoe je je Canon-camera als webcam kunt gebruiken met behulp van de EOS Webcam Utility . Deze eenvoudige taak duurt slechts een paar minuten nadat je je camera hebt aangesloten en klaar voor gebruik.
Dit werkt om je Canon-camera te gebruiken in elke app zoals Zoom, OBS, FaceTime en zelfs Facebook-videochat.
Inhoudsopgave
- Dingen die u nodig hebt om Canon Webcam Utility te gebruiken
- Compatibele Canon-camera's
- EOS Webcam Utility installeren en gebruiken
- Tips om je videokwaliteit te verbeteren
- Uw camera-instellingen wijzigen
- Verlichting, statieven, enz.
Dingen die u nodig hebt om Canon Webcam Utility te gebruiken
- Compatibele Canon-camera (zie hieronder)
- Venster- of Mac-computer
- USB-kabel om uw camera op uw computer aan te sluiten (verschilt per camera)
Het beste van alles is dat je niets extra's nodig hebt om deze nieuwe software van Canon te gebruiken. Het zorgt ervoor dat je camera als webcam functioneert in alle apps op je computer.
Nu je weet wat je nodig hebt, gaan we beginnen met cameracompatibiliteit.
Compatibele Canon-camera's
Het Canon-webcamhulpprogramma werkt niet voor alle Canon-camera's; maar gelukkig worden de meeste nieuwere modellen ondersteund, zoals de Canon EOS R en M50. Veel oudere DSLR-camera's werken net zo goed, zoals de Canon 70D en 60D.
Hier is de volledige lijst met compatibele camera's van de Canon-site. Voor de nieuwste ondersteunde camera's, lees de lijst op hun site, ze voegen altijd nieuwe camera's toe.
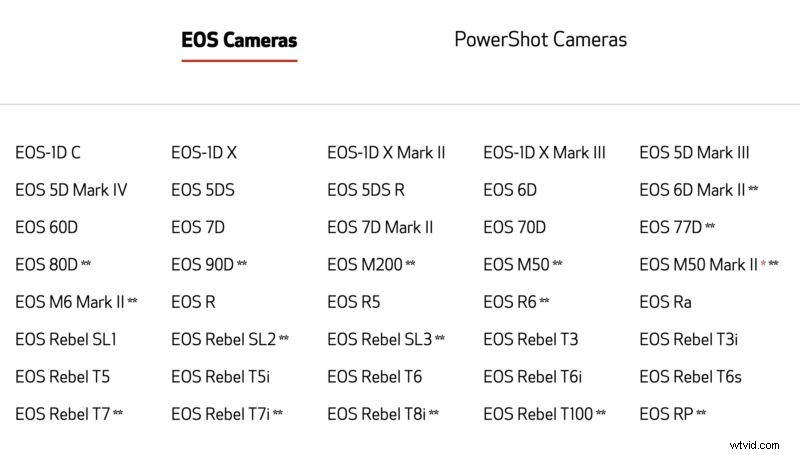
Laten we nu een duik nemen in het installeren en gebruiken van de software.
EOS Webcam Utility installeren en gebruiken
Het eerste wat u moet doen, is downloaden en installeren de EOS Webcam Utility . Ga gewoon naar hun site en klik op met welke camera je hem wilt gebruiken en je zult je Mac- of Windows-download kunnen vinden.
De software is eenvoudig te installeren, maar mijn Macbook is opnieuw opgestart, dus wees voorbereid op een herstart nadat deze is geïnstalleerd. Zodra uw computer opnieuw is opgestart, bent u klaar om uw Canon DSLR of systeemcamera als webcam te gebruiken.
Nu vraag je je misschien af hoe je Canon webcam-hulpprogramma gebruikt . Het is vrij eenvoudig, in alle toepassingen waarmee u een webcam kunt selecteren, ziet u een nieuwe optie voor "EOS Webcam Utility" als camera-optie. Zorg ervoor dat uw camera is aangesloten op de USB-poort van uw computer en is ingeschakeld.
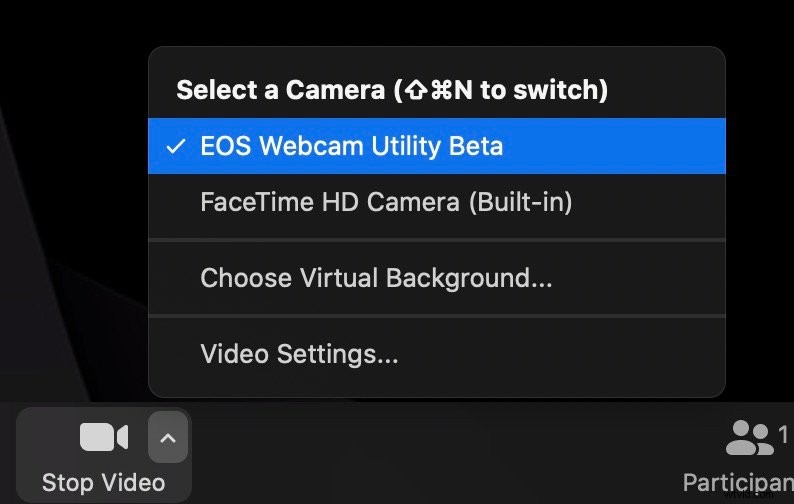
De EOS Webcam Utility wordt altijd weergegeven, ongeacht of je een camera hebt aangesloten of niet. Zodra je de camera hebt geselecteerd, zend je een statisch beeld uit met de tekst 'EOS Webcam Utility' totdat je verbinding maakt en je camera inschakelt.
Nadat je camera verbinding heeft gemaakt, boem!
U zou nu kristalhelder beeldmateriaal van DSLR/spiegelloze kwaliteit moeten hebben voor uw videogesprekken.
Geteste applicaties die werken :
- Zoomen
- Google Chrome (Facebook-videogesprek)
- OBS
- Streamlabs-OBS
- Onenigheid
- FaceTime
Tips om uw videokwaliteit te verbeteren
Het is belangrijk op te merken dat de EOS Webcam Utility niet de volledige resolutie voedt van uw camera naar uw computer. Je krijgt een videofeed met een resolutie van 1024 × 576 van je camera. Dit zou echter voldoende moeten zijn voor videogesprekken en zelfs streaming op sites zoals Twitch.
Als je dat wilt doen, moet je HDMI en een capture-kaart zoals de Elgato Camlink gebruiken. Er zijn ook opnamekaarten waarmee je ook 4K-beelden kunt vastleggen en als webcam kunt gebruiken. Ik ga hier dieper op in in mijn EOS R-gids voor livestreaming, die van toepassing is op meer dan alleen de EOS R.
Dat gezegd hebbende, gaan we een paar opties bespreken die je op je camera kunt wijzigen om een goed uitziende videofeed te garanderen.
Uw camera-instellingen wijzigen
Ongeacht je Canon-camera kun je de camera het beste in de videomodus zetten. Als je niet zo bekend bent met camera-instellingen, kun je dit op automatisch laten staan, maar we zullen ingaan op welke instellingen ik aanbeveel om op je camera te wijzigen.
Zet je camera handmatig op videomodus met een sluitertijd van 1/50, ISO 100-400 en het laagst mogelijke diafragma om het beeld correct te belichten.
Daarnaast raad ik aan om je witbalans handmatig in te stellen voor de beste resultaten.
Verlichting, statieven, enz.
Als je de kwaliteit van je video nog meer wilt verbeteren, kun je ook je verlichting upgraden.
- NEEWER 160 LED
- Elgato Key Light Air
- Lume Cube-verlichtingsset voor videoconferenties
- Met een beperkt budget? gebruik gewoon een lamp en plaats deze in de buurt van je camera
En om je camera vast te houden, kun je natuurlijk in desktopstatieven kijken.
En zo gebruik je je Canon spiegelloze nu als webcam (of DSLR). Ik gebruik deze tip persoonlijk graag wanneer ik met vrienden praat via videochat of tijdens werkvergaderingen.
Als je problemen of feedback hebt, laat het me dan weten in de reacties hieronder!
