Sinds de recente release van onze twee nieuwe apparaten voor het streamen van sociale media - Webcaster X1 voor Facebook Live en Webcaster X1 voor YouTube - zijn aspirant-contentproducenten erg enthousiast over het concept van het streamen van een HD-camera naar Facebook Live of YouTube met behulp van een eenvoudige Webcaster X1-apparaatcode.
 Social streaming is echter niet beperkt tot het gebruik van slechts één camera in live-uitzendingen. Onze populaire live-productieswitchers, Pearl en Pearl-2, kunnen streams via RTMP met veel verschillende bronnen en lay-outs naar Facebook Live en YouTube (en vele andere CDN's) pushen. (Merk op dat we een How-to-artikel hebben dat dit exacte proces in meer detail beschrijft, indien geïnteresseerd.)
Social streaming is echter niet beperkt tot het gebruik van slechts één camera in live-uitzendingen. Onze populaire live-productieswitchers, Pearl en Pearl-2, kunnen streams via RTMP met veel verschillende bronnen en lay-outs naar Facebook Live en YouTube (en vele andere CDN's) pushen. (Merk op dat we een How-to-artikel hebben dat dit exacte proces in meer detail beschrijft, indien geïnteresseerd.)
Beide Pearl-producten hebben uitgebreide functiesets die voldoen aan de behoeften van de meeste high-end live-producties en deze zelfs overtreffen. Maar wat als u meerdere camera's naar een sociaal platform wilt streamen, maar niet heb je alle functies nodig die onze Pearl- en Pearl-2-apparaten te bieden hebben? Of misschien geeft u de voorkeur aan een goedkopere oplossing voor het live streamen van meerdere bronnen naar uw sociale volgers?
Als dat klinkt zoals jij, dan heb ik goed nieuws.
Meer streamen, met minder
Door gebruik te maken van de gebruiksvriendelijke AV.io-videograbbers van Epiphan met een gratis open source-streamingtoepassing, zoals OBS Studio, kunt u een betaalbare installatie maken voor live multi-sourcestreaming naar uw favoriete sociale platform.
 We hebben OBS Studio vermeld als een van de beste platforms voor livestreaming, en terecht. Met OBS Studio kunt u een willekeurig aantal "scènes" (ook wel "lay-outs" genoemd) maken die elke combinatie van uw bronnen bevatten. En wanneer je stream is gepubliceerd en je live uitzendt, kun je met één klik tussen deze scènes schakelen.
We hebben OBS Studio vermeld als een van de beste platforms voor livestreaming, en terecht. Met OBS Studio kunt u een willekeurig aantal "scènes" (ook wel "lay-outs" genoemd) maken die elke combinatie van uw bronnen bevatten. En wanneer je stream is gepubliceerd en je live uitzendt, kun je met één klik tussen deze scènes schakelen.
Met OBS Studio kunt u de volgende soorten bronnen toevoegen aan uw scènes voor streaming met meerdere bronnen:
- Bronnen weergeven (bijv. monitoren die zijn aangesloten op uw opnamecomputer),
- Mediabestanden (zoals videobestanden of opnames),
- Afbeeldingsbestanden (bijvoorbeeld achtergronden of overlay-tekst),
- Apparaten voor het vastleggen van games (d.w.z. toepassingen voor videogames),
- Apparaten voor video-opname *, en meer.
*De categorie "Video-opnameapparaten" omvat zaken als webcams, opnamekaarten of elk type videoapparaat dat op uw computer is aangesloten. Daarom vallen alle AV.io-opnameapparaten (AV.io 4K, AV.io SDI en AV.io HD) onder deze categorie.
Het mooie van onze AV.io grabbers is hun gebruiksgemak. Het enige wat u hoeft te doen is uw HD-, SDI- of DVI-bronnen op het apparaat aan te sluiten en vervolgens het apparaat via USB 3.0 op uw opnamecomputer aan te sluiten, met slechts een klein beetje configuratie in OBS Studio.

Multi-source streaming in een notendop
Vanaf hier voegt u eenvoudig uw AV.io-grabber als bron toe aan een van uw OBS Studio-scènes en voegt u naar wens andere aanvullende bronnen toe. U kunt uw HD-camera (vastgelegd met uw AV.io-grabber) combineren met de geïntegreerde webcam van uw opnamecomputer, inhoud op een aparte monitor of zelfs een andere HD-camera (of een laptop, tablet of videogameconsole) met behulp van een tweede AV.io apparaat.
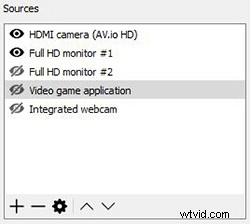
Met deze combinatie van aangepaste bronnen kunt u zich aanpassen aan elke gebruikssituatie en effectief een goedkope, maar hoogwaardige productie met meerdere bronnen creëren.
U kunt AV.io-opnameapparaten met OBS bijvoorbeeld gebruiken voor:
- Conferenties – film een gast of keynote spreker met je HD-camera en schakel over naar de presentatiedia's van de spreker om diepte aan de livestream toe te voegen
- Vloggen – film jezelf met je HD-camera en schakel indien nodig over naar een screencast-weergave om beter in contact te komen met volgers/abonnees
- Gamen - leg gameplay van hoge kwaliteit vast vanaf een videoconsole (met AV.io-apparaat) of videogametoepassing op uw opnamecomputer (met OBS) en schakel over naar een webcam- of HD-camerascène voor commentaar om een boeiendere livestream te creëren
- Lesgeven – film jezelf met je HD-camera en schakel over naar een applicatie op een tweede beeldscherm om anderen beter te helpen bij het instrueren
- En nog veel meer.
Het beste van alles is dat je al deze bronnen kunt mixen en matchen om aangepaste source-in-source-scènes te maken en vervolgens indien nodig tussen deze aangepaste scènes kunt schakelen.
En het configureren van de coderings- en streaming-instellingen in OBS Studio is ook relatief eenvoudig. OBS Studio bevat een lijst met populaire CDN's, inclusief sociale platforms zoals Facebook Live. Als u een CDN uit de lijst selecteert, vertelt OBS Studio waar u wilt uitzenden, dus u hoeft de server-URL of RTMP-informatie van uw geselecteerde CDN niet handmatig te lokaliseren en in te voeren. Het enige dat u hoeft te doen, is uw framegrootte, framesnelheid, bitrate en eventuele andere aanvullende instellingen, zoals audio, naar wens in te stellen.
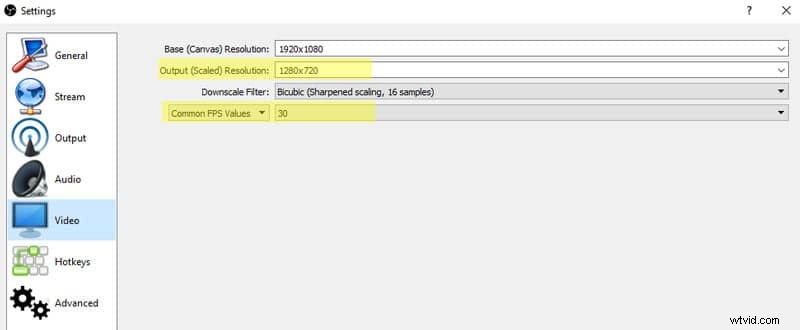
Laten we aannemen dat je wilt streamen naar Facebook Live. Met je pre-productie helemaal ingesteld in OBS Studio, moet je een nieuwe Facebook Live-post maken en de meegeleverde streamsleutel kopiëren. Keer terug naar OBS Studio, voer de streamsleutel in en begin je uitzending.
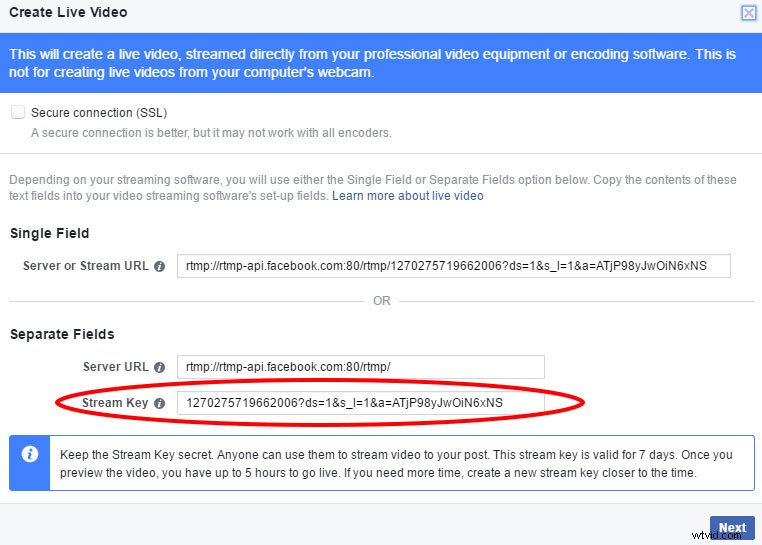
Op dit moment pusht OBS Studio je stream nu naar Facebook, maar je moet de stream officieel publiceren via Facebook Live om hem zichtbaar te maken voor je publiek.
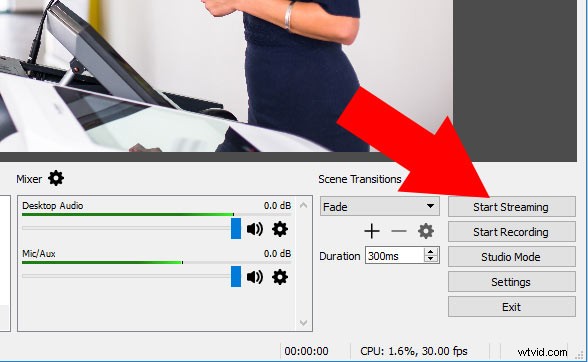
Eenmaal gepubliceerd, kunt u nu terugkeren naar de OBS Studio-interface en schakelen tussen uw scènes met uw AV.io-grabber en andere bronnen. Het resultaat is een dynamische en betaalbare live-productie met meerdere bronnen met opnames van professionele kwaliteit vanaf uw HD-camera('s)!
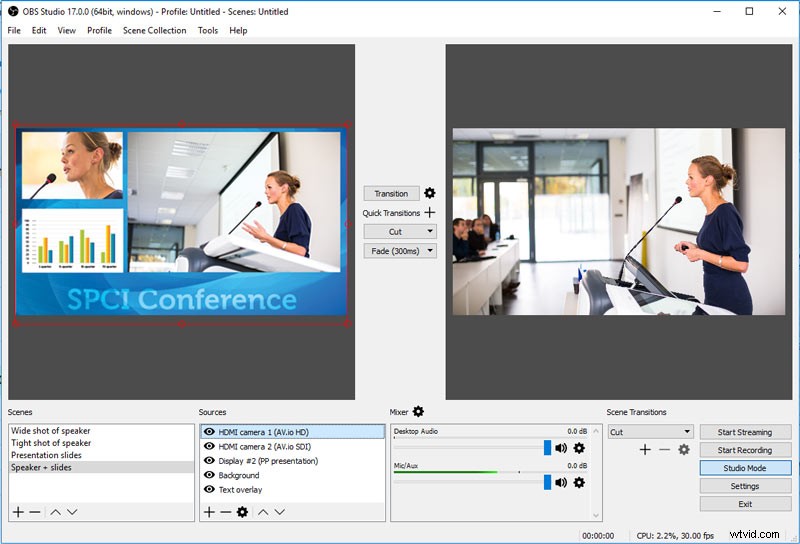
Als je het multi-source streamingproces in een meer gedetailleerde, stapsgewijze indeling wilt leren, bekijk dan ons artikel Een productie met meerdere camera's live streamen naar Facebook Live met behulp van OBS.
Houd er rekening mee dat het streamen van live-producties belastend kan zijn voor uw computerhardware. Als uw live-evenement zo is geëvolueerd dat de processor van uw opnamecomputer overbelast begint te raken of als u uw computer gewoon niet langer wilt of hoeft te besteden aan liveproductie, overweeg dan als alternatief onze alles-in-één schakelaars voor liveproductie:Parel of Parel-2.
