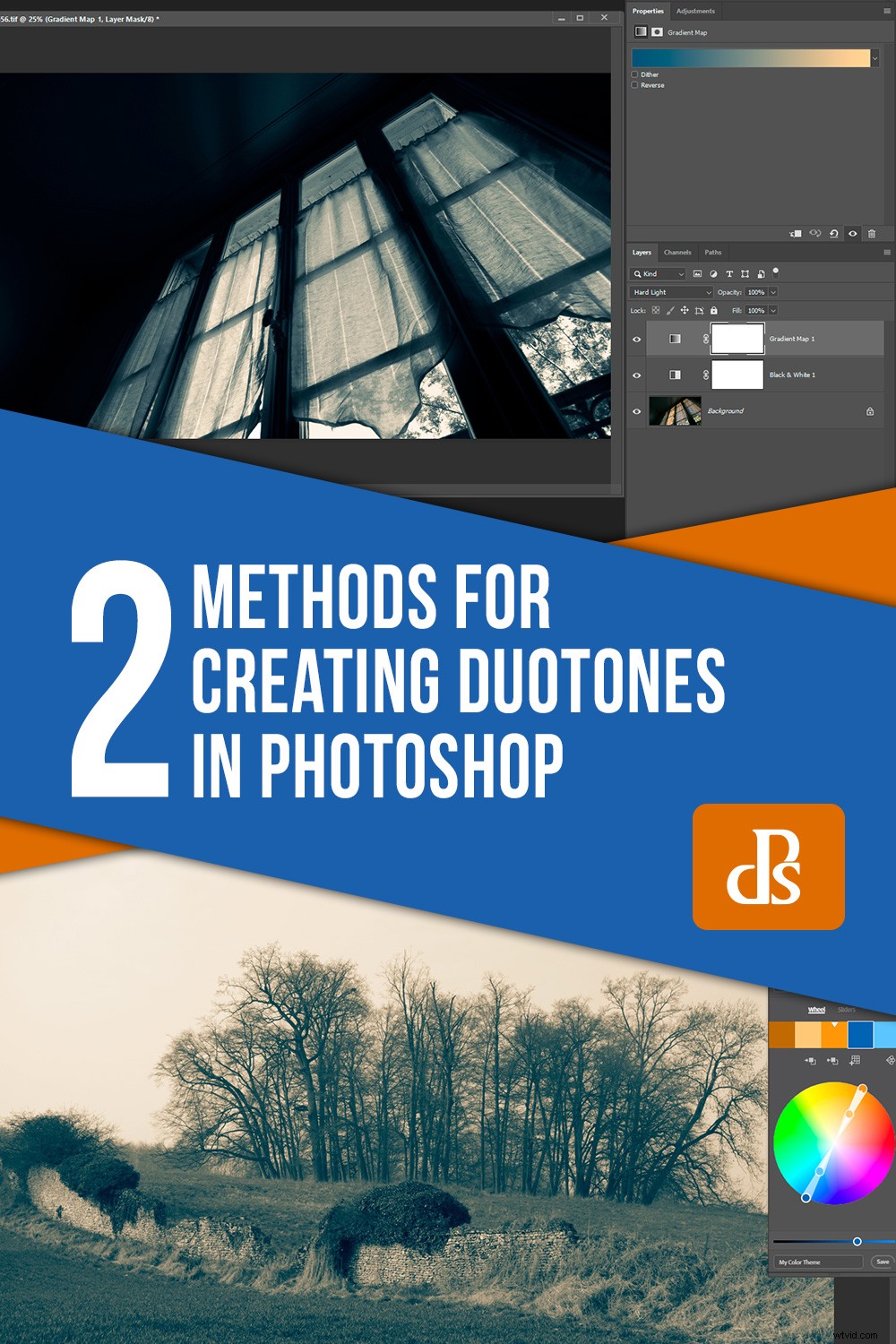Dit artikel gaat in op twee methoden voor het maken van duotonen in Photoshop. Maar eerst, wat is een duotoon?
Denk aan een duotoon en je zult je een beeld voorstellen dat bestaat uit twee verschillende tinten. Makkelijk tot nu toe. Maar een typische duotoon van een drukpers gebruikt zwarte inkt en een andere kleur, met als nettoresultaat een foto die volgens de definitie van veel mensen monochroom is. Er verschijnt geen zwart in de uiteindelijke afbeelding, tenzij de oorspronkelijke afbeelding in grijswaarden is bijgesneden, wat fotografen over het algemeen proberen te vermijden.

Deze foto gebruikt twee verschillende blauw-cyaan tinten die over het originele zwart zijn gelegd (met behulp van een verloopkaart), maar in de meeste kringen zou deze als zwart-wit gekwalificeerd worden.
Een sepia-afbeelding komt vaak voort uit een duotoonproces, maar toch beschouwen veel mensen sepia-afbeeldingen als zwart-wit.
Uiteindelijk zijn ze inderdaad monochroom, maar probeer een sepia-effect in Photoshop te produceren met een enkele bruine kleur. Je zult merken dat het er vaak plat uitziet. Je kunt wat wilde curves-aanpassingen proberen, maar je hebt echt zwart of donkergrijs nodig om contrast te geven.

Duotoonmodus gebruiken om twee sepia-foto's te maken. De bovenste helft is duotoon met een mengsel van donkergrijs (bijna zwart) en donkerbruin. De onderste helft krijg je alleen met donkerbruin - monotoon.
Voor onze doeleinden
We zullen kort kijken naar de klassieke zwart + één kleur methode om duotonen te creëren, niet in de laatste plaats omdat die blend de neiging heeft om meer smaakvolle resultaten te creëren. Maar ik laat je ook zien hoe je tweekleurige afbeeldingen maakt in Photoshop CC met twee methoden:duotoonmodus en verloopkaarten.
Methode 1:duotone-modus
Om toegang te krijgen tot de duotoonmodus van Photoshop CC, hebt u eerst een 8-bits grijswaardenafbeelding nodig. Maar voordat u naar grijswaarden converteert, wilt u misschien een normale zwart-witconversie uitvoeren. Op die manier kunt u de kleurschuifregelaars gebruiken om het beste startpunt te vinden voordat u gegevens verliest.
Het proces om op deze manier een klassieke duotoon te creëren wordt goed beschreven in een ander artikel. Kies een van de vele voorinstellingen die beschikbaar zijn in Photoshop of kies je eigen kleurencombinatie. Pas vervolgens het contrast in de twee "inkten" naar wens aan met behulp van de ingebouwde curve-aanpassingen. Technisch gezien levert dit een duotoon op, ook al is het volgens sommige definities monochromatisch.
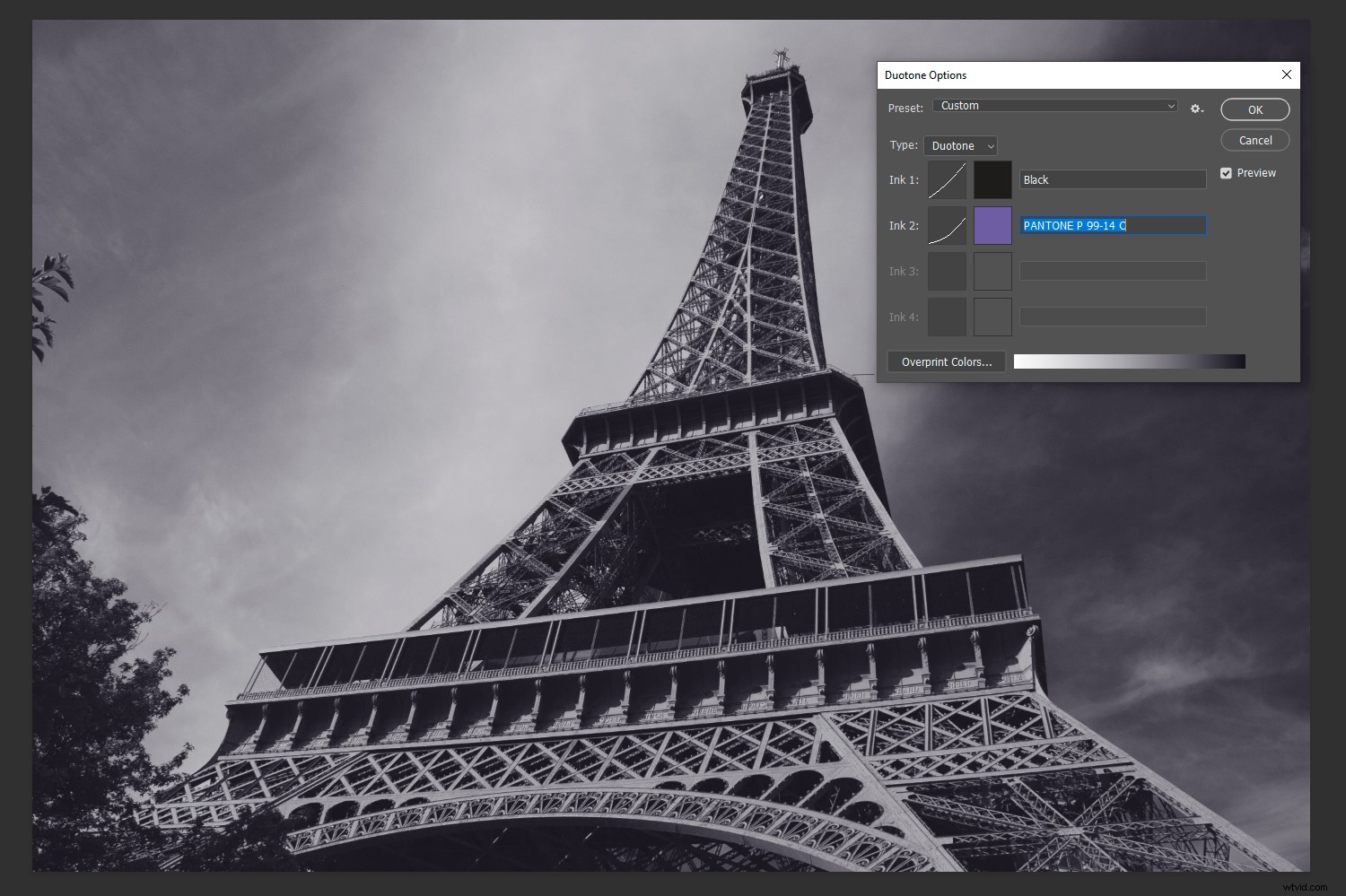
Een duotoonfoto met twee inktkleuren die niettemin monochroom is van uiterlijk. Alleen door de originele grijswaardenafbeelding bij te knippen, kunt u echt zwart in de foto krijgen.
Tip: om ervoor te zorgen dat uw tweede kleur (of "inkt") degene is die de afbeelding doordringt, moet u de eerste "kleur" neutraal hebben (d.w.z. de standaard zwart of donkergrijs). Anders vermengen de twee kleuren zich. Om twee verschillende kleuren te krijgen, moet je meer doen.
Twee verschillende kleuren in Duotone-modus
Het is mogelijk om een tweekleurenafbeelding te produceren in de duotoonmodus van Photoshop. Stel dat je twee kleuren hebt geselecteerd (bijvoorbeeld zwart en oranje) en dat je de schaduwen blauw wilt maken. Dit is wat je vervolgens zou doen:
- Klik op "Kleuren overdrukken" om een dialoogvenster te openen.
- Klik in het kleurenvierkant naast '1 + 2' om de kleurenkiezer te openen.
- Verplaats de kiezer en kies een blauw, observeer het effect op de afbeelding in realtime.
- Sluit de vakken "Kleurkiezer" en "Overdrukkleuren".
- Je bent klaar! Zet terug naar RGB voor conventioneel web- of printgebruik.
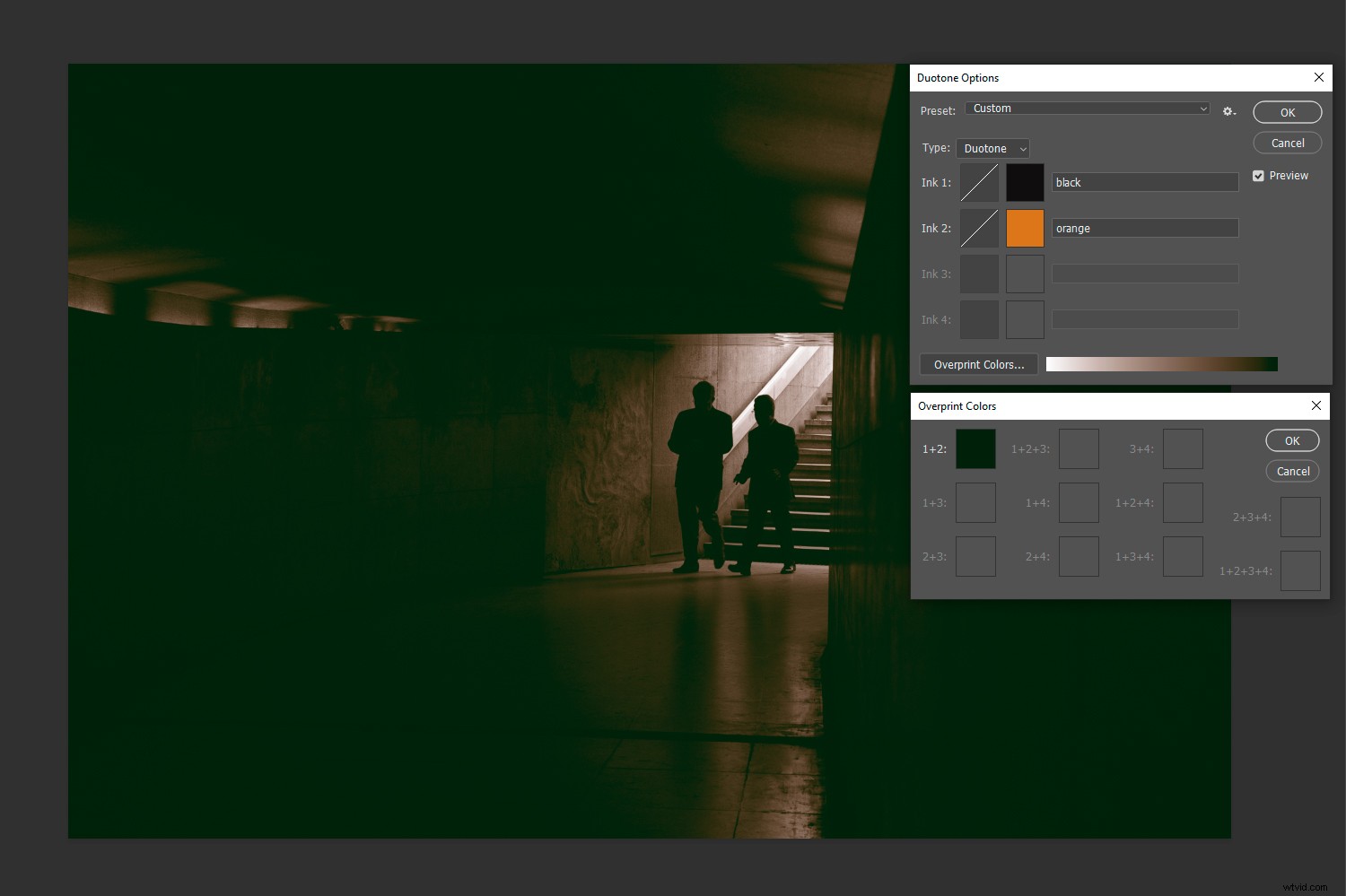
Door in duotoonmodus op "overdrukkleuren" te klikken, kunt u een tweede duidelijke tint over uw donkere tonen leggen. In dit geval heb ik donkergroen gekozen.
Methode 2:gradiëntkaarten
Net als de duotoonmodus in Photoshop CC, zijn er veel voorinstellingen voor verloopkaarten die u kunt uitproberen. Sommige hiervan gebruiken een enkele tint of meerdere tinten, dus in sommige gevallen kunnen ze monochroom, tritone of quadtone zijn. Maar een klassieke tweekleurenverloopkaart geeft je een duotoonresultaat met discrete kleuren.
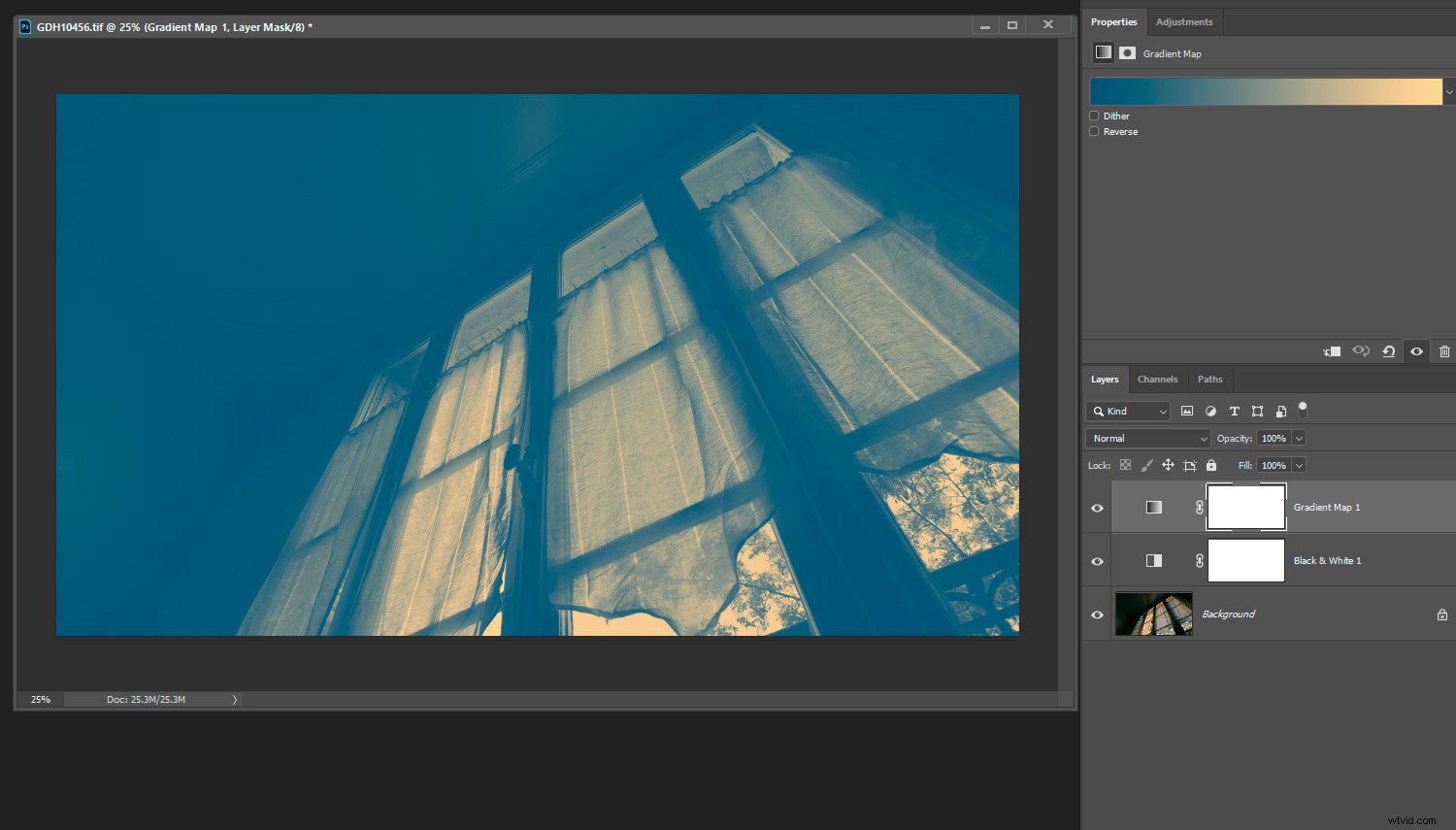
Als u een normale overvloeimodus met een verloopkaart gebruikt, krijgt u een tweekleurenafbeelding zonder zwart. Er is een duidelijk gebrek aan contrast, hoewel dit varieert afhankelijk van de gekozen kleuren.
De methode voor het maken van een duotoon met behulp van gradiëntkaarten is hier:
- Open een zwart-wit aanpassingslaag (doe er nog niets mee).
- Open een aanpassingslaag voor een verloopkaart en stel een "contrast"-overvloeimodus in (bijv. overlay, zacht licht, hard licht, enz.).
- Klik op het verloop om de kleuren te bewerken.
- Dubbelklik op de schuifregelaars linksonder en rechts om de kleurkiezer te openen en uw schaduw- en hooglichtkleuren te selecteren. Een enkele klik op een van beide schuifregelaars produceert een schuifregelaar in het midden, die u kunt verplaatsen als u het overgangspunt tussen kleuren wilt wijzigen.
- Pas de kleurschuifregelaars op de zwart-witte laag aan als u delen van de afbeelding selectief donkerder of lichter wilt maken.
- Pas de dekking op de kaartlaag met verloop naar smaak aan.
- Laagjes plat maken.
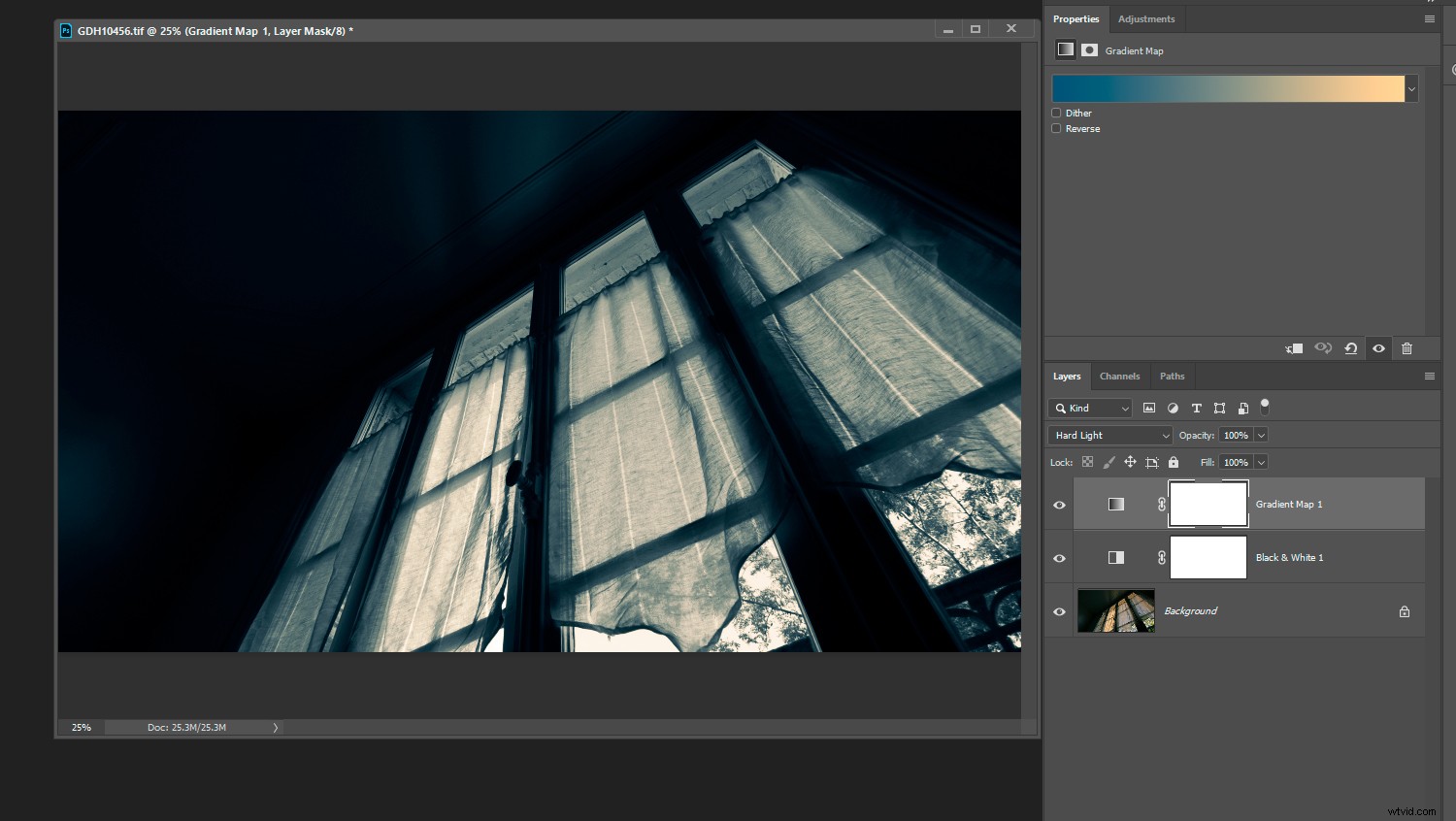
U brengt het contrast van de originele afbeelding terug door een overlay, zacht licht, hard licht of kleurovervloeimodus te selecteren.
Ga je voor een subtiele duotoon met off-black en off-white kleuren, dan kun je de zwart-witte laag overslaan. Gebruik gewoon een verloopkaartlaag met een normale overvloeimodus. Houd er echter rekening mee dat dit de mogelijkheid uitsluit om de dekking te verminderen (waardoor de kleur weer binnenkomt) of het selectief aanpassen van verschillende tonen. De extra zwart-witlaag voegt veelzijdigheid toe.
De normale overvloeimodus ziet er ook pop-arty uit als je felle kleuren kiest, dus het is goed voor het maken van grafische posters of flyer-afbeeldingen. In deze modus is het de moeite waard om bij het kiezen van kleuren in gedachten te houden dat een kleur van laag naar beneden en een van hoog naar boven in de kiezergrafiek meer contrast geeft. Hoe dichter de twee tinten bij elkaar liggen in termen van "kiezerhoogte", hoe minder contrast je hebt in termen van helderheid. Andere overvloeimodi voegen contrast toe, dus dit is alleen van toepassing op "normaal".

Nog een duotoon met gradiëntkaart die een "normale" overvloeimodus gebruikt. Blauw en oranje zijn complementaire kleuren (ongeveer). Foto:Pixabay
Als uw schaduwen en hooglichten zo dicht bij zwart-wit liggen dat hun tinten moeilijk te detecteren zijn, bent u natuurlijk weer bezig met het maken van monochromen. De semantiek doet er niet toe, op voorwaarde dat je niet meedoet aan duotone-fotowedstrijden met foto's die er mono uitzien.
Het toonbereik comprimeren
Wanneer u de kleurkiezer gebruikt om uw schaduw- en markeerkleuren te selecteren, comprimeert elke tint die u boven de basis of onder de bovenkant van de grafiek kiest, het toonbereik (of dynamisch bereik) van de foto. Tenminste, dat is het geval als je een aparte bewerking uitvoert of een aanpassingslaag gebruikt met een normale overvloeimodus.
Als je gaat voor een grafische afbeelding met twee gedurfde kleuren, is het toonbereik bijna onbelangrijk. Je kunt het laten vallen waar het kan. Maar bij monobeelden en subtiele duotonen is dynamisch bereik belangrijker. We hebben altijd geleerd om te streven naar een volledig toonbereik in onze foto's, zodat de gegevens van begin tot eind op een histogram gaan, maar gecomprimeerde gegevens zien er soms goed uit. Het geeft online foto's meer een afdrukgevoel bij afwezigheid van diepe schaduwen en oogverblindende highlights. Probeer het!
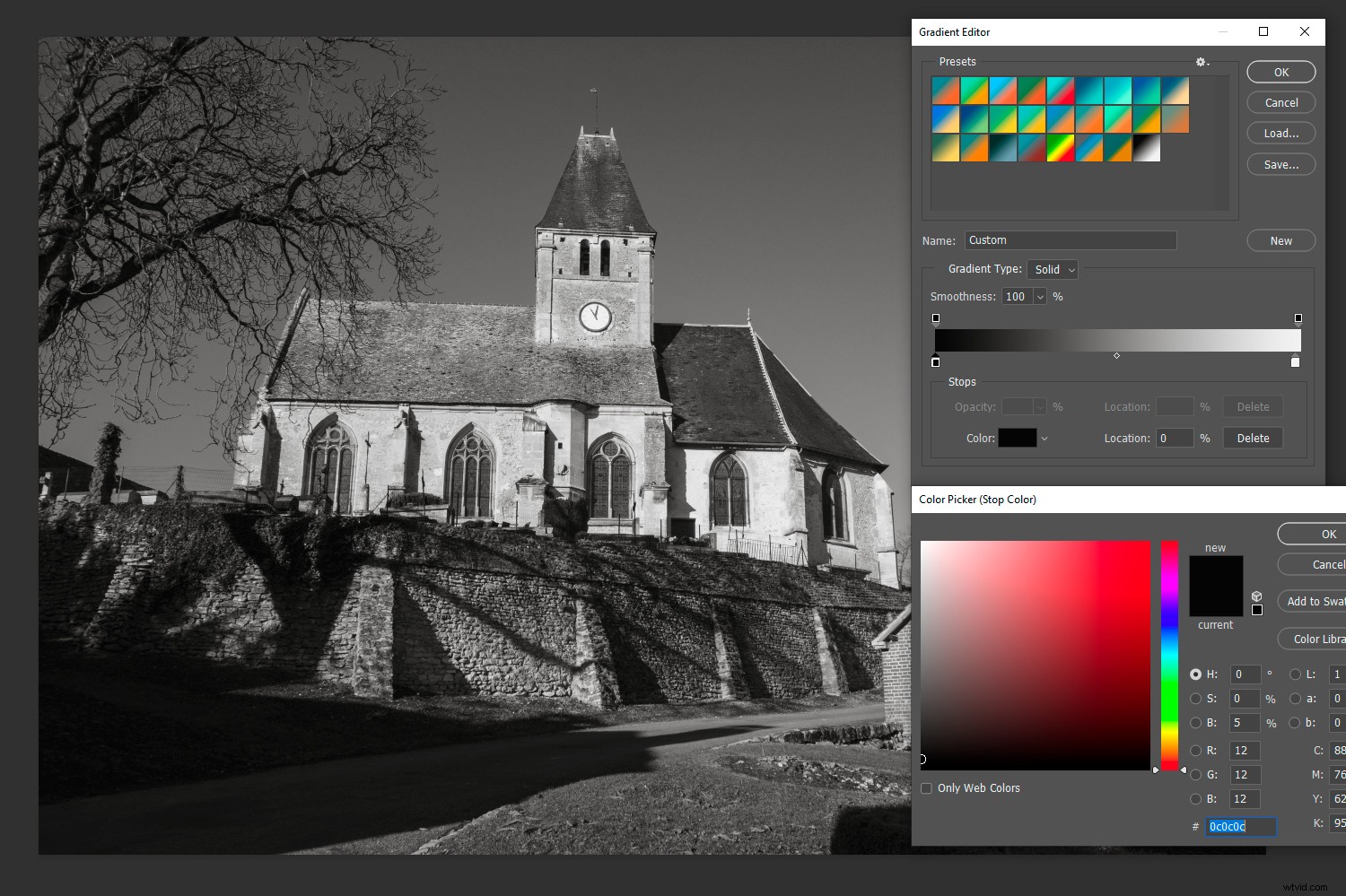
De harde linkerkant van de kleurenkiezer gaat van puur zwart naar wit, van onder naar boven. Hetzelfde principe geldt voor kleuren. Ze gaan van puur zwart naar volledige verzadiging. In dit geval heb ik het toonbereik van een zwart-witfoto met 5% gecomprimeerd, waardoor schaduwen iets worden opgetild en hooglichten worden onderdrukt.
Net zoals u het toonbereik van een afbeelding kunt comprimeren met behulp van curven of niveaus, kunt u ook verloopkaarten en de kleurkiezer gebruiken. Je zou hetzelfde kunnen doen in duotone-modus door de eindpunten van de ingebouwde curven aan te passen, zodat de curve minder steil is. Omgekeerd verhoogt het steiler maken van bochten het contrast en worden uiteindelijk schaduwen en hooglichten afgekapt.
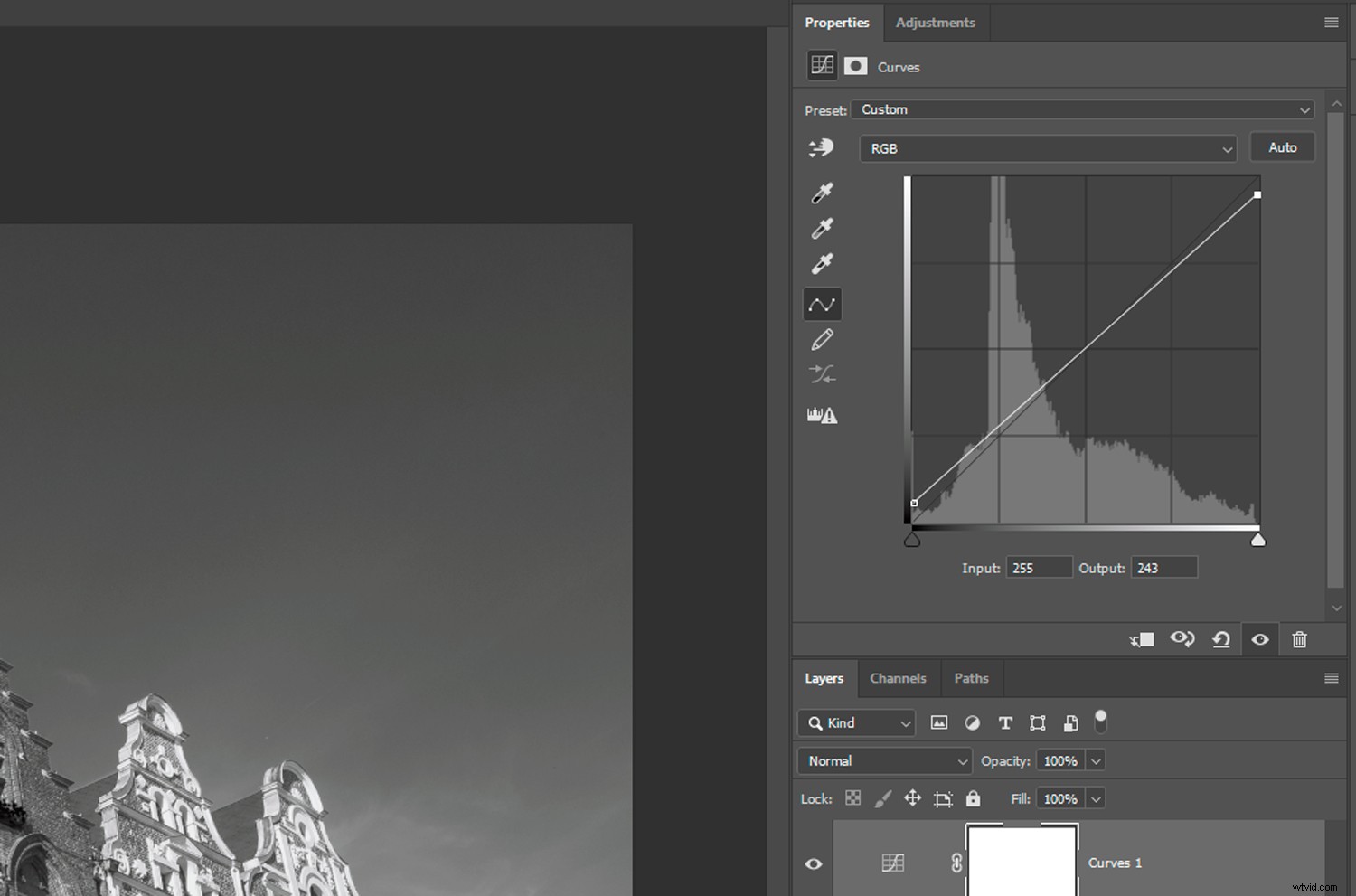
Wat ik in de bovenstaande afbeelding deed met de kleurenkiezer, is hetzelfde als dit in bochten. Als u twee duotoonkleuren selecteert met een normale mengmodus, wordt ook het toonbereik gecomprimeerd, tenzij u de meest verzadigde tint en zwart kiest. (De basislijn van de kleurenkiezer is altijd puur zwart.)
Kleuren kiezen
Als u op zoek bent naar kleuren die goed bij elkaar passen, probeer dan de Adobe Color Themes-extensie in Photoshop CC. U hoeft geen afbeelding open te hebben om ermee te experimenteren. Stel je achtergrond- en voorgrondkleuren in via de extensie in het gereedschapspalet, en ze worden automatisch overgezet naar een verloopkaart wanneer je er een opent. Complementaire kleuren zijn perfect voor duotonen.
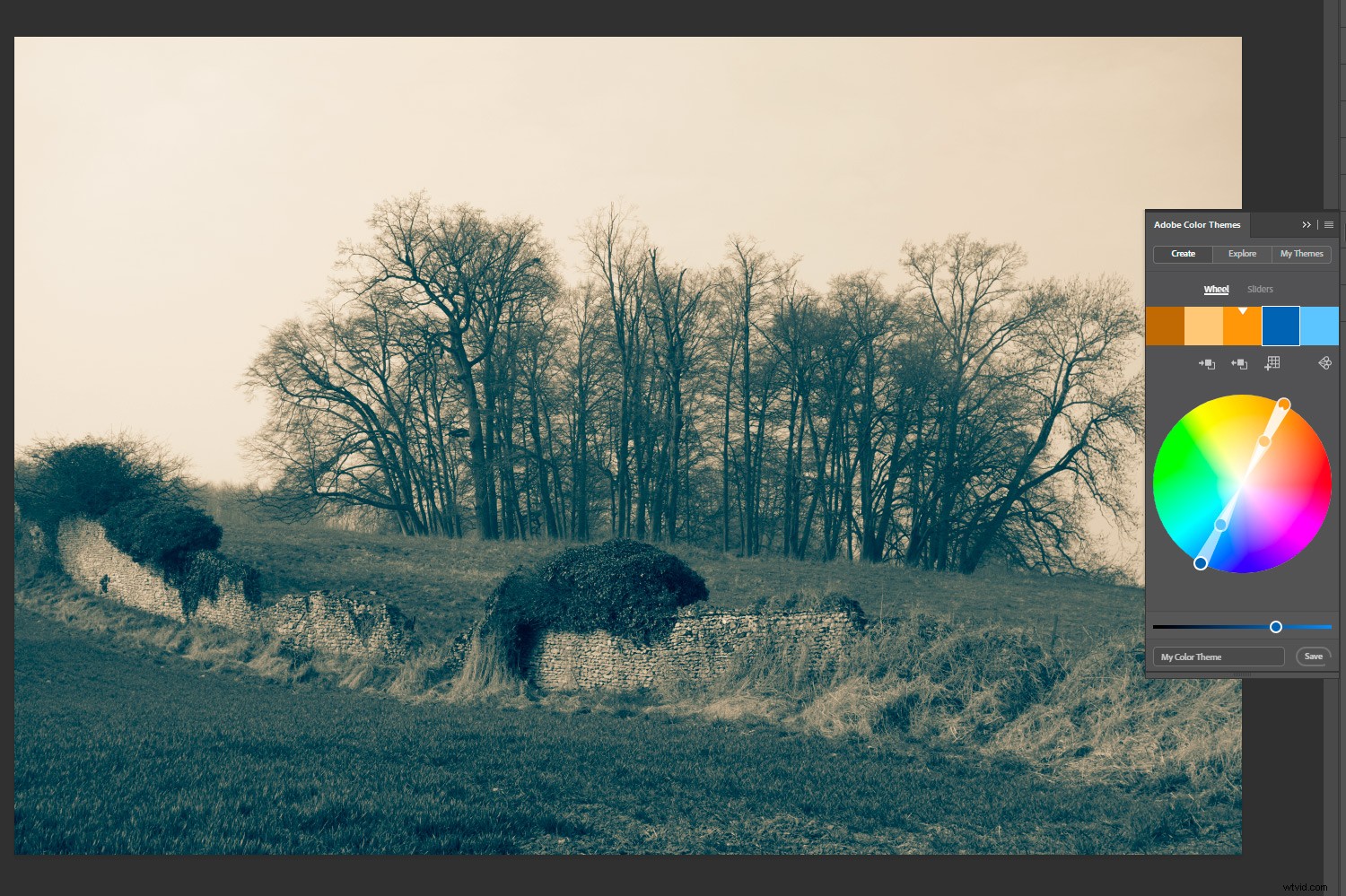
Met deze foto heb ik complementaire voorgrond- en achtergrondkleuren ingesteld in Photoshop CC met behulp van de Adobe Color Themes-extensie. Vervolgens heb ik een verloopkaart geopend, die de twee kleuren automatisch toepast.
Er zijn verschillende websites gewijd aan het vinden van kleuren die goed bij elkaar passen, waaronder Adobe Color. Deze bevatten meestal de hexadecimale getallen, die u kunt kopiëren en plakken in de Photoshop-kleurkiezer om exact dezelfde tinten te reproduceren.
Laatste gedachte
Vroeger werd een duotoon gebruikt als een goedkoper alternatief voor halftoondruk in kleur. Tegenwoordig zou je het figuurlijk kunnen zien als een duurder alternatief voor zwart-wit. Ik zou niet willen voorstellen dat het beter is (natuurlijk niet), maar het is een andere manier om stemming over te brengen. Soms kun je hinten naar de kleur die op de originele foto zat. Of je kunt gewoon wat verre pop-art maken. Er zijn veel mogelijkheden.