Fotografeer je RAW maar open je deze dan zonder bewerking? Wanneer u een foto in RAW-indeling maakt, ongeacht de naam die elk merk eraan geeft, slaat u een heleboel gegevens op zonder deze in uw camera te verwerken. Op deze manier heb je meer informatie om mee te werken tijdens je postproductiefase.
Maar te veel van iets hebben kan soms ontmoedigend lijken als je niet weet hoe je het moet benaderen en als gevolg daarvan een beperkende factor zijn in plaats van je mogelijkheden te openen.
Adobe Camera Raw – Raw-bestanden verwerken in Photoshop
Deze korte introductiegids verkent de basishulpmiddelen van Adobe Camera Raw (ACR), zodat u dit digitale "negatief" kunt nabewerken en de mogelijkheden, maar ook de beperkingen ervan begrijpt, aangezien niet alles kan worden opgelost.
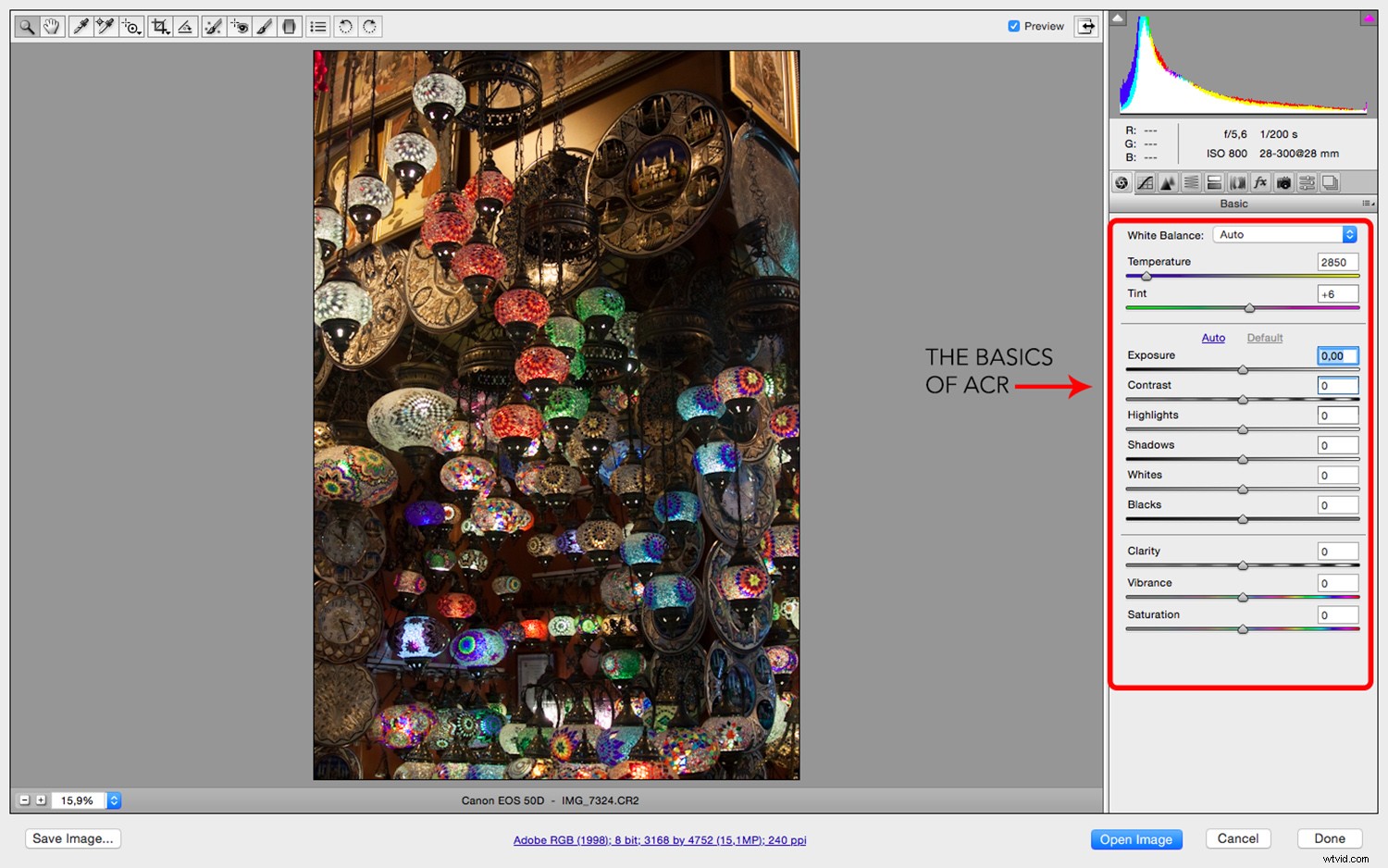
Telkens wanneer u een RAW-bestand in Photoshop opent, wordt het niet geopend in de interface die u normaal gesproken zou gebruiken bij het openen van een JPG- of TIF-bestand. Het zal het openen in een venster dat bekend staat als Above Camera Raw (ACR). Hier zie je veel opties die intimiderend kunnen lijken en je de impuls kunnen geven om gewoon op open te klikken en direct in Photoshop te werken.
Als je dit echter doet, mis je veel kansen, vooral de niet-destructieve eigenschappen ervan. Houd er rekening mee dat ik de tools niet ga uitleggen in de volgorde waarin u ze in het ACR-paneel vindt, omdat sommige aan elkaar gerelateerd zijn en daarom is het duidelijker om ze samen uit te leggen, ongeacht hun positie.

BLOOTSTELLING
De eerste schuifregelaar die u ziet, is Belichting. Dit zou het equivalent zijn van het wijzigen van uw sluitertijd of f-stop-instellingen tot vijf stappen omhoog of omlaag. Wat dit wel doet, beïnvloedt de helderheid van je hele afbeelding. Bekijk het onderstaande voorbeeld om te zien hoe ver je het in beide richtingen kunt duwen.
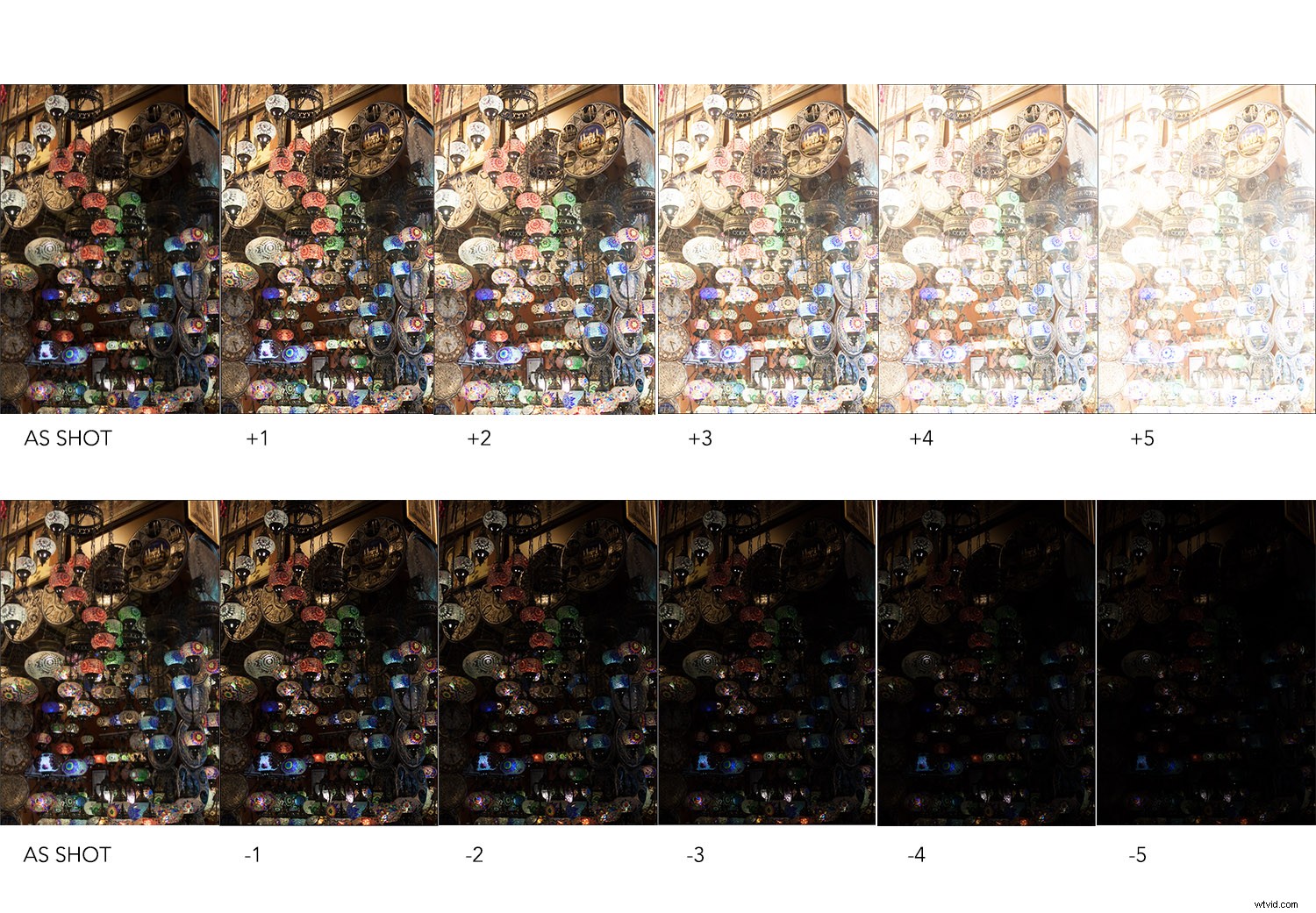
CONTRAST EN DUIDELIJKHEID
De volgende schuifregelaar die je zult vinden is Contrast, dit verwijst naar de relatie tussen de lichtere en donkerste delen van je foto. Als je deze naar rechts schuift, vergroot je het contrast en daarom verschijnt er een plusteken (+) naast het bedrag. Als u deze naar links verplaatst, neemt het contrast af, daarom verschijnt er een minteken (-). Hierdoor wordt de afbeelding vlakker, omdat er minder toonbereik is tussen donkere en lichte tinten in uw afbeelding.
Een paar schuifregelaars onder Contrast vind je Clarity. Dit is een hulpmiddel dat ik erg leuk vind omdat het een mooie stoot aan je foto's geeft, maar het is gemakkelijk om het te overdrijven en ze er onnatuurlijk uit te laten zien, dus wees voorzichtig. Ik noem het hier omdat het ook contrast toevoegt, maar dit is alleen voor de middentonen (technisch vindt en verbetert het randen in het beeld), plus het geeft een scherp/onscherp effect aan het beeld.
Opmerking:Clarity is geen echt verscherpingshulpmiddel.
Hier is een voorbeeld dat beide tools in beide richtingen tot het uiterste drijft, zodat je kunt zien dat het resultaat niet hetzelfde is, zelfs als ze gerelateerd zijn.
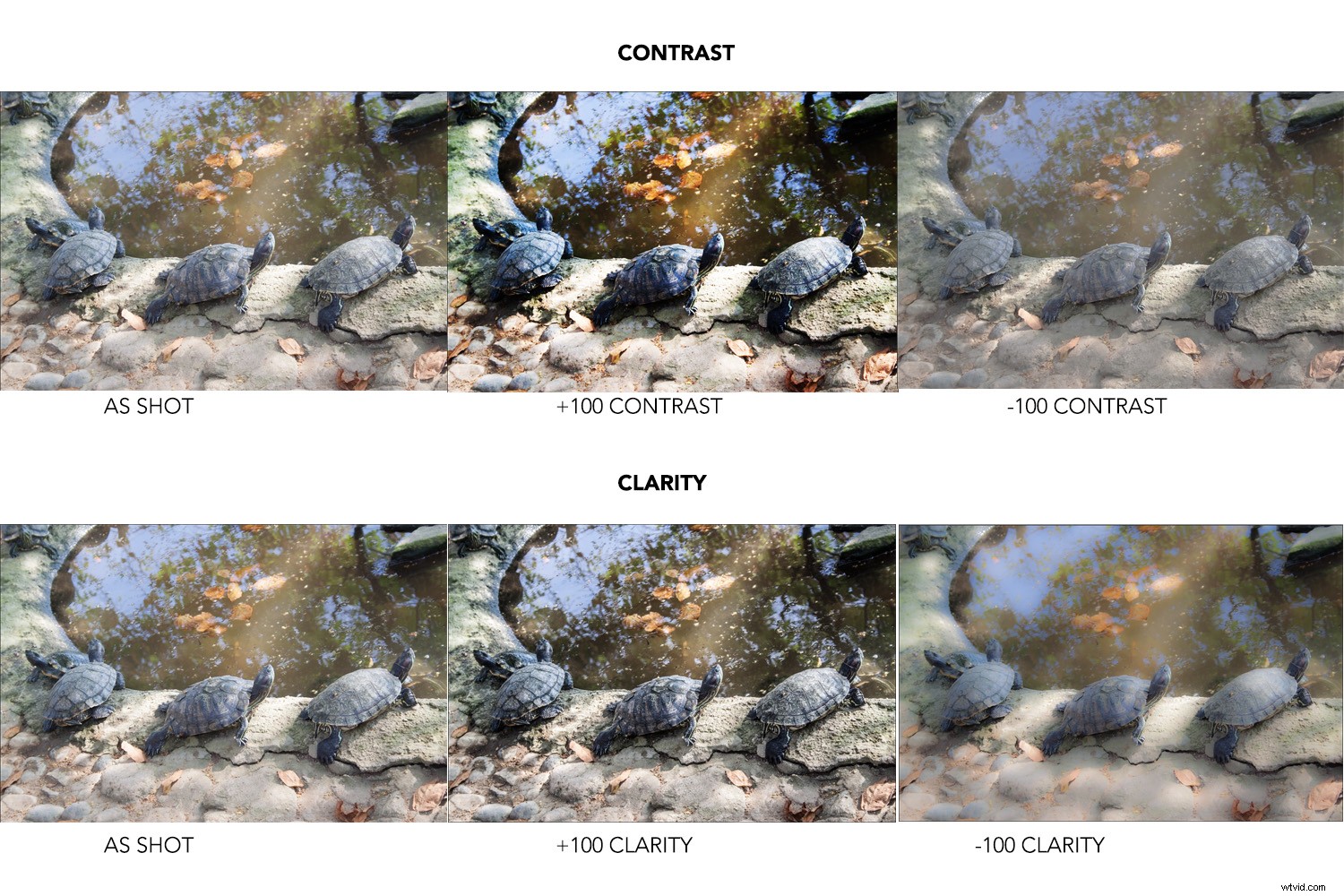
HOOGTEPUNTEN EN WIT
Dan is er de Highlights-schuifregelaar die ik samen met een andere, Whites, zal uitleggen. Ik doe dit omdat ze nauw verwant zijn. De namen zijn eigenlijk vrij nauwkeurig, maar op de een of andere manier is het gebruik ervan nog steeds moeilijk te vatten. Dat gezegd hebbende, zal ik proberen het duidelijker te maken.
De schuifregelaar Hooglichten regelt het toonbereik van de lichtere delen van uw afbeelding, als volgt:
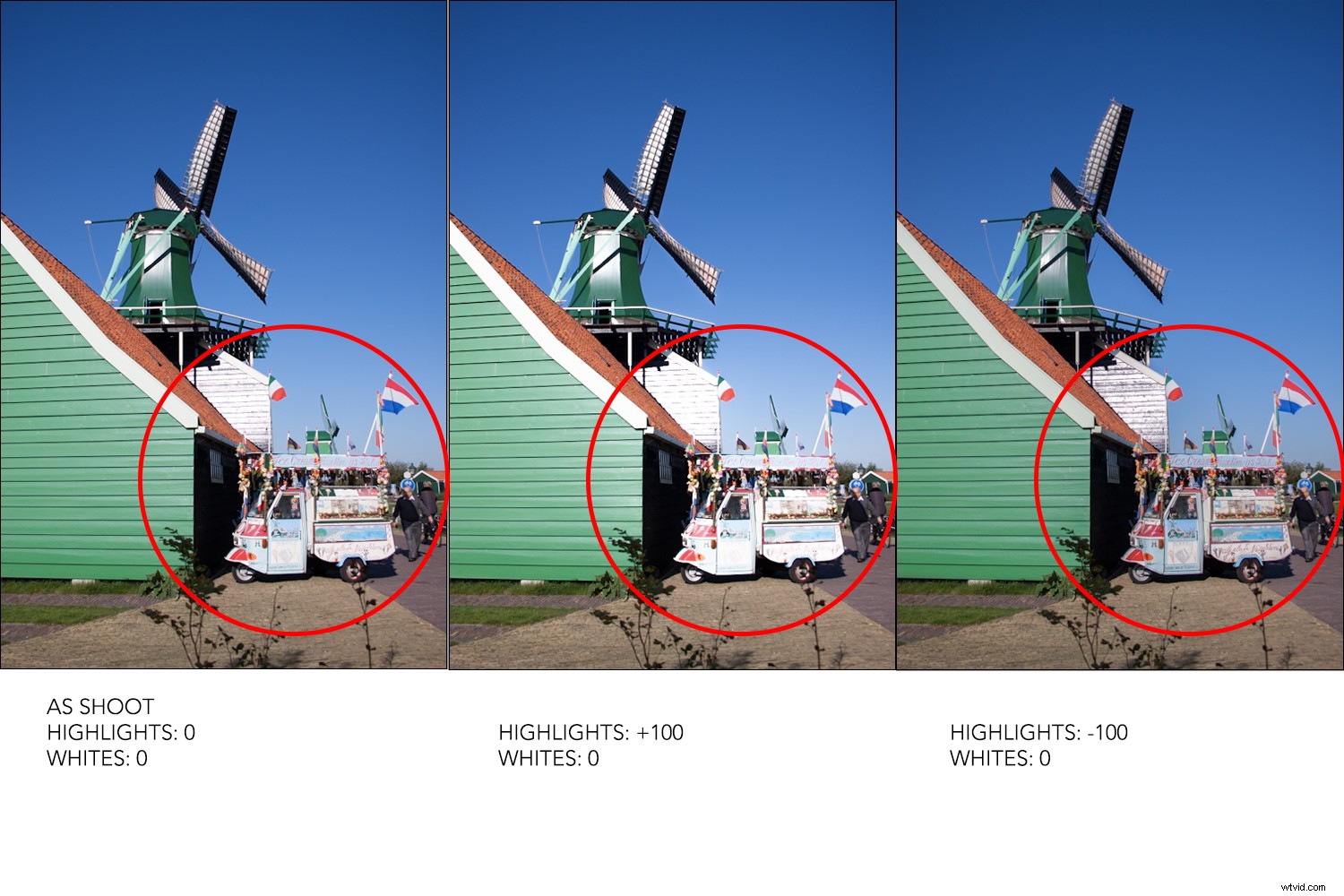
De schuifregelaar Wit zou zijn naam in het enkelvoud moeten hebben om het duidelijker te maken, want wat het doet is het witpunt van uw afbeelding instellen, met andere woorden, de helderste pixels.
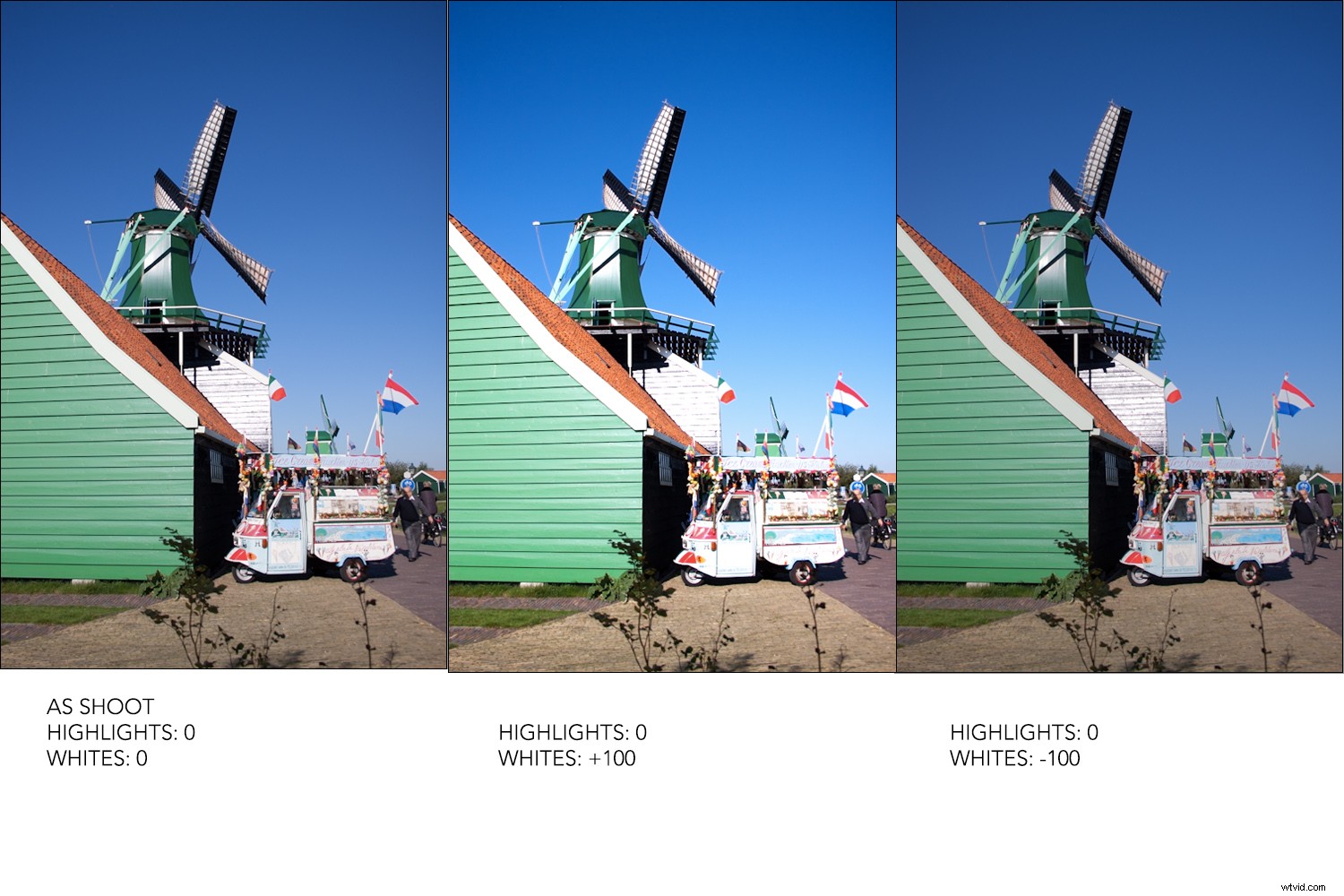
Dus als u het witpunt van de afbeelding verplaatst, heeft dit effect op het bereik van de hooglichten. Laten we eens kijken hoe ze samenwerken.
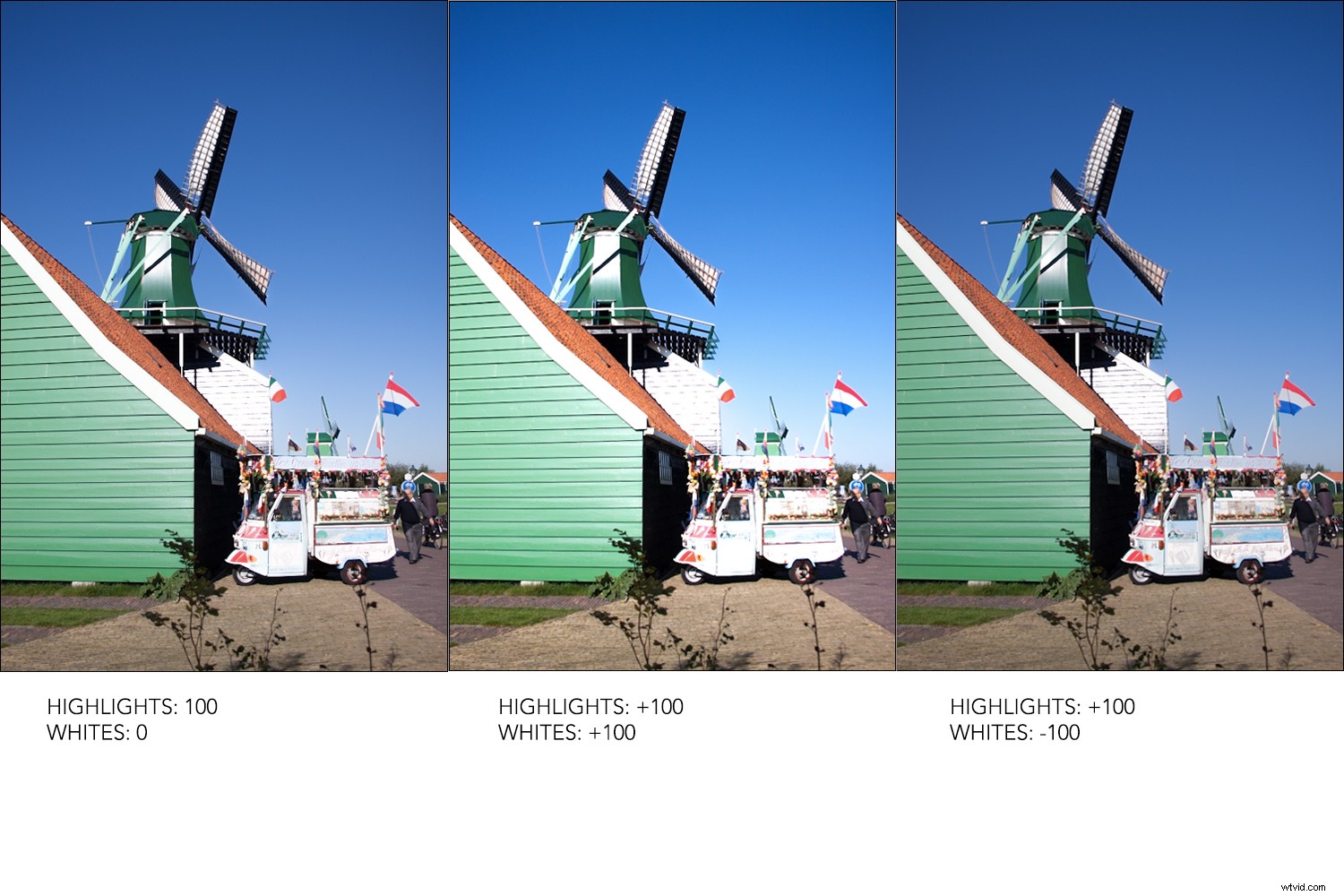
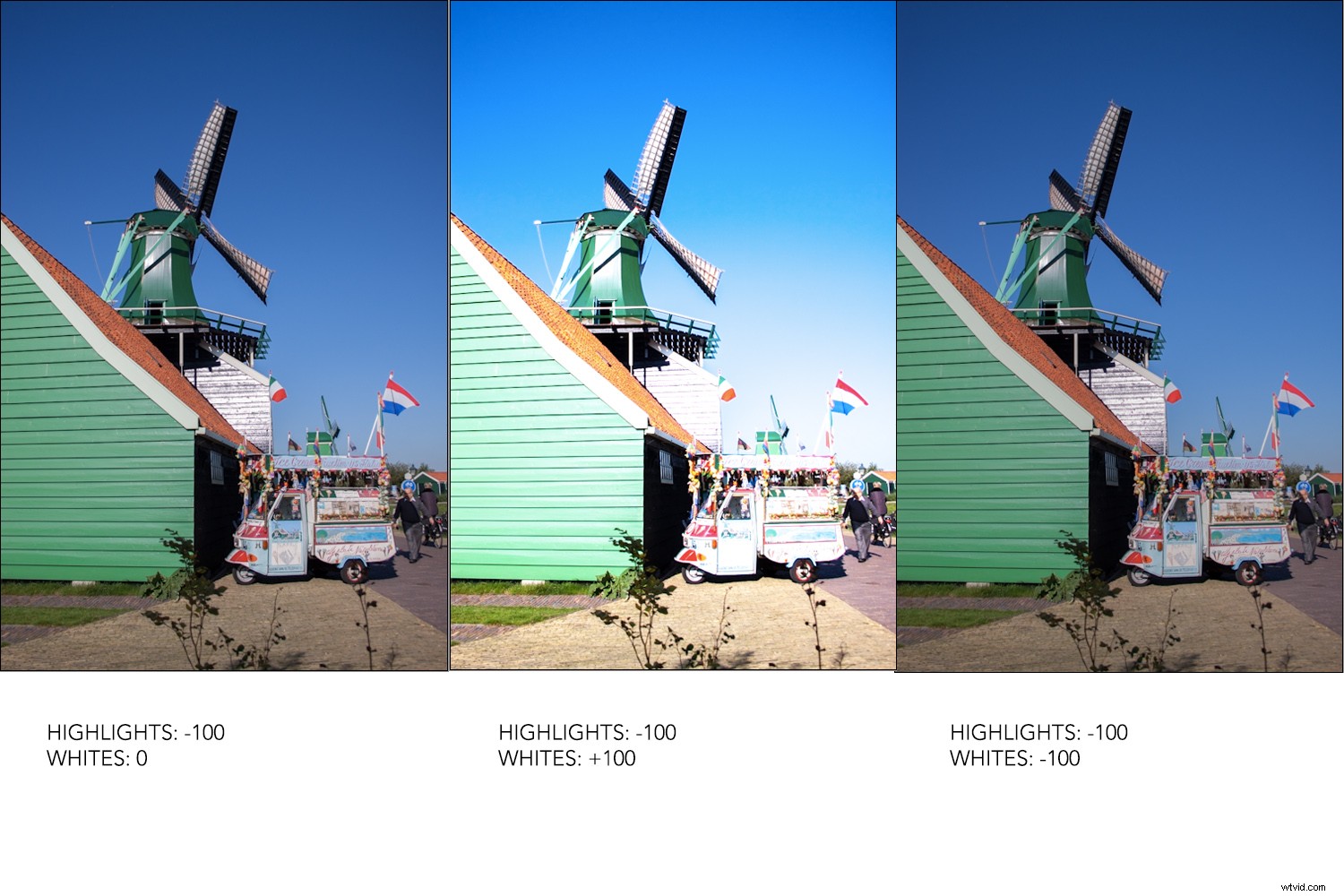
SCHADUWEN EN ZWARTEN
Tussen die schuifregelaars vind je er een met de naam Shadows die samen met Blacks op dezelfde manier werkt als Highlights en Whites, maar aan de andere kant van de lichtschaal.
Daarom stelt de schuifregelaar Zwart het zwartpunt van de afbeelding in en beïnvloedt het een breder toonbereik dan het bereik dat wordt beïnvloed door schaduwen die naar de donkerste delen verwijzen. Bekijk het onderstaande voorbeeld voor een illustratie van hoe ze werken.
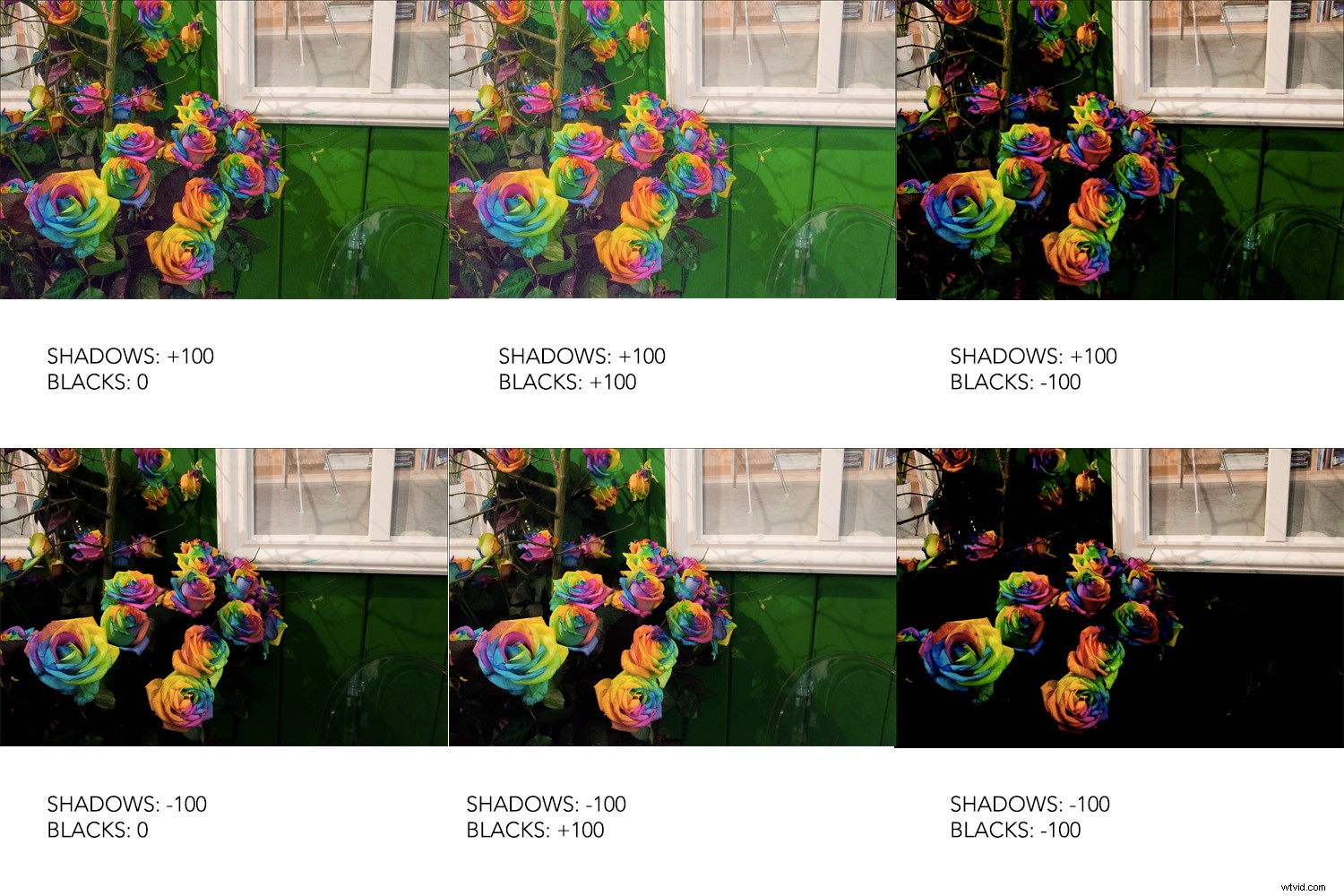
VERZADIGING EN TRILLING
Verzadiging is de volgende schuifregelaar in de lijst. Het heeft invloed op alle kleuren van uw afbeelding, dus houd de hele afbeelding in de gaten terwijl u deze toepast en niet alleen op een detail of een ingezoomd gedeelte. Als u volledig naar links sleept, verliest u alle kleur en blijft uw afbeelding zwart-wit. Helemaal naar rechts gesleept, kan verzadiging zeer intense kleuren bereiken.
Als u echter om te beginnen alleen de doffe kleuren wilt beïnvloeden in plaats van de hele afbeelding, moet u de schuifregelaar Levendigheid gebruiken. Deze kan ook een groot effect hebben, tot onnatuurlijke kleuren, dus wees voorzichtig. Kijk naar het verschil:
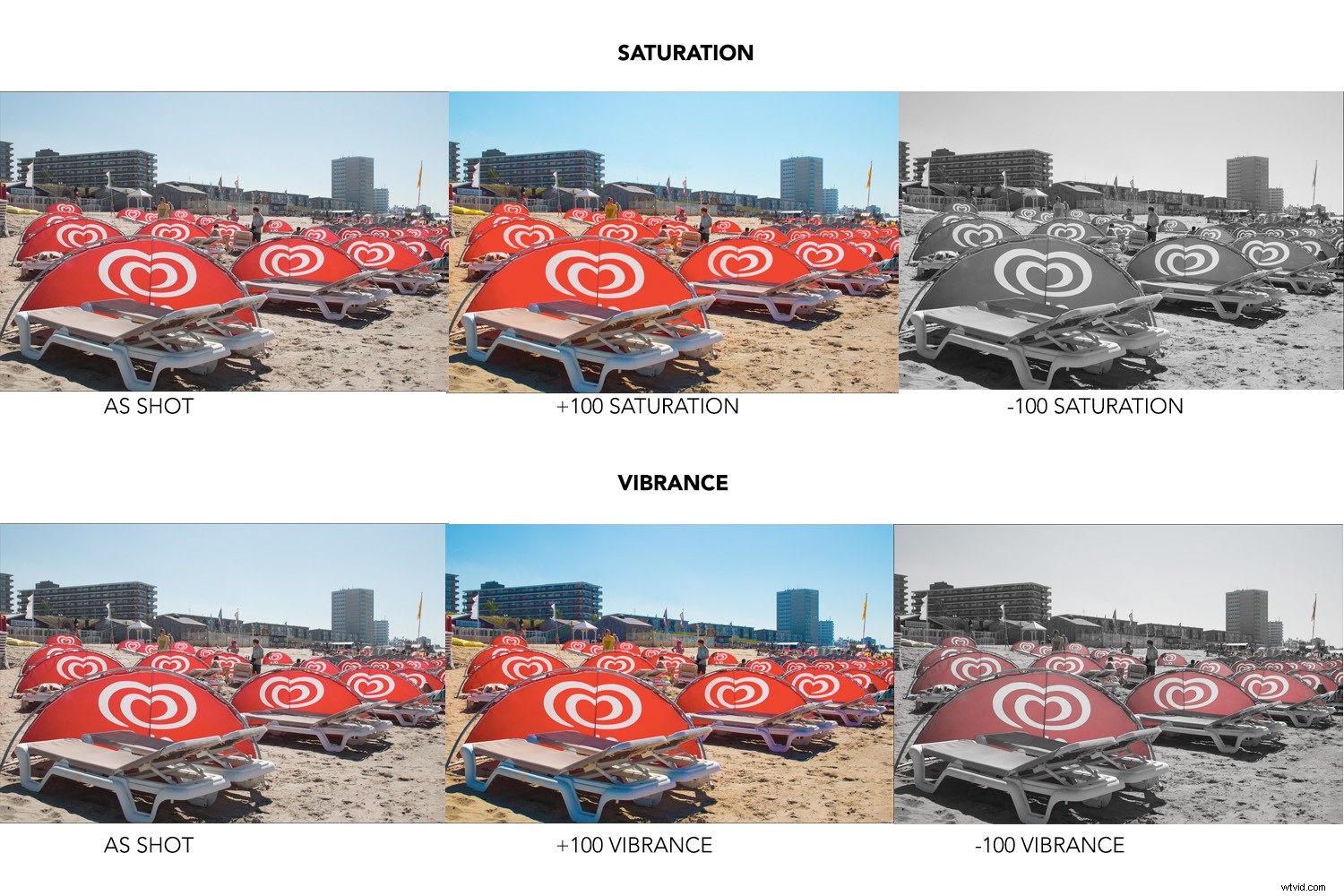
Als je tevreden bent met je afbeelding, kun je de wijzigingen opslaan en laten zoals ze zijn, of je kunt de afbeelding openen in Photoshop om er verder aan te werken.
Als u echter voor het laatste kiest, raad ik u aan om in plaats van op Afbeelding openen te klikken, , druk op de shift-toets zodat de knop verandert in Object openen . Op deze manier opent u uw afbeelding in Photoshop als een slim object en kunt u terugkeren naar deze ACR-opties en later nog wat aanpassingen maken als dat nodig is.
Om er meer over te leren, nodig ik je uit om mijn tutorial te bekijken Hoe maak je een goede workflow met slimme objecten in Photoshop.
Conclusie
Ik hoop dat dit het wat duidelijker voor je maakt. Onthoud dat ACR andere menumogelijkheden biedt en dat er verschillende menu's en hulpmiddelen zijn die te veel waren om in deze snelle beginnershandleiding te behandelen. Gebruik dit dus als basis en blijf ontdekken!
