Digitale camera's hebben het proces van infraroodfotografie relatief eenvoudig en zeer toegankelijk gemaakt, vergeleken met de dagen van fotograferen met infraroodfilm. Er is geen donkere kamer nodig en alles wat je nodig hebt om aan de slag te gaan, is een infraroodfilter op je lens (klik door om mijn artikel te lezen over Surrealistische digitale infraroodfotografie zonder dure uitrusting of cameraconversies) en om je camera op een statief te monteren. Misschien heb je digitale infraroodfotografie al geprobeerd. Je hebt alle juiste infraroodopnamen en compositietechnieken geleerd, dus je weet dat je geweldige beelden in je camera hebt, maar hoe zet je die vreemd uitziende rode of violette frames om in verbluffende infraroodfoto's?
Hier zijn 5 creatieve manieren om uw digitale infraroodafbeeldingen in Photoshop te verwerken om boeiende foto's in kleur en zwart-wit te maken.
1) Infrarood één-klik naverwerkingsmethode voor kleuren

Zoals geschoten, vóór automatische toon
Dit is de snelle en directe methode. Open je afbeelding in Photoshop en ga naar Afbeelding> Autotoon . Kijk wat een verschil deze ene klik maakt! In feite Autotoon zou het eerste moeten zijn dat u met al uw infraroodbeelden doet.

Zelfde afbeelding nadat Auto Tone is toegepast
Dit is een perfect verrukkelijk infraroodbeeld geworden. Het heeft een verscheidenheid aan texturen en kleuren voor interesse. Maar misschien wilt u het verder verwerken om meer WOW en impact toe te voegen. De volgende stap voegt nog een paar aanpassingen toe die u hierbij zullen helpen.
2) Kleur infrarood verloopmethode
Nadat u Auto Tone hebt toegepast, kunt u ook een verlooplaag toepassen en de overvloeimodus instellen op Zacht licht of Hard licht - u zult een beetje moeten experimenteren, afhankelijk van de toonkwaliteiten van uw originele afbeelding. U kunt ook de dekking van deze verlooplaag aanpassen. Als je bekend bent met laagmaskers, wil je misschien gebieden maskeren waar het verloop te sterk is.
Hier is dezelfde afbeelding met de verlooplaag toegevoegd. Zie je hoe het wat meer diepte en drama toevoegt?

Infraroodafbeelding met een gradiëntlaag toegevoegd
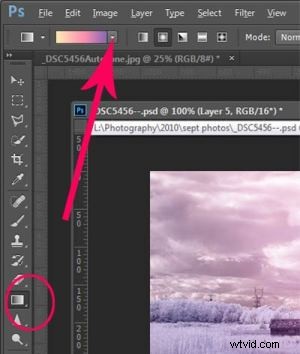 Als u een verlooplaag wilt toevoegen, gaat u naar uw palet Lagen en klikt u onderaan op het pictogram voor een nieuwe laag ( het is degene die eruitziet als een vel papier met de hoek naar boven) of u kunt de sneltoets Shift+Ctrl+Alt+N gebruiken. Ik vind het sneller om het pictogram in dit geval te gebruiken. Terwijl deze nieuwe laag actief is, gaat u naar het palet Gereedschappen en selecteert u het gereedschap Verloop. In het contextmenu bovenaan het venster zie je de Verloopbibliotheek en kun je daar je vooraf ingestelde verloop selecteren.
Als u een verlooplaag wilt toevoegen, gaat u naar uw palet Lagen en klikt u onderaan op het pictogram voor een nieuwe laag ( het is degene die eruitziet als een vel papier met de hoek naar boven) of u kunt de sneltoets Shift+Ctrl+Alt+N gebruiken. Ik vind het sneller om het pictogram in dit geval te gebruiken. Terwijl deze nieuwe laag actief is, gaat u naar het palet Gereedschappen en selecteert u het gereedschap Verloop. In het contextmenu bovenaan het venster zie je de Verloopbibliotheek en kun je daar je vooraf ingestelde verloop selecteren.
Nu, terug op je laag, sleep je muis om het verloop op je afbeelding te krijgen. Selecteer de overvloeimodus voor zacht licht of hard licht en pas vervolgens de dekking aan. Dit is waar je artistieke oog in beeld komt. Speel met deze instellingen totdat je iets hebt dat je leuk vindt.
Hier is nog een infraroodbeeld dat op dezelfde manier is verwerkt. Je hoeft niet elke keer hetzelfde verloop te gebruiken - experimenteer een beetje en kijk hoe het uitpakt. Het is tenslotte kunst!

3) De Camera Raw-filters en de kanaalmixer gebruiken
Een van de belangrijkste concepten bij infraroodfotografie is om een zeer duidelijke scheiding van kleurtinten te hebben tussen de lucht en uw onderwerpen met een hoog infraroodreflecterend vermogen. Dit zijn meestal het gras en het gebladerte in uw scène, of het kunnen gebouwen of andere onderwerpen zijn die infrarood licht reflecteren vanwege hun verf of constructiemateriaal. Maar het is belangrijk om deze scheiding te hebben, omdat je de lucht donker wilt hebben en je wilt dat het gebladerte licht is, zo niet puur wit.
Gelukkig kun je in Photoshop naast de Auto Tone-instelling op een aantal manieren een toonboost aan je afbeeldingen geven. Nadat je Auto Tone hebt toegepast, zoek je het Camera Raw-filter onder Filters. Als je afbeelding geen RAW-bestand is, kun je deze aanpassingen nog steeds gebruiken, hoewel het het beste is om RAW te maken bij het maken van infraroodfoto's.
In het Camera Raw-filter, om deze kleurscheiding tussen de lichte en donkere delen van uw afbeelding te krijgen, gebruikt u de basisfilters en de HSL/grijswaardenschuifregelaar om de kleuren aan te passen totdat u een duidelijk verschil krijgt tussen de cyaan- en roodtinten.
Originele afbeelding zoals geschoten:
Na het toepassen van Auto Tone en het gebruik van de Camera Raw-filters:
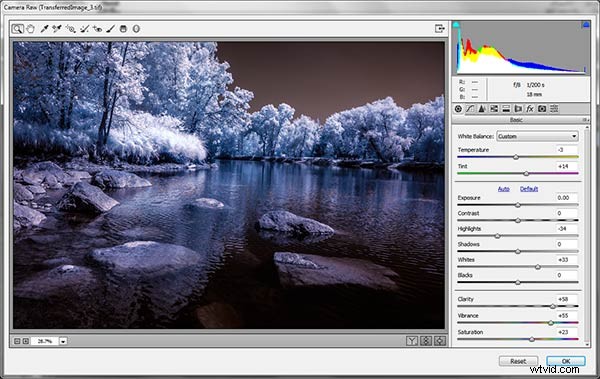
Merk op hoe deze aanpassingen het rood in de lucht en het blauw in de bladeren naar voren halen.
Nu naar de kanaalmixer
Ga naar Afbeelding>Aanpassingen>Kanaalmixer 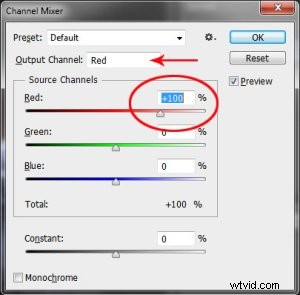
Hier zullen we de kanalen "verwisselen" om een mooie blauwe lucht en rood of paars te krijgen, en in een paar snelle stappen, wit blad. Je kanaalmixer ziet er als volgt uit:
Wijzig in het rode uitvoerkanaal de schuifregelaar Rood van +100 in 0 en de schuifregelaar Blauw van 0 in +100. Wijzig de vervolgkeuzelijst Uitvoerkanaal in Blauw en maak de blauwe schuifregelaar +100 en de rode schuifregelaar 0. Uw afbeelding ziet er ongeveer zo uit:

Er is nu een duidelijk kleurverschil tussen de blauwe lucht en het rode blad. Het maakt niet uit of het gebladerte van je afbeelding paars en de lucht blauw is, zolang je maar een duidelijk verschil in kleuren kunt zien met de lucht met een tint blauw.
Nu het laatste deel. Ga terug naar je onbewerkte filters en verplaats in het basispaneel de schuifregelaar Witbalans Kleurtemperatuur naar links om een mooie blauwe lucht te krijgen. Gebruik op het tabblad HSL/Grijstinten de schuifregelaars op het tabblad Verzadiging om de verzadiging van de kleuren van uw blad te verminderen. Je afbeelding moet een blauwe lucht en witte bladeren en gras hebben. Prachtig!
De uiteindelijke afbeelding

4) Instant zwart-wit infraroodverwerking
Dit is een "snelle en vuile" methode om de klassieke infraroodlook van uw opnamen te krijgen. Je krijgt het veelbetekenende lichtgekleurde gebladerte en een donkere lucht. Voor de beste resultaten moet uw afbeelding een heldere lucht hebben met enkele wolken voor effect. Bewolkte luchten doen afbreuk aan het beeld, laten weinig contrast achter en zijn erg vlak. Geen wolken laten de lucht lijken op een enorme zwarte leegte - niet al te interessant.
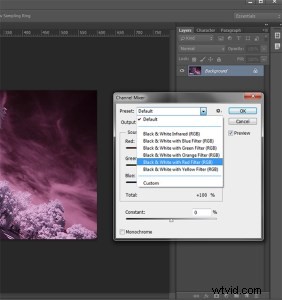 Klassieke zwart-wit infraroodbeelden hebben de neiging niet-contrasterend te zijn, dus vanuit artistiek perspectief een blauwe lucht met piekerige of gezwollen wolken kunnen je afbeelding echt interessant maken, een krachtig verhaal creëren en dat zachte contrast intact houden.
Klassieke zwart-wit infraroodbeelden hebben de neiging niet-contrasterend te zijn, dus vanuit artistiek perspectief een blauwe lucht met piekerige of gezwollen wolken kunnen je afbeelding echt interessant maken, een krachtig verhaal creëren en dat zachte contrast intact houden.
- Open je afbeelding in Photoshop
- Ga naar Afbeelding>Autotoon
- Ga vervolgens naar Afbeelding>Aanpassingen>Kanaalmixer>Zwart-wit met rood filter (F daar kun je de schuifregelaars aanpassen om het gewenste effect te krijgen)
- Om de klassieke infraroodgloed te krijgen, controleert u of in het palet Gereedschappen de standaardkleuren zijn ingesteld:zwarte voorgrond en witte achtergrond. Om zeker te zijn, is een eenvoudige manier om dit in te stellen, door op de letter D te drukken om de kleuren terug te zetten naar de standaardstatus.
- Dupliceer vervolgens je laag (Ctrl J) en ga naar
- Filters>Galerij filteren>Artistiek>Diffuse gloed
- Stel de schuifregelaars in het filter Diffuse Glow zo in dat je wat halo-gloed ziet rond de witte gebieden van je afbeelding. Je zult deze moeten aanpassen aan je afbeelding, maar het zal de klassieke korreligheid en gloed van film-infraroodfoto's creëren.
Als de hoeveelheid gloed te sterk is en u uitgeblazen highlights krijgt, kunt u de dekking van uw gloedlaag in het Lagenpalet verminderen. Een beetje experimenteren gaat een lange weg. Onthoud je geschiedenispalet voor het geval je een paar stappen terug wilt gaan.

5) Geavanceerde zwart-wit infraroodverwerking
Dit is de methode die ik het meest gebruik voor het verwerken van zwart-wit infraroodbeelden. Het is gemakkelijk en het geeft je veel meer controle over je eindresultaat.
- Open je afbeelding in Photoshop
- Ga naar Afbeelding>Autotoon
- Maak nu een aanpassingslaag voor Kleurbalans.
- Laag> Nieuwe aanpassingslaag> Kleurbalans
Nogmaals, het idee is om zoveel mogelijk kleuronderscheid te krijgen tussen de lucht en het gebladerte. Kleurbalans biedt een aanvullende methode om dit te doen – zowel bij zwart-witverwerking als voor kleur.
- Verplaats de schuifregelaars voor middentonen, schaduwen en hooglichten totdat je een mooie, duidelijke scheiding van je kleurtinten tussen je gebladerte en je lucht hebt.
- Tot slot een nieuwe aanpassingslaag toe voor Zwart-wit
- Laag> Nieuwe aanpassingslaag> Zwart-wit
- Gebruik nu de schuifregelaars om het volledige scala aan zwart-wittinten te krijgen, met speciale aandacht voor het behoud van details in de witte hooglichten in de bomen, en zorg ervoor dat de donkere gebieden ook wat detail bevatten
- Om de infraroodgloed toe te passen, volg je vanaf stap 5 in de eerste methode.
Deze afbeelding heet CREEP. Zie je waarom?


Ik hou van de zachtheid en doorschijnendheid van zwart-wit, infraroodfotografie. Nabewerking brengt echt alle infraroodkenmerken naar voren die kijkers naar binnen trekken, en laat de emoties stromen. Met deze vijf verwerkingstechnieken kunt u goed beginnen, maar dit zijn slechts vijf van de vele manieren waarop u uw digitale infraroodbeelden in Photoshop kunt verwerken. Als je een favoriete postverwerkingsformule hebt, zou ik graag zien hoe je het doet. Plaats ook uw infraroodopnamen.

