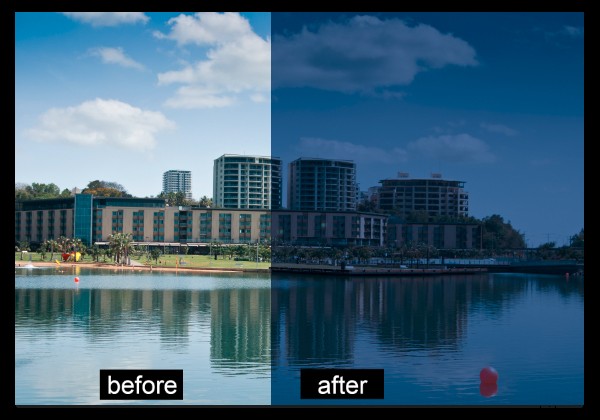
Als u op zoek bent naar wat creatieve verbeteringen aan uw foto's in Photoshop CS6 of CC, dan is de nieuwe aanpassing van Kleur opzoeken een aanrader. De aanpassing Kleur opzoeken wordt gebruikt om de kleuren in een afbeelding opnieuw toe te wijzen aan een set kleuren die vooraf zijn geconfigureerd en opgeslagen in een kleurentabelbestand. Kleurtabellen worden voornamelijk gebruikt met film, maar ze zijn ook handig voor het toepassen van creatieve kleuren op foto's.
U hoeft niets te weten over kleurentabellen om deze functie te gebruiken, net als een standaardset kleurentabellen in Photoshop die u kunt gebruiken. Sterker nog, als je van de effecten houdt en je bent geabonneerd op Creative Cloud, kun je meer kleurentabellen uit de Adobe Speed Grade-toepassing halen, ze opslaan in de Photoshop Preset3DLUTs-map en ze gebruiken in Photoshop.
Als u de aanpassing van Kleur opzoeken aan het werk wilt zien, opent u een foto en kiest u Laag> Nieuwe aanpassingslaag> Kleur opzoeken. Dit opent het dialoogvenster Kleur opzoeken waar u drie instellingen zult vinden; 3DLUT-bestand, samenvatting en apparaatkoppeling. Selecteer een van de opties in een van de vervolgkeuzelijsten om het aan het werk te zien. Wanneer je dit doet, worden de kleuren in de foto opnieuw toegewezen.
De Soft_Warming.Look in de 3DLUT-collectie verwarmt bijvoorbeeld het beeld.
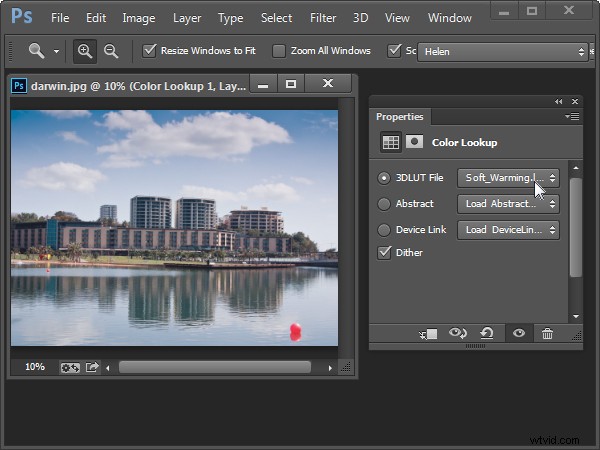
De optie Moonlight.3DL geeft het beeld het beeld alsof het is gemaakt op een maanverlichte nacht.
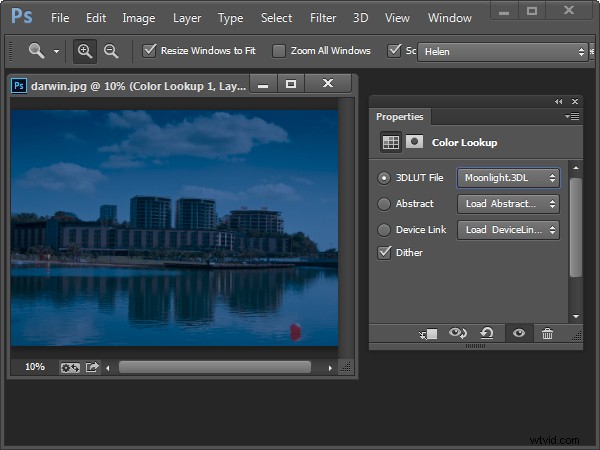
Je kunt experimenteren om te zien welke van de opties je leuk vindt.
Sommige opties openen extra instellingen voor gegevensvolgorde en tabelvolgorde waarmee u verschillende effecten kunt creëren. De Device Link-verzameling op een Mac bevat enkele extra opties die niet beschikbaar zijn op een pc.
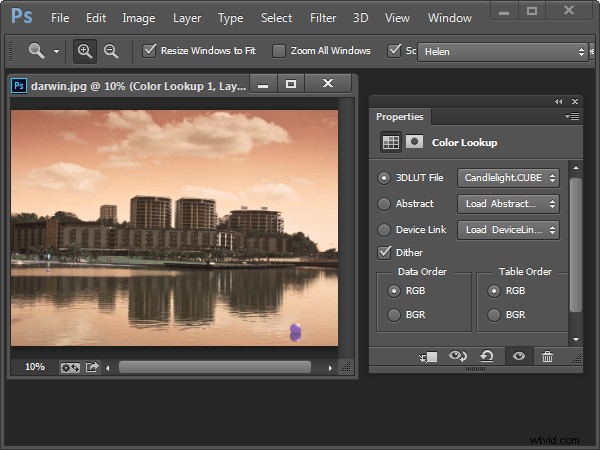
Net als elke andere aanpassingslaag heeft de optie Kleur opzoeken een masker dat u kunt gebruiken om het effect op geselecteerde delen van de afbeelding te maskeren. U doet dit door het masker te selecteren en vervolgens met zwart of grijs op de afbeelding te schilderen om het effect uit dat gebied van de afbeelding te verwijderen. Verf met wit om het terug te brengen.
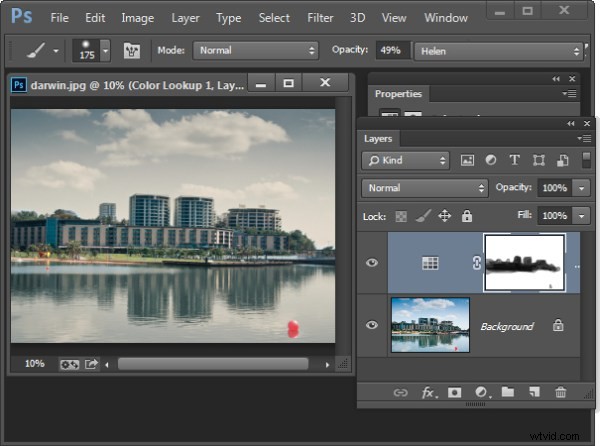
U kunt ook een overvloeimodus gebruiken om de aanpassing van Kleur opzoeken in de afbeeldingslaag eronder te laten overvloeien en de dekking desgewenst te verminderen.
Hier is een video-tutorial voor de aanpassingslaag van de kleurentabel. Het bevat details over het vinden en gebruiken van de .Look-bestanden die bij Speed Grade in Photoshop worden geleverd:
Als je deze techniek nog niet eerder hebt geprobeerd, probeer het dan eens en laat ons zien wat je bedenkt. Bekijk deze voor meer tutorials over Photoshop:
- Tien go-to-bewerkingstips voor het gebruik van Photoshop
- 5 Photoshop-tools om uw afbeeldingen van goed naar geweldig te maken
- 3 eenvoudige stappen met Photoshop om uw afbeeldingen POP te maken
- 5 eenvoudige Photoshop-tips voor beginners
