Je bent bij het sollicitatiegesprek van je droombedrijf en de recruiter zegt dat je twee minuten hebt om over je prestaties te praten.
Wat zou jij doen?
Je zou de achtervolging ingaan, omzwervingen elimineren, onwaardige informatie verwijderen en de punten sterk genoeg maken om de aandacht van de recruiters te trekken.
Wil je niet?
Het concept van videobewerking is vergelijkbaar met dit.
Met een minimale aandachtsspanne van het publiek, worden videomakers geconfronteerd met de noodzaak om hen te verleiden met aantrekkelijke, nuttige, boeiende en duurgebonden video - allemaal tegelijk.
Videobewerking is een van de belangrijkste vaardigheden voor videomakers. Het bewerken neemt zelfs het grootste deel van het videocreatieproces in beslag.
Als je een videomaker bent die je vaardigheden op het gebied van videobewerking wil verbeteren, is dit je enige grondige gids over alles wat je moet weten over videobewerking.
Of je nu video's wilt bewerken die je hebt gemaakt met je camera of mobiel, een schermopname gemaakt met een tool zoals Camtasia of Vmaker, of een mooie en heldere stockvideo - we bespreken de verschillende tools binnen Animaker die het mogelijk maken je kunt alle soorten video's bewerken met enkele professionele tips en hacks.
Laten we er meteen in duiken!
Wat is videobewerking?
Videobewerking is het proces van het samenbrengen van verschillende elementen van een video (concept, muziek, esthetiek en flow) met videobewerkingstools en -bronnen om onbewerkte beelden om te zetten in een voltooide video die klaar is om te bekijken en van te genieten.
Videobewerking omvat ook het verwijderen van onnodige beelden en details die geen waarde toevoegen of de video te lang maken.
Waarom is videobewerking belangrijk?
Het maken van een saaie video omwille van het kan je reputatie echt schaden en niemand op enigerlei wijze ten goede komen. Videobewerking is een cruciale stap in het proces van het maken van video's die u helpt om het aantrekkelijker te maken.
In een notendop, je zou video's moeten bewerken om:
- Verfijn, ruim op en perfectioneer de inhoud
- Maak het aantrekkelijker en creatiever
- Snijd en dobbel onnodige details
- Belangrijke details toevoegen
- Ontvang een algemene kritische beoordeling
In dit artikel bespreken we bewerkingstips. Als je geïnteresseerd bent in een bepaalde sectie, spring dan op!
- Beeldmateriaal gereed maken
- Handige bewerkingstools voor een verbluffende video
- Jazz up met de juiste dosis audiobewerking
Tactieken voor het bewerken van Ninja-video's die je niet mag missen
Ik. De beelden klaarmaken
Voordat u met het bewerkingsproces begint, moet u ervoor zorgen dat uw video de juiste afmetingen, grootte en hoek heeft. Hier zijn een paar dingen die je kunnen helpen om je video's geschikt te maken voor verdere bewerking.
Video draaien
Een video horizontaal hebben als het bedoeld is om verticaal te zijn en vice versa is pijnlijk. Dat snappen we.
Als je graag een coole video wilt maken van oude beelden en merkt dat ze niet in de gewenste richting staan, is het vrij eenvoudig om dit te repareren.
U kunt uw video's roteren met Animaker in drie eenvoudige stappen:
1. Kies Uploaden om je video's in Animaker te importeren of sleep de video's die je wilt roteren eenvoudig naar je hand.
2. Om een middel te uploaden, klikt u op het uploadpictogram en kiest u het middel van uw systeem en uploadt u het naar de Animaker-bibliotheek. Vanaf hier kunt u het naar de werkruimte slepen


Nadat je je video hebt geüpload, sleep je deze naar de werkruimte om de video aan te passen en te draaien.
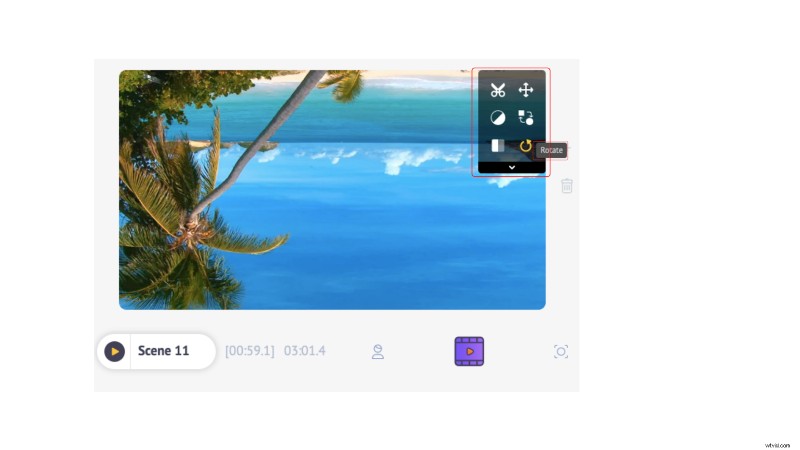 3. Klik op de scène of de achtergrond en er verschijnt een itemmenu
3. Klik op de scène of de achtergrond en er verschijnt een itemmenu
4. Klik op het pijlsymbool om uw video 360 graden naar elke gewenste richting te draaien
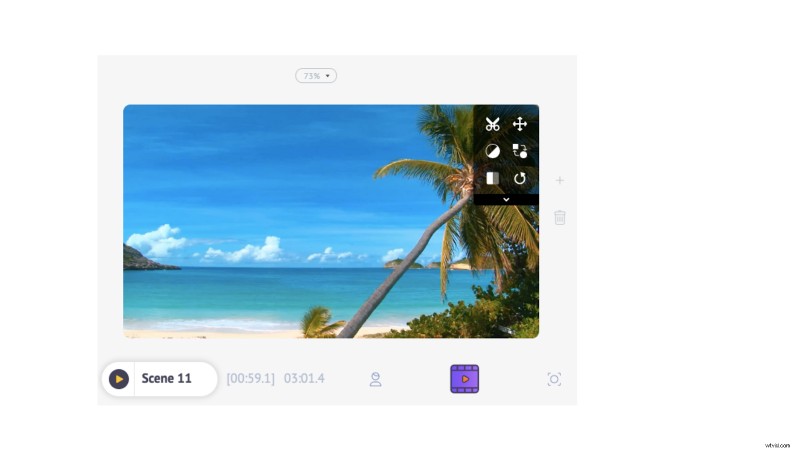
Voila! Je video is gedraaid!
Video omdraaien
Je hebt misschien een video gemaakt terwijl je naar de spiegel kijkt of je hebt liever dat de stock footage op je video wordt omgedraaid, zodat je tekst aan een bepaalde kant van de video kunt toevoegen.
Dit zijn bepaalde dingen die misschien klein lijken, maar een enorm verschil maken in de kwaliteit van de uitvoer.
Met Animaker kun je de video's horizontaal of verticaal spiegelen.
1. Begin door op de scène te klikken
2. Als u dit doet, wordt een itemmenu uitgevouwen en kunt u op de optie "omdraaien" klikken om de scène te kantelen volgens uw voorkeuren (rechts, links, boven en onder)
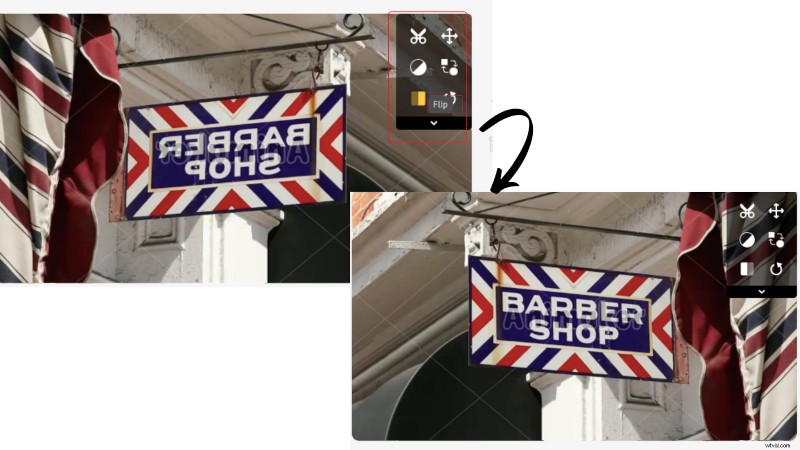
Formaat van video wijzigen
Een van de meest tijdrovende taken bij videobewerking is het aanpassen van de afmetingen om deze relevant en geoptimaliseerd te maken voor verschillende sociale kanalen. Maar tools zoals instant resize kunnen je helpen het handmatige proces over te slaan door het formaat van video's aan te passen met een enkele klik op een knop.
Met Animaker kun je je video's hergebruiken om op meer dan 20 verschillende sociale kanalen te worden gepost en denk aan alle tijd die je zou besparen met een videobewerkingstool als deze!
1. Kies een sociaal platform waarvoor je het formaat van de video wilt wijzigen of voeg een aangepast formaat toe
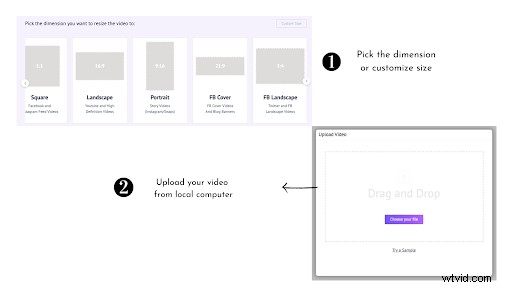
2. Upload een video vanaf uw lokale computer
3.Om een item te uploaden, klikt u op het uploadpictogram en kiest u het item van uw systeem en uploadt u het naar de Animaker-bibliotheek. Vanaf hier kunt u het naar de werkruimte slepen


4. Download de video of deel deze op meer dan 20 sociale mediaplatforms
Publiceer op meer dan 20 sociale mediaplatforms.
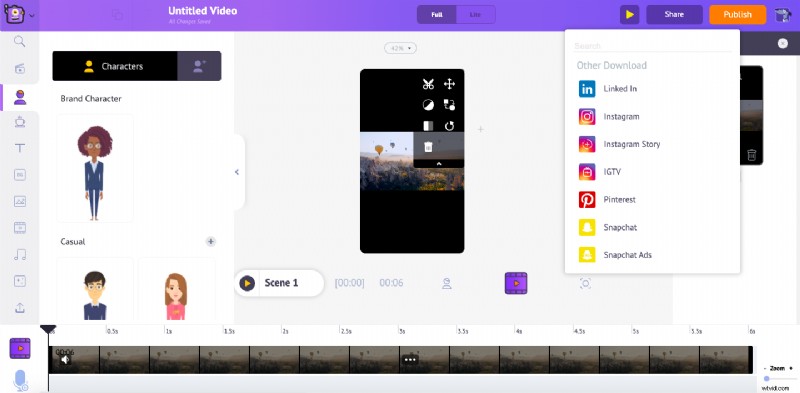
Video bijsnijden
- Selecteer de scène
- Klik op het bijsnijdpictogram in het itemmenu
- Formaat wijzigen en toepassen
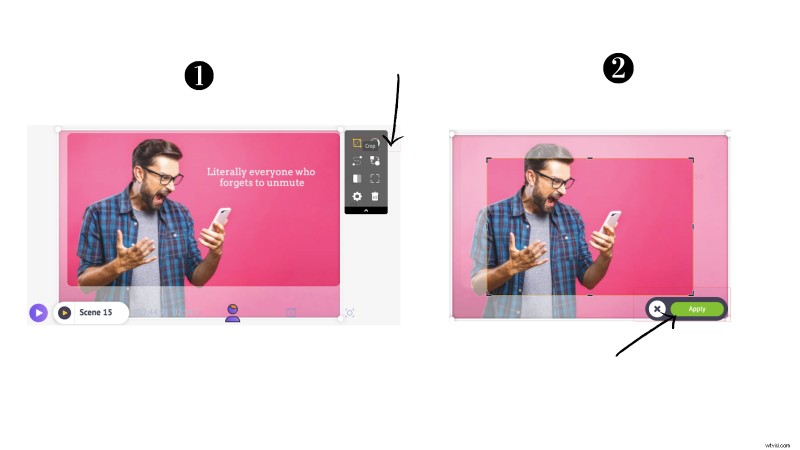
II. Handige bewerkingstools voor een verbluffende video
Video inkorten
De aandachtsspanne van een gemiddeld mens neemt voortdurend af en het is moeilijker dan ooit om het publiek verslaafd te maken aan uw inhoud.
Als er aan het begin te veel weerstand is of aan het einde traag, is de kans groot dat je publiek terugkaatst.
Met Animaker kun je onnodige clips inkorten en afsnijden en de aandacht van het publiek trekken.
1. Klik op de scène of de achtergrond en zie een itemmenu uitvouwen
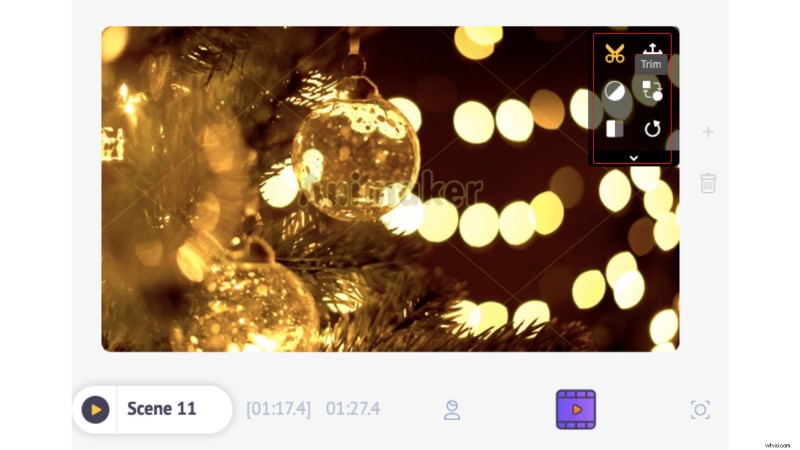
2. Klik op het schaarpictogram. Je ziet een venster open en de achtergrond vervaagt
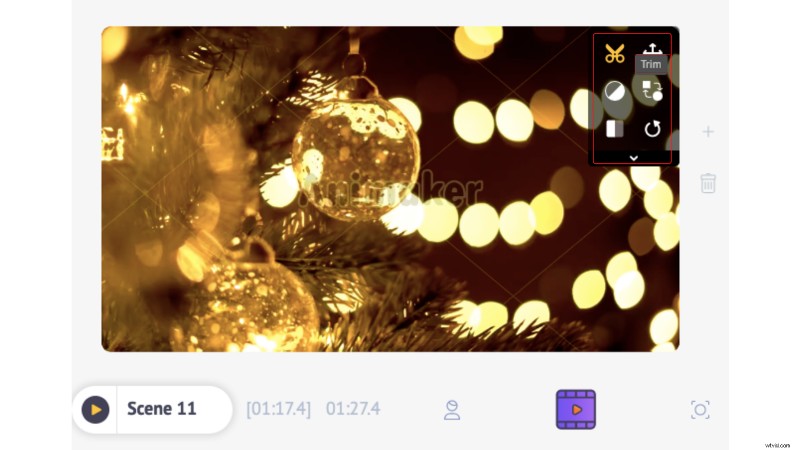
3. Knip de video's bij door de pinnen naar binnen of naar buiten te slepen om het begin van het einde van de video dienovereenkomstig bij te snijden.
4. Sleep de paarse pinnen volgens uw vereisten om de onnodige delen van de video aan te passen en weg te snijden.
Camera-effect
Het zoomeffect is een van de oudste filmtechnieken die voor het eerst commercieel werd gebruikt in de 19e eeuw in een film genaamd Wings. Sindsdien is het de gewoonte geworden van elke videomaker om een dramatisch effect te creëren en het publiek verslaafd te maken aan een specifiek deel van het frame.
Maar u hoeft niet te investeren in een waanzinnig dure camera of software om het pan- en zoomeffect voor uw video toe te voegen. Het is zo eenvoudig als een taart met Animaker en hier is hoe:
1. Sleep de video naar de werkruimte van de Animaker-bibliotheek waaraan u het camera-effect wilt toevoegen of upload uw eigen effect
2. Om een middel te uploaden, klikt u op het uploadpictogram en kiest u het middel van uw systeem en uploadt u het naar de Animaker-bibliotheek. Vanaf hier kunt u het naar de werkruimte slepen


3. Selecteer het "camerapictogram" boven de tijdlijn om het camera-effect te gebruiken
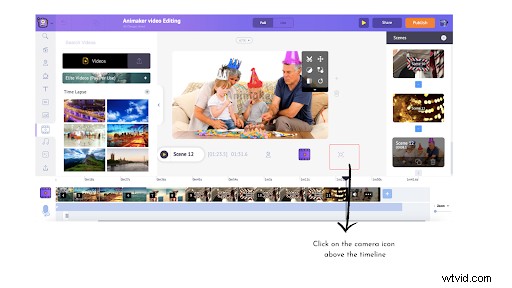 4. Je kunt een ander camerapictogram vinden op de paarse tijdlijnbalk en als je erop klikt, wordt het uitbreiden naar twee opties:statische camera en dynamische camera
4. Je kunt een ander camerapictogram vinden op de paarse tijdlijnbalk en als je erop klikt, wordt het uitbreiden naar twee opties:statische camera en dynamische camera
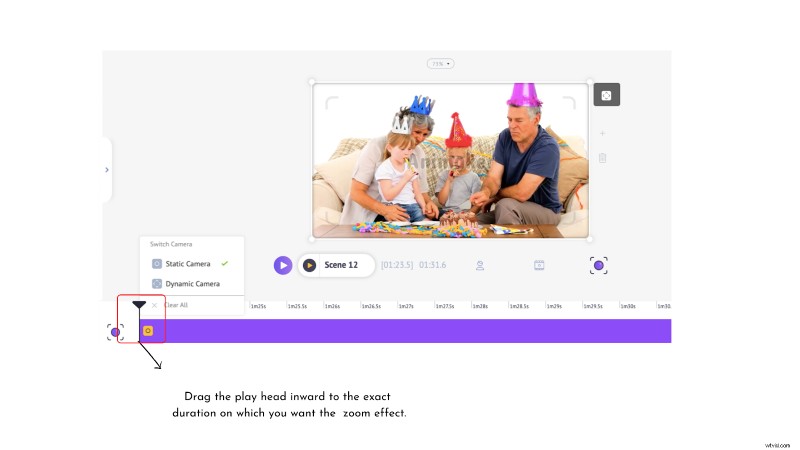
5. Als je een zoomeffect zonder animaties wilt, ga dan voor een statische camera of kies een dynamische camera
Laten we eerst de dynamische camera uitproberen.
Nu gaan we inzoomen om ons te concentreren op de kleine kerel met een chagrijnig gezicht. Om dat te doen, klikt u op het videopictogram boven de afspeelkop en sleept u het vierkant op het scherm om het gedeelte te selecteren waarop u wilt inzoomen (in ons geval is dit de kleine man).
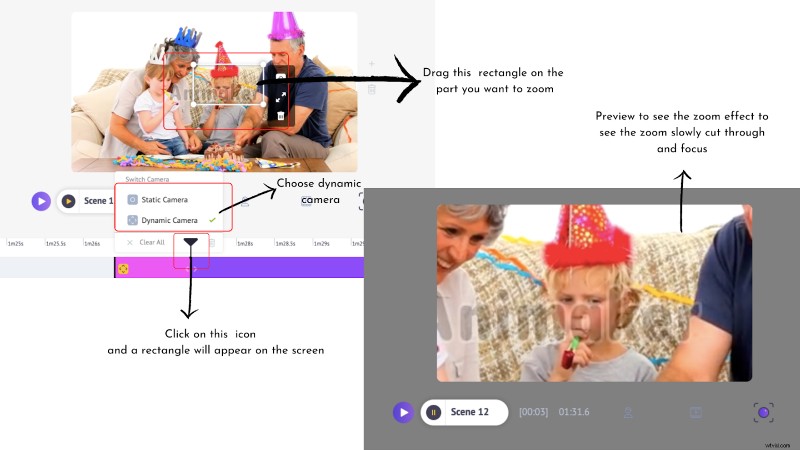
Opmerking: Als je de statische camera wilt gebruiken, kies dan de statische camera-optie en zie het zoomeffect live komen in het voorbeeld zonder enig overgangseffect zoals de dynamische camera.
Geanimeerde tekst toevoegen
Geanimeerde teksten die op je video's zijn gelaagd, vormen een prachtige aanvulling op de beelden en brengen de boodschap met minimale inspanningen over aan het publiek.
Als u een video over uw product maakt of een korting aanbiedt, of over de voordelen praat, is het voor u onmogelijk om zo'n enorme hoeveelheid informatie te bevatten door alleen visuele beelden of door virtueel te praten.
Voert geanimeerde teksten in. Pop-in belangrijke afhaalrestaurants voor uw kijkers met verteerbare geanimeerde teksten.
Met Animaker kun je eenvoudig geanimeerde titels toevoegen, en laten we eens kijken hoe:
1. Kies uit honderden vooraf gemaakte geanimeerde teksten
2. Slepen en neerzetten naar de werkruimte
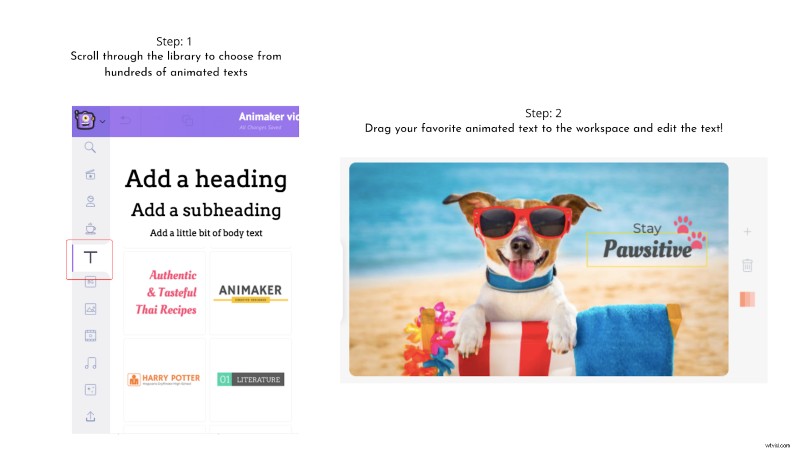
3. Bewerk de tekst om uw inhoud toe te voegen en plaats deze goed
4. U kunt ook de duur van de geanimeerde tekst op het scherm en het tijdstip van binnenkomst en vertrek bepalen. Als u op de geanimeerde tekst klikt, wordt een paarse balk op de tijdlijn aangebracht. Je kunt de twee pinnen aan weerszijden naar binnen of naar buiten slepen, afhankelijk van hoe lang je wilt dat de geanimeerde tekst blijft staan en de scène verlaat
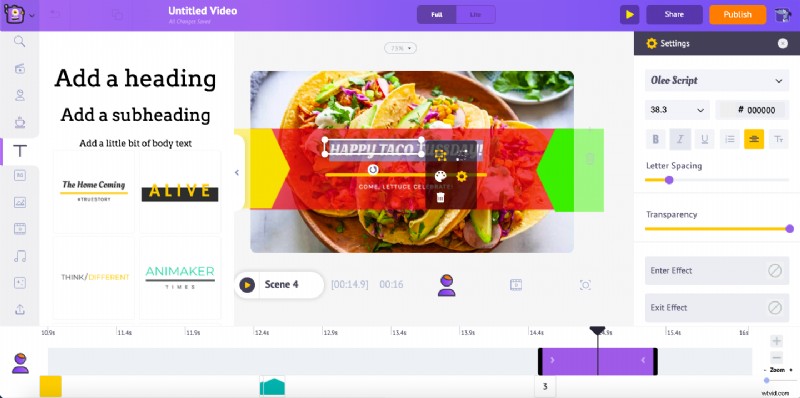
5. Als u entry- en exit-effecten wilt toevoegen, klikt u gewoon op de geanimeerde tekst en ziet u de optie voor effecten aan de rechterkant van het scherm. U kunt kiezen uit talloze in- en uitstapeffecten uit de opties en deze worden toegepast op de teksten (in de tijdlijn)
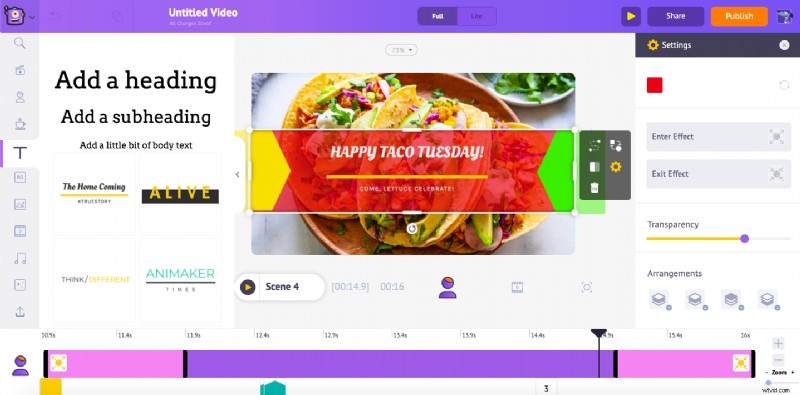
De roze balk bepaalt de duur van het in- en uitstapeffect dat kan worden aangepast door naar binnen of naar buiten te slepen op basis van uw vereisten.
💡 Pro-tip:
Voeg wat iconen toe die bij je verhaal passen en plaats het smaakvol samen met de geanimeerde tekst om een persoonlijkheid toe te voegen die kan resoneren met je publiek. We hebben bijvoorbeeld een pootpictogram toegevoegd samen met de geanimeerde tekst (zie hierboven).
Evenzo, als u een korting aanbiedt, voegt u een dollarzakpictogram toe of als u een ijsverkoper bent, voegt u een ijspictogram toe! Je hebt toegang tot miljoenen pictogrammen uit de Animaker-bibliotheek zelf 😻
Ondertiteling toevoegen
Met kanalen zoals Facebook die meer dan 8 miljard gemiddelde dagelijkse videoweergaven krijgen, moeten je video's een snaar raken bij het publiek, of ze je taal niet begrijpen of het volume niet kunnen verhogen.
Ook verbeteren video's met ondertiteling de betrokkenheid.
Nu naar het beste deel. De bruikbare tips:
- Kies een tekst uit de bibliotheek en zie deze in de werkruimte verschijnen
- Typ de ondertitels voor je video, scène voor scène
- Pas de tekst aan om de letterstijl, grootte, kleur en andere opmaak te wijzigen
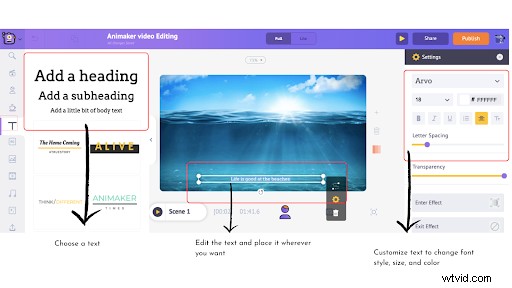
Net als bij geanimeerde titels kan de duur van de tekst (ondertitels) elementen op de scène worden aangepast.
Voeg stickers, emoji's en vormen toe aan je video
Over het toevoegen van emoji's, vormen en stickers wordt minder gesproken in de videobewerkingshacks, maar dit zijn de kleine dingen die je video's leuker maken om naar te kijken en visueel beter.
Wat doen deze in je scènes?
- Stickers verlichten de intensiteit van de beelden en maken de video subtieler en vriendelijker. Een schattige virussticker op een video die vertelt over het gevaar van een ziekte kan het publiek bijvoorbeeld helpen zich op de oplossingen te concentreren in plaats van zich zorgen te maken
Klik op het mokpictogram en typ het trefwoord met het achtervoegsel "sticker" en kies de gewenste sticker. Plaats het op je scène.
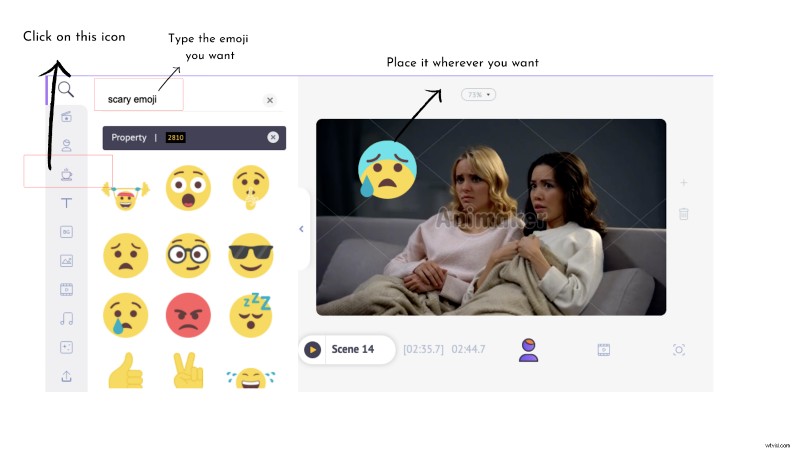
- Mensen maken gemakkelijk contact met emoji's omdat ze deze elke dag gebruiken. Emoji's kunnen aan de scènes worden toegevoegd om ze grappiger en herkenbaarder te maken.
Klik op het mokpictogram en typ het trefwoord met het achtervoegsel "emoji" en kies de gewenste emoji. Plaats het op je scène.
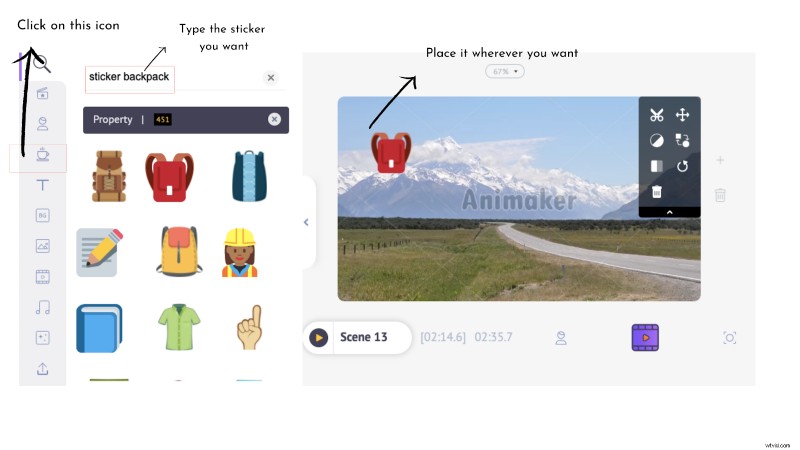
- Vormen zijn levensreddend als je teksten in je scènes wilt gebruiken en als de achtergrond te rommelig is. Je kunt je teksten beter zichtbaar maken door ze op verschillende vormen te plaatsen en te spelen met de ondoorzichtigheid van de vorm
Klik op het mokpictogram en blader door de vormen of typ wat je wilt. Plaats het op je scène.
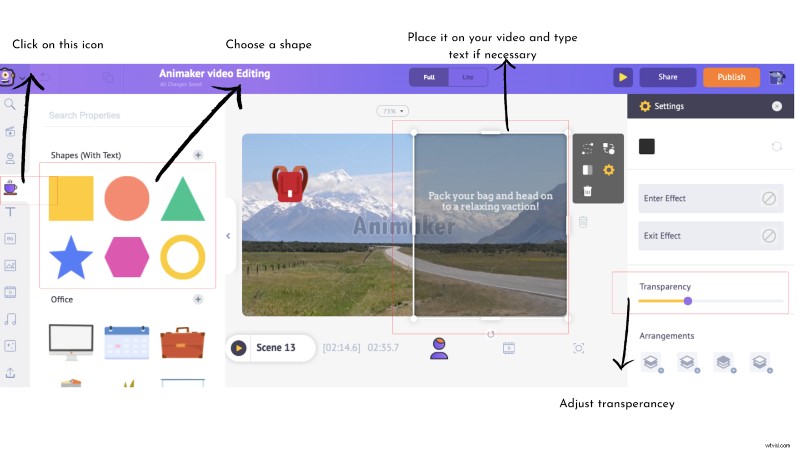
Nogmaals, zoals in het geval van geanimeerde titels en ondertitels, kan ook de duur van stickerelementen op de scène worden aangepast.
💡 Pro-tip:
- Laat je niet meeslepen door het idee van stickers en emoji's en gebruik ze niet te veel
- Het idee dat stickers en emoji's onprofessioneel zijn, is een mythe - gebruik ze optimaal
- Als u vormen op uw scènes in lagen legt, moet u ervoor zorgen dat de kleuren bij de video passen en indien nodig de dekking aanpassen
- Gebruik geen stickers en emoji's op je CTA-scherm om te voorkomen dat de focus wordt gesplitst
Tegoeden en watermerk aan video toevoegen
Je video's van een brandmerk voorzien en credits toevoegen om de makers te erkennen, is belangrijk om een blijvende impact op het publiek achter te laten. Met Animaker kunt u uw merklogo's uploaden en toevoegen aan uw scènes en ook credits toevoegen met gewone of geanimeerde teksten!
Voeg filters toe aan video
Het toevoegen van filters aan video's is de duizendjarige manier geworden om visuele inhoud te plaatsen. Er is een reden waarom iedereen hiervan houdt. Filters kunnen een saaie video veranderen in alles wat je wilt - in een retro-effect, zwart-wit, een zonnig effect toevoegen en nog veel meer.
Als je gek bent op het toevoegen van filters voor je video's, kun je dit als volgt doen met Animaker:
1. Klik op de scène of de achtergrondvideo en zie een itemmenu verschijnen
2. Kies de filteroptie
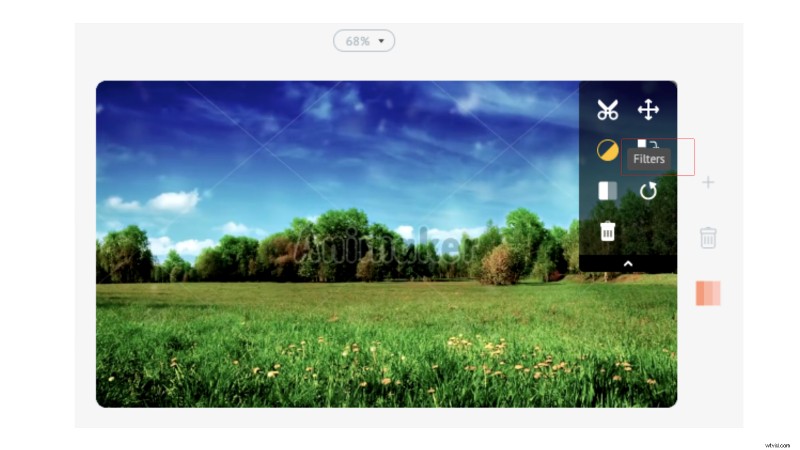
3. Blader door om uw favoriete filter te kiezen en klik om toe te voegen
Laten we nu een zomerfilter toevoegen aan een sombere scène. Klik op het filter en zie het weerspiegeld worden in je video.
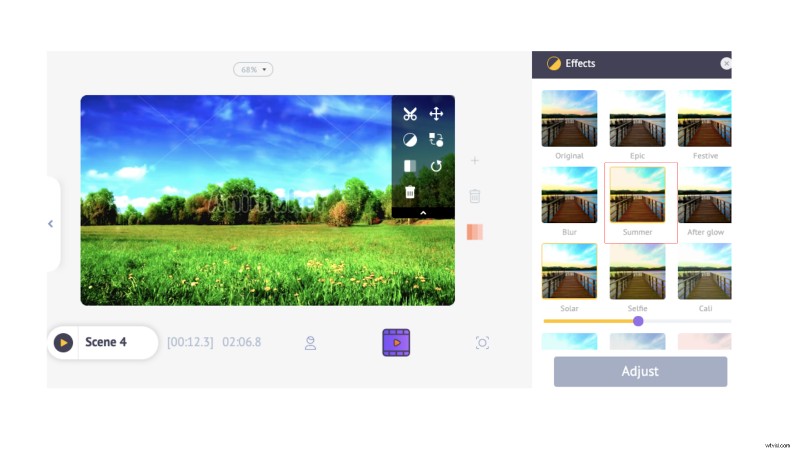
💡 Pro-tip:
Filters zijn leuk en verleidelijk om toe te voegen. Maar bedenk waarom je het doet en ga niet overboord.
- Voeg geen filters toe om het filteren. Wees smaakvol en kieskeurig met de redenen
- Leg de filters op met teksten die passen bij de kleur van de achtergrond
- Zorg ervoor dat de kleur, het gevoel en de textuur in de hele video consistent blijven
- Voeg niet voor elke scène verschillende filters toe
Gebruik schermeffecten
De video's die we vandaag zien, hebben verre van formele intro's en saaie ontwerpen. Van grote merken zoals Starbucks en Adidas tot een ontluikende Youtuber, en zelfs een B2B-marketeer probeert met video's een toon, persoonlijkheid en een stem voor hun merk te zetten.
Het toevoegen van een persoonlijkheid aan je merk door middel van video's ligt in de keuze van kleuren, concepten, thema's en het casual houden. Maar om dit voor je video's mogelijk te maken, hoef je geen groot merk te zijn.
Met kant-en-klare schermeffecten in Animaker kun je uit talloze keuzes kiezen om die extra eigenzinnigheid aan je video's toe te voegen en laten we eens kijken hoe:
1. Klik op het pictogram 'schermeffecten' in de bibliotheek
2. Kies het gewenste schermeffect
3. Voeg het toe aan je scène, bedek het met een mooie tekst en kijk hoe het je video meteen geweldig maakt!
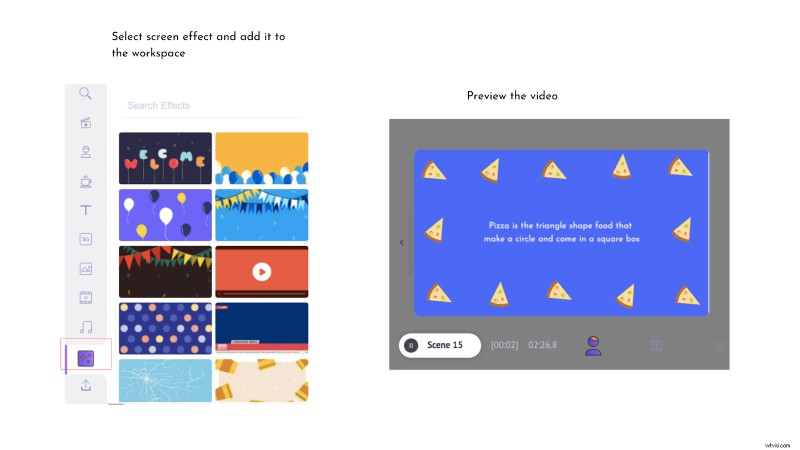
Overgangen toevoegen
De connectiviteit tussen op zichzelf staande scènes is wat een visual maakt met een stroom en verhaal. Video's onderscheiden zich van andere visuele vormen vanwege de lus en continuïteit.
Een bewerkingstool die dit ondersteunt, is het 'overgangseffect' dat gesproken tekst, stemming en emotie aan je video's toevoegt. Per definitie is een overgang precies wat het doet - "Het zorgt voor samenhang terwijl het van het ene type naar het andere verandert zonder enige visuele aanwijzing.”
Laten we nu kijken hoe u overgangen kunt maken met Animaker:
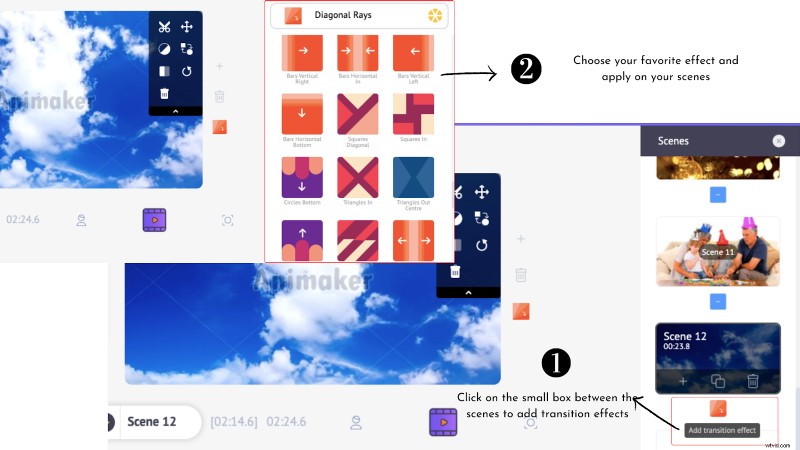
III. Jazz op met de juiste dosis audiobewerking
Voeg voice-over toe aan video
Er zijn verschillende vormen van vertellingen bij een video. Het kan een ondertitel zijn of gewoon een passende audiotrack toevoegen die perfect synchroniseert met het thema van de video. De meest populaire vorm is het toevoegen van een voice-over die het publiek door de video leidt, zoals het vertellen van een verhaal.
Dit houdt het publiek meer dan wat dan ook vast! Er zijn dus verschillende manieren waarop u dit kunt doen:
- Tekst-naar-spraak
- Voice-over opnemen
- Opgenomen bestand uploaden
Het goede nieuws is dat je dit allemaal kunt doen met Animaker en laten we eens kijken hoe:
1. Klik op het microfoonpictogram aan de linkerkant van de tijdlijnbalk en zie een uitgevouwen menu met drie opties:voice-over opnemen, tekst-naar-spraak en voice-over uploaden
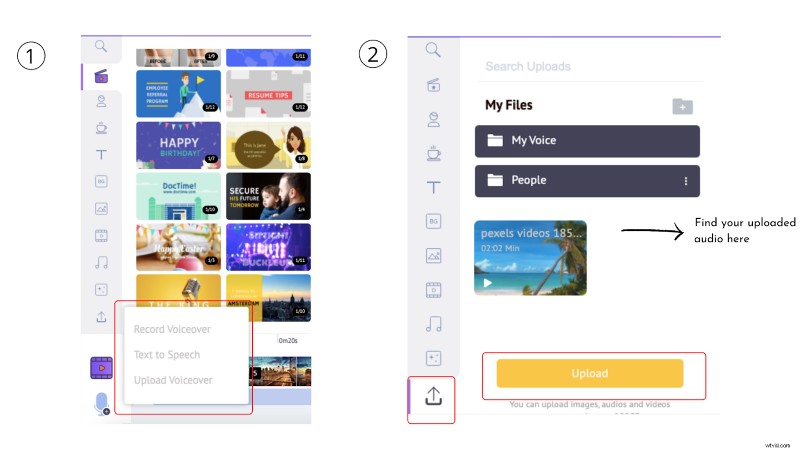
2. Kies het gewenste voice-overformaat
3. Synchroniseer met de video
💡 Pro-tip:
Als je een voice-over opneemt, zorg er dan voor dat je het volgende doet:
- Houd het script binnen handbereik om te voorkomen dat je gaat stotteren of de flow verliest
- Voeg wat pauzes toe en spreek zelfverzekerd. Voorkom dat het eentonig en robotachtig klinkt - Houd het natuurlijk en luchtig
- Houd water of wat drinken binnen handbereik als je stem begint te kraken
- Gebruik een microfoon of plug-in ruisonderdrukkende oortelefoons om omgevingsgeluid te elimineren
- Oefen een paar keer voordat je live gaat
- Wees bereid en bereid om opnieuw op te nemen (als je de flexibiliteit hebt) voor het geval er iets niet goed gaat
Neem je eigen stem op
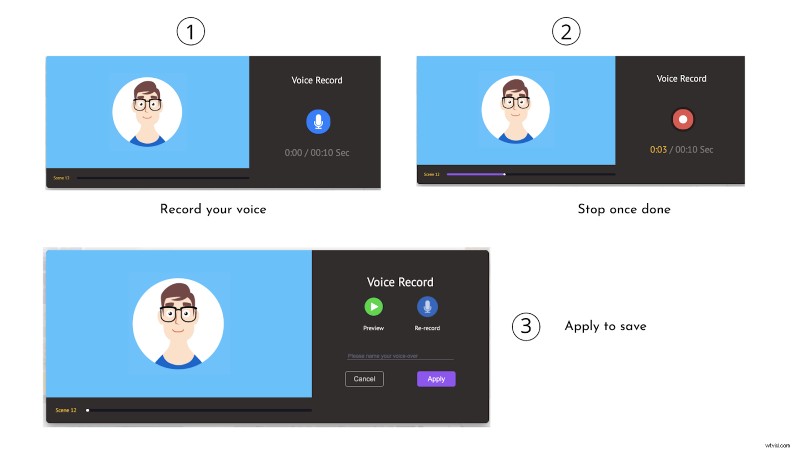
Tekst-naar-spraak
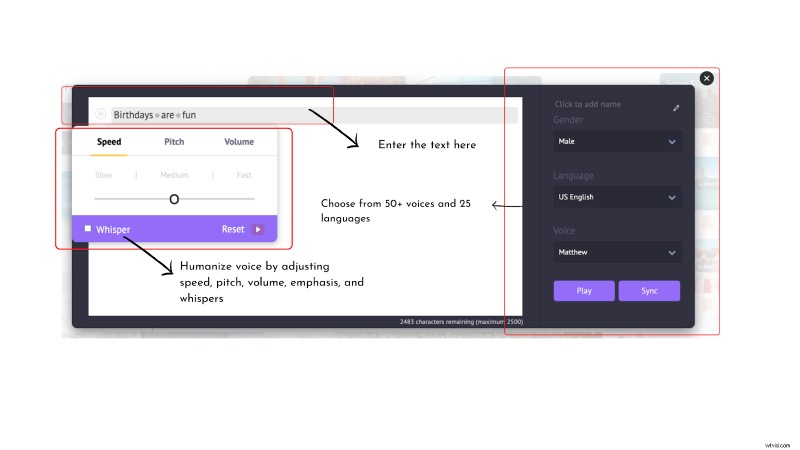
Geluid bijsnijden
Als je van een bepaald deel van een lange audiotrack houdt en het overtollige deel wilt afsnijden en je favoriete deel wilt behouden, is dat vrij eenvoudig met Animaker.
Laten we eens kijken hoe we muziek aan de video kunnen toevoegen en dat muzieknummer kunnen inkorten:
- Kies uit honderden muzieknummers in de Animaker-bibliotheek of upload uw eigen audiobestanden
- Klik op de audiotrack en zie deze op de audiotijdlijn verschijnen
- Sleep de pinnen aan beide kanten naar binnen of naar boven om het gewenste audiogedeelte te bevriezen
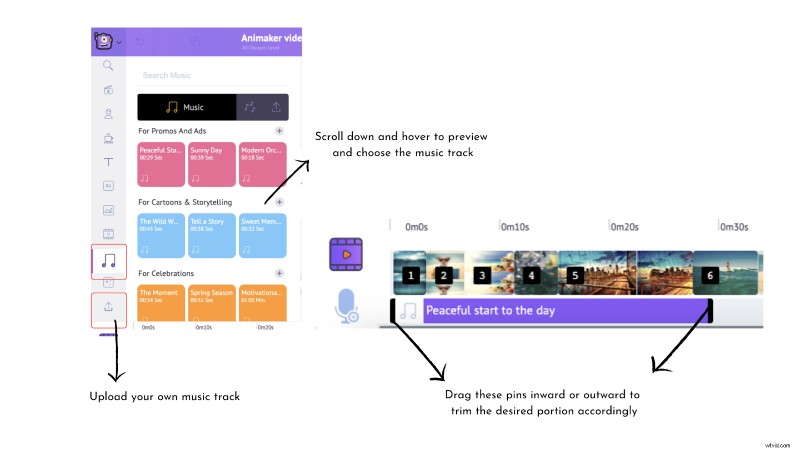
Video dempen
U kunt de aandacht van het publiek trekken en afleiding minimaliseren door de audio voor bepaalde scènes te dempen.
U kunt het in Animaker in één simpele stap doen. Klik op de scène in de tijdlijn waarvoor je het geluid wilt dempen en demp de scène of pas het volume aan op het audiosymbool.
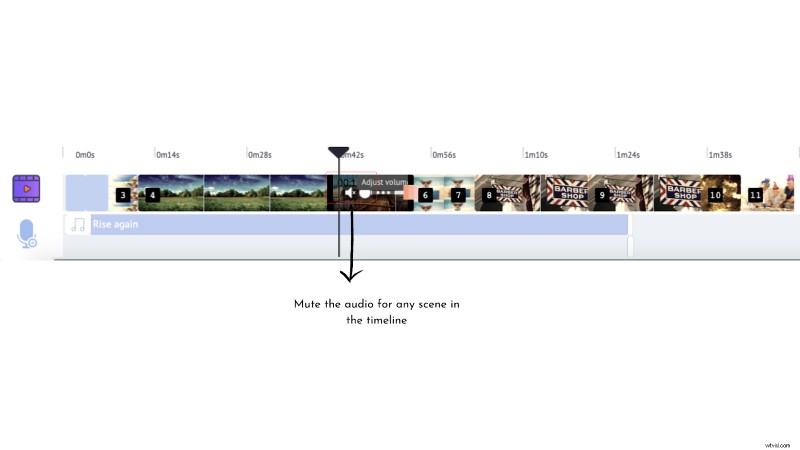
IV. Exporteren
Zodra u tevreden bent met uw uitvoer, kunt u het project in elke gewenste resolutie downloaden. U kunt tot 4k-videokwaliteit gaan op Animaker.
- Klik op de publicatieknop
- Download de video of publiceer deze rechtstreeks op sociale kanalen
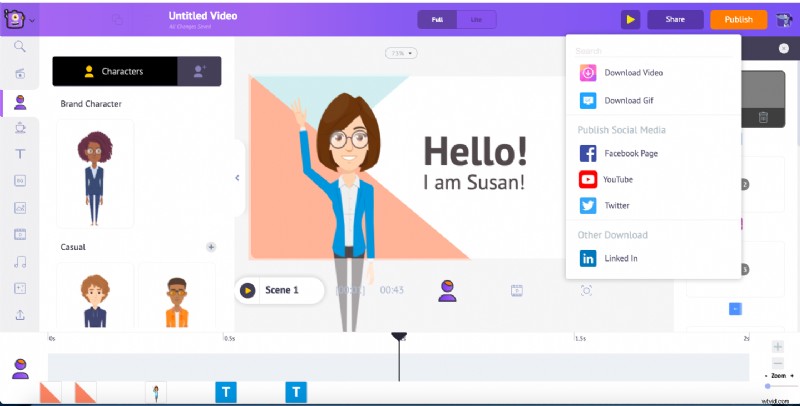
Afronden
Alle favoriete films en shows die we leuk vonden om naar te kijken, bleken niet op magische wijze episch te zijn. De crux van een goede output zijn de uren kwaliteitsbewerking die erachter zitten en dit geldt voor inhoud in elk formaat.
Een van de iconische films in de geschiedenis van de wereldcinema, Avatar, heeft er tien jaar over gedaan om het te monteren en te maken tot wat het is. Dus of je nu een kleine video of een extravaganza maakt, onthoud één ding:bewerken, bewerken en opnieuw bewerken.
Je kunt ook professionele videobewerkingssoftware gebruiken om je video's te bewerken. Ik hoop dat je genoten hebt van onze tips, trucs en best practices voor videobewerking. We willen graag weten wat je favoriete hack is in de reacties✌
