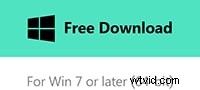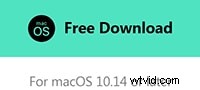Adobe Premiere is krachtige en nuttige videobewerkingssoftware voor zowel professionele als beginnende video-editors. Er worden tientallen geweldige videobewerkingsfuncties aangeboden. Wanneer u uw video's bewerkt met Adobe Premiere, kunt u enkele handige Adobe Premiere-tips gebruiken om u te helpen het programma sneller te laten werken en de videobewerking efficiënter uit te voeren. Hier vindt u de meest bruikbare 10 tips voor het gebruik van Adobe Premiere Pro en Adobe Premiere Elements ter referentie.
Dit is een eenvoudige tutorial over Adobe Premiere, professionele videobewerkingssoftware. Als videobewerking echter nieuw voor je is, overweeg dan Wondershare Filmora, een krachtige maar gebruiksvriendelijke tool voor gebruikers die net beginnen. Download de gratis proefversie hieronder.
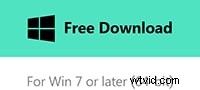
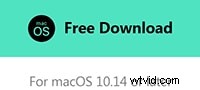
Gebruik de volgende Adobe Premiere-tips om uw videobewerking eenvoudiger te maken en tijd en energie te besparen. Maak het proces veel gemakkelijker dan je had gedacht.
Handige Adobe Premiere Pro- en Elements-tips
1. Wijzig de standaardinstellingen
U kunt wat tijd besparen op videobewerking door twee standaardinstellingen te wijzigen:Media schalen naar projectgrootte en Standaard afbeeldingslengte. U kunt naar Bewerken> Voorkeuren> Algemeen gaan om de twee instellingen te vinden. Media schalen naar projectgrootte betekent dat elke foto of video wordt verkleind tot de projectgrootte. Deze instelling zal u veel tijd besparen, vooral wanneer u veel SD- en HD-video en foto's mixt. De standaard beeldlengte is oorspronkelijk ingesteld op 150 frames of vijf seconden aan beeldmateriaal. U kunt deze wijzigen in elke set mount, zodat u niet elke foto die u importeert hoeft aan te passen. Wanneer u klaar bent met het wijzigen van de instellingen, drukt u op "OK" om op te slaan.
2.Maak videoclips rechtstreeks van uw camcorder vast
Onthoud dat u uw camcordervideo's niet eerst naar uw harde schijf hoeft over te zetten en vervolgens de videoclips naar Adobe Premiere te importeren. Wanneer u uw camcorder of andere video-opnameapparaten op uw computer hebt aangesloten, stelt u de camcorder in op afspelen of zet u deze in de VCR-modus. Start vervolgens in Adobe Premiere een nieuw project en ga naar Bestand> Vastleggen om uw media rechtstreeks van uw camcorder te importeren. Dit bespaart je wat tijd voor het bewerken van Adobe Premiere-video's.
3. Houd uw project overzichtelijker met "Bins"
U kunt op het pictogram "Map" in het venster "Project" klikken om een nieuwe map te maken om videoclips of andere dingen op te slaan. Bewaar ze in veel verschillende mappen in plaats van slechts één, zodat u sneller kunt vinden wat u zoekt. Maak bakken voor het opslaan van afzonderlijke audio, video, foto, enz. Deze Adobe Premiere-tip zal uw project zeker overzichtelijker maken en tijd besparen bij het bewerken.
4. Maak gepersonaliseerde video-overgangen
Wanneer u overgangseffecten aan video's toevoegt, kunt u enkele aanpassingen aan de overgangseffecten maken om ze persoonlijker te maken. U kunt de overgangseffecten vinden op het tabblad "Effecten". En op het tabblad "Effectcontroles" pas je de overgangen aan, zoals het wijzigen van de duur, het wijzigen van de ingangsanimatie, enz.
5. Kies het meest geschikte video-uitvoerformaat
Houd rekening met de kwaliteit van de uitvoervideo bij het maken van een nieuw project in Adobe Premier. Als u bijvoorbeeld alleen de video's op YouTube wilt delen, hoeft u geen HD-video's te maken, omdat het u veel meer tijd kost om de video's naar internet te uploaden als het HD-video's zijn. Bovendien hebben de HD-video's ook veel meer opslagruimte nodig. Kies het kleinere videoformaat met betere compressie en deel uw video's eenvoudig op internet.
6. Snel renderen
In Adobe Premiere worden de meeste effecten en video's in realtime weergegeven. Om een volledig voorbeeld van alle effecten te krijgen, kunt u op "Enter" drukken, waardoor het project wordt weergegeven en u een voorbeeld van het algehele video-effect kunt bekijken in het "Monitor"-venster.
Tip:Adobe Premiere is een zeer professionele video-editor en kost veel. Voor een beginner op het gebied van videobewerking is het beter om gebruik te maken van een gebruiksvriendelijke maar krachtige video-editor, bijvoorbeeld Wondershare Filmora (oorspronkelijk Wondershare Video Editor), waarmee u direct op dvd kunt branden en met enkele klikken op YouTube kunt delen. Als je geen geld wilt uitgeven aan videobewerking, kun je ook gratis videobewerkingssoftware gebruiken, zoals Windows Movie Maker of iMovie.