Een heel eenvoudig, maar zeer effectief effect is het veranderen van de snelheid van een videoclip. Dit kan een eenvoudig stilstaand beeld zijn (ook wel "Freeze Frame" genoemd) of een clip in slow motion of fast motion afspelen.
In dit artikel wordt uitgelegd hoe u dit doet met Final Cut Pro X.
Raadpleeg dit artikel voor meer tutorials over slow-motion:Top 10 slow motion-videobewerkingssoftware.
Bevries frames en slow motion in Final Cut Pro X
1. STILLE FRAMES
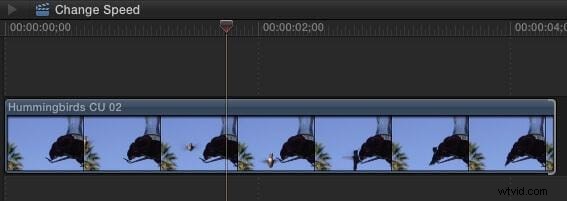
Een stilstaand beeld bevriest actie. Hier is bijvoorbeeld een clip van een kolibrie die zich klaarmaakt om op een vogelvoeder te landen. Ik wil een stilstaand beeld maken van de vogel in vlucht. (Eh, ja, ik gebruik "freeze-frame" en "still-frame" door elkaar.)
Plaats in Final Cut Pro X de afspeelkop (of skimmer) op het frame dat u wilt bevriezen en typ Option+F.
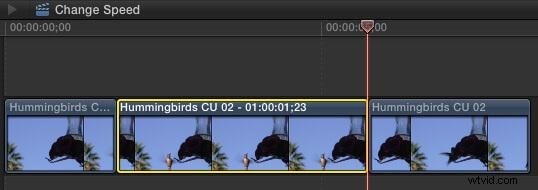
Dit creëert een stilstaand beeld van twee seconden op de positie van de afspeelkop.
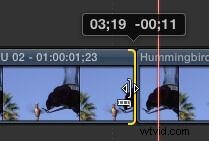
Pas de duur van het frame aan door de rand bij te snijden; net als elke andere clip. Hier maak ik bijvoorbeeld de duur van het stilstaand beeld 11 frames korter.
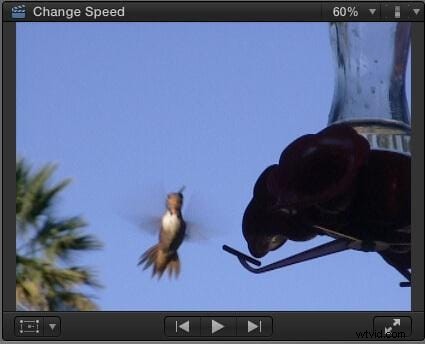
Voor het geval je het je afvroeg, zo ziet de bevriezing eruit. Het bevriest de vlucht van de kolibrie tijdens het afspelen, zodat we afbeeldingen of andere tekst kunnen toevoegen en de actie kunnen hervatten alsof er niets is gebeurd.
Heel cool, behalve ....
Het goede nieuws is dat dit snel en gemakkelijk is. Het slechte nieuws is dat we de locatie van het stilstaande beeld niet kunnen wijzigen.
Dus hier is een andere manier om dit te doen.
Plaats de afspeelkop (of skimmer, maar ik geef de voorkeur aan de afspeelkop) op het frame dat u wilt bevriezen, selecteer de clip en typ Shift+F.
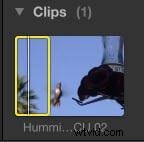
Dit lokaliseert de bronclip in de browser, selecteert zowel de browser als de clip en komt overeen met de positie van de in-, uit- en afspeelkop.
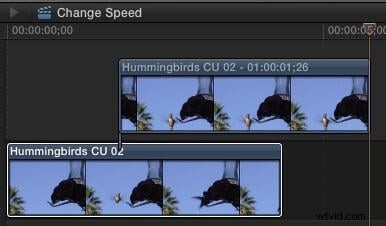
Typ nu Option+F terwijl de browser is geselecteerd. Dit maakt een stilstaand beeld van de browserclip en plaatst deze op de locatie van de afspeelkop als een verbonden clip in de tijdlijn.
Als een verbonden clip kunnen we dit nieuwe stilstaand beeld verplaatsen waar we maar willen. Wees echter voorzichtig bij het verplaatsen van de clip, want tenzij u het originele frame markeert met een markering (type "M"), is er geen gemakkelijke manier om het stilstaande frame te matchen met het bronframe, als het stilstaande frame eenmaal ergens anders is verplaatst.
Ik gebruik beide technieken in veel verschillende projecten.
2. HOUD FRAME
Een Hold Frame is vergelijkbaar met een in-line stilstaand frame, maar met meer flexibiliteit.
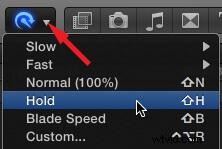
Plaats de afspeelkop (of skimmer) op het frame dat je wilt vasthouden. Kies vervolgens met behulp van Wijzigen> Opnieuw instellen of het werkbalkpictogram "Smurf-op-een-headset" Frame vasthouden (of typ:Shift+H).
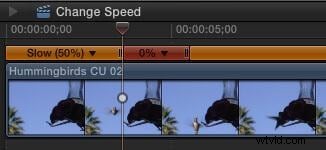
Hierdoor wordt de oranje Retime-editorbalk boven de clip weergegeven, met een klein rood gedeelte dat het Hold-frame aangeeft.
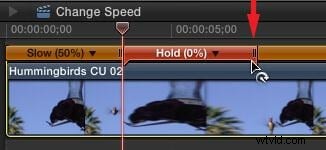
Wijzig de duur van het Hold-frame door met de kleine duim aan het rechteruiteinde van de rode balk te slepen.
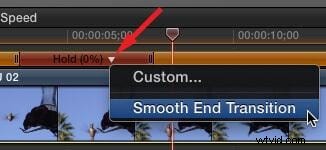
Voeg een overgang van een snelheidshelling toe aan het einde van het Hold-frame door op de naar beneden wijzende pijl naast het woord "Hold" in de Retime-editor te klikken.
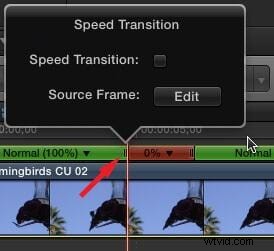
Om het frame dat wordt vastgehouden te wijzigen, dubbelklikt u op het balkpictogram LINKS van het rode gedeelte Vasthouden en kiest u Bronframe (Bewerken). Hiermee kunt u de selectie Frame vasthouden naar links of rechts schuiven.
OPMERKING:Het bronframe wijzigen is een functie die ik VEEL leuk vind!
3. LANGZAME (of SNELLE) BEWEGING
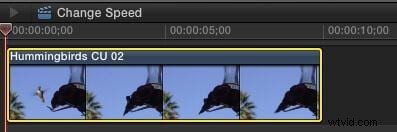
We gebruiken slow-motion om gebeurtenissen weer te geven die te snel gaan voor het blote oog. En fast motion om zeer langzame gebeurtenissen te versnellen. Beide effecten maken gebruik van wat een 'verandering van constante snelheid' wordt genoemd, waarbij de hele clip in dezelfde mate verandert - sneller of langzamer.
WIJ creëren beide effecten met dezelfde tools, alleen verschillende waarden. Hier is hoe.
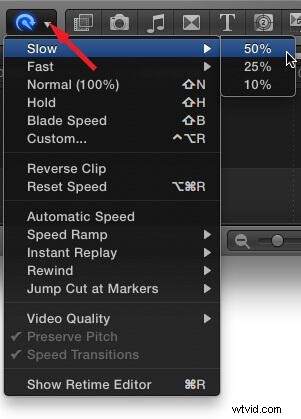
Selecteer de clip waarvan je de snelheid wilt wijzigen. Gebruik vervolgens Wijzigen> Opnieuw instellen of het pictogram "Smurf" op de werkbalk en selecteer Langzaam (of Snel).
Kies een van de beschikbare snelheden; in dit geval 50%. (Ja, je kunt dit veranderen in elke gewenste waarde, ik zal je zo laten zien hoe.)
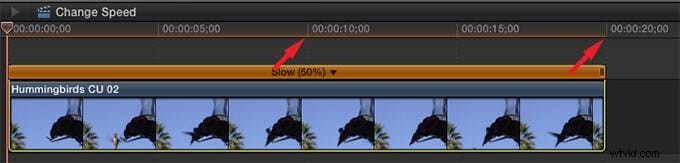
Er gebeuren drie dingen tegelijk:
- De duur van de clip verandert
- De oranje balk voor het aanpassen van de timing verschijnt boven aan de clip
- De snelheid van de clip verandert
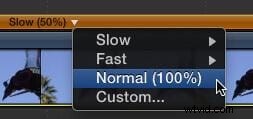
Om de snelheid weer op normaal (100%) te zetten, klikt u op de naar beneden wijzende pijl in de balk Hertiming en kiest u Normaal (100%).
Er zijn twee manieren om de snelheid van een clip te wijzigen.
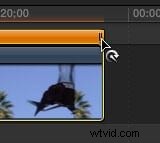
De gemakkelijke manier is om het kleine handvat aan het einde van de clip vast te pakken en naar links of rechts te slepen. De snelheid verandert terwijl je het sleept.
Of, voor meer precisie, klik op de naar beneden wijzende pijl in de balk Hertiming en kies Aangepast.
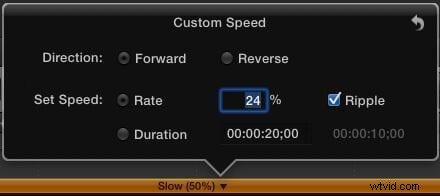
Dit opent een nieuw dialoogvenster waarin u een aantal wijzigingen kunt aanbrengen:
- Omgekeerd. Speelt de clip omgekeerd af.
- Beoordeel. Selecteer een specifieke snelheidsverandering als percentage van de normale snelheid voor een clip. Minder dan 100% is slow-motion. Meer dan 100% is fast-motion.
- Duur. Selecteer een specifieke duur voor een clip en FCP X berekent hoe snel of langzaam deze moet gaan.
- Rimpeling. Indien aangevinkt, past de duur van een clip aan op basis van de snelheid. Als dit niet is aangevinkt, blijft de duur van de clip vast, zelfs als de snelheid verandert.
U krijgt de meest vloeiende snelheidsveranderingen wanneer het percentage dat u kiest gelijkmatig wordt verdeeld in 200. Bijvoorbeeld 100, 66, 50, 40, 33, 25, 20, 10 enzovoort.
4. EXTRA KREDIET
Er is nog een instelling waarmee u rekening moet houden bij het vertragen van een clip. (Dit is niet van toepassing bij het maken van snelle bewegingen.)
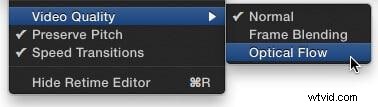
Gebruik, nogmaals, ofwel Wijzigen> Opnieuw instellen of het menu "Smurf", selecteer Videokwaliteit.
- Normaal. Dit is de beste keuze voor snelheden van 50% of sneller.
- Frame mengen. Dit is de beste keuze voor snelheden van ongeveer 20% tot 50%.
- Optische stroom. Dit is de beste keuze voor snelheden lager dan ongeveer 20%.
Frame blending zorgt voor een korte overvloeiing tussen frames bij het hardlopen in slow motion om de illusie van beweging te verbeteren. Optical Flow vindt tussenframes uit om de schokkerigheid van extreem slow motion te minimaliseren.
Frame blending is relatief snel en eenvoudig. Optical Flow ziet er in de meeste gevallen beter uit, maar het renderen duurt lang.
Dit is een eenvoudige tutorial over Apple Final Cut Pro X, een professionele videobewerkingssoftware. Als videobewerking echter nieuw voor je is, overweeg dan Wondershare Filmora voor Mac. Dit is een krachtige maar gebruiksvriendelijke tool voor gebruikers die net beginnen. Download de gratis proefversie hieronder.
OVERZICHT
Of je nu wilt dat je clips versnellen, vertragen of gewoon stoppen, Final Cut Pro X maakt het hele proces gemakkelijk.
