Degenen die nieuw zijn in de Final Cut Pro- of Pro X-programma's zullen het een beetje een uitdaging vinden om effecten toe te voegen of video's te bewerken. Het is een complexe filmbewerkingssoftware die even duurt om te gebruiken. Met onze hulp kunnen we u echter het Ken Burns-effect in Final Cut Pro onder de knie krijgen. Wil je weten hoe je een Ken Burns-effect maakt in Final Cut Pro? Luister goed.
- Deel 1:Hoe maak je Ken Burns Effect Final Cut Pro
- Deel 2:Inzoomen op Final Cut Pro met keyframing
Deel 1:Hoe maak je een Ken Burns-effect Final Cut Pro
Volg gewoon onze handleiding om een Ken Burns-effect, Final Cut Pro X (of een Ken Burns-effect op Final Cut, aangezien het beide verlengstukken van elkaar zijn) te maken.
Laten we eerst eens praten over wat Ken Burns is en waarom hij een effect naar hem vernoemd heeft in Final Cut-programma's!
Wat is het Ken Burns-effect
Ken Burns is een wereldberoemde Amerikaanse documentairemaker. Hij staat bekend om het maken van documentaires die een openhartige, zij het enigszins ouderwetse, blik in verschillende werelden werpen. Hij heeft verslag gedaan van honkbal, de burgeroorlog en andere fascinerende tijden en plaatsen. Ongetwijfeld is hij vooral bekend door het gebruik van archiefmateriaal als filmmateriaal. Hoe doet hij dit? Door het Ken Burns-effect te gebruiken natuurlijk.
Met het Ken Burns-effect in Final Cut Pro X kan de editor in- en uitzoomen, langzaam pannen en scrollen door archieffotografie en foto's. Dit stelt je in staat om hele delen van het programma dat je maakt te vervangen door foto's als je niet genoeg beeldmateriaal hebt gemaakt. Het wordt vaak gebruikt bij het bewerken, vooral bij het maken van zaken als trouwvideo's, die vaak veel foto's van het gelukkige paar bevatten.
Hoe dan ook, laten we eens kijken hoe je het Ken Burns-effect implementeert in Final Cut Pro.
Stappen om het Ken Burns-effect Final Cut Pro te maken
Nu we weten wat het Ken Burns-effect is. Laten we de stappen doornemen om het Ken Burns-effect in Final Cut Pro te maken.
Stap 1 - Importeer uw video. Selecteer in uw tijdlijnwerkruimte de clip of markeer het gedeelte van de clip waarop u het Ken Burns-effect wilt toepassen.
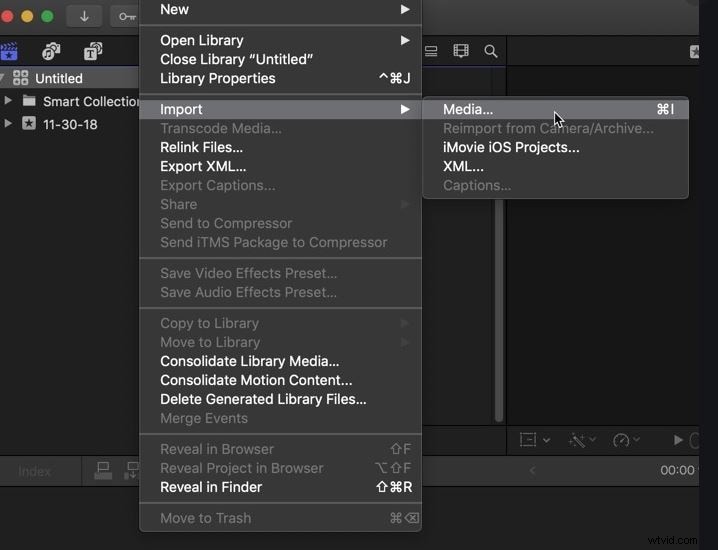
Stap 2 – Ga hiervoor naar de viewer-modus. Selecteer hier het pop-upmenu uit de lijst met opties onder aan het scherm.
Stap 3 – Houd zowel de shift-toets als de letter C ingedrukt. Dit is de snelle manier om uit te knippen wat je nodig hebt. Je kunt altijd met de rechtermuisknop klikken om een clip te knippen als je hier meer vertrouwd mee bent.
Stap 4 – scroll naar beneden totdat je de Ken Burns Effect-optie in het configuratiescherm vindt. Het effect zou nu op je pagina moeten verschijnen, in het gebied dat je hebt geselecteerd.
Ken Burns-aanpassing
Je kunt ook de ken burns-effecten aanpassen in Final Cut.
Stap 1 – Om van het Ken Burns-effect naar de aanpassingsmodus te transformeren, sleept u het groene vak in de viewer.
Stap 2 - Pas de grootte, vorm en hoogte van de groene doos aan totdat u tevreden bent met waar deze is geplaatst.
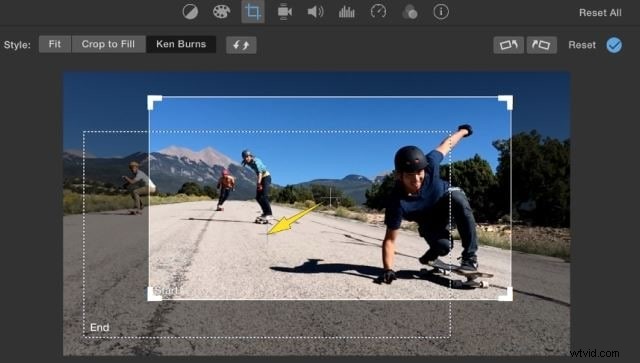
Stap 3 – In dit stadium is het een goed idee om te controleren wat u al hebt ingevoerd met behulp van de preview-optie. U kunt fouten later verwijderen, maar als u probeert te bewerken voor snelheid, kunt u het het beste de eerste keer goed doen!
Stap 4 – Pas de viewer aan voor eventuele wijzigingen die u moet aanbrengen - klik pas op de knop Gereed als u het zeker weet. Dat gezegd hebbende, u kunt altijd een stap terug doen als u verkeerd klikt. Je kunt ook gewoon opnieuw beginnen met het aanpassen van het effect als je het verprutst hebt.
Deel 2:Hoe in te zoomen op Final Cut Pro met keyframing
Nu we weten hoe we het Ken Burns-effect moeten openen en toepassen in Final Cut Pro. Laten we eens kijken hoe we inzoomen op Final Cut Pro met keyframing. Keyframing omvat natuurlijk basisanimatie waarmee beweging aan een stilstaand frame kan worden toegevoegd. Dus hoe gebruik je het Ken Burns-effect in Final Cut Pro X in combinatie met keyframing? Laten we je er doorheen praten.
U kunt keyframing gebruiken om te zoomen en te pannen. We zullen je vertellen hoe je het gebruikt om in te zoomen, en je zou de rest van daaruit moeten kunnen bepalen.
Stap 1 – Zet de afspeelkop aan het begin van de gekozen clip. Dit is waar u het zoomeffect wilt laten beginnen.
Stap 2 – Klik om het effectenmenu te selecteren. Het zou onderaan het scherm moeten staan.
Stap 3 – Zoek de schaal- en positiehulpmiddelen op. Je kunt deze gebruiken om de grootte van je animatie te bepalen, te bepalen hoeveel zoom je wilt en hoe snel het gaat.
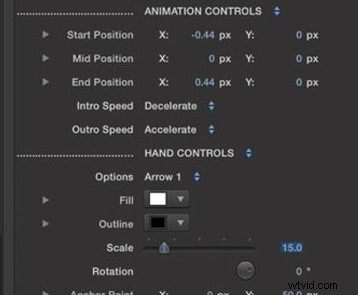
Stap 4 – Volg keyframe> grootte> positie en zorg ervoor dat uw clip wordt afgedekt wanneer u deze nodig heeft. Je kunt altijd een paar keer terugkomen op deze stap als je het niet meteen goed doet.
Stap 5 – Stel de afspeelkop in waar u de clip en animatie wilt laten eindigen. Onthoud:als u te snel zoomt of pant, kunt u een storing in uw beeldmateriaal krijgen. Doe het op tijd voor de beste resultaten.
Als een pro-tip :je wordt lastig gevallen om alle keyframes in je clip te bekijken als je video-animatie op je tijdlijn toont.
De conclusie van Ken Burns
Het Ken Burns-effect is niet voor niets beroemd. Hiermee kun je de ruimte opvullen als je voor bepaalde dingen geen beeldmateriaal hebt. Het kan worden gebruikt om oude veldslagen weer te geven zonder het gebruik van CGI.
Dankzij de Ken Burns Effect, Final Cut Pro (X)-techniek kunnen filmmakers naar plaatsen gaan waar ze anders niet zouden komen. Het is uitstekend geschikt voor zowel een glimp in het verleden als om vooruit te flitsen in ingebeelde toekomsten. Het beste van alles is dat je er naartoe kunt gaan als je geen Hollywood-filmproducent met een groot budget bent. We houden van alles dat een paar dollar bespaart tijdens het bewerken.
