Soms moeten we twee video's samen op hetzelfde scherm laten zien om bepaalde gebruiksinformatie over te brengen. Als u op zoek bent naar een hulpmiddel om deze taak mogelijk te maken, dan is Final Cut Pro de beste keuze voor u.
Deze tool kan u helpen om het beeld-in-beeld-effect gemakkelijk te gebruiken. Het proces voor het toevoegen van dit effect kan echter niet binnen één r twee stappen worden voltooid.
Het onderstaande artikel bevat volledige details over het toevoegen van PIP-effecten met Final Cut Pro. U zult blij zijn te weten dat FCP ook werkt met enkele geïntegreerde plug-ins die helpen bij het gratis genereren van beeld-in-beeld-effecten.
Voor de meeste professionele gebruikers is FCPX een krachtige tool. Als je echter denkt dat Apple Final Cut Pro X te moeilijk is om te gebruiken, of als je een hoger videobewerkingsniveau wilt, overweeg dan Wondershare FilmoraPro.
Dit is een krachtige maar gebruiksvriendelijke tool voor YouTubers, filmmakers en videografen. Om PIP te maken, hoeft u alleen maar PIP-effecten naar een clip in de tijdlijn te slepen. Kijk, het is zo gemakkelijk om PIP-effecten te maken met FilmoraPro. Download het nu om het te proberen (gratis).
Hoe maak je een PIP-effect met FCP
Als je klaar bent met twee video's en ze nu naar hetzelfde scherm wilt brengen, volg dan liever deze eenvoudige stappen:
Stap 1:Achtergrondvideo toevoegen
De allereerste stap die u moet volgen voor het genereren van PIP-effecten met behulp van FCP, is om uw hoofd- of achtergrondvideo naar de tijdlijn te brengen als een primaire verhaallijn. Zodra je de primaire verhaallijn hebt gemaakt, worden alle video's voor het PIP-effect eraan toegevoegd.
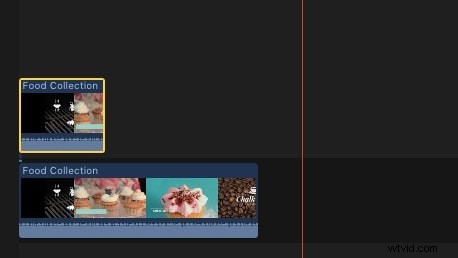
Stap 2:PIP-video's toevoegen:
Het is tijd om de hogere videoclip te kiezen, zodat het PIP-effect kan worden toegepast. Deze taak kan worden uitgevoerd door gebruik te maken van besturingselementen op het scherm die beschikbaar zijn in de viewer, of u kunt doorgaan met transformatiebesturingselementen die beschikbaar zijn in het infovenster.
Merk op dat onderste clips worden gebruikt om op de achtergrond te blijven in de uiteindelijke resultaten, terwijl bovenste clips op de voorgrond verschijnen. Standaard hebben beide clips 100% volledig scherm met 100% dekkende instellingen.
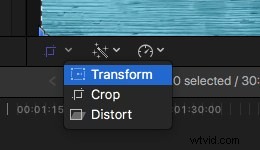
Stap 3:PIP-effect toepassen:
Omdat je nu beide video's op het scherm hebt toegevoegd, moet je nu de hogere video selecteren en vervolgens op de rechthoekige transformatieknop klikken die beschikbaar is in de linkerbenedenhoek van het kijkersscherm. Zodra u deze selectie maakt, wordt het pictogram blauw en verschijnen er natuurlijk 8 stippen rond de geselecteerde afbeelding of video. Gebruik een van deze punten om uw selectie in asymmetrische volgorde te schalen.

Stap 4:PIP-effect aanpassen:
- Als je deze afbeelding symmetrisch wilt schalen, sleep je de stip vanuit de centrale positie naar de hoek.
- Houd nu de optietoets ingedrukt en sleep een stip naar de hoek. Het zal u helpen de afbeelding zowel te verkleinen als te vergroten, zelfs zonder de werkelijke beeldverhouding te beïnvloeden.
- Gebruikers kunnen deze voorgrondafbeelding blijven schalen totdat ze de essentiële grootte hebben bereikt.
- Klik nu in je geselecteerde afbeelding en begin te slepen om een bepaalde specifieke positie te bereiken. Je kunt hem overal op een groot scherm plaatsen.
Stap 5:Volg nauwkeurige aanpassing:
Selecteer eenvoudig de bovenste clip en druk vervolgens op Command + 4 om het infovenster te openen. Klik nu op die blauwe showknop boven uw FCP-scherm en u krijgt volledige informatie over de transformatiecategorie van beschikbare ingebouwde effecten. Als u inspecteur voor deze taak gebruikt, kan het u helpen om zeer nauwkeurige resultaten te krijgen voor schaalbehoeften. Het helpt gebruikers om afbeeldingen te beheren met een nauwkeurige positie en grootte.
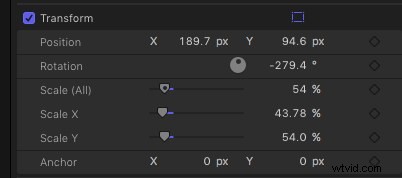
Stap 6:Cross-Dissolve toepassen:
- Kies nu de voorrand van het effect en gebruik Command + T. Het zal onmiddellijk de standaard cross-dissolve-optie toepassen voor het starten van de clip.
- U zult blij zijn te weten dat het PIP-effect gebruikers niet beperkt om slechts aan een enkele afbeelding te werken, maar dat het kan worden gebruikt om zoveel afbeeldingen te verwerken als uw project nodig heeft en die binnen het kader passen.
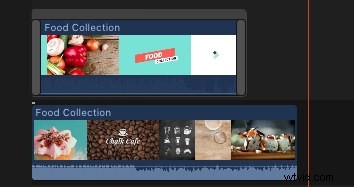
Bekijk deze video-tutorial voor meer details:
Picture in Picture plug-ins voor Final Cut Pro:
Er zijn zoveel plug-ins beschikbaar op de markt voor het Final Cut Pro-platform en ze hebben allemaal unieke eigenschappen en indrukwekkende toolsets. Of je nu een beginner bent met het PIP-effect of een professional bent die high-end videoprojecten maakt, FCP-plug-ins kunnen je taak veel gemakkelijker maken met hun intuïtieve bediening.
1. Tokio PiPintor
PiPintor Free is een speciaal ontworpen beeld-in-beeld-plug-in die beginners helpt bij het eenvoudig verwerken van het PIP-effect via het Final Cut Pro-platform. Het activeert eenvoudig de menugestuurde animatiekracht van uw tool, zodat het beeld-in-beeld-effect kan worden voltooid zonder key-framing.
2. ProPIP
Degenen die behoefte hebben aan een hoger niveau van aanpassingen, wordt geadviseerd om via de ProPIP-omgeving te werken. Deze geavanceerde tool helpt gebruikers om hun vaardigheden te demonstreren met volledige vrijheid voor personalisatie.
ProPIP is de beste keuze voor nieuwsuitzendingen, commentaren en vele andere toepassingen. Het helpt bij het genereren van fijne bedieningselementen voor zowel initiële als eindpositie-, rotatie- en schaaleffecten, samen met gebruiksvriendelijke mediabedieningen op het scherm. ProPIP biedt ook gepersonaliseerde randen met eindeloze mogelijkheden om indrukwekkende projecten te ontwikkelen op het Final Cut Pro-platform.
Conclusie
Als je een eenvoudigere manier wilt om PIP-effecten te maken, probeer dan FilmoraPro. Je zult er geen spijt van krijgen.
