De meeste geavanceerde camera's van tegenwoordig zijn capabel genoeg om automatisch foto's met een rijke kwaliteit te maken, maar toch moeten sommige professionals vastgelegde video's bewerken voor weinig kleurcorrectie. De belangrijkste redenen voor deze extra kleurcorrectie zijn:
- Sommige mensen moeten hun fouten op vastgelegde video's corrigeren; dit kan te wijten zijn aan een onjuiste witbalans en op sommige punten aan onder- of overbelichting.
- Pas verschillende videoclips aan door ze te matchen zodat ze in volgorde verschijnen, zelfs als ze op verschillende momenten zijn vastgelegd.
- Voor het creëren van een specifieke stijl of look om je stemming te ondersteunen; het kan bijvoorbeeld nodig zijn om scènes koud, donker, vrolijk, warm, helder of onheilspellend te laten lijken.
Wat u ook wilt doen voor het aanpassen van uw video's, Final Cut Pro kan u volledig helpen. De onderstaande details kunnen u helpen om volledige informatie over kleurcorrectietechnieken te verzamelen.
De onderstaande stappen kunnen alle beginners helpen om eenvoudige video-bewerkte projecten te ontwikkelen met Final Cut Pro, maar als sommigen van jullie dit platform een beetje moeilijk vinden, is het goed om als beginner te beginnen met oefenen op Wondershare Filmora voor Mac. Dit is een bekende video-editor voor Mac-gebruikers die alle krachtige functies en een interactieve gebruikersinterface bevat om alle beginners te vergemakkelijken.
- Kleur corrigeren in iMovie>>
- Kleurcorrectie en kleurcorrectie>>
Methoden om kleur te corrigeren in Final Cut Pro:
Degenen die FCP willen gebruiken voor het bewerken van kleursignalen, moeten deze stappen volgen:
Stap 1
Eerst moet je Color Board . openen op FCP omdat er binnenin een automatische kleurcorrectietool beschikbaar is. Het videobord kan op drie verschillende manieren worden geopend:
- U kunt opties voor audioverbetering en kleurcorrectie selecteren die beschikbaar zijn onder de viewer en vervolgens op "Toon kleurenbord" klikken. Het kan eenvoudig worden gedaan door op CMD + 6 . te drukken .
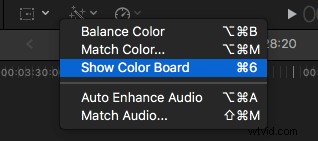
- In de effectbrowser hebt u gemakkelijk toegang tot kleurcorrectie-effecten binnen de kleurcategorie; dat is ook gemakkelijker toe te wijzen.
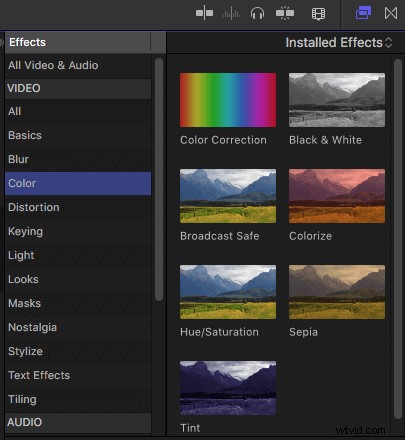
- Kies Venster en klik vervolgens op Ga naar , vindt u Color Board in het verschenen vervolgkeuzemenu.
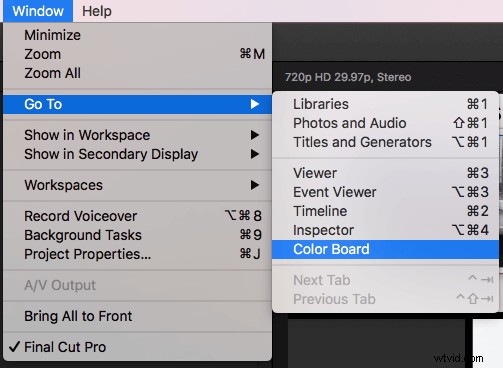
- Alle kleurcorrectie-effecten verschijnen in de effectensectie die beschikbaar is in de video-inspecteur.
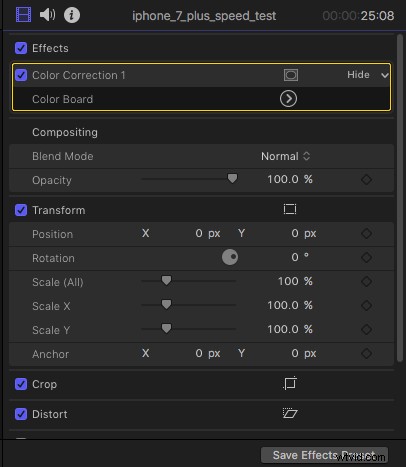
Stap 2
Zodra u begint te werken op Color Board , is het goed om Video Scopes op uw systeem te openen. Hiervoor moet u op een klein pictogram van een lichtschakelaar in de rechterbovenhoek van de viewer klikken en vervolgens Show Video Scopes selecteren in het vervolgkeuzemenu. Het kan ook worden gedaan door simpelweg op Command+7 te drukken.

Zodra u deze selectie maakt, verschijnt automatisch het videoscopes-venster bij de volgende kijker. Hier kunnen gebruikers gemakkelijk informatie verkrijgen met betrekking tot het huidige videoframe en ze kunnen eenvoudig naar behoefte worden geconfigureerd. Ga naar de instellingenoptie die beschikbaar is in de rechterbovenhoek van het venster en druk vervolgens op de Golfvorm optie.
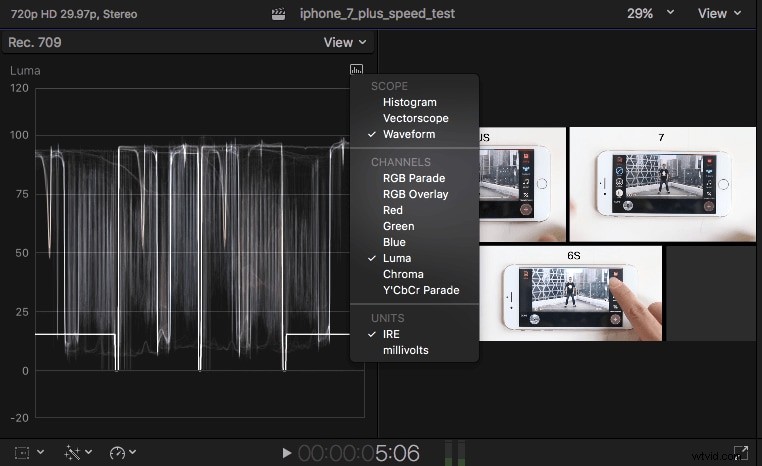
Stap 3
Nu is het tijd om direct aan kleurcorrectie te werken. Er zijn drie soorten kleurcorrecties waar gebruikers aan moeten werken:tint, verzadiging en belichting. Hier is wat korte informatie over al deze:
Belichting of helderheid: In het venster Kleurbord kunt u eenvoudig aanpassingen maken voor de helderheidsniveaus van videoclips. Terwijl u naar verschillende delen van het beeld gaat, variërend tussen donkere en witte delen, blijft het bereik golfvormen weergeven met waarden tussen 0 en 100 die respectievelijk duisternis en helderheid vertegenwoordigen. De hoofdschuifregelaar die op het scherm beschikbaar is, helpt gebruikers bij het maken van algemene aanpassingen voor de helderheid door gebruik te maken van drie bedieningsopties:hooglichten voor witte cirkels, middentonen voor grijstinten en schaduwen voor zwarte delen. Overweeg golfvormwaarden als richtlijn voor aanpassing en beweeg de bedieningselementen omhoog en omlaag om het contrast naar behoefte aan te passen.
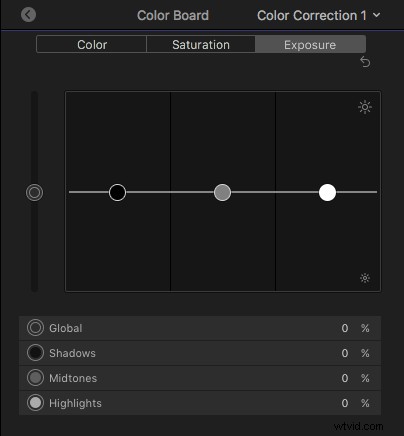
Verzadiging: Het verwijst naar de rijkdom aan kleuren in een afbeelding. Selecteer eenvoudig het verzadigingspaneel op het kleurenbord en in het videoscope-venster kunt u het instellingenmenu rechtstreeks gebruiken om de verzadigingsinformatie voor elke pixel aan te passen. De beeldpixels die ver verwijderd zijn van het midden van de vectorscoopcirkel, betekenen dat ze meer verzadigd zijn in vergelijking met pixels die een beetje gesloten zijn.
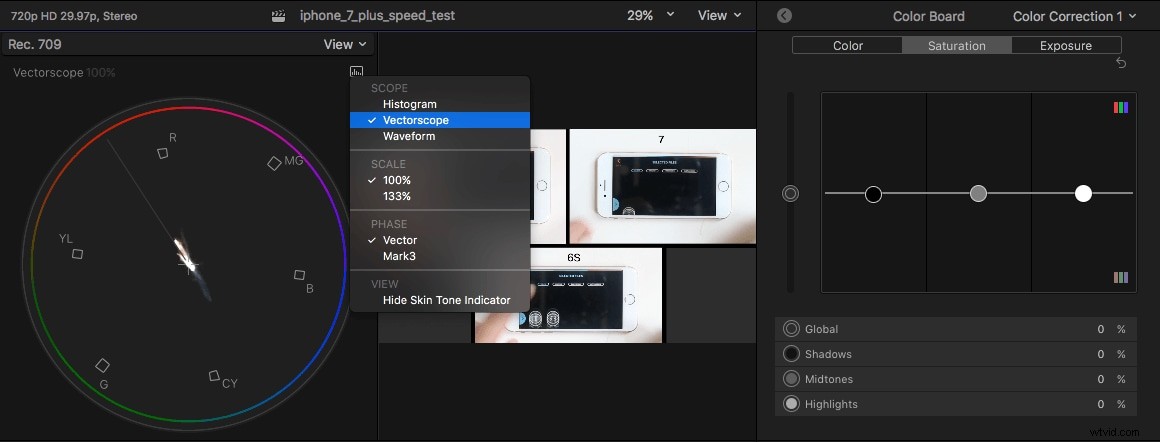
Tint: Hue geeft de werkelijke kleurwaarden in afbeeldingen of kaders weer in termen van primaire kleuren:rood, blauw en geel. Gebruik het kleurenpaneel van het kleurenbord om de tint aan te passen die in de vorm van een regenboog op het scherm wordt weergegeven. Het is mogelijk om de waarden voor hooglichten, middentonen en schaduwen individueel naar behoefte te manipuleren. Het gebruik van de histogramoptie die beschikbaar is in het instellingenmenu kan u helpen om directe aanpassingen te maken voor al deze componenten.
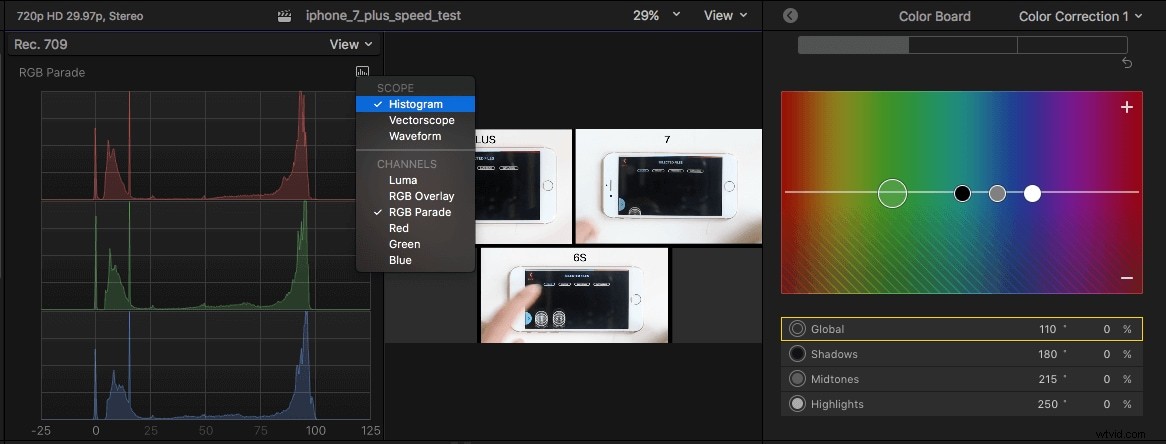
Stap 4
Het is mogelijk om alle correcties op de originele afbeelding te bekijken voordat u ze definitief maakt. Raak eenvoudig de pijl met naar links gerichte formatie in de linkerbovenhoek van het kleurenbord en keer dan terug naar de video-inspecteur. Druk op het blauwe vak om te schakelen tussen correctie Aan en Uit-opties.
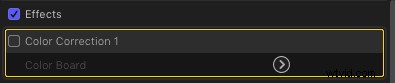
Hier is de video-tutorial over het corrigeren van kleuren in Final Cut Pro:
