Als een video is opgenomen met de standaard framesnelheid, bevat elke seconde van die video 24 afzonderlijke afbeeldingen of frames. Bijna alle moderne softwareproducten voor videobewerking bieden u toegang tot elk frame dat een videoclip bevat, wat erg handig kan zijn als u snel een voorbeeld wilt maken van het beeldmateriaal dat u aan het bewerken bent.
Ook al een video converteren naar een foto is niet iets dat u kunt doen, het maken van JPEG op PNG-beeldbestanden van de video die u hebt opgenomen met een smartphone of een professionele videocamera neemt slechts enkele momenten van uw tijd in beslag. Lees verder als u wilt leren hoe u stilstaande beelden kunt extraheren uit videoclips in desktopgebaseerde en online videoconverters.
- Deel 1:Converteer video naar stilstaande beelden op Windows op Mac met offline software
- Deel 2:Converteer video online naar JPG/PNG-afbeeldingen
Deel 1:Video's converteren naar JPEG- en PNG-afbeeldingen met Desktop Video Converters voor macOS en Windows
Het exporteren van een enkel frame van een videoclip is een gemakkelijke taak die zelfs een amateurfoto- en video-editor moeiteloos kan uitvoeren. Mac- en pc-gebruikers hebben een breed scala aan opties tot hun beschikking als ze stilstaande beelden van hun video's willen maken. Laten we eens kijken naar enkele van de beste videoconverters die u kunt gebruiken om stilstaande beelden vast te leggen en JPEG- of PNG-bestanden te maken.
1. Wondershare Filmora
Filmora is videobewerkingssoftware die ook de mogelijkheid biedt om frames vast te leggen van alle videoclips die je in je projecten gebruikt. Nadat je Filmora video-editor hebt gestart, importeer je een videobestand dat de frames bevat die je als stilstaande beelden wilt opslaan.
Om stilstaande beelden met de originele hoge kwaliteit te extraheren, kunt u deze video's importeren en in Project Media plaatsen en er vervolgens op dubbelklikken om een voorbeeld te bekijken. Klik in het voorbeeldvenster op het camerapictogram in de rechterbenedenhoek om een momentopname te maken. Het is vermeldenswaard dat u alleen PNG-bestanden kunt maken met deze videobewerkingssoftware en dat u mogelijk het fotoformaat moet wijzigen als PNG niet uw keuze is.
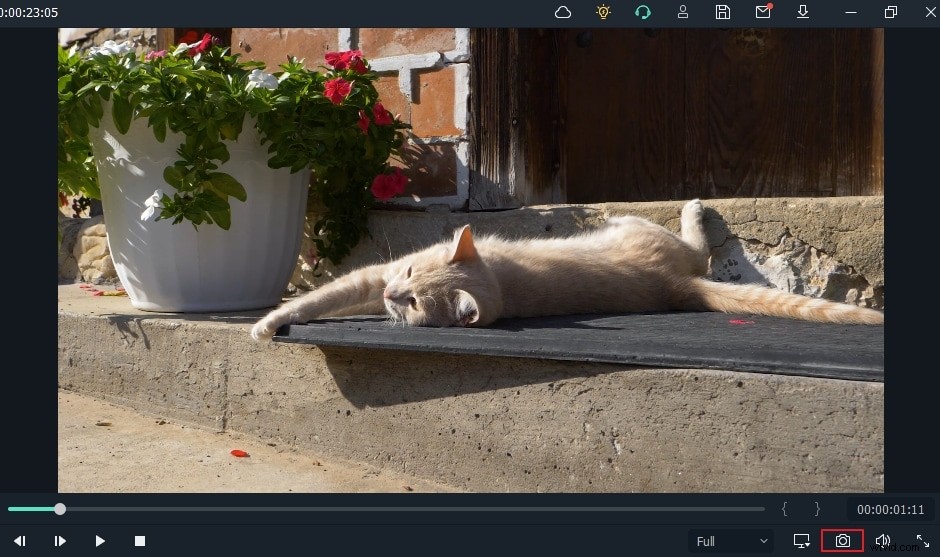
U kunt ook de sneltoets CTRL+ALT+S gebruiken om een momentopname van het frame in een videoclip te maken. De afbeelding die u hebt gemaakt, wordt automatisch toegevoegd aan het tabblad Media en u kunt er met de rechtermuisknop op klikken en de optie Reveal in Explorer selecteren om toegang te krijgen tot het originele bestand.
Als u een stilstaand beeld frame voor frame uit de video wilt halen, kunt u het media-item toevoegen aan de tijdlijn en de afspeelkop gebruiken om het frame te vinden dat u uit de video wilt halen. Als u klaar bent, laat u de afspeelkop op de locatie op de tijdlijn waar het frame zich bevindt en klikt u vervolgens op het pictogram Momentopname.
Hieronder vindt u de video-tutorial over het converteren van video naar afbeeldingen Filmora.
2. Adobe Photoshop
Dit is misschien wel de beste fotobewerkingssoftware die ooit is gemaakt, die je toegang geeft tot alle tools die je nodig hebt om foto's naar eigen inzicht te manipuleren. Adobe Photoshop stelt zijn gebruikers ook in staat om video's te bewerken, zij het in een beperkte capaciteit. Om van een video een reeks afzonderlijke frames te maken, hoeft u alleen maar een videobestand in Adobe Photoshop te importeren door op het bestandsmenu te klikken en de optie Importeren te selecteren.
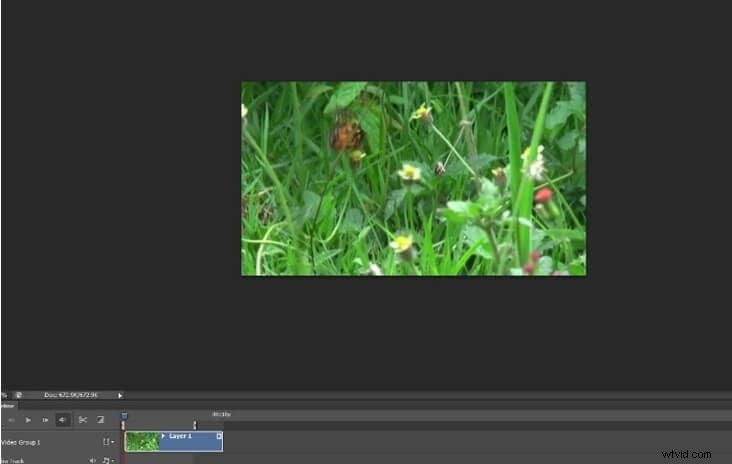
De videoclip wordt weergegeven op de tijdlijn die zich onder aan het scherm bevindt en u hoeft alleen het segment van dat bestand op te geven dat u in frames wilt opsplitsen. U kunt dit doen door de hendels boven de videoclip te slepen waarmee u het begin en einde van het werkgebied kunt instellen.
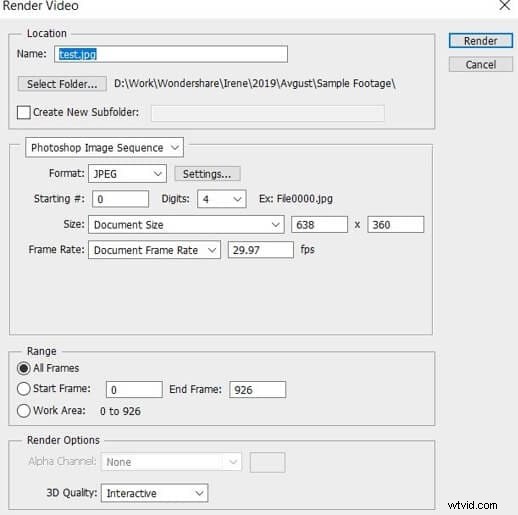
Als u klaar bent, gaat u naar het menu Bestand en selecteert u de optie Video renderen in het submenu Exporteren. Nadat het Render Video-venster op het scherm verschijnt, moet u de Adobe Media Encoder-optie wijzigen in Photoshop Image Sequence en vervolgens op de Render-knop klikken. Houd er rekening mee dat de foto-editor afzonderlijke afbeeldingsbestanden gaat maken voor alle frames die zich binnen het door u gedefinieerde werkgebied bevonden. Daarom is het belangrijk om het werkgebied tot een minimum te beperken om te voorkomen dat er honderden JPEG-afbeeldingen.
3. VLC-mediaspeler
Het extraheren van stilstaande beelden met de VLC-mediaspeler is een technisch proces waarvoor enige kennis van het videobewerkingsproces vereist is. Toch kun je deze open-sourcesoftware nog steeds gebruiken om PNG- of JPEG-bestanden van je video's te genereren.
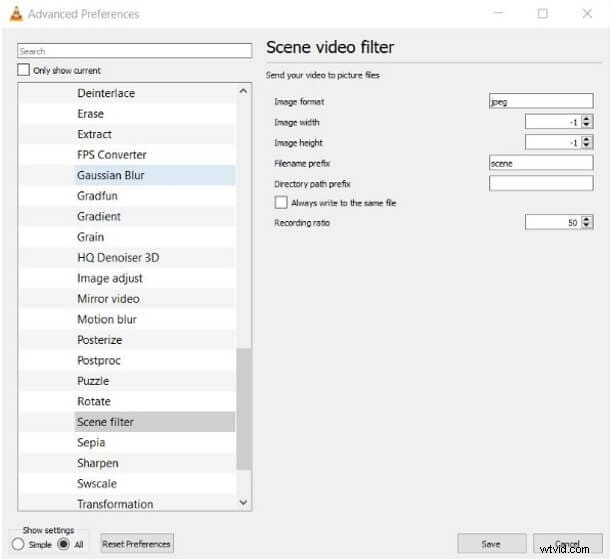
Selecteer de optie Voorkeuren in het menu Extra en klik vervolgens op het tabblad Video. Zorg ervoor dat de optie Alle is geselecteerd onder Instellingen weergeven en scrol omlaag totdat u de optie Filters vindt en vouw dit menu uit. Zoek het scènefilter, klik erop en ga verder met het specificeren van het formaat waarin uw afbeeldingen zullen worden opgeslagen en pas de opnameverhouding aan.
Klik op de knop Opslaan om de wijzigingen te bevestigen, ga dan terug naar het submenu Filter en deze keer moet u erop klikken in plaats van het uit te vouwen. Zoek het Scene Video-filter, zorg ervoor dat het selectievakje ernaast is geselecteerd en klik op OK om het proces te voltooien.
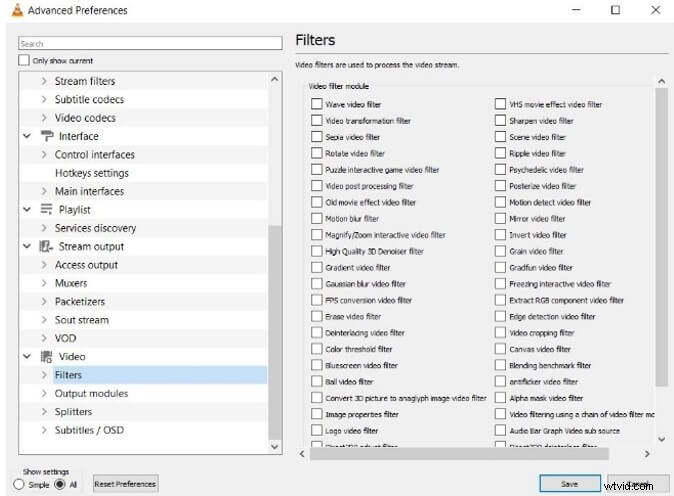
De volgende keer dat u een video afspeelt in VLC, legt de mediaspeler automatisch stilstaande beelden vast met de door u opgegeven opnameverhouding.
4. Gratis video naar JPEG-converter
Als u op zoek bent naar een snelle en gratis manier om stilstaande beelden van video's te maken, dan is deze Windows-tool een van de minst gecompliceerde opties die pc-gebruikers tot hun beschikking hebben. Nadat u Free Video to JPEG Converter hebt geopend, hoeft u alleen maar op de knop Bestanden toevoegen te klikken en een video te importeren waaruit u stilstaande beelden wilt extraheren.
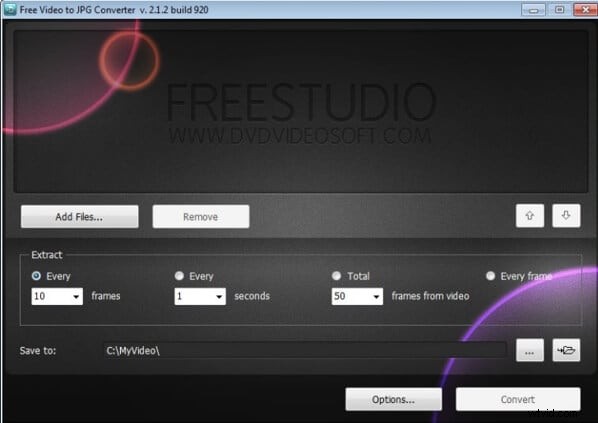
U kunt vervolgens de frequentie specificeren waarmee frames worden geëxtraheerd en het totale aantal frames zien dat van uw video wordt gemaakt. Daarna hoeft u alleen maar de locatie op te geven waar de stilstaande beelden worden opgeslagen en op de knop Converteren te klikken.
5. Virtueel kopiëren
Voordat u met Virtual Dub stilstaande beelden uit video's kunt extraheren, moet u eerst het FFMpeg-plug-inpakket installeren, omdat deze videoconvertor geen algemene videobestandsindelingen zoals MP4 of MOV kan openen. Het installeren van deze plug-in kan een beetje technisch worden, maar het is verre van ingewikkeld. Daarna hoeft u alleen Virtual Dub te starten en de video te importeren die u wilt gebruiken om JPEG-bestanden te maken door op het menu Bestand te klikken en de optie Openen te selecteren.
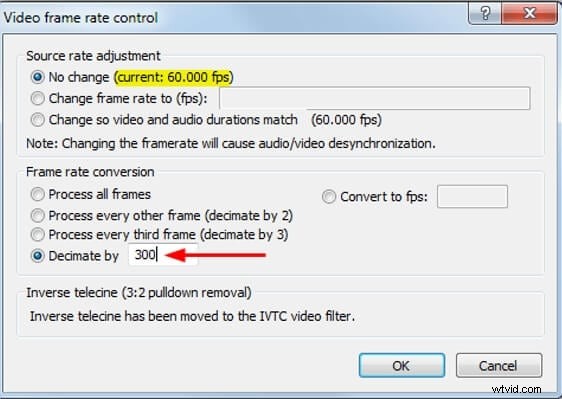
Selecteer de optie Framesnelheid in het menu Video en zorg ervoor dat het selectievakje naast de instelling Decimeren door is geselecteerd. Voer de frequentie in waarmee stilstaande beelden worden vastgelegd in het vak naast de instelling Decimate by en klik op de knop OK. Ga naar het menu Bestand en selecteer de optie Afbeeldingsreeks in het submenu Exporteren. Voordat u stilstaande beelden uit een video gaat extraheren, hoeft u alleen maar het bestandsformaat van de uitvoerbestanden te selecteren en vervolgens te wachten tot Virtual Dub het proces heeft voltooid.
Deel 2:Video's online converteren naar JPEG- of PNG-afbeeldingen
Als je geen toegang hebt tot video- of fotobewerkingssoftware en het proces van het extraheren van stilstaande beelden uit video's met VLC Media Player of Virtual Dub te technisch voor je is, zijn er een aantal online oplossingen die je kunt proberen. Hier zijn enkele van de beste webgebaseerde platforms die u kunt gebruiken om video's naar JPEG- of PNG-afbeeldingen te converteren.
1. Online-converteren
Met dit bestandsconversieplatform kun je audiobestanden, documenten en eBooks converteren, maar de video-naar-foto-conversie-opties zijn niet de beste. U moet de Image Converter-tool selecteren en vervolgens het uitvoerformaat kiezen van de afbeeldingen die u uit de video wilt extraheren. Je kunt dan een videobestand uploaden vanuit Dropbox, Google Drive of de harde schijf van je computer.
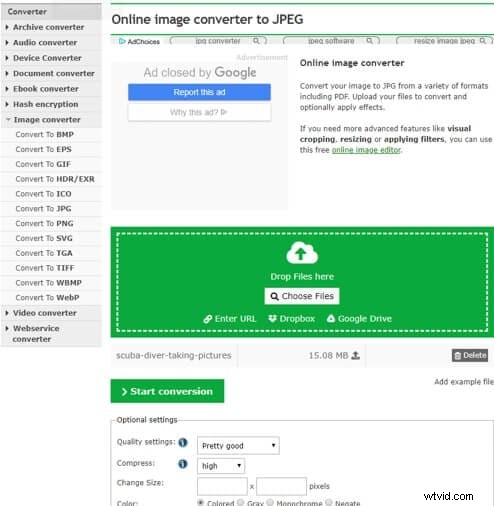
Vóór de conversie kunt u de kwaliteitsinstellingen aanpassen en kiezen of de compressie hoog, gemiddeld of laag zal zijn, maar u moet ingelogd zijn om deze wijzigingen op te slaan. Klik op de knop Conversie starten wanneer u klaar bent en wacht tot het platform uw video heeft verwerkt. Elk frame van de video die je hebt geüpload, wordt omgezet in een foto en je kunt kiezen hoeveel afbeeldingen je wilt downloaden of verwijderen.
2. AConverteren
Het converteren van vrijwel elk type bestand met AConvert is eenvoudig, wat betekent dat u niet veel moeite zult hebben om JPEG-bestanden uit uw video te extraheren. Nadat u op de startpagina van AConvert bent aangekomen, hoeft u alleen maar op de optie Afbeelding te klikken en vervolgens te kiezen of u een bestand van uw computer of cloudopslag wilt importeren. De maximale grootte van het videobestand dat u naar AConvert kunt uploaden, is beperkt tot slechts 200 MB.
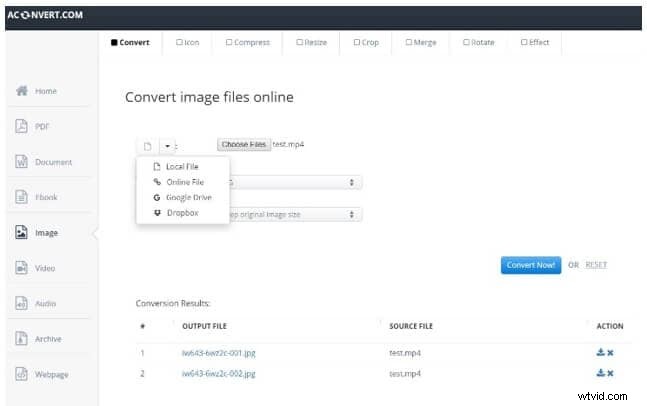
Zodra het geselecteerde videobestand naar het platform is geüpload, kunt u het uitvoerbestandsformaat kiezen en beslissen of u het formaat van de afbeeldingen tijdens de conversie wilt wijzigen of hun oorspronkelijke grootte wilt behouden. Klik op de knop Nu converteren en download de afbeeldingsbestanden zodra de stilstaande beelden uit de video zijn geëxtraheerd.
3. Online converter
Online Converter biedt een verscheidenheid aan opties voor beeldconversie en u kunt zelfs foto's in onbewerkt formaat converteren naar JPEG's. De Video naar JPEG-tool ondersteunt bijna alle gangbare videobestandsindelingen, waardoor je stilstaande beelden uit video's kunt extraheren zonder je zorgen te hoeven maken over hun compatibiliteit met deze tool. Je kunt een video uploaden via een URL of vanaf een lokale harde schijf, maar de grootte mag niet groter zijn dan 200 MB.
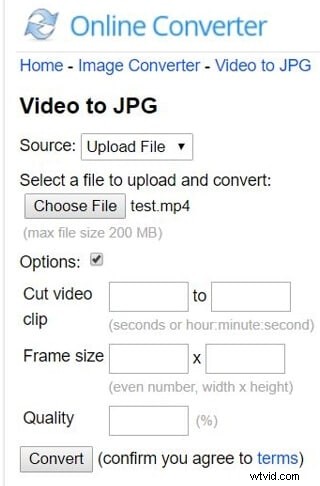
Op het platform kun je kiezen of je een videoclip wilt knippen, de framegrootte wilt wijzigen of de kwaliteit wilt aanpassen. Nadat u alle instellingen heeft verfijnd, klikt u op de knop Converteren om JPEG-bestanden van een video te maken en vervolgens de afbeeldingen naar uw computer te downloaden.
4. IMG2GO
Voor het bewerken of converteren van afbeeldingen met IMG2GO is geen eerdere ervaring vereist, aangezien alle tools die dit platform biedt eenvoudig te gebruiken zijn. Converteren naar JPEG-tool kan een hele videoclip in slechts enkele ogenblikken in foto's opsplitsen. Het enige wat je hoeft te doen is een bestand uploaden naar het platform, de instellingen aanpassen en op de Start-knop onderaan de pagina klikken.
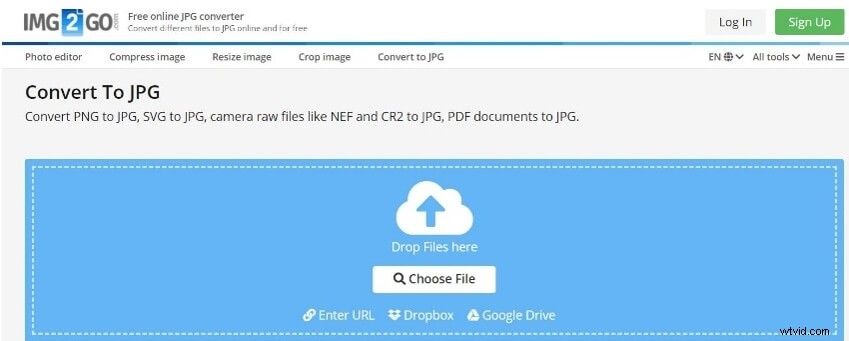
Het aantal JPEG-bestanden dat IMG2GO zal genereren, hangt af van de duur van de clip. Daarom is het beter om stilstaande beelden uit kortere video's te extraheren. Zodra het conversieproces is voltooid, kunt u kiezen of u de afbeeldingen in de cloud of op een lokale harde schijf wilt opslaan.
5. Kapwing
Kapwing biedt een verzameling videobewerkingstools die u kunt gebruiken om meerdere videoclips samen te voegen, audio aan videobestanden toe te voegen of ondertitels te maken. Met de tool Video converteren kunt u MP3-, GIF-, JPEG- of MP4-bestanden maken van een videobestand.
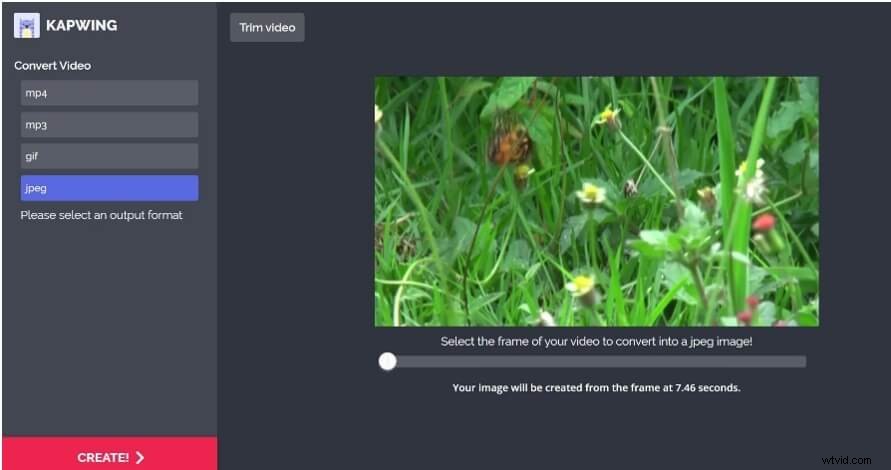
Nadat je een video naar Kapwing hebt geüpload, hoef je alleen maar op de JPEG-optie te klikken en de schuifregelaar onder het voorbeeldvenster te gebruiken om het frame te specificeren dat je naar een foto wilt converteren. Klik op de knop Maken en ga verder met het delen van de afbeelding die u hebt gemaakt op sociale media of download deze naar uw computer. Houd er rekening mee dat alle stilstaande beelden een watermerk krijgen als u niet bent aangemeld bij uw Kapwing-account.
Misschien vind je dit ook leuk: Hoe SWF naar MP4 te converteren Gratis voor Windows/Mac/Online>>
Conclusie
Het extraheren van een stilstaand beeld is een routinetaak die een minimale hoeveelheid tijd of inspanning vereist, ongeacht het hulpmiddel dat u gebruikt om deze taak uit te voeren. Hoe snel dit proces gaat, hangt echter af van de video-omzetter die u kiest. Welke video-omzetter gebruikt u om video's naar JPEG- of PNG-afbeeldingen te converteren? Laat hieronder een reactie achter en laat het ons weten.
