Final Cut Pro-ondertitels en bijschriften toevoegen is een geweldige zaak om je publieksbasis uit te breiden, en daarom wordt de trend om bijschriften en ondertitels toe te voegen met de dag relevanter. Er is een heel proces om Final Cut Pro-bijschriften en ondertitels toe te voegen, die we hieronder gaan bespreken.
Laten we eens kijken of er een verschil is tussen bijschriften en ondertitels die in FCPX worden gebruikt. Hoewel beide teksten meestal onderaan het videoscherm verschijnen, hebben ze verschillende doelen.
Zoals we allemaal weten, geven ondertitels andere vreemde talen weer dan de taal die in de eigenlijke video wordt getoond. Ze zijn dus gewend om vaak op het scherm te verschijnen terwijl de spreker spreekt.
Aan de andere kant geven de bijschriften alle soorten audio-informatie weer, inclusief geluidseffecten, muziek en achtergrondgeluiden (zie hier hoe u achtergrondgeluid in FCPX verwijdert). Elk bijschrift geeft aan dat de kijker geen audio-aanwijzingen heeft en geeft deze dus over de video weer.
Misschien wil je dit ook zien:wat maakt de beste lagere tertsen in Final Cut Pro X?
Deel 1:Hoe ondertitels/bijschriften toevoegen in Final Cut Pro X?
Voordat je de stappen bestudeert die nodig zijn om ondertitels toe te voegen aan Final Cut Pro, volgen hier enkele korte feiten over de indeling van ondertitels die door FCPX worden ondersteund.
- ITT (iTunes getimede tekst)
Het is vereist om de inhoud van Caption aan de iTunes Store te leveren.
- CEA-608 (SCC)
Het is een standaard ondertitelingsformaat voor webvideo's en -uitzendingen.
- SRT (SubRip)
Het is een eenvoudig en populair formaat dat wordt gebruikt in online video's.
Stappen om ondertitels of bijschriften toe te voegen in FCPX
Stap 1:maak bijschriftrollen
U moet eerst ondertitelingsrollen maken om ondertitels aan de tijdlijn toe te voegen. Ga naar Wijzigen > Rollen bewerken en selecteer vervolgens Bijschriften . Selecteer vervolgens CEA-608, kies uw taal en klik op de knop Toepassen.
Stap 2:ondertiteling toevoegen
Plaats de afspeelkop op de plaats waar u het bijschrift in de tijdlijn moet instellen. Je moet op Bewerken . klikken tabblad en selecteer vervolgens Bijschriften > Bijschrift toevoegen .
Selecteer het vervolgkeuzemenu in de taal en selecteer CEA-608 .
Nu kunt u bijschriften toevoegen in het voorbeeldvenster of de Bijschriftentekst naast gegeven.
U kunt ook de duur van het bijschrift aanpassen door het in de tijdlijn te slepen.
Stap 3:een ondertitelingsrol exporteren
Druk op Command + E of ga naar Bestand > Exporteren om de Export . te openen voorbeeldvenster. Nu kunt u de naam selecteren en uw video opslaan in de standaard exportopties. Druk op de Rollen tabblad bovenaan.
Klik vervolgens op de kleine Bijschriften pictogram om het menu weer te geven. Selecteer de ondertitels of bijschriften die u wilt importeren naast de Burn in Captions tabblad. Druk op OK knop en ga verder met exporteren zoals gewoonlijk.
Vergelijkbare stappen zijn dus vereist, zelfs als u ondertitels wilt toevoegen.
Te veel stappen? Probeer dan een beginnersvriendelijke bewerkingstool , Filmora!
Deel 2:Gratis ondertitelingsplug-ins voor Final Cut Pro X
Laten we een aantal ongelooflijk efficiënte en gratis ondertitelingstools opsommen die je kunt gebruiken voor Final Cut Pro X.
- Veed
Veed is een van de beste tools voor videobewerking als je op zoek bent naar zoiets als automatische ondertitels. U hoeft alleen uw audio of video naar deze online software te uploaden en op het tabblad Ondertitels te klikken om snel ondertiteling te krijgen. U hoeft dus alleen die ondertitels of bijschriften te importeren en bespaart u tijd met handmatig typen.
- Snelle bijschrift
De Quick Caption is een ander gratis hulpmiddel dat beschikbaar is in de Mac App Store om uw audio- of videoclips automatisch te transcriberen. Het maakt snel ondertitels in FCPXML- en SRT-formaat. Het registreert ook de eind- en begintijdstempel voor elk bijschrift voor verdere referentie. U krijgt ook de mogelijkheid om deze ondertitels aan te passen op basis van schaduw, lettertype, stijl en gezichtskleur in de Stijleditor.
- Word Pop van Stupid Raisins
Het is de gratis plug-in van Stupid Raisins om de tekst in geanimeerde sjablonen weer te geven. Het toont over het algemeen verschillende soorten alineatitels, die u kunt bewerken volgens de ondertitels. Het is een van de ideale plug-ins om je video's professionaliteit te geven met pakkende beschrijvingen. Er zijn veel sjablonen beschikbaar om uit te kiezen. Ook zal de eenvoudige functie voor slepen en neerzetten u in geen enkel scenario teleurstellen om effectief ondertitels of bijschriften toe te voegen.
Deel 3:Tips voor het toevoegen van ondertitels/bijschriften in Final Cut Pro X
Hieronder vindt u enkele snelle tips om Final Cut Pro-bijschriften of ondertitels toe te voegen.
- Gebruik YouTube
Je kunt de transcriptiefunctie van YouTube gebruiken om het ondertitelingsbestand snel in je beeldmateriaal te importeren. Het bespaart ook veel tijd bij het typen van dezelfde tekst. Je moet beeldmateriaal op YouTube uploaden als een privévideo en het vervolgens downloaden als een .srt-bestand. Nu kun je dit bestand als basis gebruiken om je bijschriften te corrigeren en aan te passen.
- Exporteren
Elke Caption-set moet afzonderlijk worden geëxporteerd in Final Cut Pro X. Echter; er is een snelkoppeling naar het gebruik van de Compressor-functie. Stuur uw ondertiteling naar Compressor door op Bestand . te klikken> Verzenden naar Compressor .
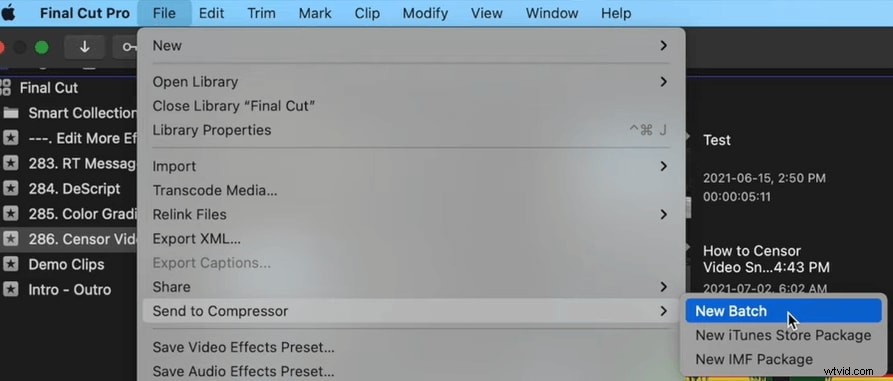
Sommigen vragen zich misschien af wat Compressor precies is? Klik hier om te leren hoe je de Compressor in FCPX gebruikt.
- Gebruik de sneltoetsen op het toetsenbord
U kunt verschillende sneltoetsen op het toetsenbord gebruiken om de ondertitels en bijschriften snel aan de video toe te voegen. Er zijn sneltoetsen beschikbaar bij elke stap van het toevoegen van deze bijschriften of ondertitels in Final Cut Pro X.
Klik hier voor enkele beste sneltoetsen die we voor u hebben samengevat!
Conclusie
Dit gaat dus allemaal over het toevoegen van Final Cut Pro-ondertitels en bijschriften via de stapsgewijze handleiding. Ondertiteling en ondertiteling zijn een uitstekende manier om uw publiek uit te breiden over alle regio's wereldwijd, omdat het de beperkingen of grenzen verwijdert die door één taal worden gesteld.
