Een videodiavoorstelling is videomateriaal dat wordt geproduceerd door een reeks stilstaande beelden in een vooraf afgesproken volgorde weer te geven. In de context van computergebaseerde visualisatie verwijst de term diavoorstelling naar het omzetten van bestaande afbeeldingen in vrolijke, opvallende video's.
Final Cut Pro is geavanceerde videobewerkingssoftware die door professionele video-editors en filmmakers wordt gebruikt om indrukwekkende video's en animaties te maken. Dankzij de hightech-functies kunnen gebruikers verschillende soorten effecten aan hun video's toevoegen, zodat ze er de moeite van het bekijken waard uitzien. U kunt ook videodiavoorstellingen maken met FCP en uw stilstaande beelden een nieuw uiterlijk geven.
Lees dit artikelgedeelte om te leren hoe u videodiavoorstellingen maakt met FCP en Wondershare Filmora.
Deel 1:Hoe maak je een videodiavoorstelling in Final Cut Pro?
Final Cut Pro is een geweldige software die het maken van diavoorstellingen net zo eenvoudig maakt als ABC. U hoeft geen sjabloon te gebruiken; in plaats daarvan kunt u afbeeldingen op de tijdlijn rangschikken en een paar overgangen en audio-effecten toevoegen om een videodiavoorstelling te maken. Hier leest u hoe u dit kunt doen:
- Open Final Cut Pro, ga naar Bestand en klik op Nieuw project;
- Nu is het tijd om de stilstaande beelden die u wilt gebruiken te importeren in Final Cut Pro. Tik hiervoor op Bestand> Importeren> Bestanden en selecteer alle foto's op uw computer en klik op Importeren . Blijf selecteren totdat alle afbeeldingen zijn geïmporteerd.
- Ga naar de Browser deelvenster en sleep uw foto's naar de tijdlijn van Final Cut Pro. Zorg ervoor dat u de volgorde aanhoudt waarin u deze afbeeldingen in de diavoorstelling wilt weergeven. U kunt elke afbeelding ook afzonderlijk slepen en neerzetten op de gewenste plaats voor of na andere afbeeldingen. De videodiavoorstelling geeft afbeeldingen weer in de volgorde waarin ze in de tijdlijn zijn geplaatst.
- Om verschillende overgangen tussen uw afbeeldingen toe te voegen, gaat u met de cursor naar de doellocatie in de tijdlijn, gaat u naar het Menu en klik op Effecten en Video-overgangen . Selecteer nu het type overgang dat u wilt toevoegen, zoals Wipe of Vervagen . U kunt ook andere overgangen openen vanuit het submenu. Op deze manier verschijnt het gewenste effect op de door jou geselecteerde locatie in de tijdlijn.
- Je kunt ook audio-effecten toevoegen aan je videodiavoorstelling. Klik hiervoor op Bestand> Importeren> Bestanden. Selecteer nu uw favoriete audiobestand uit de bibliotheek van de FCP of uw computer en klik op Zodra het audiobestand is geïmporteerd naar de browserpan van FCP, sleept u dat bestand naar de tijdlijn.
- Klik op Effecten> Videogenerators om openings- of slotcredits toe te voegen Dubbelklik nu op Tekst en Tekst Klik in het zojuist geopende venster op Controls en typ de gewenste tekst die in uw videodiavoorstelling moet worden weergegeven. Klik nu op Video en sleep het videovak naar de tijdlijn naar de gewenste locatie waar het moet verschijnen.
- Klik op Bestand> Exporteren> QuickTime-film om uw videodiavoorstelling te exporteren. Selecteer op basis van uw vereisten de gewenste videokwaliteit en klik op OK.
Deel 2:Waar vind je gratis sjablonen voor videodiavoorstellingen?
Met sjablonen kunt u gemakkelijker unieke video's met diavoorstellingen ontwerpen met Final Cut Pro. Zowel premium als gratis sjablonen zijn online beschikbaar met verschillende stijlen, zoals productpresentaties, trouwalbums, promo's op sociale media en bedrijfsevenementen, enz.
Hieronder vindt u enkele websites waar u enkele van de beste sjablonen voor diavoorstellingen kunt vinden en moeiteloos geweldige videodiavoorstellingen kunt maken.
Motion Array
Motion-array staat bekend om het aanbieden van zowel gratis als betaalde sjablonen en plug-ins voor FCPX. Hier vindt u alle dingen die u nodig heeft voor uw FCPX.
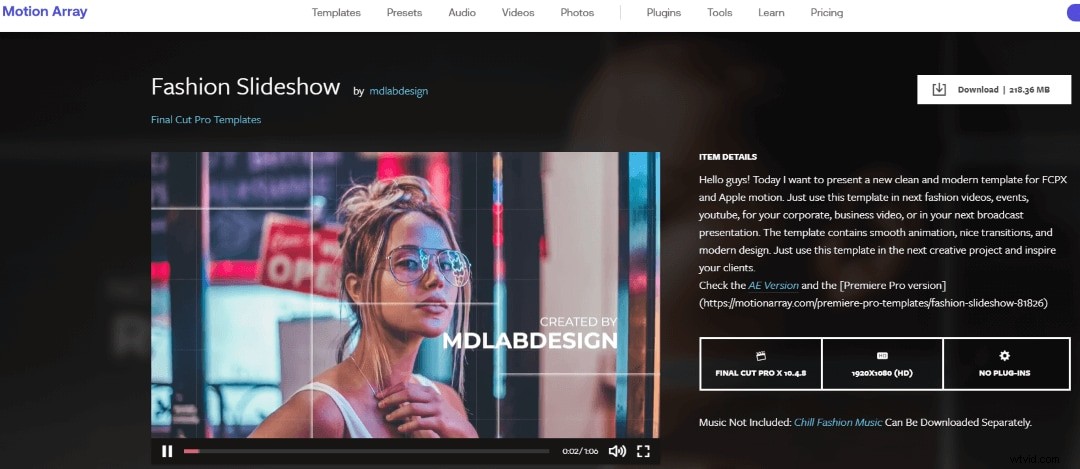
FilmStock
Als een bronnenbibliotheek die is gebouwd voor Filmora, biedt FilmStock talloze media en effecten waaruit u kunt kiezen. U kunt verschillende stijlen in één video opnemen of een videocollectie maken met een consistente toon door pakketten toe te passen in FilmStock.
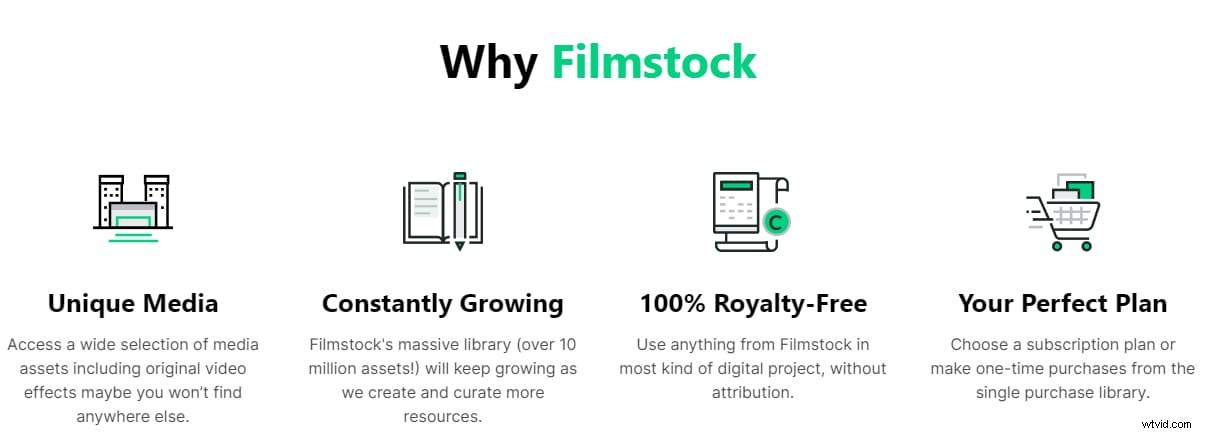
Ontwerphut
Download duizenden gratis en premium FCP-diavoorstellingsjablonen voor productpresentaties, bedrijfsevenementen, bruiloften en nog veel meer.
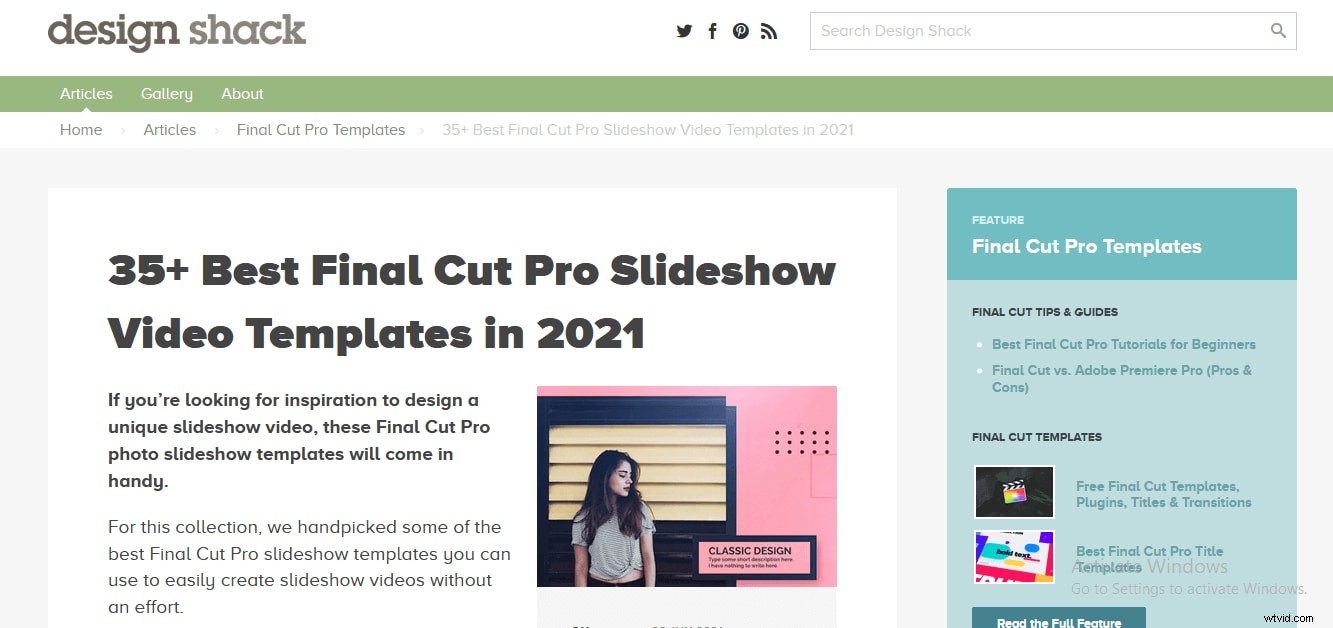
Raadpleeg dit artikel voor meer sjablonen voor diavoorstellingen:10 beste sites om gratis sjablonen voor diavoorstellingen te downloaden.
Deel 3:Hoe sjablonen gebruiken in Final Cut Pro?
Sjablonen gebruiken om geweldige videodiavoorstellingen te maken met Final Cut Pro is heel eenvoudig. Volg deze stappen om sjablonen te downloaden en te gebruiken met FCP:
- Download uw favoriete sjabloon online. Ga na het downloaden naar de map met de map, pak deze uit en zoek het installeerbare bestand.
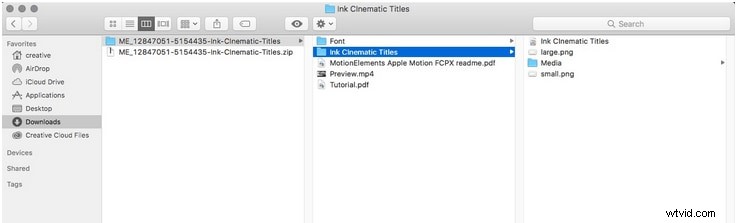
- Kopieer en plak de map waar FCP het kan vinden. Als u Apple Motion niet hebt, klikt u met de rechtermuisknop op het FCP-pictogram en selecteert u Show Package Contents in het vervolgkeuzemenu. Navigeer nu naar de map Titels of Generators.
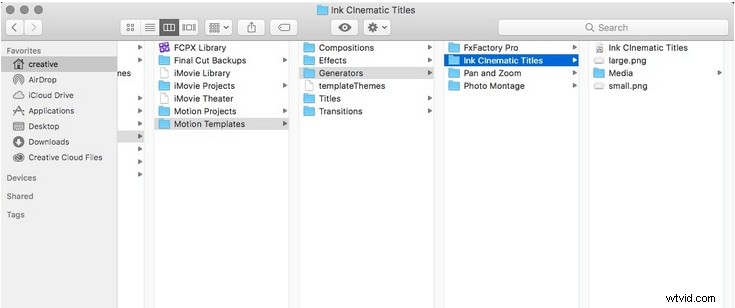
- Open FCP en ga naar de zijbalk Titels en generatoren.
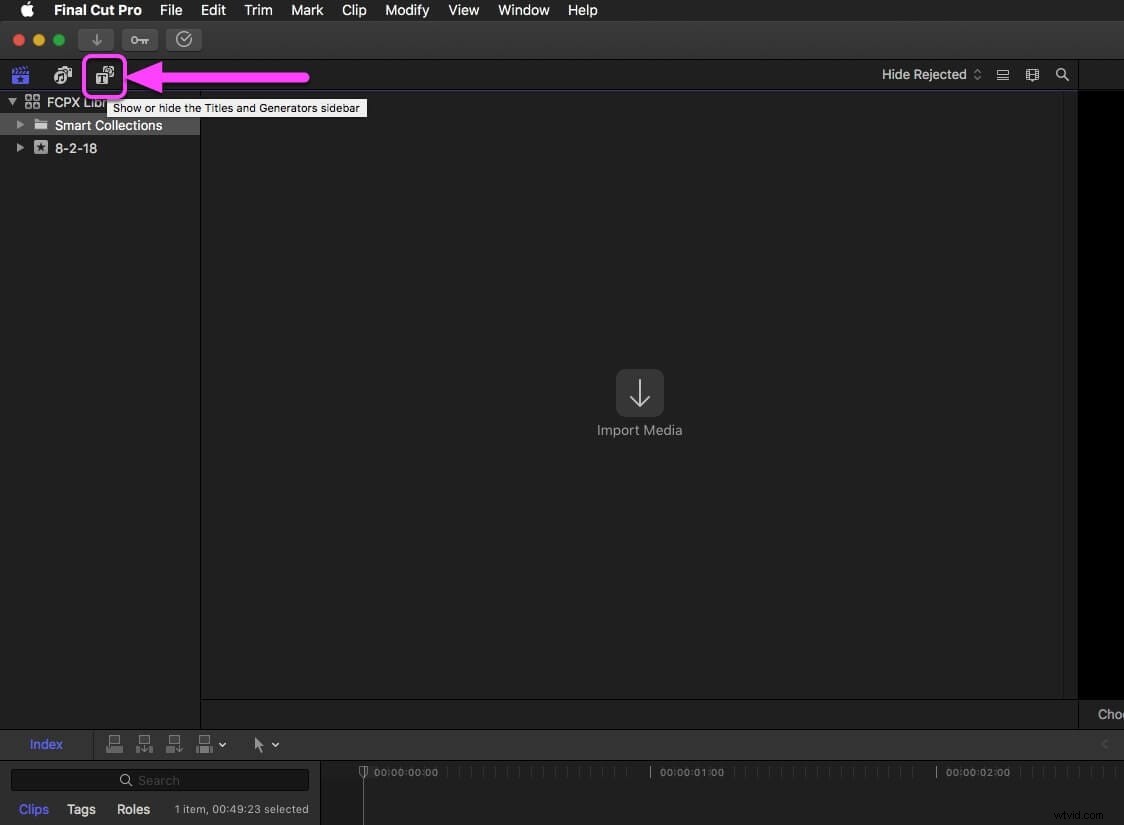
- Zoek naar de titel of generator die u onder elk label hebt geïnstalleerd.
- Of gebruik de zoekbalk om uw geïnstalleerde titel of generator te vinden.
- Sleep de sjabloon naar de FCP-tijdlijn.
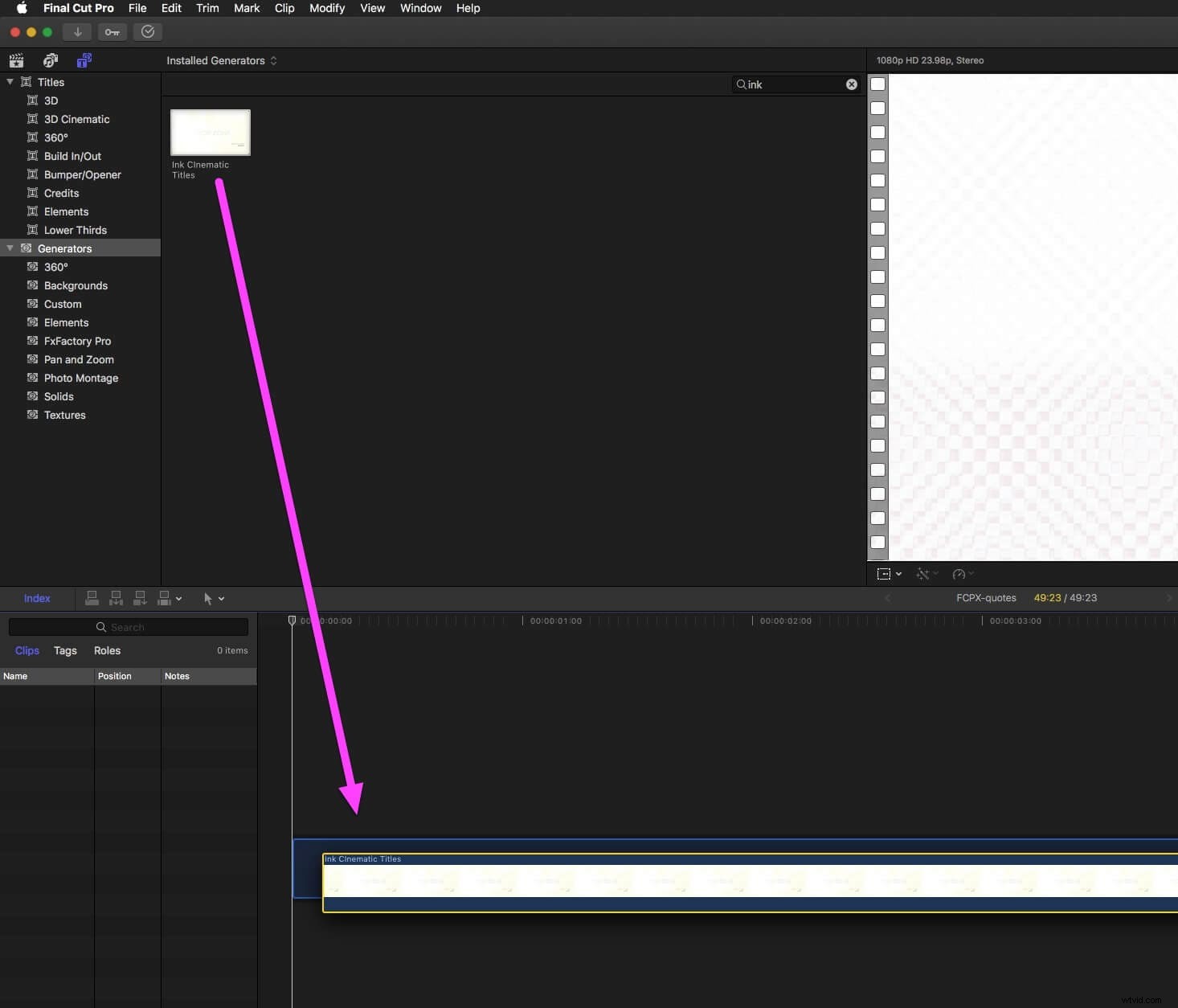
- Gebruik het deelvenster Gepubliceerde parameters om de sjabloon te bewerken. Controleer alle parameters om de beschikbare bewerkingsopties te zien.
Deel 4:Hoe voeg ik muziek en tekst toe aan een videodiavoorstelling met Final Cut Pro?
U kunt uw favoriete muziek of audio-effecten en tekst toevoegen aan uw videodiavoorstelling met FCP. Er zijn verschillende jingles en geluidseffecten beschikbaar in Final Cut Pro die gratis in uw videodiavoorstelling kunnen worden gebruikt. Als de ingebouwde geluidseffecten u niet interessant lijken, neem dan uw eigen audio op en creëer uw audio-effecten. Met FCP kunnen gebruikers ook muziekbestanden importeren van hun computers en deze toevoegen aan videodiavoorstellingen.
Klik op Bestand> Importeren> Bestanden om muziek toe te voegen. Selecteer nu het muziekbestand dat u wilt toevoegen uit de FCP-bibliotheek of uw computer en klik op Importeren. Sleep ten slotte het geïmporteerde bestand naar de tijdlijn. Het wordt toegevoegd aan uw videodiavoorstelling.
Om tekst toe te voegen, gaat u naar het browservenster, selecteert u Effecten, klikt u op Videogeneratoren en dubbelklikt u nogmaals op Tekst en tekst. Klik nu op Bediening en voer de tekst in die u aan uw videodiavoorstelling wilt toevoegen. Klik ten slotte op Video en sleep uw videovak met de tekst naar de gewenste locatie in de Final Cut Pro-tijdlijn.
Klik hier voor meer informatie over het maken van een diavoorstelling met muziek.
Deel 5:Hoe maak je een diavoorstelling op een eenvoudigere maar betere manier?
Wilt u gemakkelijk een geweldige videodiavoorstelling maken? Probeer Wondershare Filmora X, een gebruiksvriendelijke en krachtige videobewerkingssoftware waarmee je unieke videodiavoorstellingen kunt maken zonder geavanceerde vaardigheden. Kies gewoon je favoriete muziek, pas de duur van de foto's aan en voeg overgangen en effecten toe.
Volg deze stappen om een diavoorstelling te maken met Wondershare Filmora X:
- Open Wondershare Filmora, voeg meerdere foto's toe aan de applicaties. Door meerdere mappen toe te voegen, kunt u de afbeeldingen gemakkelijk sorteren.
- Pas de duur voor elke foto aan op de gewenste lengte.
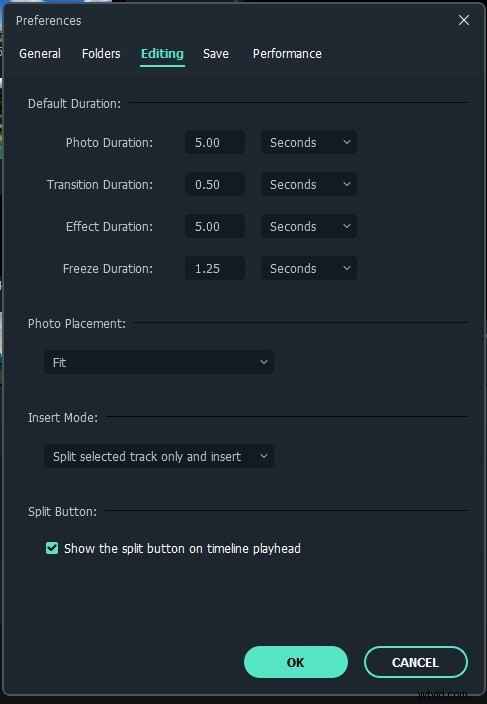
- Voeg achtergrondmuziek en royaltyvrij geluid toe. Gebruik de mediabibliotheek voor een verbeterde gebruikerservaring.
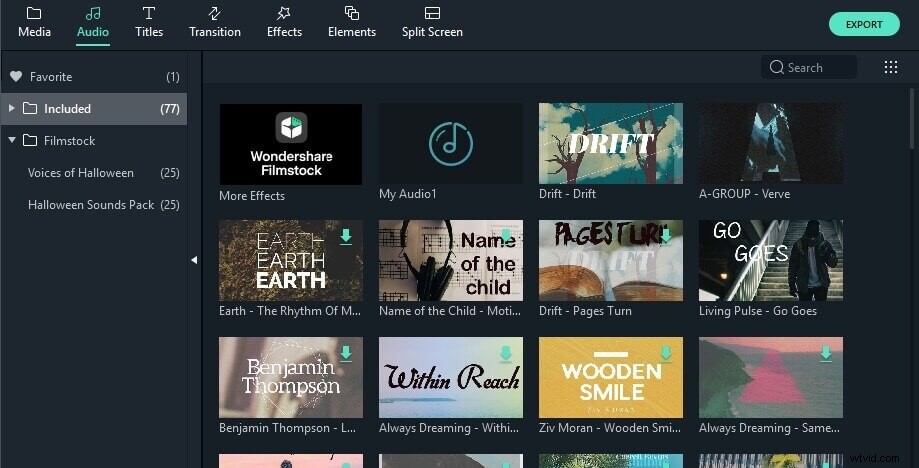
- Sleep alle afbeeldingen die u aan de tijdlijn wilt toevoegen en zet ze neer en stel hun tint, beeldverhouding, verzadiging, contrast en helderheid in.
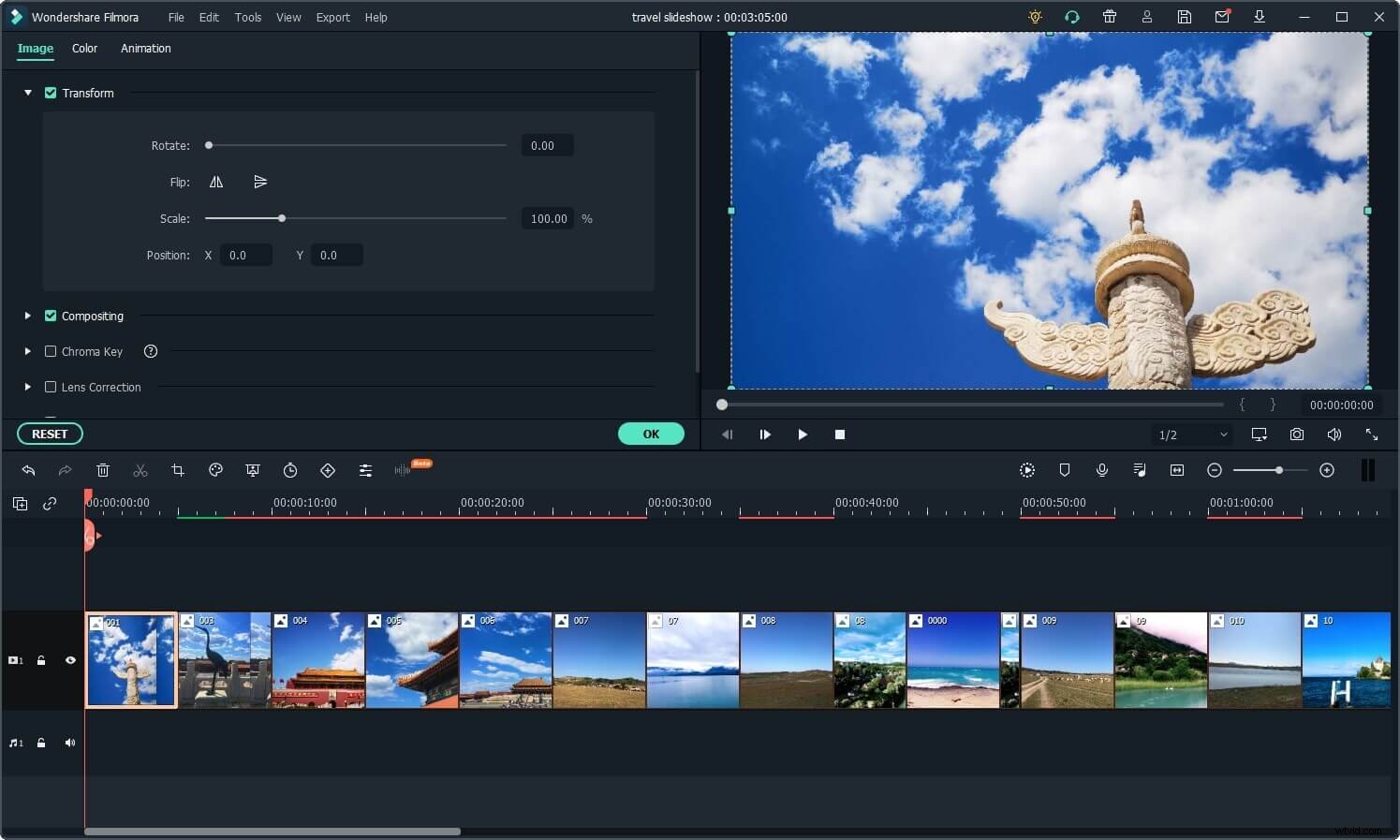
- Overgangen tussen afbeeldingen toevoegen.
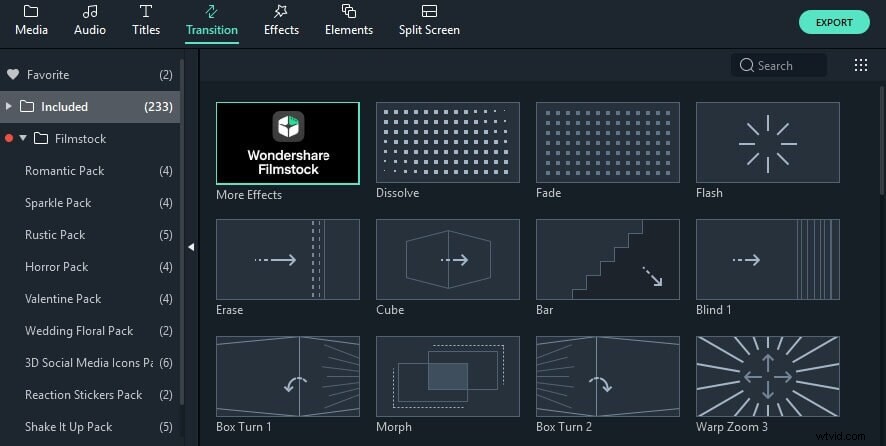
- Gebruik filters en overlays om het uiterlijk van uw diavoorstelling te verbeteren. Aangezien dit een kernstap is, moet u ervoor zorgen dat u er voldoende tijd aan besteedt.
- Exporteer uw videodiavoorstelling naar uw gewenste formaat en kwaliteit.
Maak je geen zorgen als je een beginner bent en niet over de geavanceerde vaardigheden beschikt om een videodiavoorstelling te maken. Er zijn meerdere websites zoals Canva waar je gratis geweldige diavoorstellingen kunt maken en indruk kunt maken op je familie en vrienden. Hieronder vindt u eenvoudige stappen om online videodiavoorstellingen te maken.
Deel 6:Hoe maak je een eenvoudige diavoorstelling, gratis en online?
- Log eerst in op je Canva-account met Gmail of Facebook en open een nieuwe pagina. Zoek naar het gewenste ontwerp voor een diavoorstelling.
- Vind je favoriete sjabloon met de zoekfunctie. Selecteer een sjabloon die u aan uw videodiavoorstelling wilt toevoegen en ga naar de volgende stap.
- Ga naar de Canva-bibliotheek waar je verschillende grafieken, afbeeldingen, foto's, pictogrammen en illustraties kunt vinden. Gebruik de tool Slepen en neerzetten om een van deze afbeeldingen aan uw pagina toe te voegen. Gebruik voor duidelijke afbeeldingen de tool voor foto-effecten.
- Selecteer nu alle gewenste afbeeldingen en illustraties en pas uw diavoorstelling aan met achtergrond, geluidseffecten, lettertype, animaties, kleurenschema en geanimeerde sticker-GIF's.
- Zodra u klaar bent met het aanpassen, kunt u een voorbeeld van uw diavoorstelling bekijken en ervoor zorgen dat alles er perfect uitziet. Als u tevreden bent met het resultaat, download dan de diavoorstelling in MP4, PPT JPEG, PDF, PNG of een ander formaat volgens uw vereisten. Druk voor live-uitzendingen op de knop Presenteren of deel de link op uw Facebook- of Instagram-account.
Conclusie
Als je indruk wilt maken op je familie en vrienden met je videobewerkingsvaardigheden, is er geen betere optie dan het maken van een indrukwekkende videodiavoorstelling. Je kunt je broers en zussen een aangename verrassing geven of je dierbaren verbazen door een videodiavoorstelling te maken van hun gedenkwaardige afbeeldingen.
Er zijn verschillende videobewerkingstools beschikbaar waarmee u innovatieve videodiavoorstellingen kunt ontwerpen, bewerken en recreëren. De twee beste software zijn Final Cut Pro en Wondershare Filmora X, die beide gebruiksvriendelijk zijn en geweldige functies bieden. U hoeft alleen maar alle afbeeldingen te importeren, ze in de juiste volgorde te rangschikken, uw favoriete thema of sjabloon te kiezen, overgangen en audio-effecten toe te voegen en de diavoorstelling in uw gewenste formaat te downloaden.
Je kunt ook online tools zoals Canva gebruiken om gratis geweldige videodiavoorstellingen online te maken. Probeer Wondershare Filmora X als u op zoek bent naar kwaliteit, eenvoud en prijsflexibiliteit.
Zie dit artikel voor meer tutorials voor het maken van diavoorstellingen met andere editors:Hoe maak je een geweldige showreel of diavoorstelling?
