Als je een editor bent die veel onderweg is, kan de nieuwe Cut Page van DaVinci Resolve 16 je workflow echt verbeteren. Maar als je dat niet bent, misschien ook niet.
De grootste verrassing van Blackmagic's NAB Resolve-demo was de toevoeging van een gloednieuwe pagina genaamd de Cut Page. De nieuwe pagina is bedoeld om het bewerkingsproces te vereenvoudigen en te stroomlijnen door veel van de systematische elementen van de bewerkingspagina te verwijderen. De Cut Page is voor mensen die veel onderweg zijn:editors die hun beeldmateriaal in de tijdlijn plaatsen en vervolgens snel bewerken, renderen en afleveren. Dit is niet ideaal voor langere projecten, maar voor korte scènes en simpele vlogs is de Knippagina je nieuwe thuis.
In de demonstratie zei Blackmagic-oprichter Grant Petty dat hij gefrustreerd was over de manier waarop YouTube-docenten erop stonden om bakken te gebruiken om de montage en driepunts-edit-clips op de tijdlijn te organiseren. Aan de andere kant was hij er een fan van om alle mediaclips op de tijdlijn te laten vallen en de clips als zodanig te bewerken. Realistisch gezien is dat niet praktisch. Dit is echter de bedoeling achter de Knippagina, dus laten we eens kijken of dat zich in de praktijk vertaalt.
Dit is de Knippagina.
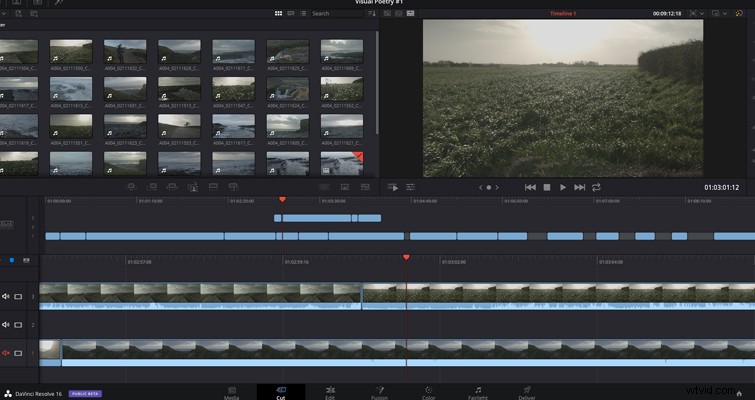
En als we het spiegelen met de bewerkingspagina met een paar panelen open . . .
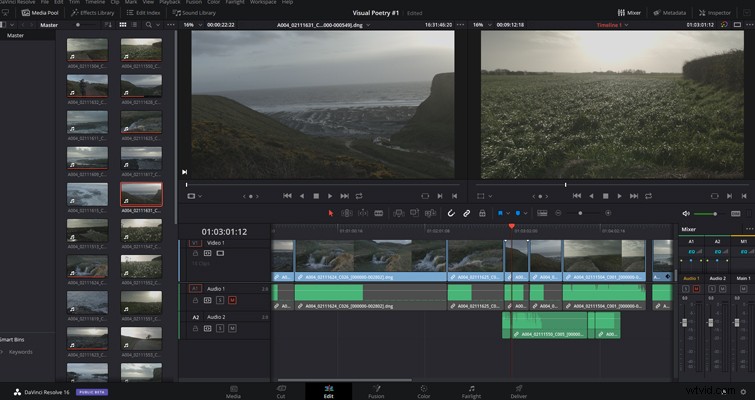
. . . we kunnen zien wat Blackmagic probeert te doen - of beter gezegd, wat ze hebben bereikt. Het is compact en gestroomlijnd, en zoals we hoorden bij NAB 1019, is de gebruikersinterface bedoeld om kleiner te zijn voor laptopschermen.
Er is geen extensieknop voor de panelen omdat de meeste tools speciale knoppen hebben. Met behulp van de titelgenerator op de bewerkingspagina zou ik de effectenbibliotheek moeten openen, het paneel moeten uitvouwen, naar de titels moeten scrollen (of het vervolgkeuzemenu van de toolbox openen) en vervolgens op titels moeten klikken. Op de Knippagina klik ik gewoon op de titelknop en we zijn er.
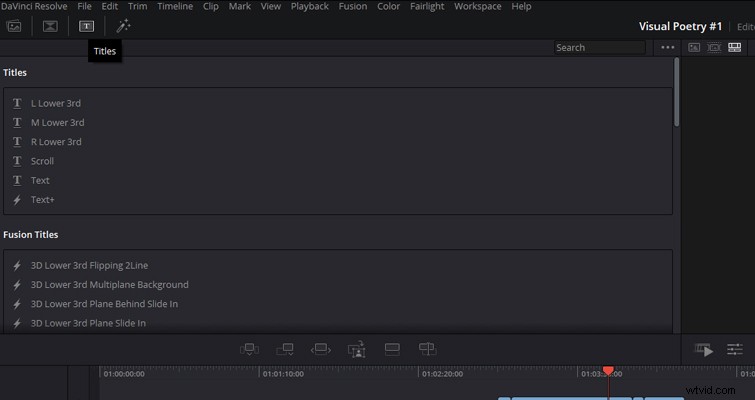
U kunt deze gemakkelijke toegang en gecomprimeerde lay-out op de hele pagina zien. Linksboven hebben we onze mediapool en om te voorkomen dat je heen en weer springt naar de mediapagina, kun je nu importeren vanuit een mediabron naar keuze. Ja, je zou ook een bestand op de bewerkingspagina kunnen importeren, maar dat was door een bestand van het bureaublad (of mapvenster) te nemen en het op je tijdlijn of in je mediapool te plaatsen. Je moest Resolve verlaten om een bestand binnen te halen vanaf de bewerkingspagina. In Resolve 16 kunnen we rechtstreeks importeren vanaf de Knippagina door op pictogram 1 te klikken om individuele of meerdere bestanden te importeren en door op pictogram 2 . te klikken , kunnen we een hele map importeren, die een prullenbak wordt.
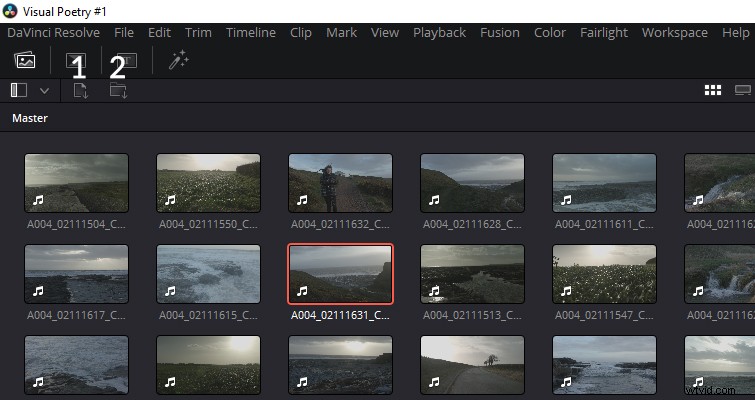
Het is interessant om de enorme omvang van de mediapool op de snijpagina te vergelijken met de bewerkingspagina. Op de bewerkingspagina, om de mediapool te verkennen, moet je nog eens twee keer klikken om behoorlijke weergaveruimte te krijgen, terwijl we op de snijpagina onmiddellijk een aanzienlijke UI-ruimte zien. Dit komt voornamelijk omdat de mediapool het gebied van de bronviewer heeft vervangen. Op de Knippagina krijgen we maar die ene kijker, en nu krijgen we meer ruimte voor de mediapool, overgangsbibliotheek, titels en ResolveFX.
Evenzo krijgen we met de uitgebreide ruimte ook een nieuwe en intuïtieve manier om uw media te bekijken in de vorm van gecomprimeerde miniclips. Wanneer u deze weergaveoptie activeert, ziet u dat het begin en einde van de clip overeenkomen in het miniatuurvoorbeeld. Of je media nu twintig seconden of twee uur lang zijn, de clip wordt met dezelfde breedte weergegeven en je kunt je inhoud erin bekijken en scrubben.
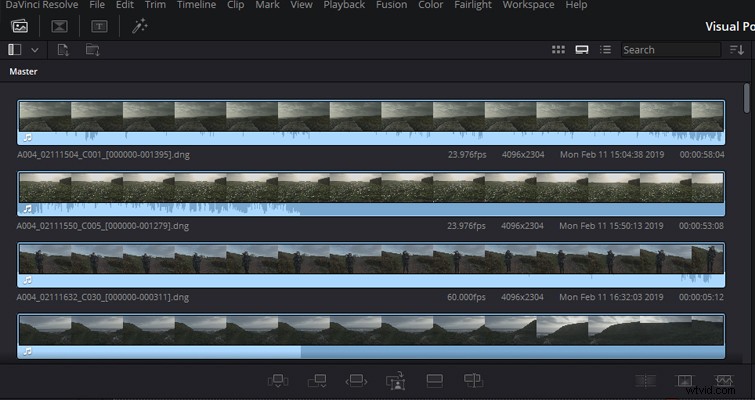
Het valt niet te ontkennen dat veel van deze implementaties slim en uniek zijn. Tegelijkertijd vroeg ik me af:wanneer zou ik deze methode gebruiken om een voorbeeld van mijn clips te bekijken? Omdat je het formaat van het voorbeeld niet kunt vergroten, ga je de clip hoogstwaarschijnlijk nog steeds in de bronviewer bekijken, ongeacht. En daarmee, ja, de Knippagina heeft wel een bronviewer, die u kunt activeren door te dubbelklikken op een item uit de mediapool, en de bronviewer wordt geopend in plaats van de tijdlijnviewer. Dit is vergelijkbaar met hoe de bewerkingspagina werkt wanneer u slechts één werkende viewer activeert.
We hebben ook een van de belangrijkste elementen van de NAB live-demo:in staat zijn om al je clips in de bronviewer te bekijken, alsof het een bronband is. In plaats van afzonderlijk op elke videoclip in de media-enquête te klikken om deze naar de bronviewer te brengen, kunt u nu door elke afzonderlijke mediaclip bladeren, als een reeks opnamen van een op tape gebaseerde import.
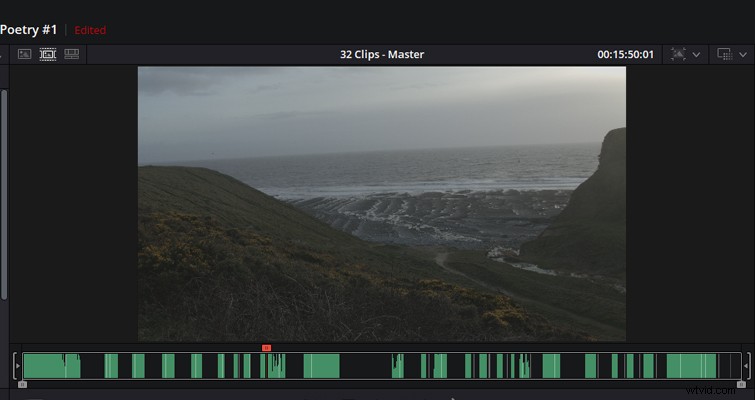
Zoals u in het bovenstaande voorbeeld kunt zien, laat het u bij gebruik van dit voorbeeld weten hoeveel clips zich momenteel in het voorbeeld van de bronband bevinden en uit welke bak. Ik heb echter het gevoel dat dit een archaïsche functie is, en in werkelijkheid zul je meer tijd besteden aan het zoeken naar de clip in de uren aan materiaal dan alleen ernaar te zoeken in de mediapool.
Hoewel om de eer te geven waar het moet, wanneer u de bronbandweergave gebruikt, wordt intuïtief de huidige clip in de mediapool gemarkeerd. Evenzo, als u een deel van de op de bronband weergegeven clip op de tijdlijn invoegt door een in-en-uit punt te maken, en als dat in-en-uit punt drie afzonderlijke clips omvat, dan verschijnen die afzonderlijk op de tijdlijn. Daarom registreert Resolve nog steeds de afzonderlijke bestanden, ook al lijkt het alsof u een in-en-uitpunt maakt van wat eruit zou kunnen zien als één groot bestand.
Op de bewerkingspagina gebruikt u het infovenster om clipeigenschappen aan te passen, zoals de grootte, positie en rotatie. Je kunt zelfs snelle effecten toevoegen, zoals een dynamische zoom. Op de Knippagina zou dat paneel te veel UI-ruimte in beslag nemen, dus in plaats daarvan zijn de eigenschappen netjes weggestopt in de tijdlijnviewer zelf. Wanneer u op het schuifregelaarpictogram onder de tijdlijnviewer klikt, verschijnt een Zwitsers zakmes met tools en instelbare parameters.
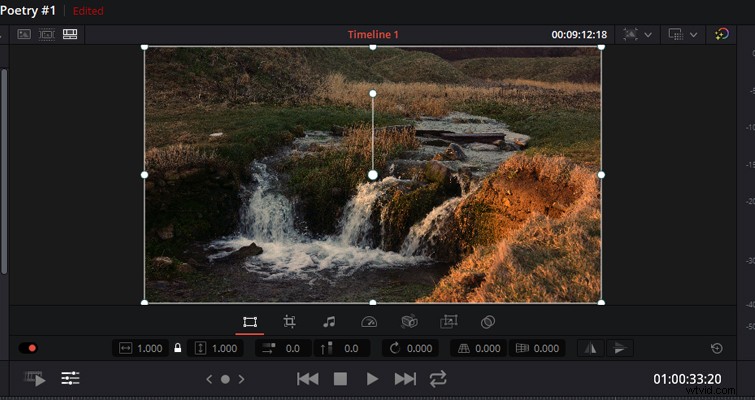
U kunt de positie, zoom, mengmodus en vrijwel 99% van de functies in het infovenster wijzigen. Terwijl ik op de Cut Page aan het snuffelen was en de nieuwe tools gebruikte, irriteerde me iets. Ik had het gevoel dat er iets niet klopte bij het gebruik van deze pagina, en ik kon er gewoon mijn vinger niet opleggen. Toen ik bij deze tool kwam, realiseerde ik me mijn klacht:waarom staan deze functies niet op de bewerkingspagina?
Als u op de bewerkingspagina de mediapool hebt geopend (evenals de bronviewer) en vervolgens het infovenster opent, wordt de bronviewer gesloten om ruimte te maken en wordt de gebruikersinterface krap. Deze nieuwe toolbox-functie verbetert de toegang tot de gebruikersinterface, terwijl alle functies van de inspecteur worden ingezet. Op de Knippagina vind ik dat deze tools, vooral de transformatietools, efficiënter zijn dan het infovenster van de Edit Page. Natuurlijk hebben we iets soortgelijks op de bewerkingspagina:de transformatietool. Maar dat maakt alleen handmatige positiewijzigingen, rotatie en schalen mogelijk door de clip zelf aan te passen, zoals een foto in Photoshop.
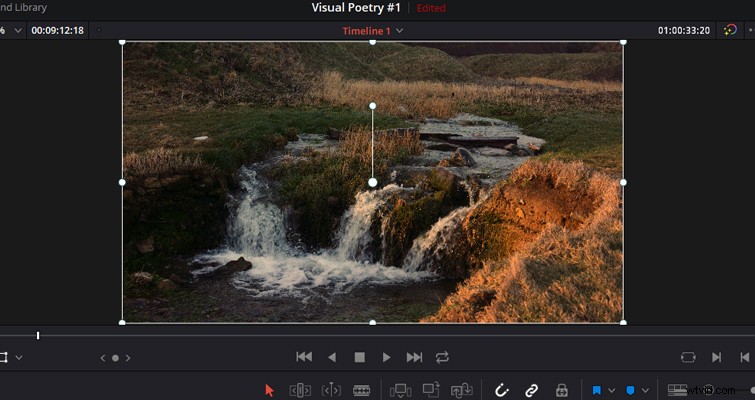
Blackmagic wilde van de Cut Page een snelle pagina maken, en deze iconen en deze toolset bereiken dat doel. Ik zou echter willen dat er zoiets op de bewerkingspagina stond, en ik heb het gevoel dat er geen reden is waarom dat niet zo zou zijn. Wanneer 16 uit de bètaversie komt, zou het geweldig zijn als we een aantal van deze functies overnemen als een vrijwillige oplossing, vergelijkbaar met hoe je de gebruikersinterface van Adobe-programma's volledig kunt aanpassen.
De meest prominente functie voor het knippen van pagina's om over te praten is de dubbele tijdlijn.
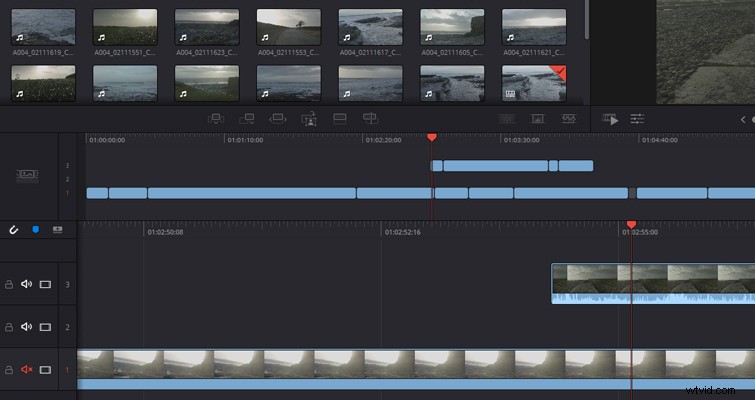
Ik begrijp het principe erachter, maar ik weet niet hoe goed het in de praktijk gaat werken. Met de nieuwe tijdlijn kunt u clips toevoegen, bijsnijden, clips verwijderen en clips verplaatsen. Dus ondanks dat het eruitziet als een algemene minikaart van alles op je primaire tijdlijn, is het volledig functioneel en werkt het alsof je de cliphoogte op de tijdlijn van de bewerkingspagina hebt gecomprimeerd. Er wordt altijd volledig uitgezoomd om elke clip in de tijdlijn weer te geven, en u kunt niet inzoomen op een specifiek gedeelte, waardoor het onpraktisch kan zijn om clips die korter zijn dan 24 frames te verplaatsen.
En, net zo belangrijk, de bovenste tijdlijn toont geen voorbeeld van een clipminiatuur of clipnaam. Irritant genoeg kun je ook niet uitzoomen op de primaire tijdlijn eronder. Dit doet de functie van de bovenstaande tijdlijn enigszins teniet, omdat je op een clip in de bovenste tijdlijn kunt klikken om terug te gaan naar een eerder deel van de bewerking. Je weet echter nog steeds niet waar je naartoe springt; daarom zul je in de meeste gevallen waarschijnlijk de verkeerde clip selecteren. Als zodanig moet je dan naar de primaire tijdlijn springen om eroverheen te scrollen en de juiste clip te vinden die je wilde selecteren.
Als de bovenste tijdlijn een clipvoorbeeld had, of als de onderste tijdlijn een beetje uitzoomen toestond, zou dat een hoop misklikken besparen.
Ik heb een groot deel van de grieven met de Cut Page, maar het is niet slecht. Ik kan zien hoe het zou moeten werken, en tot op zekere hoogte werkt het goed. Maar ik denk dat mijn grieven voortkomen uit het feit dat veel van de exclusieve functies die aan de Knippagina zijn toegevoegd, op de Bewerkpagina kunnen staan (en nodig zijn). Evenzo zijn veel van de handige functies op de bewerkingspagina geblokkeerd voor toegang tot de snijpagina om deze volledig uniek te maken. Misschien hadden we in plaats van een gloednieuwe pagina de optie kunnen hebben om panelen op de bewerkingspagina te verwijderen of toe te voegen — om het een meer aanpasbare ervaring te maken, samen met de toevoeging van de nieuwe functies.
Ik ben geen software-engineer en ik weet niet hoe dat de prestaties van Resolve zou beïnvloeden (misschien is het niet eens mogelijk), maar het lijkt jammer. Op de Knippagina kun je snel een nieuwe videotrack toevoegen door op track toevoegen te drukken knop. Op de bewerkingspagina moet u nog steeds met de rechtermuisknop klikken en tracks toevoegen selecteren . Waarom?
Lewis McGregor is een gecertificeerde DaVinci Resolve-trainer.
