Leer de truc om monumentale 3D-titels te maken in Final Cut Pro X. Beheers de techniek met GRATIS stockbeelden en muziek van Shutterstock en PremiumBeat.
Dankzij een geweldige reeks texturen en voorinstellingen is het een fluitje van een cent om 3D-titels in Final Cut Pro X te maken . Met behulp van verschillende videotools kunnen gebruikers een breed assortiment aan 3D-tekst creëren zonder eerst een complexe 3D-toepassing te hoeven beheersen. Laten we eens kijken hoe u 3D-titels maakt in Final Cut Pro . Deze video-tutorial laat u precies zien hoe u uw 3D-tekst kunt laten opvallen.
Maar kijk niet alleen naar de clip... start Final Cut Pro X op en maak je eigen opvallende 3D-tekst! We werken samen met Shutterstock om u gratis items te geven zodat u kunt volgen.
Je kunt de gratis beelden, geluidseffecten en items downloaden van de Final Cut Pro X-pagina hier op PremiumBeat .
Download gratis 3D-titelitems
3D-titels maken in Final Cut Pro X
Stap 1:Sleep de tekst naar je tijdlijn
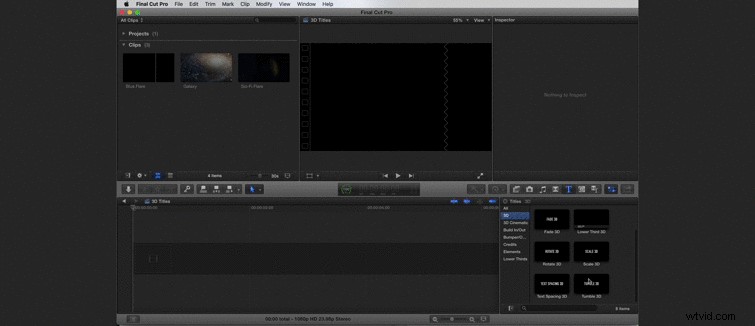
Sleep om te beginnen het Tumble 3D-teksteffect in je tijdlijn. Je vindt dit effect onder de Titels tab — het is degene met de grote "T " icoon. Wanneer u het bestand naar uw tijdlijn sleept, wordt u gevraagd de resolutie een naam te geven en frame waarderen van uw tijdlijn. Kies wat geschikt is voor uw project. In ons voorbeeld gebruiken we 1080p HD met 23,98 frames per seconde.
Stap 2:Stileer de tekst
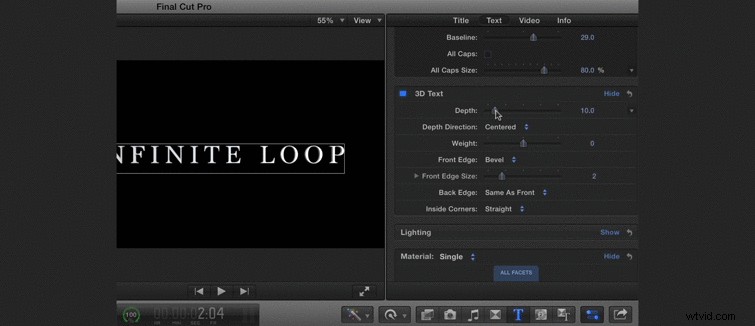
Met uw tekst geselecteerd in de tijdlijn, navigeert u naar het tabblad Tekst in het infovenster rechtsboven in het Final Cut Pro-venster. Vanaf dit tabblad kunt u alle verschillende parameters aanpassen die uw tekst geweldig zullen maken. Kies een lettertype dat er geweldig uitziet op het scherm.
Voor ons voorbeeld gebruiken we het lettertype Marion . Voer de volgende stappen uit om uw titels er precies zo uit te laten zien als in ons voorbeeld:
- Vergroot de diepte
- Rond de diepte af tot 40
- Verander het type Schuine rand in Rond
- Verhoog de randgrootte naar 3,3
- Verander de verlichtingsstijl in diagonaal rechts
- Verlaag de lichtintensiteit naar 20%
- Verander de aangepaste omgevingskaart in 'Soft Box Above'
- Verhoog de intensiteit van de verlichting tot 190%
- Verander je materiaal in metaal>Geborsteld rond
- Selecteer Meerdere in het menu Materialen
- Verander het materiaal aan de zijkant in metaal>Oud staal
Stap 3:Keyframe een drift
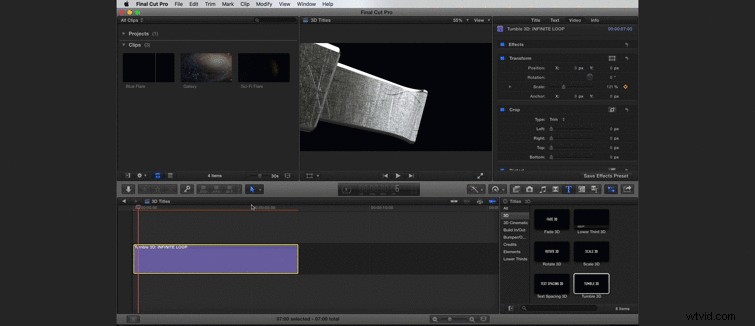
Onder de Video tabblad , voeg een schaalhoofdframe toe door op het pluspictogram te drukken op het eerste frame. Ga ongeveer vijf seconden vooruit en verklein het beeldmateriaal om een drijvend effect te creëren.
Stap 4:voeg de achtergrond toe
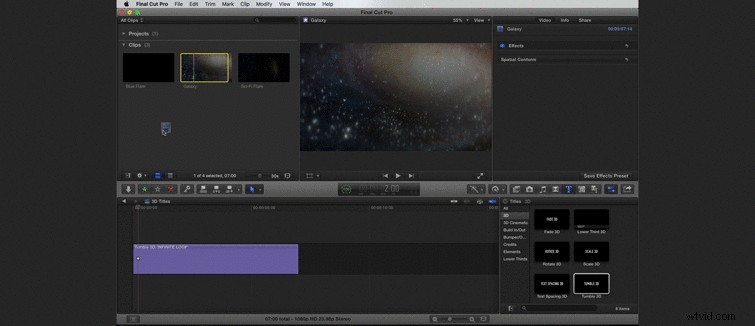
Nu is het tijd om je achtergrond toe te voegen. U kunt dit doen door simpelweg uw achtergrondvideo-element te slepen naar beneden vanuit je Clips-paneel.
Stap 5:voeg het flare-element toe
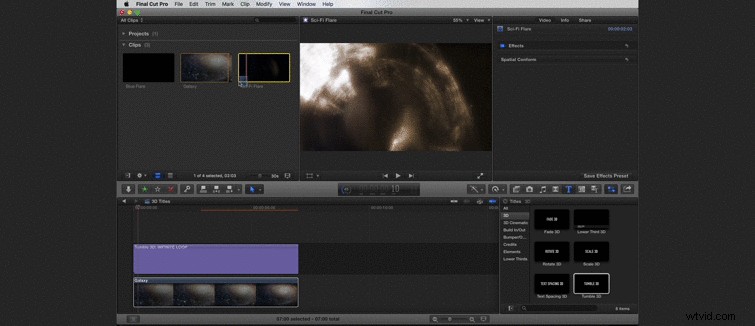
Sleep je flare-element in je compositie. In ons voorbeeld hadden we onze overstraling over de tekst voor een paar frames, en daarna voor de rest van de duur ervan. Verander de Overvloeiing Modus om Toevoegen .
Stap 6:pas wat snelle kleurcorrectie toe
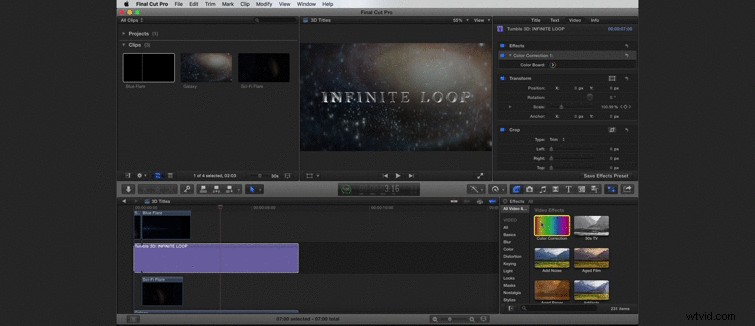
Pas het Kleurcorrectie-effect . toe om uw tekst beter te laten overvloeien met uw achtergrond naar uw tekst en wijzig de niveaus indien nodig.
Dit is natuurlijk een van de vele manieren om 3D-titels in Final Cut Pro X te stylen. . Bekijk voor aanvullende Final Cut Pro-tutorials onze Final Cut Pro X-pagina hier op PremiumBeat.
