Alles is mogelijk met Adobe Photoshop-software. Een van de fantastische mogelijkheden van het programma is de mogelijkheid om uw foto's op schilderijen te laten lijken. In dit artikel wordt uitgelegd hoe u een afbeelding in Photoshop op een schilderij kunt laten lijken. Photoshop bevat veel ingebouwde filters, effecten en hulpmiddelen waarmee u elk portret kunt omzetten in een galerijschilderij van hoge kwaliteit.
Om het gewenste schildereffect in Photoshop te bereiken, begint het allemaal bij de compositie van de foto. U moet uw best doen om uw onderwerp of foto zo te plaatsen dat het resultaat zo dicht mogelijk bij een schilderij lijkt. U wilt dat de beste en favoriete kenmerken van uw portret worden benadrukt. Gefocuste afbeeldingen van de handen, het gezicht en andere details werken goed voor deze oefening.
Je moet er ook voor zorgen dat je achtergrond niet te wazig of druk is. Het zou helpen als je vasthoudt aan een eenvoudige en solide achtergrond, waardoor het gezicht van het onderwerp of andere functies meer naar voren komen. Als de achtergrond te druk is, vertroebelt dit het effect van het schilderij. Daarom zal het eindresultaat er troebel of wazig uitzien.
Wat zijn de dingen die je nodig hebt?
Er zijn een paar dingen die je nodig hebt om van een foto een schilderij te maken in Photoshop. Het eerste is de originele versie van de afbeelding die u wilt transformeren. We raden u aan een afbeelding met een hoge resolutie van ten minste 300 ppi te gebruiken.
Het tweede onderdeel dat je nodig hebt, is het schilderij dat je leuk vindt. U moet ook beslissen of u een fotonafbeelding wilt omzetten in het proces voor beide versies. Als je goed wilt worden in dit proces, moet je een verzameling foto's en schilderijen met verschillende kleurenschema's maken en ze allemaal uitproberen.
Ten slotte heeft u Adobe Photoshop-software nodig. De beste versies om te gebruiken zijn CSS en CS6. Hier zijn een paar andere primaire tools in Photoshop die je nodig hebt om de afbeeldingstransformatie te voltooien:
- Smudge-tool
- Penseeltool
- Filters en effecten
Olieverfproces
Het olieverfproces in Photoshop is anders, maar het is ook eenvoudig en duidelijk te begrijpen. Het belangrijkste verschil tussen het aquarel- en olieverfproces is de textuur . Omdat olieverfschilderijen intensere kleuren hebben dan onbewerkte foto's, moet u de kleurencombinaties verbeteren met behulp van extra aanpassingslagen.
Veel olieverfschilderijen staan erom bekend dat ze er gladder uitzien. Tijdens het olieverfproces moet je ervoor zorgen dat je de huidtextuur van de originele afbeelding verwijdert en deze eruit laat zien als die van een olieverfschilderij.
Het cruciale element in dit proces is de veegtool van Photoshop. U kunt verschillende delen van het gezicht van het onderwerp mengen en combineren om een gladder, verfachtig uiterlijk te creëren.
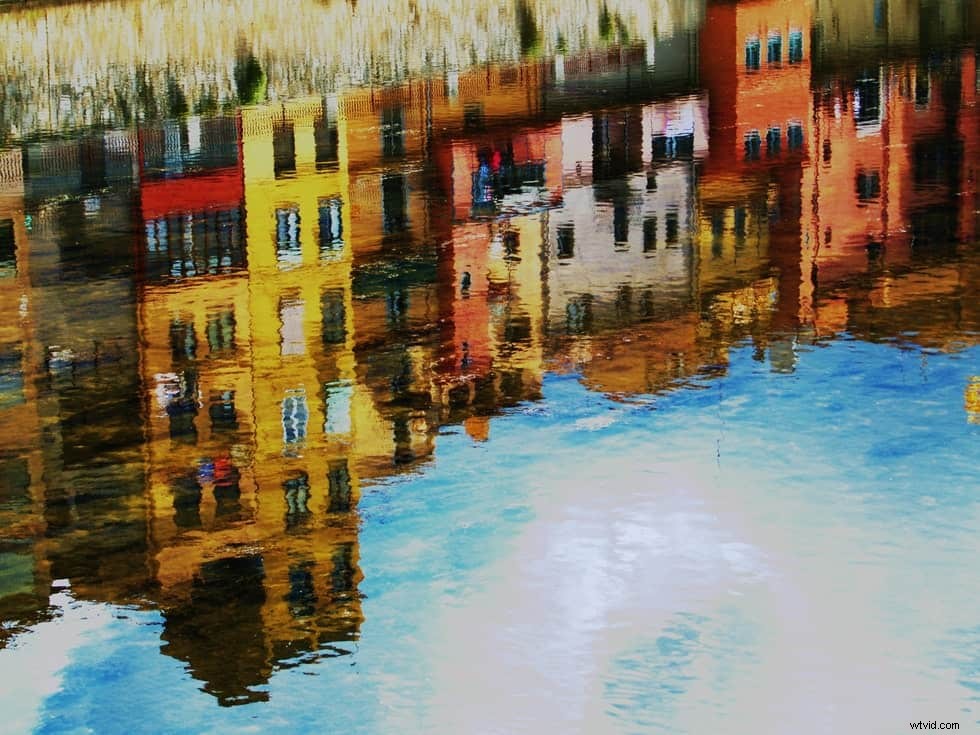
Gereedschap Textuur en Smudge afvlakken
Nadat u uw afbeelding naar de Photoshop-werkruimte hebt geüpload, zoekt u de linker werkbalk, waar de veegtool zich bevindt. Nadat u de smudge-tool hebt ontdekt, kunt u deze gaan gebruiken om de textuur van de gezichtshuid te mengen. Er is hier geen beproefd proces, maar je moet de veeg consequent aanbrengen met natuurlijke contouren en rondingen van het gezicht van het onderwerp.
Dus, wat zijn de beste instellingen voor veegborstels voor optimale kwaliteit? De beste combinatie is meestal 20% sterkte en 0% hardheid . Als u deze menginstellingen nastreeft, behoudt u de essentiële kenmerken zoals de lachrimpels, sproeten en rimpels.
Neem de tijd terwijl u door dit proces navigeert. Hoe geduldiger u bent bij het vormgeven van het gezicht, hoe realistischer het resultaat zal zijn. Je zou terug moeten gaan en deze vergelijkbare techniek ook op de kleding en het haar toepassen. Het doel hier is om alles weg te vagen dat er te echt uitziet om tijdens een schilderij te worden vastgelegd.

Aquarel Schilderproces
Dupliceer de laag
De eerste stap in het aquarelproces is het dupliceren van de laag. Begin met het openen van de door jou gekozen afbeelding, selecteer vervolgens de laag en dupliceer vervolgens de laag . U kunt deze taak ook voltooien door de afzonderlijke laag naar de nieuwe laag van het Lagenvenster te slepen. knop.
Nadat u de duplicatie van de laag hebt voltooid, ziet u twee afzonderlijke afbeeldingslagen in het deelvenster Lagen . Klik met de rechtermuisknop op de gedupliceerde laag en selecteer vervolgens converteren naar slim object . Wanneer u deze taak uitvoert, kunt u filters en effecten toepassen om de foto eruit te laten zien als een waterverfschilderij.
Applicatie filteren
De volgende stap is het toepassen van de benodigde verffilters om de kwaliteit van uw foto te verbeteren. Het zou helpen als u naar het tabblad Filters navigeert bovenaan het venster en klik vervolgens op de filtergalerij . Selecteer vervolgens het tabblad artistiek en klik vervolgens op de droge borstel filter in het vervolgkeuzemenu. Hier zijn de volgende instellingen voor uw droge penseelolieverffilter die u optimale resultaten zullen geven:
- Penseelgrootte:2
- Borsteldetail:8
- Textuur:1
Nadat u op OK . heeft geklikt en selecteer vervolgens de filters-knop , galerij filteren , en dan uitsparing . Tijdens deze stap in het proces moet u verschillende dialoogvensterwaarden proberen om de juiste voorwaarden voor uw afbeelding te krijgen.
Het meest effectieve gebruik van het uitsnijdingsfilter is om de verschillende delen van de gelaatstrekken van uw onderwerp te onderscheiden in donkere en lichte delen. Deze stap geeft je foto het aquarelverfeffect.

Wijzig de modi voor filtermenging
Als de effecten van de wijzigingen in het uitschakelfilter te overweldigend zijn, kunt u altijd de overvloeimodus van het filter aanpassen door op het pictogram voor filterovervloeimodi te klikken. Deze knop bevindt zich in het deelvenster Lagen , en u kunt uw foto lichter maken voor een bepaald percentage dekking. De verandering van de filtermenging zorgt voor een veel vloeiender, zachter schilderij.
Je kunt ook teruggaan naar het tabblad Filters , maar selecteer deze keer de knoppen onscherpte en slimme vervaging . Als u het uiterlijk van de penseelstreek wilt repliceren, kunt u de randen van de afbeelding verfijnen. Om deze stap te voltooien, kunt u kiezen voor filteren, stileren, en vind randen.
Je foto ziet er op dit moment misschien een beetje grappig uit. Daarom moet u teruggaan en de overvloeimodus van het filter opnieuw aanpassen. U kunt de filtermodus voor zoekranden wijzigen van normaal tot vermenigvuldigen .
Overlay met papierstructuur
Naarmate je het einde van het proces nadert, kun je nu een aquarelpapiertextuur op de hele foto toepassen. U kunt veel textuurfoto's op aquarelpapier van online en stockfotowebsites halen om deze stap te voltooien. Nadat u degene hebt geselecteerd die u bevalt, kunt u deze naar het werkgebied van Photoshop slepen. Hier plaats je de aquarellaag om op je eerste afbeelding te rusten.
Vervolgens pas je een laagmasker toe op de secundaire laag door te klikken op laag, laagmasker, en solliciteer . U kunt dit ook voltooien door het vectormasker toevoegen . te selecteren optie in het lagenpaneel.
Aquarel borstelen en schilderen
Je werk is bijna klaar, maar nu is het tijd om de zwarte penseelstreken op het laagmasker aan te brengen met behulp van de aquarelpenseel. Terwijl u de zwarte verf op het laagmasker schildert, wordt het uiteindelijke afbeeldingsportret van de onderste laag weergegeven. Deze stap vereist ook je oordeel, dus voeg zoveel mogelijk creativiteit toe!
