Als je weet hoe je een penseel moet maken met Photoshop, kun je een aangepast penseel maken van een afbeelding of logo naar keuze. Een aangepast Photoshop-penseel is ook een geweldige manier om uw bewerkingen meer gestroomlijnd te maken, en er zijn voorinstellingen voor penseel die veel gebruikers erg handig vinden.
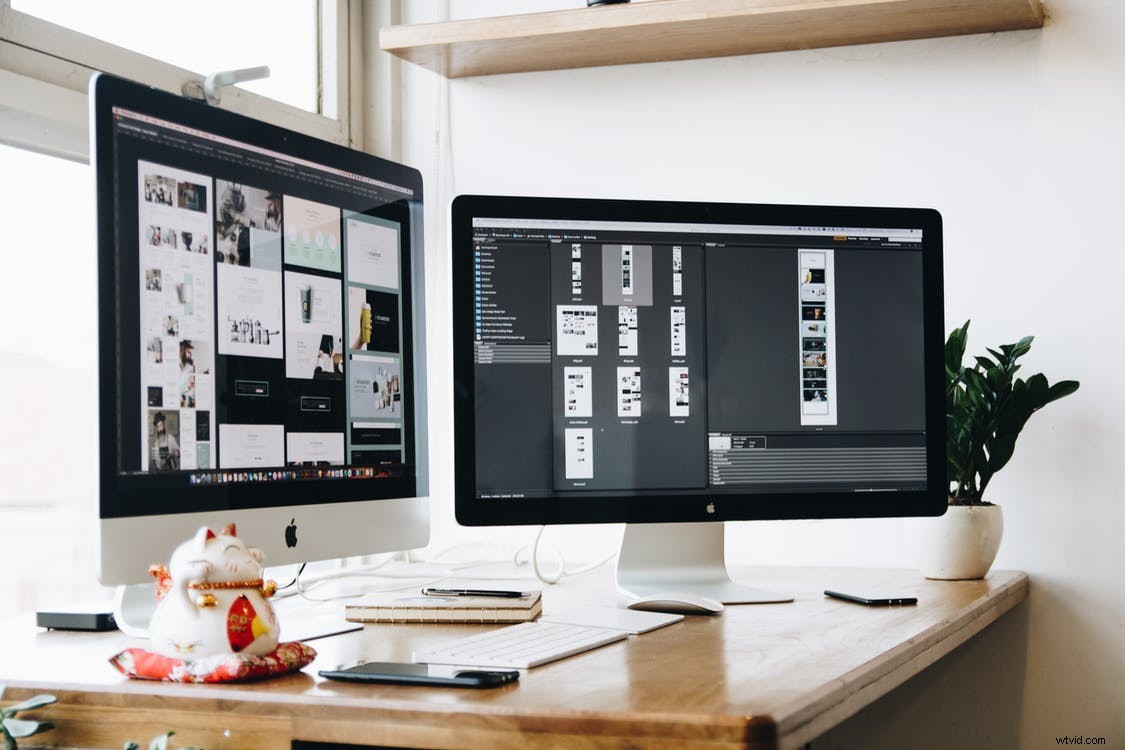
Foto door Tranmautritam gelicentieerd onder CC0
Wat is een Photoshop-penseel?
Een penseel is een hulpmiddel in Photoshop waarmee u verschillende soorten streken kunt tekenen. Het penseel bevindt zich in de gereedschapskist met andere aangepaste penselen in photoshop, en het is mogelijk om een vooraf ingesteld penseel te maken om uw workflow te vergemakkelijken. Afbeeldingen, logo's, patronen en watermerken zijn allemaal penseelvoorinstellingen die u kunt maken.
In Photoshop is een penseel een flexibel hulpmiddel met opties voor grootte, dekking, vorm en andere specificaties op het vooraf ingestelde paneel. U kunt hier de voorinstellingen voor Penseel definiëren en een aangepast penseel of een nieuw penseel maken dat u nodig hebt. Mogelijk moet u een aangepast penseel maken als er geen Photoshop-penseel is dat aan uw behoeften voldoet.
Het aangepaste penseel gebruiken
Photoshop-penselen hebben een beperkt aantal specificaties , maar de combinaties bieden een breed scala aan aangepaste penselen om te maken. Als je een aangepast penseel voor je project nodig hebt, kun je dit penseel ook een naam geven en er specifieke kenmerken voor definiëren voor later gebruik, en het wordt een penseelvoorinstelling.

Foto door Tayeb Mezahdia met licentie onder CC0
Het is ook mogelijk om uw logo of handtekening om te zetten in Photoshop-penselen, wat slechts een paar stappen duurt. Gebruikers kunnen ook aangepaste penselen downloaden van online websites of andere gebruikers. Deze aangepaste penselen zijn handig voor het schilderen, het maken van effecten, streken en stempels.
Een Photoshop-penseel maken
Wanneer u Photoshop-penselen maakt, zult u er misschien versteld van staan hoe eenvoudig het proces is en hoeveel tijd deze Photoshop-penselen u later kunnen besparen. Wanneer u een Photoshop-penseel maakt, stelt u verschillende specificaties in, maar zorg ervoor dat u ze een naam geeft, zodat u weet wat ze zijn.
Open een afbeelding waarvan je een penseel wilt maken
Je kunt elke afbeelding, watermerk of patroon . gebruiken dat je een penseel wilt maken, maar houd er rekening mee dat je er een moet kiezen die de juiste maat heeft voor je behoeften. Veel mensen gebruiken graag hun logo, handtekening of een andere afbeelding die relevant is voor hun werk, maar u kunt alles kiezen wat u maar wilt.
Overweeg de groottebeperkingen
Er zijn enkele beperkingen voor de grootte als het gaat om het maken van een penseel, en als je begint met een grote afbeelding van 200 px, krijg je een standaardgrootte van 200 px voor je penseel. Er zijn geen harde minimum- of maximumformaten voor afbeeldingen die u kunt gebruiken , maar u wilt een foto van het juiste formaat kiezen om u later tijd en frustratie te besparen.
De achtergrond bewerkbaar maken
Elk deel van de achtergrond dat wit is, maakt geen deel uit van de uiteindelijke Photoshop-penseelafbeelding, dus het is gemakkelijk om de uiteindelijke omtrek te bepalen. Nadat u uw Photoshop-penseelafbeelding of -logo hebt gemaakt, kunt u de bevedering op nul instellen voor de schoonste lijnen.

Foto door Daria Shevtsova Volgen met licentie onder CC0
Vanaf hier weet je dat de met zwart gevulde gebieden de enige zijn die zichtbaar zijn, en als je penseel grijstinten heeft, zijn die slechts gedeeltelijk zichtbaar. Photoshop gebruikt de huidige kleur van de voorgrond om te schilderen, en de standaardkleur voor de voorgrond is zwart om het gemakkelijk te maken.

Foto door Moose Foto's gelicentieerd onder CC0
Het gereedschap Toverstaf en de tolerantie instellen
Het gereedschap Toverstaf is een van de oudste gereedschappen in Photoshop om bepaalde aspecten van uw werk te selecteren. Deze selectietool detecteert geen randen of vormen van objecten zoals andere tools, maar vindt pixels op basis van kleur of toon. Dit hulpmiddel is voor sommigen frustrerend, maar het is uitstekend geschikt voor het maken van penselen, omdat het grote gebieden met één kleur detecteert en u een reeks tonen kunt maken op basis van de tolerantie die u instelt.
De tolerantie geeft de pixels aan binnen een specifiek bereik aan weerszijden van de selectie die u met de toverstaf hebt gemaakt. Als u de tolerantie bijvoorbeeld instelt op 30, kan Photoshop pixels selecteren met een kleur tot 30 tinten lichter of 30 tinten donkerder dan uw selectie.

Foto door Sergei Akulich Gelicentieerd onder CC0
Verwijder de achtergrond en definieer je penseel
Wanneer u aan de actieve laag werkt en de zwart/witte gebieden van uw grafische set hebt, kunt u naar Bewerken> Penseelvoorinstelling definiëren. Met deze actie worden uw aangepaste penselen toegevoegd aan de nieuwe penseelvoorinstellingen die voor u beschikbaar zijn, en u kunt altijd Bewerken> Opnieuw definiëren om aanpassingen aan te brengen of het gebruiken om een tweede penseel iets anders te maken dan het eerste.
Nadat u de penseelvoorinstelling hebt gedefinieerd, kunt u deze voorinstelling op dezelfde manier bewerken of beheren. Je kunt ook Bewerken> Penseel definiëren met behulp van de Command-functie + A. Vergeet niet om je aangepaste penselen een naam te geven die je eraan herinnert dat ze snel zijn.

Foto door Deeana maakt gelicentieerd onder CC0
Beeldaanpassingen
Voordat u klaar bent met werken met uw nieuwe Photoshop-penseel, kunt u de andere beschikbare hulpmiddelen gebruiken, zoals:
- Niveaus
- Curven
- Belichting
- Schaduwen/Hoogtepunten
- Helderheid/contrast
Elk van deze kan het algehele uiterlijk van uw nieuwe Photoshop-penseel verbeteren en ervoor zorgen dat het net zo dynamisch is als de foto's die het siert. Zorg ervoor dat u een voorbeeld van elk van de wijzigingen bekijkt en overweeg hoe het gebruik van lagen u kan helpen deze wijzigingen te verdelen terwijl u werkt.

Foto door Deeana maakt gelicentieerd onder CC0
Penselen zijn compatibel met alle andere aangeboden tools en u kunt zoveel nieuwe penselen maken als u wilt. Als je je penseel gebruikt om belangrijkere werken te maken, let dan op het contrast en andere kenmerken van het algehele stuk. Hoewel je penselen er misschien ideaal uitzien als ze worden bekeken, is het niet ongebruikelijk dat je ze later moet aanpassen, zoals het wijzigen van de spatiëring, of ze zwaar moet bewerken voor specifieke toepassingen, zoals het maken van stempels.

Foto door Roman Pohorecki Gelicentieerd onder CC0
Een handtekeningpenseel maken in Photoshop
Een handtekeningpenseel maken in Photoshop is een populaire optie om een penseel te maken van uw bedrijfslogo of handtekening. Penselen kunnen afkomstig zijn van het inscannen van een afbeelding van papier, of u kunt gerust een digitale versie gebruiken die door andere software is gemaakt.
Gebruik het selectiekader voor selectie
Zodra u de afbeelding hebt geopend die u wilt gebruiken, kunt u het selectiekader in Photoshop activeren om de afbeelding te selecteren. U gebruikt de selectietool om te klikken en te slepen in het gebied dat u wilt opnemen, maar zorg ervoor dat u tijdens het proces niets anders vastpakt.

Foto door Brett Sayles met licentie onder CC0
Je gaat dan naar Menu en selecteert Bewerken en Penseelvoorinstelling definiëren, waardoor een nieuw venster verschijnt. In dit nieuwe venster kunt u uw nieuwe penseel een naam geven die u maar wilt en op OK klikken om het proces te voltooien. Je ziet ook een voorbeeld terwijl je de naam van je penseel invoert, waar je zult merken dat elke kleur in de afbeelding nu ontbreekt. Deze ontbrekende kleur is te wijten aan de penselen die grijstinten gebruiken, en je kunt de kleur later altijd weer toevoegen.

Foto door Stephen Niemeier Gelicentieerd onder CC0
Meer handige tips voor het maken van penselen
Hier zijn een paar tips en trucs om u op weg te helpen terwijl u leert hoe u een penseel kunt maken met Photoshop.

Foto door Cottonbro gelicentieerd onder CC0
Penseeltip
Met de penseelpuntfunctie kunt u de vorm en hoek van het penseel aanpassen, zodat u kunt beslissen over de mate van ronding. Deze functie is beschikbaar in de optiebalk in Photoshop.
Verstrooiing
Verstrooiing is precies hoe het klinkt, en deze optie zorgt voor meer willekeurige penseelplaatsing en herhaalde plaatsing van een vorm met een "verstrooid" effect. Met deze optie kunt u ook de overvloeimodus in Photoshop aanpassen, waardoor de interactie van de penseelstreken met het object er direct onder verandert, wat een andere penseelstreek of zelfs een foto kan zijn.
Dekking en stroom
Dekking en vloei verwijzen beide naar de hoeveelheid verf die u aanbrengt wanneer u een penseel gebruikt. Dekking voegt niet meer verf toe elke keer dat u hetzelfde gebied bedekt, tenzij u de muis loslaat en opnieuw begint. Het gereedschap Stroom zal continu meer verf toevoegen, zelfs als je de muisknop continu ingedrukt houdt.
