Het creëren van het perfecte niveau van witbalans en kleuren met uw foto's is eenvoudig te bereiken met Photoshop door enkele van de essentiële tools te gebruiken die beschikbaar zijn en onze aanbevolen stappen te volgen. Het is niet altijd mogelijk om voor elke foto de ideale belichting te krijgen, en bekwaam worden in kleurcorrectie kan je fotografie enorm verbeteren en je helpen op te vallen in je gemeenschap.
We behandelen een aantal korte onderwerpen met betrekking tot tintbalans en de tools die door de Photoshop-software worden geleverd. Vervolgens onderzoeken we handige methoden voor het lokaliseren van kleuraanpassingen binnen elke afbeelding, het aanpassen van de witbalans in Photoshop van elke afbeelding en het bewerken van de tintbalans van een afbeelding met Lightroom, Elements en Photoshop.
Wat is witbalans?
Witbalans is een proces waarbij de belichting of kleurzweem binnen een foto wordt aangepast om een meer natuurlijke algehele kleur te geven. Door de tintbalans van een afbeelding aan te passen, kunnen lichtgekleurde objecten worden weergegeven met hun ware tint, ook wel 'kleurtemperatuur' genoemd.
Licht kan verschillende niveaus van warmte of koelte hebben, wat betekent dat een lichtbron of ander lichtgekleurd object een kleurtemperatuur kan hebben die het niveau van blauwe of gele gloed weerspiegelt. Het menselijk oog kan veel verschillende witniveaus detecteren onder verschillende lichtbronnen, dus door de witbalans van uw afbeelding aan te passen, wordt deze niet alleen levensechter, maar ook leuker om naar te kijken.
Witbalans is ook een instelling op de meeste professionele camera's , en hoewel het een beetje lastig kan zijn om voor verschillende instellingen te gebruiken, kan het het aantal aanpassingen dat u later aan de afbeelding moet maken, verminderen, wat u waardevolle nabewerkingstijd kan besparen.
In bepaalde omstandigheden kunt u de tintbalans van foto's in batches aanpassen met Photoshop. Toch is het vaak het beste om een afzonderlijke afbeelding in Photoshop te bewerken voor de beste algehele kleurbalans.
Waarom zijn licht en witbalans belangrijk?
Als u de witbalansinstellingen op uw camera gebruikt, kunt u ervoor zorgen dat u opnamen maakt met echte kleuren of zo dichtbij mogelijk, ongeacht de lichtkwaliteit of het type licht. Als ze correct zijn ingesteld, kunnen de instellingen voor de tintbalans helpen vreemde tinten of kleuren op een deel van of het hele beeld te elimineren, wat de kwaliteit en het realisme kan verminderen.
Een afbeelding die kleurcorrectie nodig heeft vanwege ongelijkmatige of slecht beheerde tintbalans zal onnatuurlijk lijken, of alsof er een filter is toegepast.
Er zijn verschillende zelfstudies online die u door de specifieke camera-instellingen voor uw specifieke apparaat kunnen leiden, en het is de moeite waard om deze te onderzoeken om ervoor te zorgen dat u de best mogelijke foto krijgt voordat u probeert te bewerken met een programma zoals Adobe Photoshop.
Adobe Camera RAW
Adobe Camera Raw is een plug-in waarmee gebruikers onbewerkte afbeeldingen kunnen importeren en bewerken. Deze tool bestaat al sinds 2003 en werkt met software zoals:
- Photoshop
- Na-effecten
- Photoshop-elementen
- Brug
Je zult ook merken dat Adobe Lightroom vergelijkbare RAW-beeldverwerking biedt die erg krachtig is, en dat is ook wat Adobe Camera Raw zo krachtig maakt. Er zijn online veel tutorials die enig licht werpen op deze krachtige tool en zijn vele functies.
U vindt een volledige lijst met camera's die Camera Raw ondersteunen, en er is ook een lijst met ondersteunde lenzen. Als je Camera Raw 2.3 of hoger hebt, ondersteunt het programma ook het Digital Negative (DNG)-formaat, dat publiekelijk beschikbaar is dankzij Adobe.
Een grijze kaart gebruiken
Een grijskaart is een apparaat waarmee een fotograaf de instelling voor het kleurtoonniveau kan aanpassen op hun camera, zodat het consequent eventuele kleurzweem of andere kleurevenwichtsproblemen compenseert. Deze kaart dient als referentiepunt voor uw afbeelding en stelt u in staat om een nauwkeurigere kleurbalans te krijgen door de instellingen handmatig aan te passen.
Het gebruik van een grijskaart is een natuurlijk proces en het kan ervoor zorgen dat productfoto's of portretten zowel binnen als buiten levensechter lijken. Dit zeer transporteerbare item kan u ook helpen bij het instellen van de beste belichting in elke omgeving en het maken van andere kleine aanpassingen aan de focus of instellingen.
Als je er nog geen hebt, kunnen veel tutorials je helpen erachter te komen hoe je dit apparaat specifiek voor jouw type fotografie kunt gebruiken.
Wat is een Color Checker?
Een kleurchecker is een handig hulpmiddel om kleurzweem te verminderen, en veel zelfstudies kunnen u laten zien hoe u dit kunt gebruiken om de kleurbalans dubbel te controleren terwijl u met uw camera werkt.
De perfecte kleur is vaak moeilijk te bereiken, maar het correct instellen van de kleurtoonbalans van uw camera is gemakkelijker te doen met een kleurchecker waarmee u de ware kleuren van uw afbeelding kunt repliceren, inclusief huidtinten en kleuren zoals zwart en grijs.
Als het gaat om kleurcontroles en het bereiken van een levensechte kleurenbalans, zijn er veel opties, en deze tool kan de kleurbalans bij elke opname verbeteren en het wijzigen van uw camera-instellingen een snel proces maken.
Verschillende variabelen zijn van invloed op de kleurzweem in uw opnamen, waaronder uw camera en de balansinstelling, uw lens en de verlichting die u gebruikt voor uw fotografie. Elke camera interpreteert kleur anders, wat betekent dat je moet werken aan het verbeteren van de kleurzweem in je foto's of meer tijd moet besteden aan het bewerken van Photoshop.
Je lens kan ook van invloed zijn op de kleur in je opname, en veel verschillende lensopties bieden verschillende niveaus van kwaliteit en verzadiging. Een lens gemaakt van een goedkoper soort glas kan de kleur van uw afbeelding veranderen, terwijl lenzen van hogere kwaliteit perfect zijn om dit probleem te minimaliseren, maar vaak duur zijn.
Voor veel fotografen die onbewerkt fotograferen, is hue-nivellering minder een probleem als je vanaf het begin de juiste kleurbalansinstellingen gebruikt. De meeste camera's kunnen niet zelf de beste witbalansinstelling kiezen, dus het is het beste om de optie zelf te selecteren en deze te combineren met verlichting van goede kwaliteit in plaats van goedkopere of minderwaardige verlichting.
Witbalans corrigeren in Photoshop
Zodra Photoshop is geopend, kunt u navigeren naar "Filter" en vervolgens naar "Camera Raw-filter", waar u het hulpmiddel voor witbalans op de werkbalk bovenaan selecteert. Maak een nieuwe laag en klik op "Bewerken" en vervolgens op "Vullen", zodat je die laag kunt vullen met een 50% grijze kleur. Van daaruit kunt u de modus voor het overvloeien van lagen instellen op "Verschil" en een "Drempelaanpassingslaag" toevoegen die is ingesteld op 10-15.
Op dit punt zou u zwarte vlekken moeten zien en u kunt het pipet gebruiken om een van deze vlekken te selecteren om de best mogelijke kleurcorrectie te krijgen. U wilt dan de "Drempel" die u eerder hebt ingesteld, samen met de 50% grijze laag verwijderen en een nieuwe "Curves-aanpassingslaag" maken.
Selecteer opnieuw de middelste of grijze pipet en zoom indien nodig in om een voorbeeld van het doel te krijgen en klik. Deze actie zal dan de kleur egaliseren met de grijze vlek als referentiepunt.
Kleurtemperaturen
Om het beste beeld te krijgen, is het het beste als u niet volledig afhankelijk bent van enige vorm van software, en in plaats daarvan werkt aan het wijzigen van instellingen op uw camera en specifieke verlichtingstips volgt. Hoewel het mogelijk en enigszins eenvoudig is om het tintniveau in Photoshop aan te passen, verdient het de voorkeur om tijdens de opname zo goed mogelijk met je camera en belichtingsopties te werken.
Het is onwaarschijnlijk dat de belichting perfect zal zijn, maar als je de tijd neemt om aan het tintniveau van de afbeelding te werken en relevante tutorials te raadplegen tijdens de opname, zal het resultaat er beter uitzien.
Camera RAW
Het verwijderen van kleurzweem en het bereiken van een uitstekende witbalans in Photoshop is een eenvoudig proces als je eenmaal je afbeelding hebt. U wilt uw afbeelding openen met behulp van de Camera RAW-editor en vervolgens kunt u vanuit het hoofdmenu naar de "Witbalanstool" gaan.
Met deze selectie kan uw muisaanwijzer veranderen in de "Witbalanstool" en u kunt wijzigingen aanbrengen met een neutraal grijs gebied in de afbeelding. Als er geen neutraal grijs gebied is dat u kunt gebruiken, kunt u een witruimte zoeken en erop klikken met de muisaanwijzer.
Als je eenmaal hebt geklikt, wordt de tintnivellering in de afbeelding automatisch gecorrigeerd en kun je deze verder aanpassen door op het tabblad "basis" te klikken en naar het dialoogvenster "Camera Raw" te gaan. Daarna kunt u het menu "witbalans" gebruiken dat naar beneden valt en een van de beschikbare voorinstellingen selecteren.
Soorten licht en witbalans
Buiten je camera, lens en de instellingen die je gebruikt, is verlichting de meest cruciale variabele te overwegen in de fotografie. Er zijn verschillende online tutorials die je kunnen helpen je belichtingstechnieken te perfectioneren, en we zullen een paar verschillende belichtingsopties bespreken en hoe deze van invloed zijn op kleurzweemproblemen en witbalans.

Foto door alexander-dummer Gelicentieerd onder CC0
Hoe gloeilampen of gloeilampen de witbalans beïnvloeden
Wolfraamlampen zijn vergelijkbaar met de gloeilampen die u in het verleden waarschijnlijk in uw huis had. Een essentieel verschil is dat ze gebruik maken van halogeengas onder druk in de lamp. De lamp zelf maakt gebruik van glas van hogere kwaliteit met een grotere sterkte, aluminosilicaatglas genoemd.
Het halogeengas dat binnenin opgesloten zit, creëert een cyclus die wolfraammetaal opnieuw op de gloeidraad afzet zodra deze is verdampt. Wolfraamlampen zijn een goede match als het gaat om de warmte die gloeilampen leveren, en ze zijn dimbaar en produceren een volledig lichtspectrum dat varieert van infrarood tot bijna ultraviolet.
Dit spectrumbereik zorgt voor een hoog niveau van kleurstabilisatie; de lichten kunnen echter warmere kleuren afgeven als ze worden gedimd, en je moet gels gebruiken om de kleur te corrigeren.
Wolfraamlampen bieden een bijna perfecte tintegalisatie en zijn goedkoop. Gloeilampen kunnen ook in een mum van tijd worden gebruikt en zorgen voor een gelijk kleurevenwicht en gelijke kosten. Wolfraamlampen hebben een langere levensduur dan een gloeilamp en komen ook direct op volle sterkte, terwijl een gloeilamp even nodig heeft om op te warmen.
Het is ook vermeldenswaard dat zowel wolfraamlampen als gloeilampen dimbaar zijn en een lange levensduur hebben, maar geen van beide gebruikt kwik, zoals kwikdamplampen of spaarlampen.
Wolfraam- en gloeilampen worden beide ongelooflijk heet, waardoor ze een brandgevaar in uw studio en ook een veiligheidsrisico vormen. Deze lampen zijn heet genoeg om je huid te verbranden en hebben veel stroom nodig om te werken in ruil voor hun helderheid.
Een ander nadeel van Tungsten-lampen is dat ze niet kunnen worden aangeraakt omdat hun oppervlak enigszins gevoelig is voor oliën. Het is ook mogelijk dat dit type lamp naar buiten explodeert, waardoor hete glasscherven alle kanten opgaan, en een scherm of een andere glaslaag kan waardevolle bescherming bieden voor gebruikers.
Gloeilampen hebben niet de reputatie te ontploffen, maar ze kunnen zonder waarschuwing kapot gaan of wanneer er tegenaan wordt gestoten, omdat hun gloeidraad enigszins kwetsbaar is. Deze lampen zijn vaak minder helder dan Tungsten, maar delen dezelfde stroomvereisten bij vergelijkbare helderheid.
Hoe kwartslampen of halogeenlampen de witbalans beïnvloeden
Halogeenlampen hebben verschillende namen, waaronder wolfraamhalogeen, kwarts-jodium of kwarts-halogeen. Deze lampen zijn in wezen een gloeilamp met een wolfraamgloeidraad en gevuld met een kleine hoeveelheid halogeengas, zoals jodium- of broomgas. De combinatie produceert een cyclische chemische reactie
Kwartsverlichting of halogeenkwartsverlichting is relatief goedkoop , en u zult ze handig vinden wanneer hoge niveaus van kleurconsistentie of helderheid essentieel zijn. Deze lampen hebben na verloop van tijd geen kleurverlies, zoals andere Tungsten-equivalenten, en deze lampen zijn ideaal voor fotografie van niet-bederfelijke artikelen of interieurarchitectuur.
Als je echte film gebruikt voor je fotografie, is het de moeite waard om een online tutorial te bekijken voor het gebruik van een filter met dit soort licht voor ideale kleuren. Voor digitale camera's is het kiezen van een eenvoudige instelling alles wat nodig is, en accessoires zoals softboxen en verschillende standaards zijn ook niet duur.
Kwarts- en halogeenlampen zijn erg heet en hebben vanwege deze verwarmingsmogelijkheden de naam "hot lights" verdiend. Deze extra hitte is misschien niet zo'n groot probleem als je op een koude set zit, maar voor het regelmatig fotograferen van etenswaren kan dit problemen veroorzaken.
Houd er rekening mee dat je waarschijnlijk extra filters nodig hebt als je echte film gebruikt, en dat je mogelijk de ventilatie moet verhogen tijdens het gebruik van deze lampen om je onderwerp comfortabeler te houden.
Hoe TL-lampen de witbalans beïnvloeden
Fluorescentielampen gebruiken lagedrukkwikdamp en zijn efficiënter dan uw typische gloeilamp. Dit type verlichting kan tot 100 lumen per watt produceren en is vergelijkbaar met andere superfelle lampen, maar zonder de stroomvereisten of warmteafgifte.
Fluorescentielampen bevatten kwikdamp die ultraviolet licht produceert. Dit ultraviolette licht zorgt ervoor dat de binnenkant van de buis gloeit vanwege de fosforcoating aan de binnenkant, en het is deze reactie die zichtbaar licht afgeeft.
Het zichtbare licht dat wordt uitgestraald, is afhankelijk van de mix van fosforen die in de buis wordt gebruikt, en het zal qua kleur een heel andere verlichting creëren dan een gloeilamp. De kleurtemperatuur van TL-verlichting varieert van 2700K tot 6500K, en je zult vaak meerdere buizen achter elkaar in een verlichtingsarmatuur vinden.
Fluorescentielampen bieden een hoog rendement en produceren een licht dat zachter en gelijkmatiger is dan andere lampen. Dit type verlichting is ook relatief compact en loopt koeler dan andere lampen.
Deze lampen hebben niet veel stroom nodig om te werken, en hun lage kosten en lange levensduur maken ze een uitstekende optie voor prijsbewuste fotografen. Deze lampen kunnen een groot gebied verlichten en zijn licht van gewicht, waardoor ze ideaal zijn voor op reis.
Flikkeren is een probleem met deze lampen, en in sommige toepassingen, zoals het maken van films, is het gebruik van elektronische voorschakelapparaten een gebruikelijke tactiek om flikkering te elimineren.
Fluorescerende verlichting is beschikbaar voor residentiële toepassingen, maar deze kunnen een slechte kleur geven in vergelijking met lampen van hogere kwaliteit die zijn ontworpen voor commercieel gebruik. Zoek naar lampen met een uitstekende Color Rendering Index (CRI) voor ideale resultaten.
De drie stappen om de witbalans in Photoshop te wijzigen
Onze tutorials voor het lokaliseren van het zwarte, grijze en witte punt in je afbeelding kunnen je helpen om waardevol contrast toe te voegen dat realisme en levensechte kleuren toevoegt .
Alleen omdat je de functie voor tintstabilisatie op je camera hebt gemist, wil nog niet zeggen dat je het hele beeld hebt gemist en Adobe Photoshop kan je helpen het perfecte niveau te bereiken.

Foto door kaiquestr Gelicentieerd onder CC0
Stap 1:Stel het zwartpunt in
Het lokaliseren van de zwarten is een beetje een kunst en is subjectief van beeld tot beeld . Door het zwarte punt nauwkeurig op uw afbeelding te lokaliseren en te positioneren, voegt u een uitstekend contrast toe zonder de andere kleuren in de afbeelding te beïnvloeden. Er zijn een paar opties om dit te bereiken, maar als u de methode met de pipet volgt, kunt u kleurveranderingen veroorzaken die u niet van plan was.
In plaats daarvan kunt u zwarttinten instellen in Lightroom met behulp van de schuifregelaar Zwart in de ontwikkelmodule. Deze functie is een instelling die beschikbaar is in Camera Raw, en met deze schuifregelaar kunnen zwarttinten worden ingesteld in Aperture met behulp van de schuifregelaar Zwartpunt onder het menu Belichting.
Stap 2:Stel het witpunt in
Het lokaliseren van het witpunt in Photoshop zodra u een afbeelding hebt geselecteerd, is eenvoudig en begint met het maken van een nieuwe opvul- of aanpassingslaag door op het pictogram te tikken. U selecteert vervolgens 'Drempel' en er verschijnt een dialoogvenster met een schuifregelaar die u kunt verplaatsen totdat er witte gebieden verschijnen. U kunt vervolgens een wit gebied kiezen met behulp van het gereedschap Kleurvoorbeeld en een nieuwe aanpassingslaag voor curven maken.
Daarna kunt u de laag "Drempel" die u eerder hebt gemaakt, verwijderen en op de bovenste laag klikken, zodat deze actief is. Met behulp van de pipet in het dialoogvenster "Curves" kunt u het gemaakte witpunt selecteren en erop klikken om het witpunt in te stellen.
Stap 3:Stel het grijspunt in
Het lokaliseren van het grijze punt is net zo eenvoudig als het repareren van het witte of zwarte punt, maar er zijn een paar extra stappen die moeten worden gevolgd. U begint met het selecteren van een afbeelding en het toevoegen van een nieuwe laag in Photoshop. Vervolgens kunt u het dialoogvenster "Vullen" openen en de nieuwe laag vullen met 50% grijs.
De overvloeimodus moet op dit punt worden ingesteld op "Verschil" en u voegt een "Drempelaanpassingslaag" toe. Om deze laag toe te voegen, klik je op "Een nieuwe opvul- of aanpassingslaag maken" en selecteer je "Drempel", waarmee een dialoogvenster wordt geopend met een verstelbare schuifregelaar die je naar de linkerkant kunt verplaatsen.
Wanneer u de schuifregelaar terug naar rechts sleept, zouden er grijze vlekken moeten verschijnen en moet u een echt grijs gebied lokaliseren voordat u de "Color Sampler Tool" gebruikt om een punt in dat gebied in te stellen. Als dat voltooid is, kunt u een nieuwe "Curves" -laag maken vanuit het aanpassingenpaneel door "Laag" en vervolgens "Nieuwe aanpassingslaag" en "Curves" te selecteren.
Met deze nieuwe laag op zijn plaats, kunt u de vorige "Drempel"- en "Vul"-lagen verwijderen, zodat alleen de bovenste laag actief is. Selecteer het grijze punt pipet in het dialoogvenster "Curves", zoek het "Color Sampler"-punt dat u eerder hebt gemaakt en klik erop om dat grijspunt in te stellen.
Manieren om de witbalans in Photoshop aan te passen
Er zijn veel zelfstudies voor het instellen van de witbalans in Photoshop, maar we hebben uw opties afgerond met verschillende stappen, zodat u de witbalans van uw fotografie in Photoshop snel kunt verbeteren.

Foto door tranmautritam Gelicentieerd onder CC0
Witbalans aanpassen met een aanpassingslaag voor niveaus
Om toonniveaus aan te passen met Photoshop, klikt u op het pictogram "Niveaus" in het paneel "Aanpassingen" of kiest u "Niveaus" in het menupaneel. U selecteert vervolgens "Kies laag" en "Nieuwe aanpassingslaag" en klikt u op "Nieuwe niveaus".
Op dit moment heb je enkele opties om meerdere kleurkanalen tegelijk te bewerken of alleen specifieke kleurtinten aan te passen, maar je kunt ook schaduwen en hooglichten aanpassen met de schuifregelaar.
Witbalans gebruiken met een aanpassingslaag voor curven
Voor het aanpassen van curven richten wijzigingen die zijn gemaakt met Photoshop zich op specifieke punten binnen een geselecteerd toonbereik. Binnen dit bereik worden hooglichten en schaduwen toegevoegd en geaccentueerd, door op het pictogram "Curves" te klikken en vervolgens een "Nieuwe aanpassingslaag" toe te voegen en "Curves" te selecteren.
In het eigenschappenvenster zijn er op dit punt ten minste vier verschillende opties om uit te kiezen, waaronder het handmatig aanpassen van de curve of het selecteren van een voorinstelling. De laatste stappen zijn optioneel en stellen u in staat de aanpassing verder aan te passen door meer punten toe te voegen, specifieke delen van de afbeelding te wijzigen of de schuifregelaars te verplaatsen om de zwarte en witte punten te positioneren.
Witbalans aanpassen in Photoshop met een kleurbalansaanpassingslaag
Met deze methode kunnen de kleuren die in je fotografie worden gebruikt, veranderen voor een enigszins algemene kleurcorrectie bij gebruik van Photoshop. In het paneel "Kanalen" selecteert u het "Samengestelde kanaal", een opdracht die alleen beschikbaar is als u het menu "Samengesteld kanaal" ziet.
Je hebt dan twee taken:klik op het pictogram "Kleurbalans" in het deelvenster "Aanpassingen", en kies ervoor om een "Nieuwe aanpassingslaag" te maken en selecteer vervolgens "Kleurbalans". Klik vervolgens op het vak "Nieuwe laag" en navigeer naar het eigenschappenvenster om het toonbereik te selecteren waar u de wijzigingen in uw fotografie wilt aanbrengen.
Er zijn opties om "Helderheid behouden" te selecteren om die waarden te bevriezen, en met een schuifregelaar kunt u het tintniveau naar behoefte verhogen of verlagen.
Witbalans op een JPEG in Photoshop, Elements en Lightroom
Lightroom, Elements en Photoshop zijn allemaal bekende apps voor het bewerken van foto's die ook grote groepen gebruikers hebben die inhoud online plaatsen. Deze community is een uitstekende plek om antwoorden op specifieke vragen te vinden, maar we zullen het hebben over het bewerken van het tintniveau met behulp van alle drie de soorten software.
Photoshop, Elements en Lightroom zijn allemaal enigszins uniek, en het detailniveau in de menu's heeft een directe invloed op uw ervaring met het bewerken van foto's. Veel mensen vinden het prettig hoe sommige aanpassingen worden geautomatiseerd, zoals de witbalansfunctie in Elements, maar anderen zullen handmatige aanpassingen willen uitvoeren, en Lightroom en Photoshop bieden dit detailniveau.
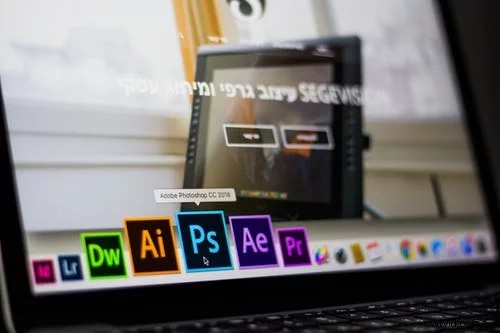
Foto door matan-segev Gelicentieerd onder CC0
Witbalans bewerken in Lightroom
Lightroom biedt een verscheidenheid aan hulpmiddelen voor het bewerken van de witbalans en om te zien wat er beschikbaar is, kunt u een afbeelding openen in de module "Ontwikkelen" van de software. Je vindt het paneel "Basis" bovenaan en je hebt alle witbalanstools tot je beschikking.
Met Lightroom kunt u aanpassingen maken aan verschillende bestandstypen, waaronder raw, en veel van deze instellingen zullen lijken op wat er op uw camera wordt weergegeven. Voor een JPEG-afbeelding gebruikt u de opties die aan de rechterkant worden weergegeven en ziet u schuifregelaars voor 'Temperatuur' en 'Tint', maar de maateenheden verschillen tussen onbewerkte afbeeldingen en een JPEG in de Lightroom-software.
Witbalans bewerken in Photoshop
Het bewerken van de witbalans met Photoshop 2019 of een andere versie is relatief eenvoudig en u kunt foto's aanpassen die zowel in raw- als in JPEG-indeling zijn. Het is ook mogelijk om foto's in batches samen te voegen en de witbalans aan te passen door voorinstellingen te gebruiken of voorinstellingen voor fotobewerkingsbatches aan te passen.
Camera Raw is een plug-in die u aan Photoshop of Lightroom kunt toevoegen en waarmee u een groter aantal hulpmiddelen kunt gebruiken om met onbewerkte afbeeldingen te werken. Deze tool is niet echt nodig voor JPEG-afbeeldingen, dus u zult hem daar waarschijnlijk niet gebruiken, maar u hoeft uw JPEG-afbeeldingen ook niet naar onbewerkte formaten te converteren.
Er zijn twee manieren om aanpassingen aan een JPEG aan te brengen met Photoshop, en de eerste methode is om de afbeelding te selecteren, naar de "Aanpassingen" te gaan en "Kleurbalans" te selecteren. Daar vind je schuifregelaars voor verschillende kleuren, en je kunt die schuifregelaars verplaatsen om de tintbalans in je afbeelding te wijzigen.
De tweede manier is om de functie "Curves" te gebruiken en lagen aan de afbeelding toe te voegen, waardoor u een nauwkeurigere aanpassing kunt maken. Met deze techniek kun je niet alleen referentiepunten instellen voor de witbalans, maar ook voor zwart en grijs, wat erg handig is als je afbeelding een beter contrast nodig heeft en er niet veel wit bij komt kijken.
Witbalans in elementen bewerken
Met Photoshop Elements kunt u een JPEG openen en bovenaan op het menu "Verbeteren" klikken voordat u op "Kleur aanpassen" en tenslotte "Kleurzweem verwijderen" klikt. Hoewel deze methode lijkt op het bewerken van het kleurtoonniveau met Photoshop of Lightroom, zijn er ook enkele verschillen.
Nadat u op "Kleurzweem verwijderen" hebt geklikt, ziet u een druppeltool in plaats van de muiscursor die u kunt gebruiken om op verschillende delen van de afbeelding te klikken die puur wit moeten zijn.
Voorbeelden van deze gebieden zijn wolken aan de horizon of tanden, maar delen van de afbeelding die gebroken wit zijn, mogen niet worden geselecteerd. Zodra u klikt, verandert de toon van de afbeelding en wordt de witbalans automatisch aangepast.
Dit proces laat niet zoveel maatwerk over als andere methoden, maar u kunt rondklikken totdat u het gewenste resultaat krijgt. Er is ook een snelkoppeling genaamd "Quick Fix" die kleurzweem corrigeert met minder stappen en verschijnt in de rechterbovenhoek.
