
Normaal gesproken zou je verwachten dat een artikel over een fotobewerkings-/hulpprogramma gaat over het nieuwste van het nieuwste dat uitkomt. In plaats daarvan zal dit artikel je vertellen waarom Irfanview, een programma dat al bestaat sinds bijna het begin van digitale fotografie, nog steeds even nuttig is als altijd en dat het als fotograaf iets is dat je in je gereedschapskist wilt hebben.
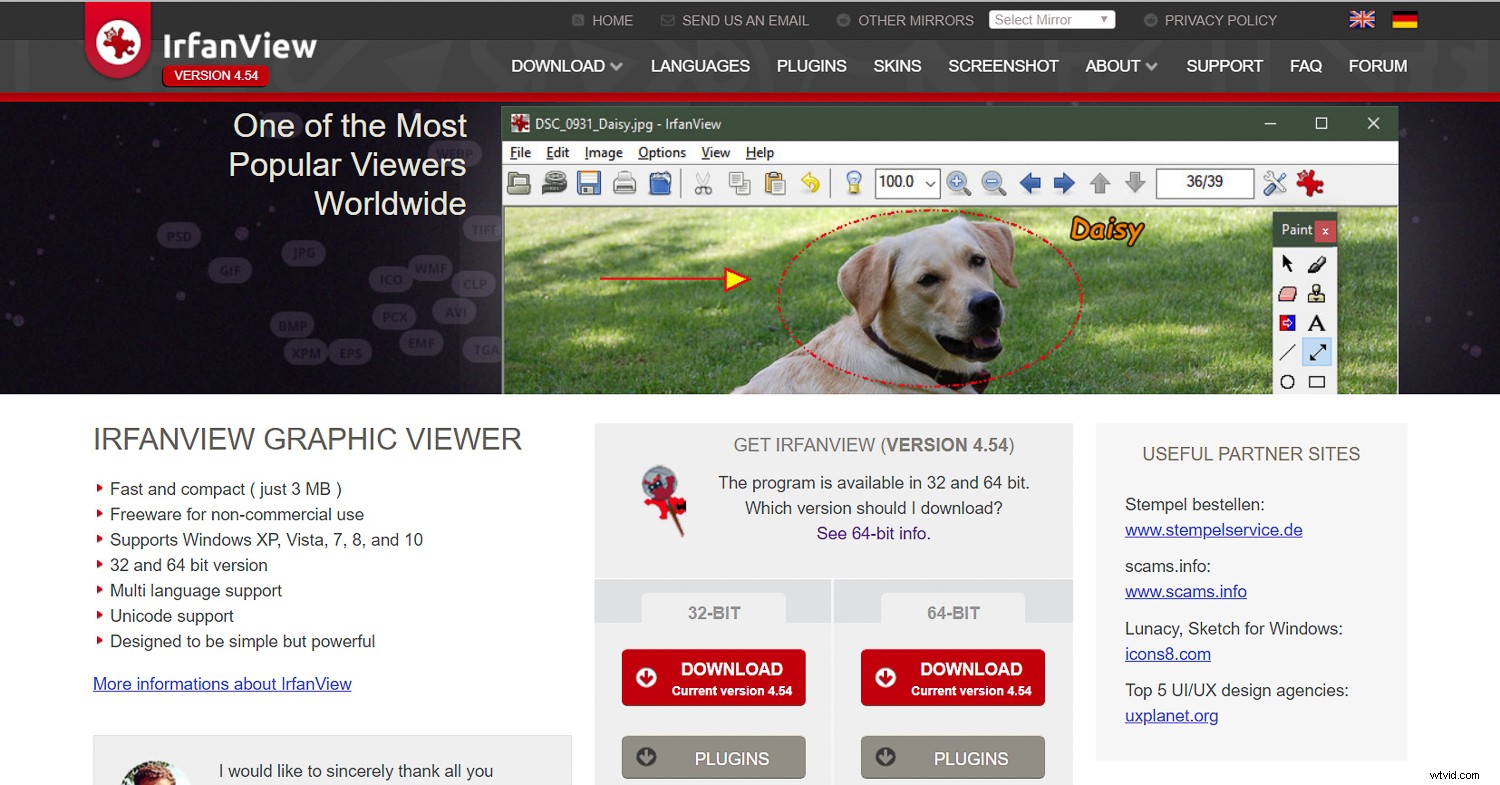
Dit is het hoofdscherm dat u op de Irfanview.com-site zal begroeten.
Het "Zwitserse zakmes" van de digitale fotografie
Je hebt ongetwijfeld gehoord van Zwitserse zakmessen, die multitools in zakformaat die allerlei uitklapbare gadgets hebben om elke taak uit te voeren die je maar wilt. Een mes, een kurkentrekker, een schaar, een schroevendraaier, een flesopener, een zaag, een pincet, noem maar op? Je kunt al die dingen in één zaktool krijgen.
Het grootste dergelijke mes dat door het bedrijf Wegner is gemaakt, is het model 16999, en het heeft 87 gereedschappen die meer dan 141 functies kunnen uitvoeren. Het is nauwelijks in je zak te steken, maar waarschijnlijk meer een demo van wat haalbaar is. Meer typische Zwitserse zakmessen hebben zo'n 15-30 functies en zijn erg handig in je zak.
Natuurlijk kan een speciale schroevendraaier of zaag het beter doen, maar het idee om een hele gereedschapskist in je zak te hebben, is de aantrekkingskracht.

Irfanview is als een Zwitsers zakmes:veel gereedschap in één compact pakket.
Dat is het geval met het hulpprogramma Irfanview.
Dit kleine doe-alles-programma is het geesteskind van student Irfan Škiljan, uit Jajce, Bosnië/Herzegovina, die het programma voor het eerst introduceerde in 1996. Om dat in perspectief te plaatsen, werd de eerste commercieel succesvolle digitale consumentencamera, de Apple Quicktake 100, geïntroduceerd in 1994. Ik durf te wedden dat sommige lezers van dit artikel nog niet geboren waren.
Irfanview bestaat niet alleen 23 jaar, zoals het Zwitserse zakmes, maar het is ook klein, compact, past op en kan zelfs worden bestuurd vanaf een USB-stick en vervult meer functies dan ik hier zelfs maar kan behandelen .
Als je maar één tool voor digitale fotografie zou kunnen hebben om mee te werken, zou ik zeggen dat dit degene is die je zou willen. (Op voorwaarde dat u op een pc werkt, sorry Mac-gebruikers, deze is niet voor u beschikbaar, tenzij u misschien een Windows-emulator gebruikt).
Als je al heel lang bezig bent met digitale fotografie, ben je misschien al bekend met Irfanview. (Vooral als je bedenkt dat het sinds 2003 meer dan een miljoen keer per maand wordt gedownload.)
Het kan zijn dat je het in het verleden hebt gebruikt, maar het bent vergeten. Als dat zo is, leer je misschien een aantal nieuwe trucs die het nu kan doen waarvan je nog niet wist.
Als je er nog nooit van hebt gehoord, wordt het tijd dat je het doet. Hoe dan ook, de lijst met Irfanview-tools, features, functies en trucs is indrukwekkend.
En had ik al gezegd dat het allemaal gratis is?
Ja, Irfanview is altijd gratis geweest, hoewel Irfan Škiljan donaties accepteert en het product verkoopt wanneer het voor commercieel gebruik wordt gebruikt. Hij heeft zo goed als van het programma kunnen leven.

De door Kodak gemaakte Apple Quicktake, uitgebracht in 1995, was de eerste digitale camera voor consumenten.
Wat kan het niet?
Ik kocht mijn eerste persoonlijke digitale camera in 1999, een Nikon Coolpix 950. Een van de eerste tools die ik gebruikte om met mijn foto's te werken was, jawel, Irfanview.
In de loop der jaren zijn er nieuwe functies en functies toegevoegd, waarvan vele zijn gemaakt door andere bijdragers die 'plug-ins' hebben gemaakt. Naast de toch al indrukwekkende lijst met functies die het native programma kan uitvoeren, zijn er nu meer dan 70 plug-ins voor Irfanview, waardoor de mogelijkheden nog verder worden uitgebreid.
Het is misschien makkelijker om op te sommen wat het programma niet kan dan wat het wel kan, maar ik zal proberen je een overzicht te geven van de basisfuncties. Dit zal geen "hoe te gebruiken" Irfanview-artikel zijn. Een van de geweldige dingen is dat het programma heel gemakkelijk te leren is en dat er oneindig veel ondersteuning beschikbaar is.
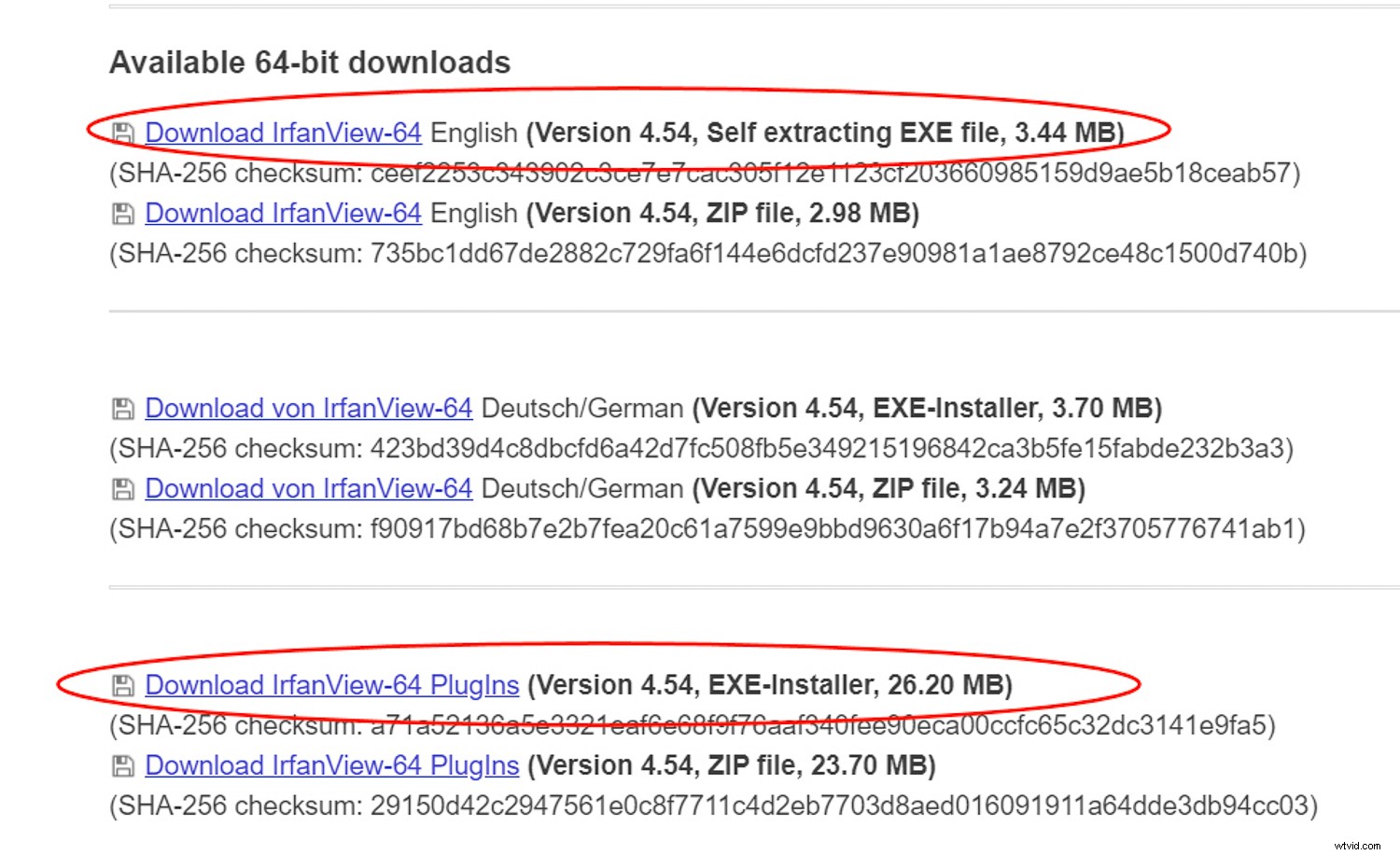
Er zijn 32- of 64-bits versies van Irfanview beschikbaar. Kies de versie (en de plug-ins) voor uw specifieke computer.
Verkrijgen, downloaden en installeren
De officiële site voor Irfanview is wat je zou verwachten, Irfanview.com. Eenmaal daar zul je zien dat er nu twee hoofdversies zijn, een voor 64-bits en de andere voor 32-bits versies van Microsoft Windows. Het werkt op Windows XP, 7,8 en 10. Als je om wat voor reden dan ook oudere versies nodig hebt, zijn die ook beschikbaar.
Kies de versie die geschikt is voor uw computer. Ik raad aan om de versies te downloaden met de ingebouwde installatieprogramma's (dit zullen .EXE-bestanden zijn).
Eenmaal gedownload, dubbelklikt u gewoon op het bestand, vertelt u het waar u het wilt installeren en laat u het zijn werk doen. (Ik heb ook gezegd dat als je een "draagbaar" programma wilt, je het kunt downloaden en installeren op een flashstation. Het kan handig zijn om het programma bij je te hebben als je het op de computer van iemand anders wilt gebruiken en niet hoeft te installeren het naar hun computer.)
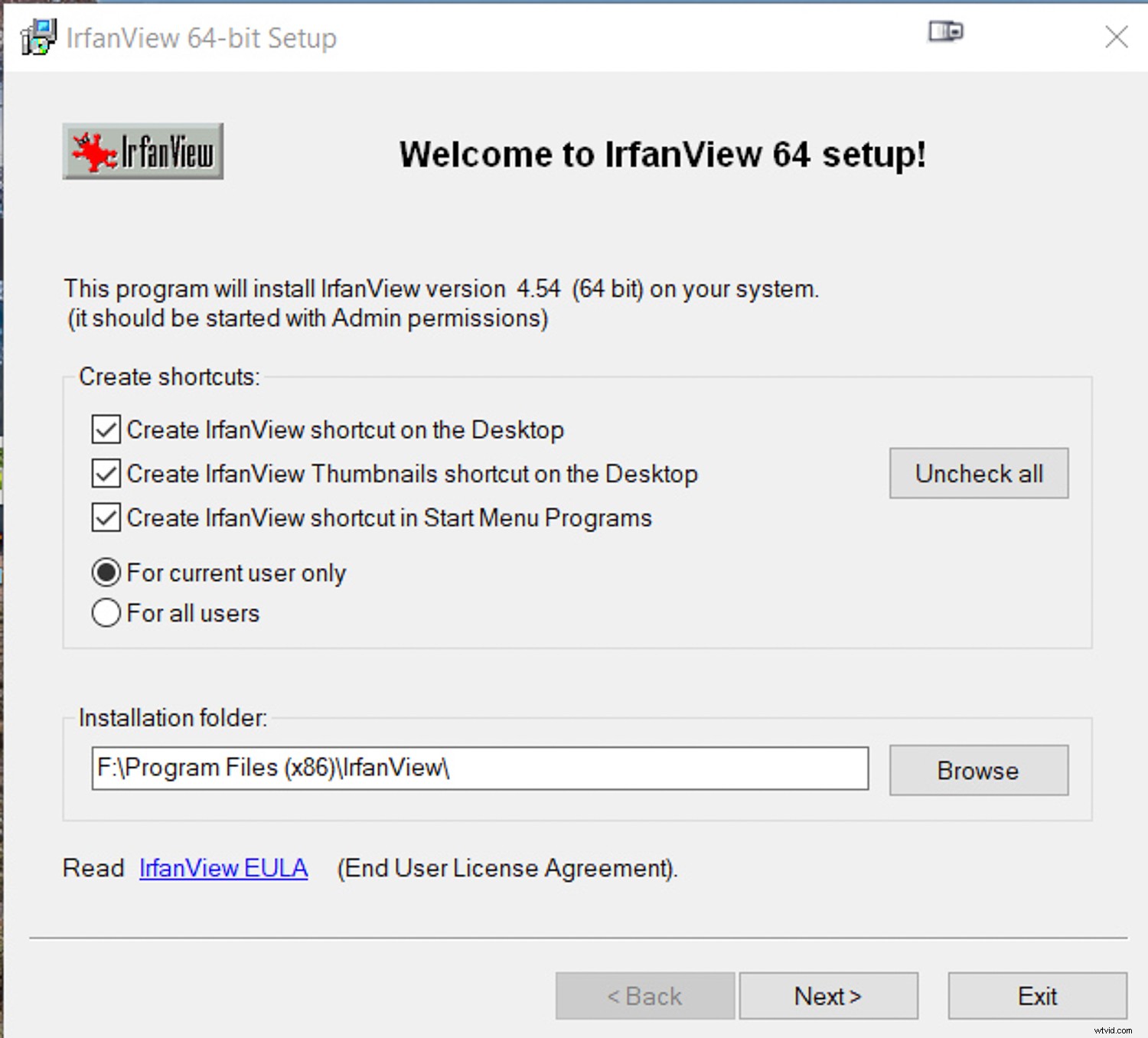
Het installatiemenu voor Irfanview.
De plug-ins
U hoeft de plug-ins niet te installeren, maar ik weet niet waarom u dat niet zou doen, omdat ze de lijst met wat Irfanview kan doen aanzienlijk uitbreiden.
De eenvoudigste manier om dit te doen, is door het installatieprogramma voor alle plug-ins te downloaden en te installeren. Zorg ervoor dat u degene kiest die overeenkomt met de versie van het hoofdprogramma dat u hebt gedownload en geïnstalleerd, 32 of 64-bit.
Voer het .EXE-bestand uit zoals u het hoofdprogramma hebt gedaan. Het zal Irfanview op uw computer vinden (installeer dat eerst) en plaats vervolgens de plug-ins waar ze moeten zijn. Het hele proces is heel eenvoudig en duidelijk.
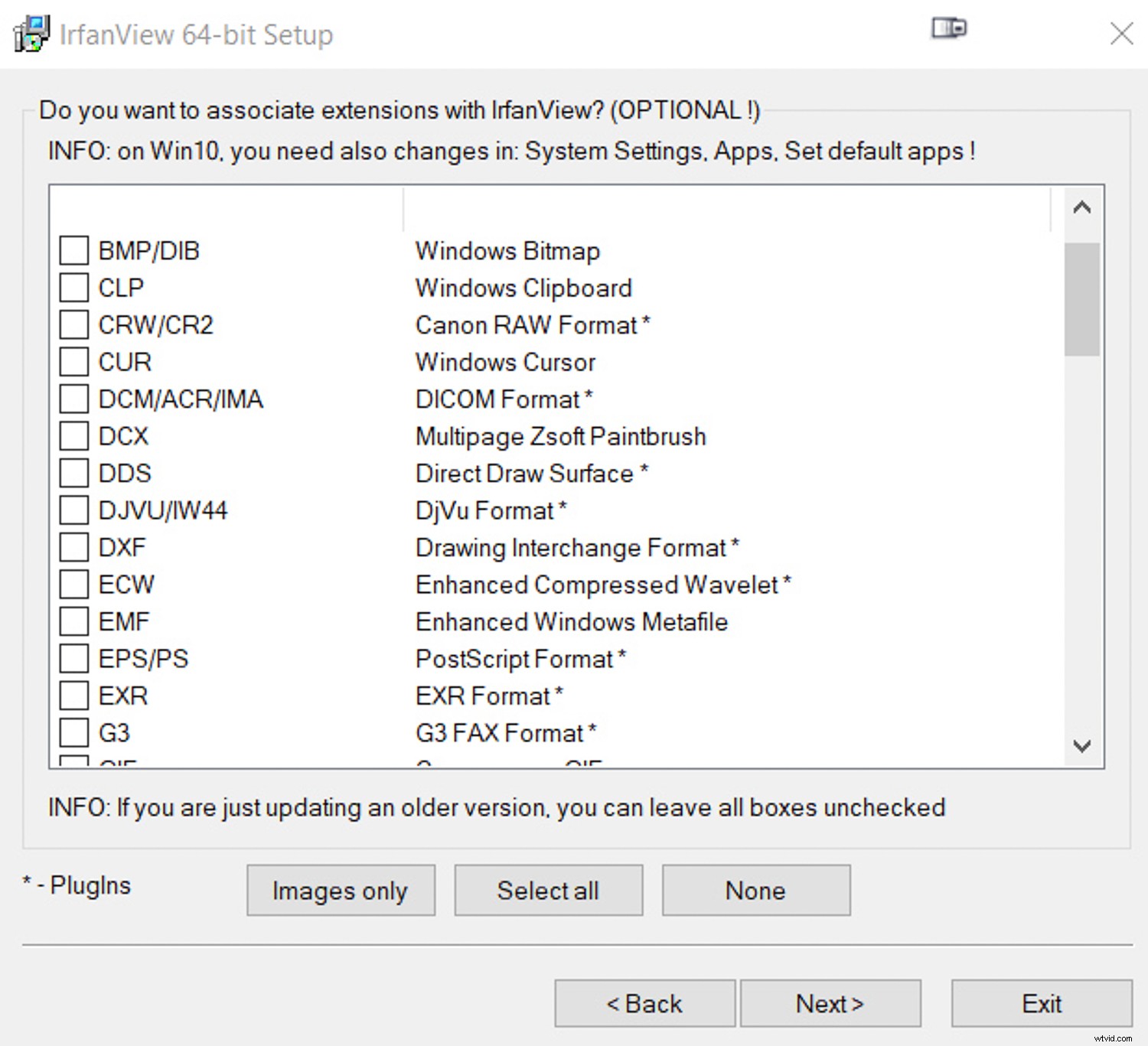
Je kunt Irfanview configureren als de standaardweergave voor elk bestandstype dat je kiest.
De functies verkennen
Met zoveel mogelijkheden, denk ik dat de gemakkelijkste manier om je een overzicht van de functies te geven, is door te kijken naar het soort taken dat je zou willen uitvoeren en hoe Irfanview die aankan. Ik zal in het kort veelvoorkomende taken beschrijven, hoewel dit geen diepgaande instructie zal zijn over het uitvoeren van de functies.
Misschien vindt u deze website daarvoor een goede bron. Het mooie van Irfanview is dat het heel gemakkelijk te leren en vrij intuïtief is.
Bestanden openen, bekijken, opslaan en converteren
Als fotograaf werk je waarschijnlijk met afbeeldingsbestandstypen zoals JPG, TIF, PNG, GIF of mogelijk onbewerkte bestanden zoals Canon CR2 of Nikon NEF. Wat geweldig is, is dat Irfanview tientallen verschillende bestandstypen opent, zelfs dingen waar je waarschijnlijk nog nooit van hebt gehoord. Hier is een link naar een volledige lijst.
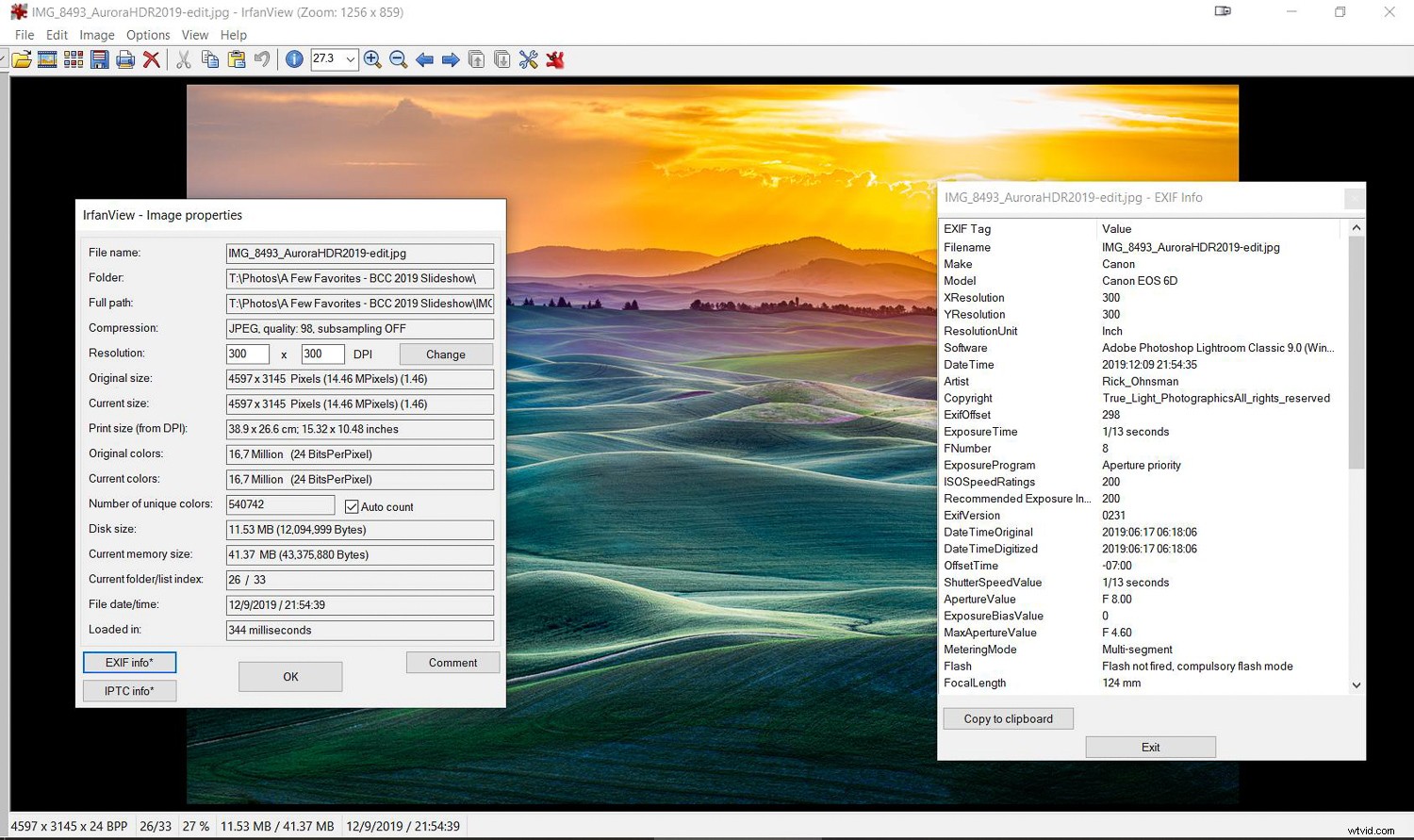
U kunt veel over uw afbeelding te weten komen wanneer u deze opent en de optie Informatie in Irfanview gebruikt.
Openen en bekijken
Om een bestand/afbeelding te openen, gaat u naar de vervolgkeuzelijst Bestand, kiest u Openen en gebruikt u het volgende menu om te bladeren naar waar uw bestand zich bevindt.
Klik er eenmaal op en, met het vakje Voorbeeld actief aangevinkt, ziet u hieronder een miniatuur. Er zal ook informatie zijn over de breedte en hoogte van de afbeelding in pixels, de kleurdiepte, de grootte in RAM en de bestandsgrootte.
Klik op Openen of dubbelklik op de afbeelding en deze wordt geopend in Irfanview. Als u naar de volgende afbeelding in dezelfde map wilt gaan, klikt u op de spatiebalk op het toetsenbord of gebruikt u de pijlen op de bovenste menubalk.
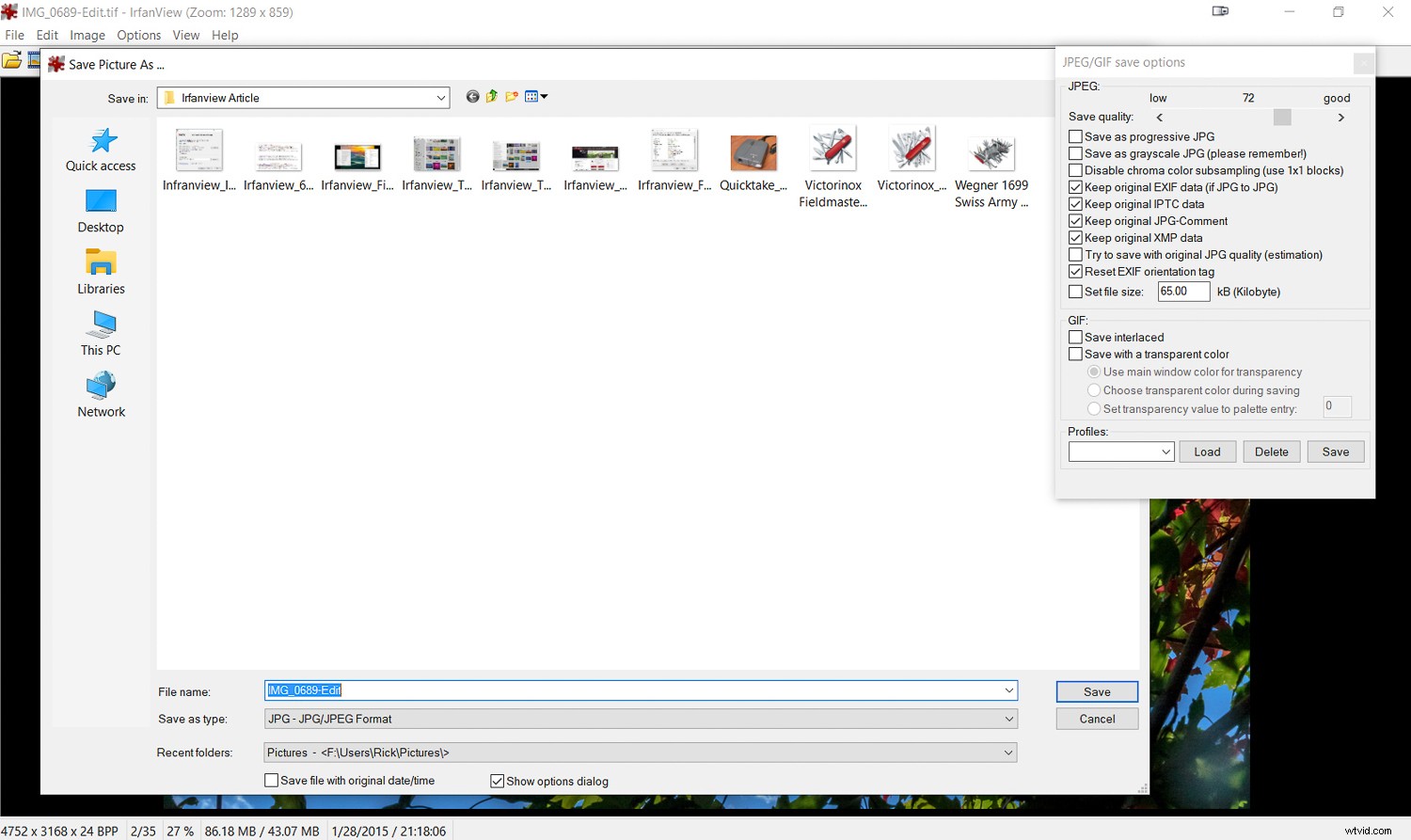
Open een afbeeldingstype en converteer het naar iets anders. Irfanview blinkt hierin uit. Hier wordt een .tif geconverteerd naar een ,jpg.
Converteren
Een krachtige functie van Irfanview is de mogelijkheid om het ene bestandstype naar het andere te converteren. Open bijvoorbeeld een TIF-bestand en sla het op als een PDF-bestand of misschien een JPG. Het is net zo eenvoudig als het bestand openen en vervolgens opslaan zoals u maar wilt.
Als je van sneltoetsen houdt, heeft Irfanview er veel. Bijvoorbeeld, een geopende afbeelding, klik op de "S"-toets om op te slaan en gebruik vervolgens het menu om Irfanview de bestandsnaam, het type en de locatie te vertellen waar u deze wilt opslaan.
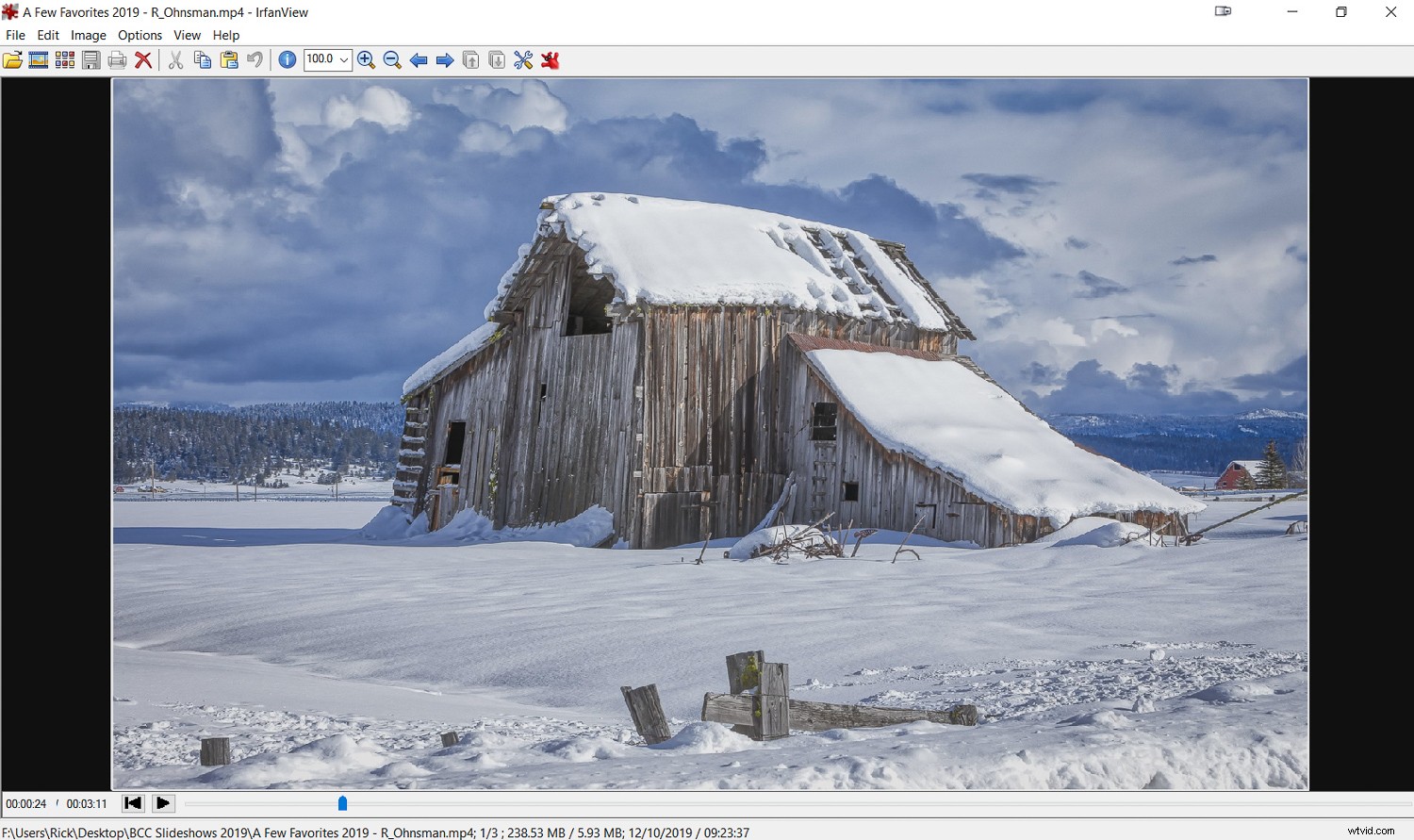
Irfanview kan ook videobestanden uitvoeren, zoals dit MP4-videobestand.
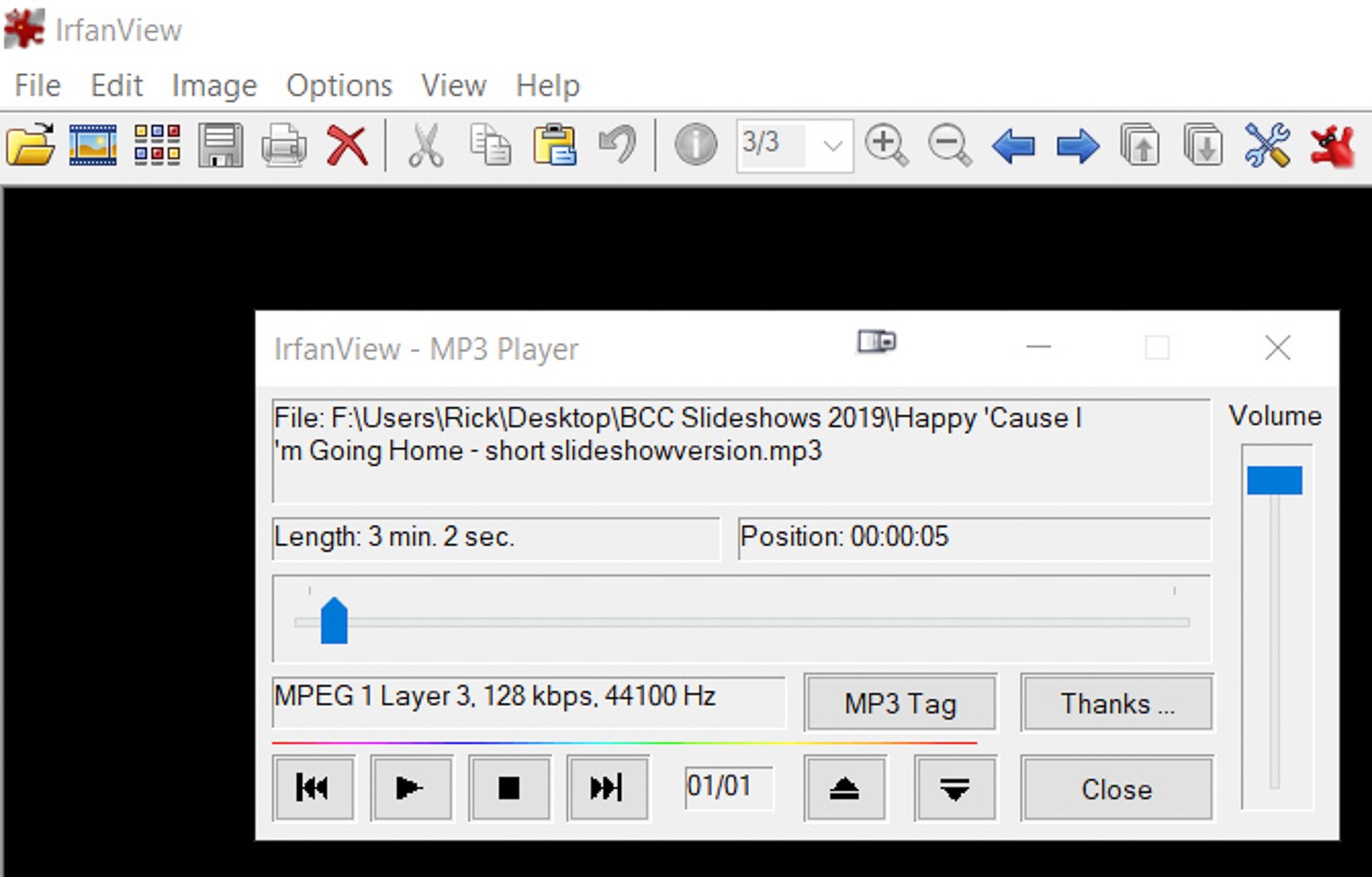
Niet alleen voor afbeeldingsbestanden, Irfanview kan MP3- en andere audiobestanden afspelen.
Niet alleen foto's
Irfanview gaat verder dan alleen foto's openen. Het kan ook audio- en videobestanden laden en afspelen. Wil je een MP3-muziekbestand of misschien een AVI-videobestand afspelen? Irfanview kan het!
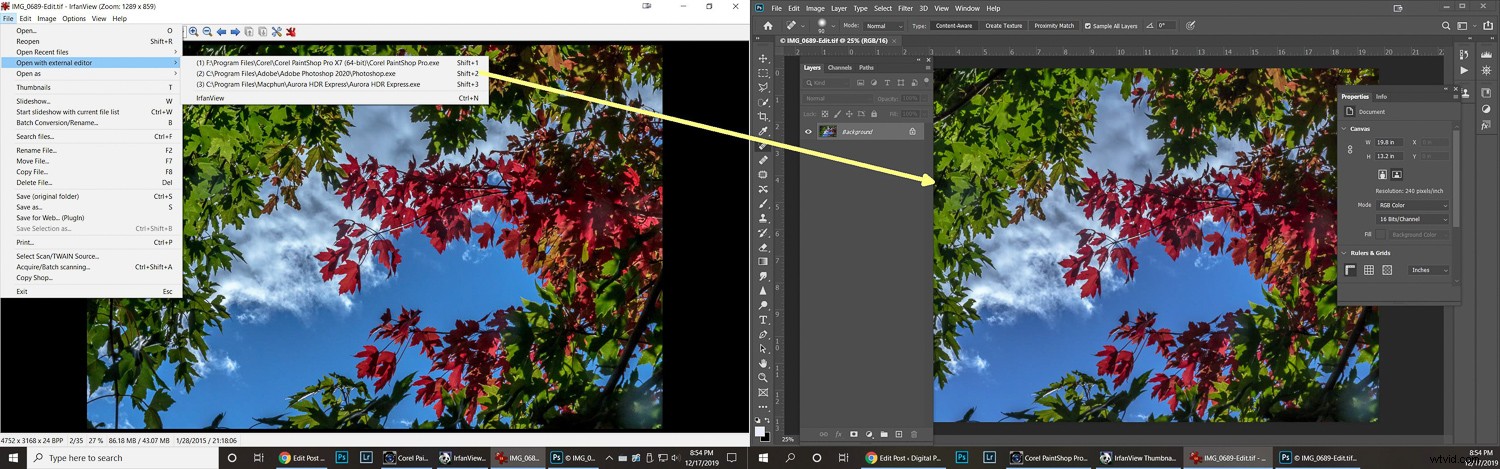
Door externe editors in te stellen, kun je een afbeelding van Irfanview naar een andere editor sturen, in dit voorbeeld Photoshop.
Openen met een externe editor
Als Irfanview niet kan doen wat u nodig hebt, kunt u de afbeelding naar een externe editor van uw keuze laten sturen. U kunt maximaal drie verschillende editors opgeven in het menu Eigenschappen/Instellingen.
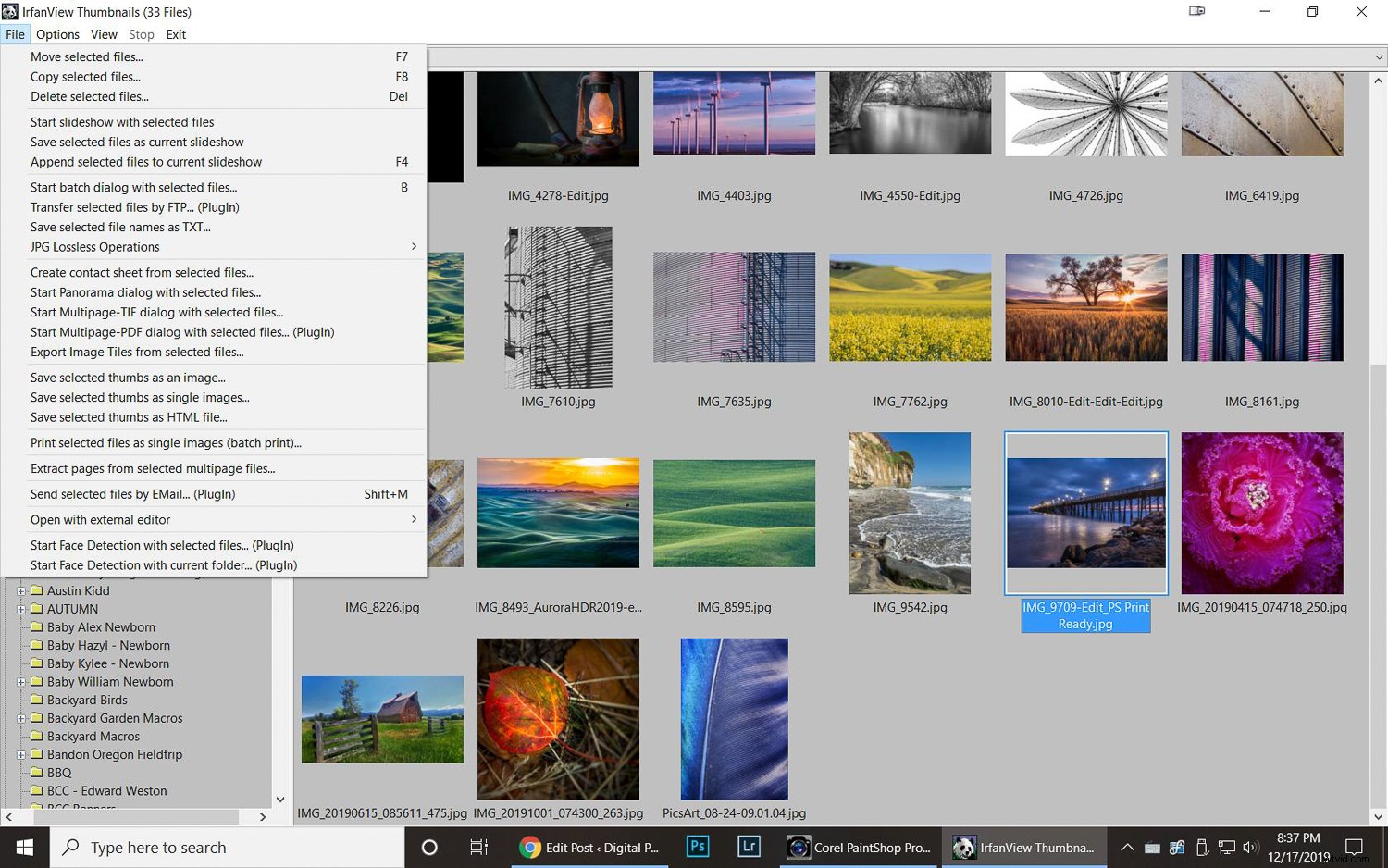
Het Thumbnails-menu biedt Irfanview u vele manieren om uw afbeeldingsbestanden in een map te bekijken.
Miniaturen bekijken
Dit is een handige optie. (De "T"-toets is de snelkoppeling). Kies dit, er wordt een submenu geopend en u kunt vervolgens door alle mappen op uw schijven bladeren. Zoek de gewenste afbeelding, dubbelklik erop en deze wordt geopend in Irfanview. De functie Miniaturen is zeer robuust en biedt vele manieren om uw bestanden te bekijken en informatie erover te bekijken.
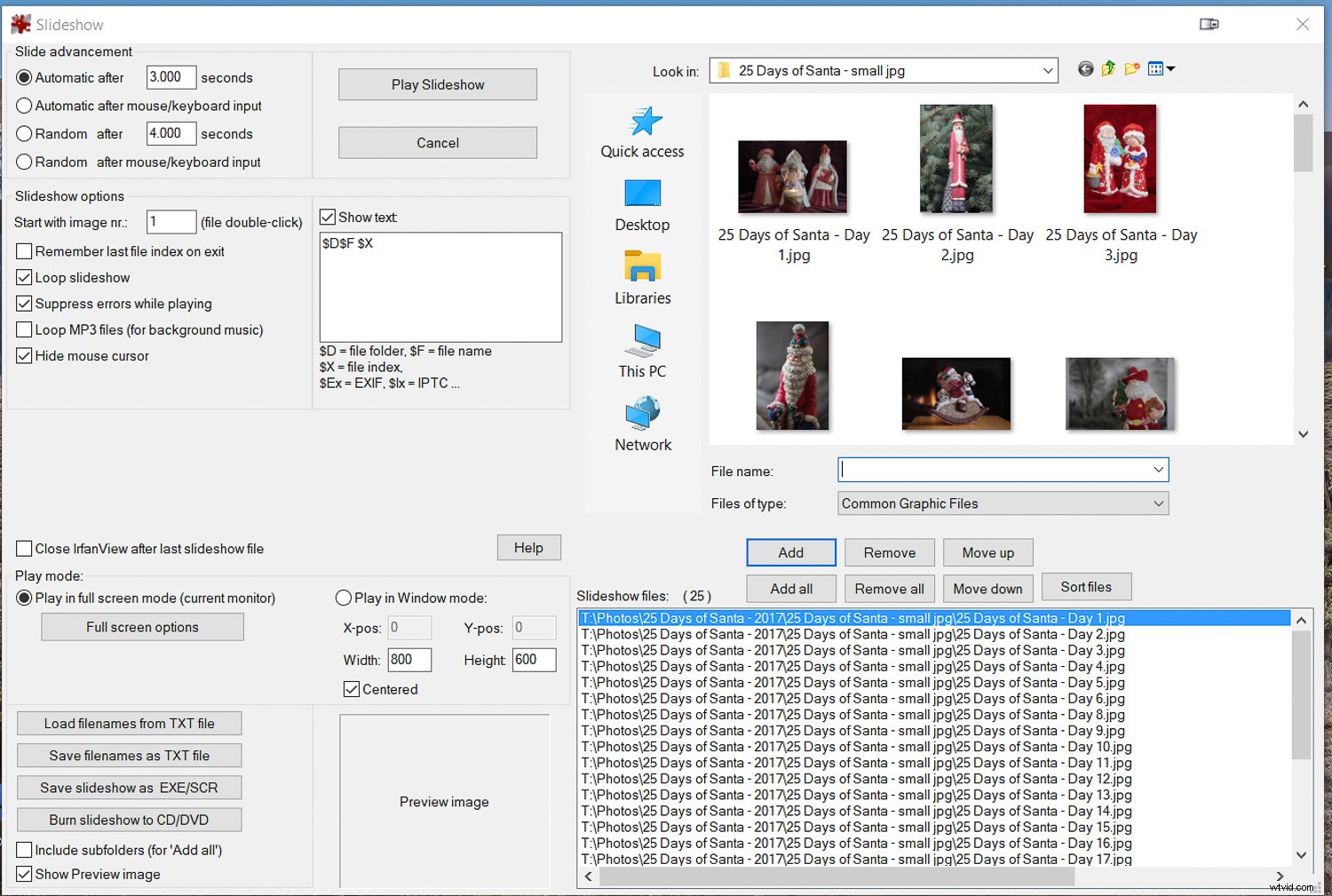
Irfanview is een geweldig programma voor het maken van diavoorstellingen.
Maak een diavoorstelling
Dit is een van mijn favoriete functies van Irfanview.
U kunt een geïmproviseerde diavoorstelling maken van afbeeldingen op elk station - zelfs een aangesloten flashstation. U kunt de afbeeldingen automatisch of handmatig laten vooruitgaan, timings instellen, muziek toevoegen, tekst zoals bestandsnaam weergeven of zelfs EXIF-gegevens invullen.
Als u uw voltooide diavoorstelling ergens anders wilt opslaan en meenemen, kunt u deze opslaan in een op zichzelf staand EXE-bestand, het op een cd of dvd branden of zelfs een schermbeveiligingsbestand (SCR) maken. Met uw computer aangesloten op een projector, maakt Irfanview een geweldig presentatieprogramma, waarmee u zelfs dingen on-the-fly kunt doen.
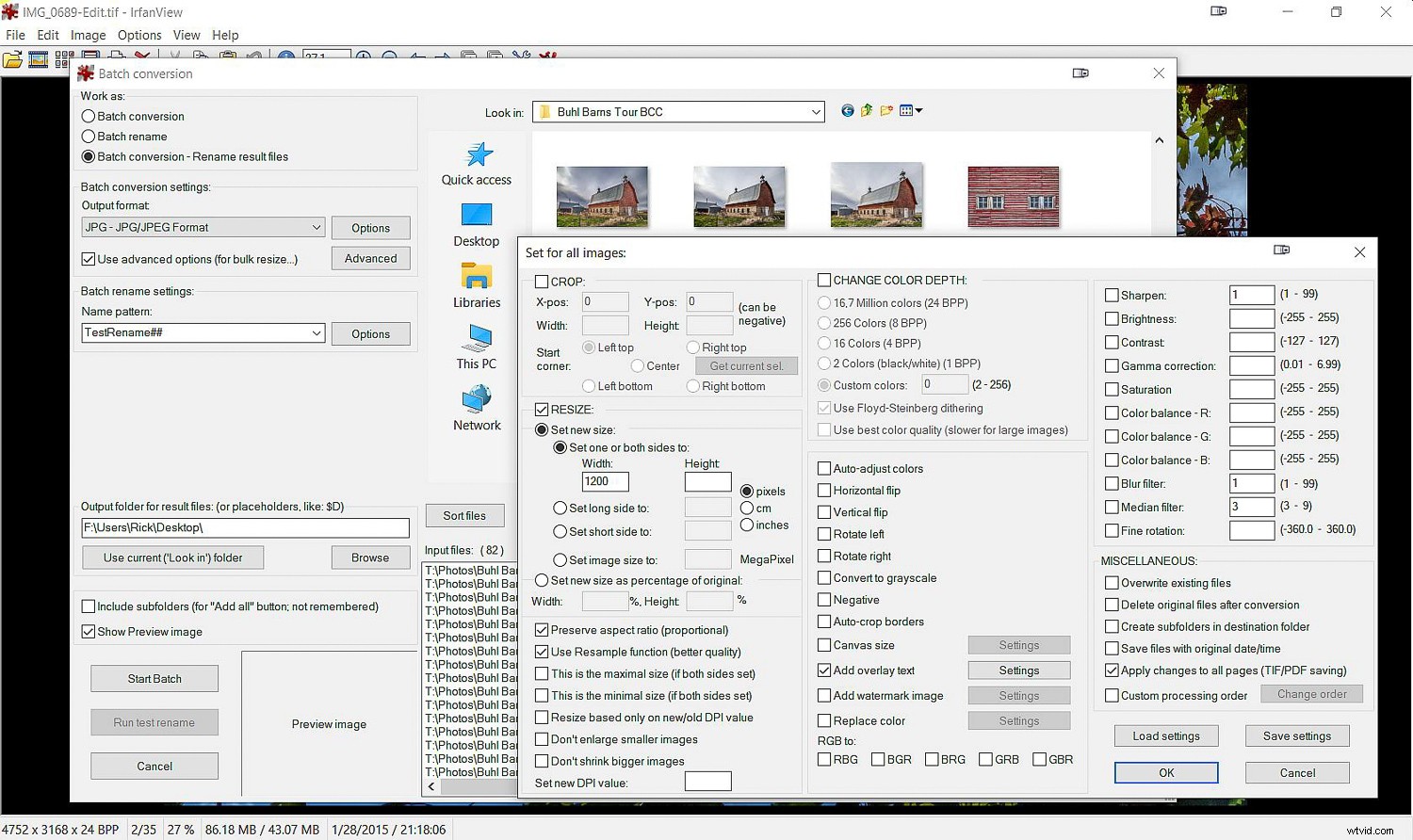
Een topkenmerk van Irfanview is het krachtige hulpprogramma voor het hernoemen van batchconversies. Ik heb geen betere gevonden.
Batch conversie/hernoemen
Ik heb geen beter programma gevonden voor dit soort werk dan Irfanview. Stel dat ik 200 TIF-afbeeldingen naar JPG moet converteren, het formaat moet wijzigen naar 1200 aan de lange kant, ze iets moet verscherpen en ze allemaal dezelfde naam moet geven, maar met opeenvolgende nummering. Irfanview heeft veel van deze opties. Je kunt het precies vertellen wat het moet doen, hoe het moet en waar de resultaten moeten worden opgeslagen.
Eenmaal ingesteld, kan het met zoveel bestanden werken als nodig is en, wanneer het in gang wordt gezet (Start Batch), zal het vrij snel de toegewezen taak uitvoeren.
Ja, de menu's zijn vrij uitgebreid in dit deel van het programma, en het is belangrijk om de tijd te nemen om je batchcommando zorgvuldig voor te bereiden. Wat echter geweldig is, zijn de uitgebreide opties die je zeer nauwkeurige controle geven over wat je wilt.
Er is maar één waarschuwing die ik zou geven (en de standaardinstellingen beschermen je hier meestal tegen); als u uw bestanden converteert of hernoemt, zorg er dan voor dat u Irfanview instelt om hiervan een kopie te maken in plaats van de originelen te overschrijven. Je wilt geen "oh nee!" moment als je ontdekt dat je een fout hebt gemaakt en je originelen hebt overschreven.
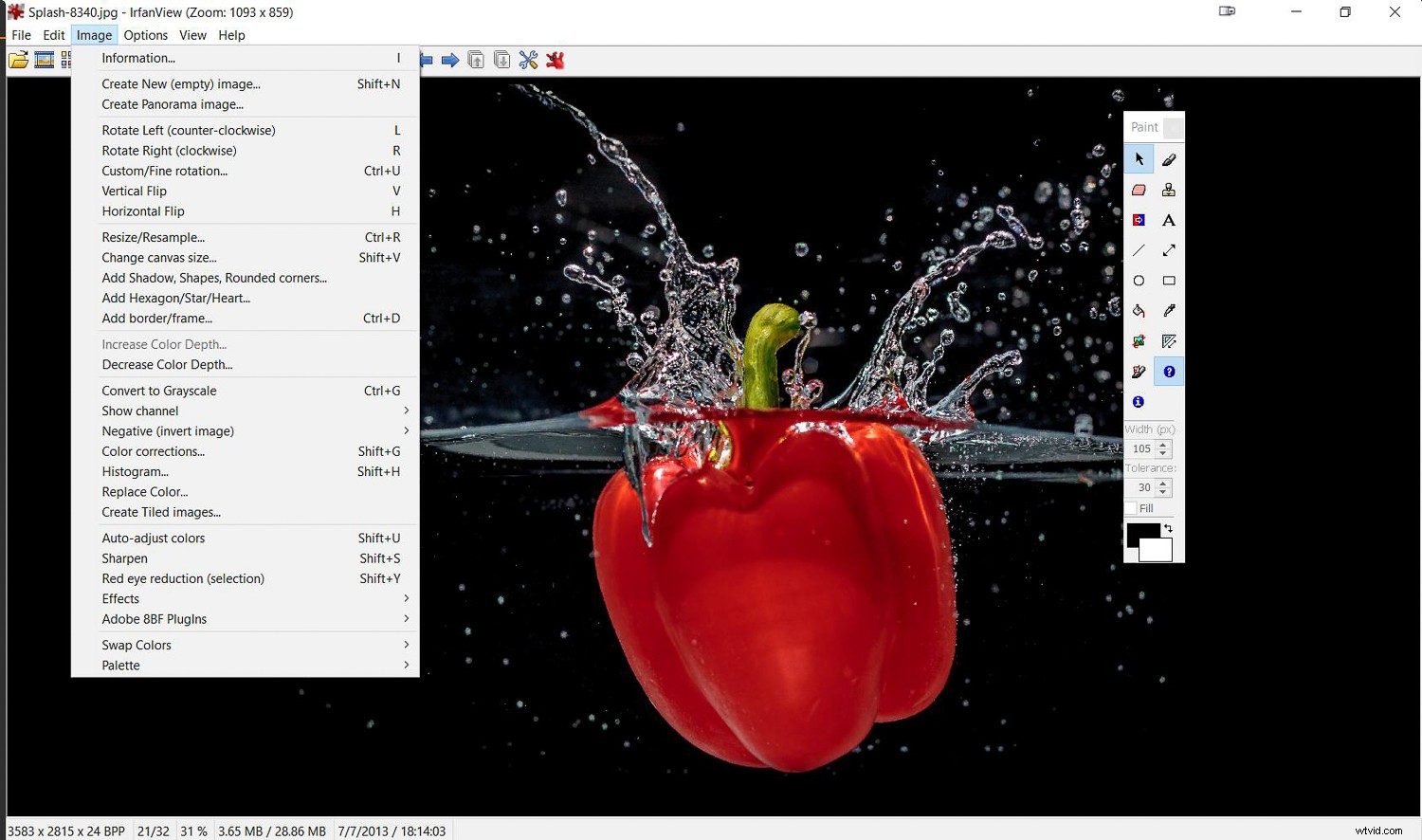
Het is geen Photoshop, maar Irfanview is een redelijk capabele afbeeldingseditor.
Afbeeldingen bewerken
Ik zal niet voorstellen dat Irfanview uw speciale foto-editors zoals Lightroom, Photoshop of welke bewerkingstool u ook gebruikt, zal vervangen. Dat zou hetzelfde zijn als zeggen dat de zaag op een Zwitsers zakmes een prima vervanging is voor een kettingzaag bij het vellen van bomen.
Echter, in een variatie op het gezegde over de "beste camera", laat me zeggen dat de beste editor is ... degene die je bij je hebt .
Aangezien Irfanview indien nodig vanaf een USB-stick kan werken, zonder deze zelfs maar op de hostcomputer te installeren, is het gemakkelijk om hem bij u te hebben.
Het is geïnstalleerd op mijn desktop- en notebookcomputers en ik heb een kopie op een USB-stick aan mijn sleutelhanger. Verlaat het huis niet zonder!
Dus wat kun je als redacteur met Irfanview? Hier is een korte lijst:
- Kleur, helderheid, contrast, verzadiging, gamma aanpassen
- Formaat van afbeelding wijzigen, canvasgrootte
- Bijsnijden
- Tekst toevoegen
- Verf - pas de penseelgrootte, kleur, vorm, type aan
- Vul
- Voorbeeldkleur
- Kleuren vervangen
- Omdraaien, roteren, verticaal of horizontaal spiegelen, rechtzetten
- Lijnen, pijlen, vormen tekenen
- Randen, kaders toevoegen
- Converteren naar grijswaarden, kleurdiepte aanpassen, omkeren naar negatief
- Histogram weergeven
- Rode ogen repareren
- Verscherpen
- Stempel klonen
- Plus meer!
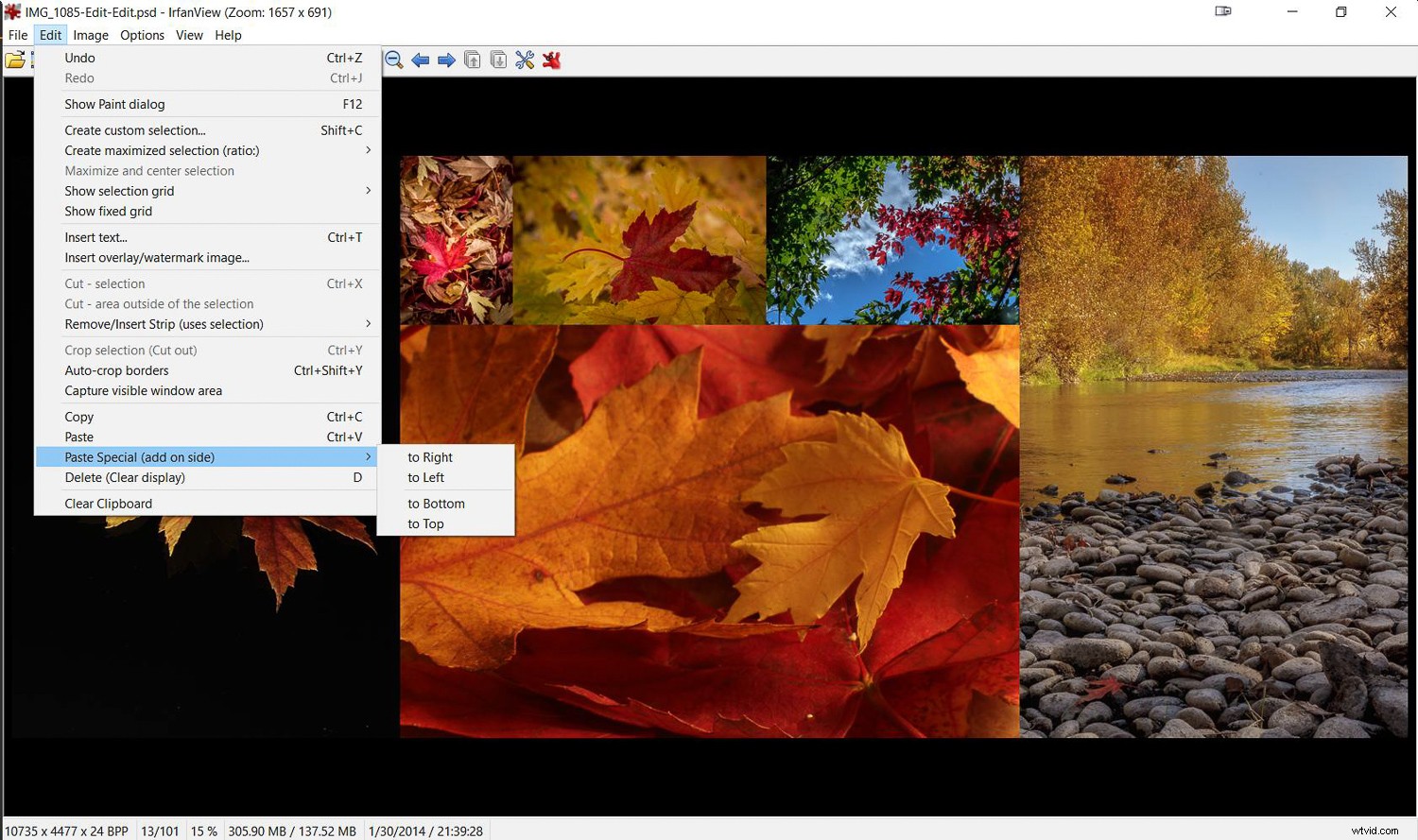
Gebruik Irfanview om montages met meerdere afbeeldingen te maken.
Andere bewerkings-/compositingfuncties
Irfan heeft andere geweldige trucs die het kan uitvoeren. Wilt u een contactformulier maken? Een montagebeeld maken? Ja, Irfanview kan deze dingen doen.
Hoewel het ook een functie voor het maken van "Panorama" heeft, is dit geen borduurprogramma dat meerdere afbeeldingen kan detecteren en naadloos samenvoegen. Het werkt beter voor het maken van horizontale montages met meerdere afbeeldingen waarbij de randen niet overeen hoeven te komen.
Voor het naaien van panorama's raad ik in plaats daarvan een ander gratis programma aan, Microsoft ICE, waarop ik dit vorige artikel heb geschreven.
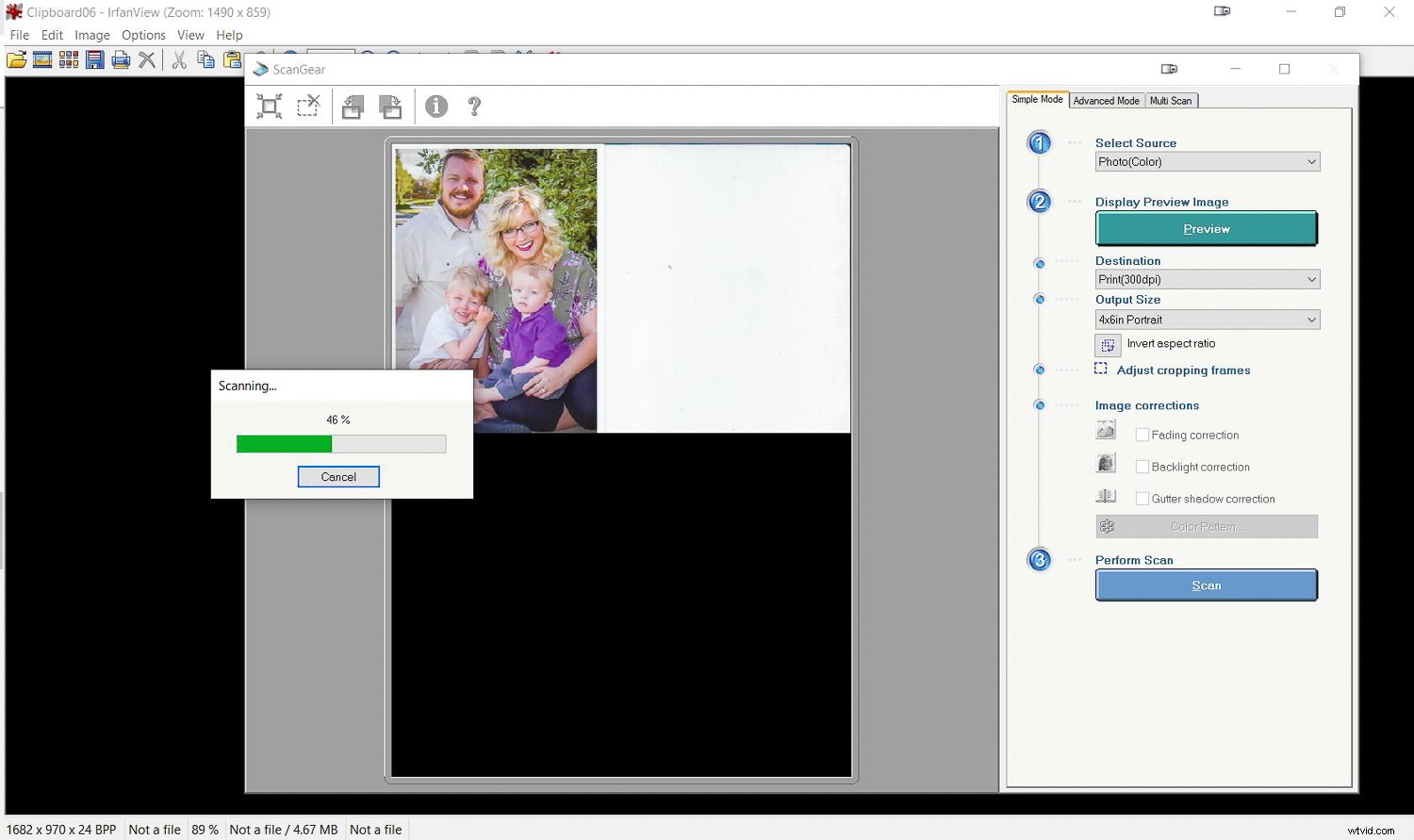
Irfanview kan uw scanner besturen en de gescande afbeelding in het programma plaatsen voor verder werk.
Scannen, kopiëren en afdrukken
Irfanview kan verbinding maken met scanners en andere TWAIN-apparaten om afbeeldingen rechtstreeks in het programma te brengen. Richt Irfanview op het apparaat en u kunt enkele of meerdere afbeeldingen scannen.
Als u snel iets wilt kopiëren en zowel een scanner als een printer op uw computer hebt aangesloten, heeft Irfanview een Copy Shop-functie die de afbeelding scant en deze onmiddellijk naar de printer stuurt.
Nog meer trucs
U zult Irfanview zelf willen verkennen, want er zijn meer mogelijkheden dan ik hier kan schrijven. Zoals met veel dingen, is de beste manier om te leren experimenteren en wat praktische ervaring op te doen.
Hier nog een paar dingen die je misschien wilt proberen:
Schermopnames
Een screenshot nodig om op te slaan of iemand te sturen? Gebruik de functie Print Screen op uw toetsenbord om het scherm vast te leggen. Open vervolgens Irfanview en Bewerken->Plak de vastgelegde afbeelding. Snijd het naar wens bij en sla de afbeelding op om als bijlage bij uw e-mail te voegen, verder te bewerken of af te drukken.
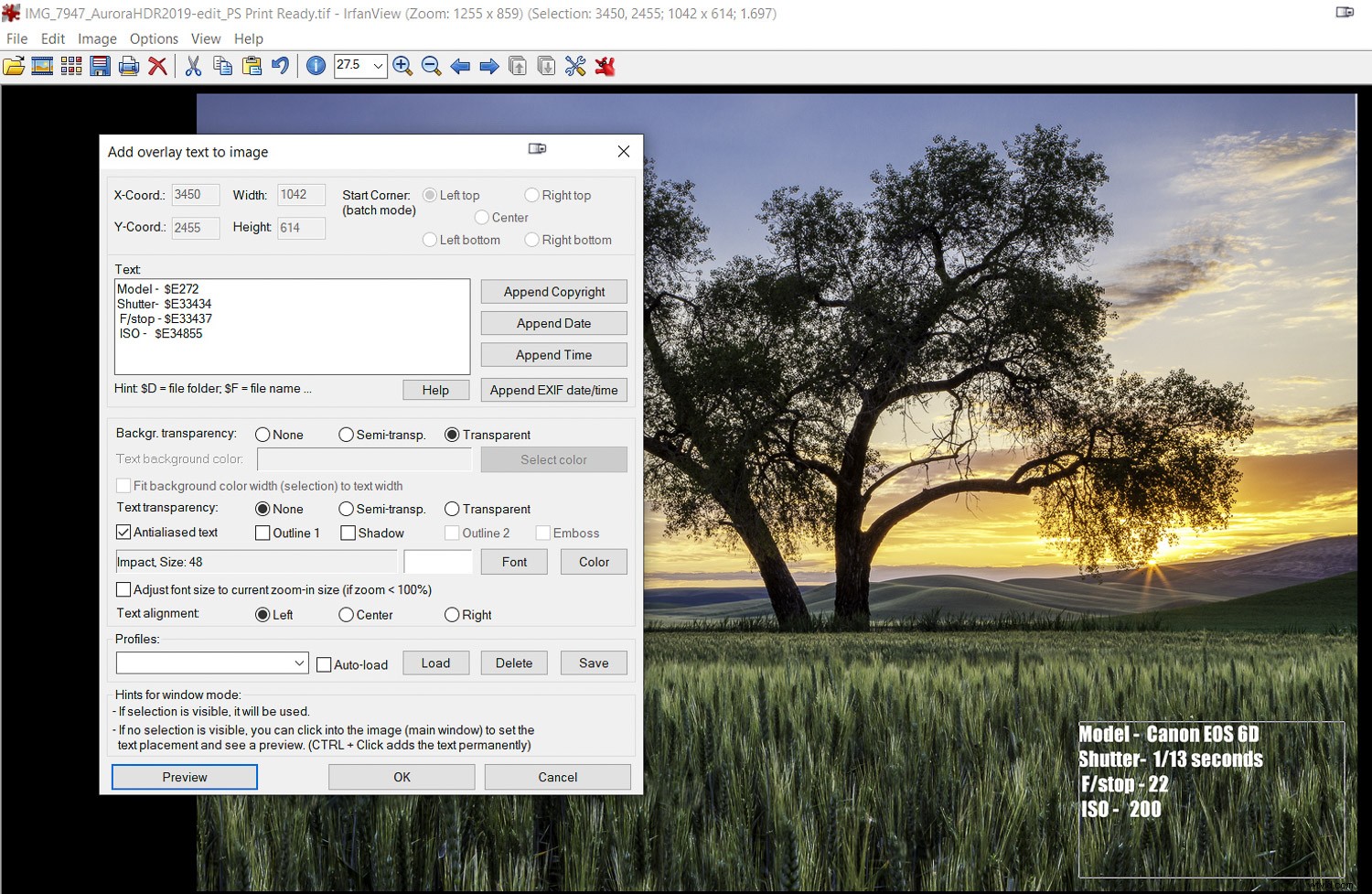
Wilt u dat uw belichtingsgegevens op uw foto worden weergegeven? Irfanview kan het! Geef alle Exif- of IPTC-gegevens weer die u leuk vindt.
Belichtingsgegevens (of andere tekst) op foto zetten
Het kan voorkomen dat u belichtingsgegevens of andere tekst op uw foto wilt weergeven. Hier is een eenvoudige manier om het in Irfanview te doen:
- Open de interessante foto
- Sleep een vak op het gedeelte van de afbeelding waar u de tekst wilt weergeven
- Klik op Bewerken->Tekst invoegen
- Gebruik het menu dat verschijnt om de informatie in te vullen die u wilt weergeven.
- Je kunt de Exif-gegevenscodes gebruiken om gegevens uit het bestand te halen (als je het niet hebt overschreven met een eerdere bewerking van het bestand). Een lijst met alle codes is beschikbaar in het Irfanview Help-menu. Klik op de Help-knop in het menu om ze te bekijken. Zie een voorbeeld in de afbeelding hierboven.
- Als je het "recept" dat je hebt gemaakt wilt kunnen opslaan, kun je het opslaan als een profiel dat je later kunt gebruiken. Dezelfde techniek kan worden gebruikt in de Batch-conversietool om meerdere afbeeldingen te maken.
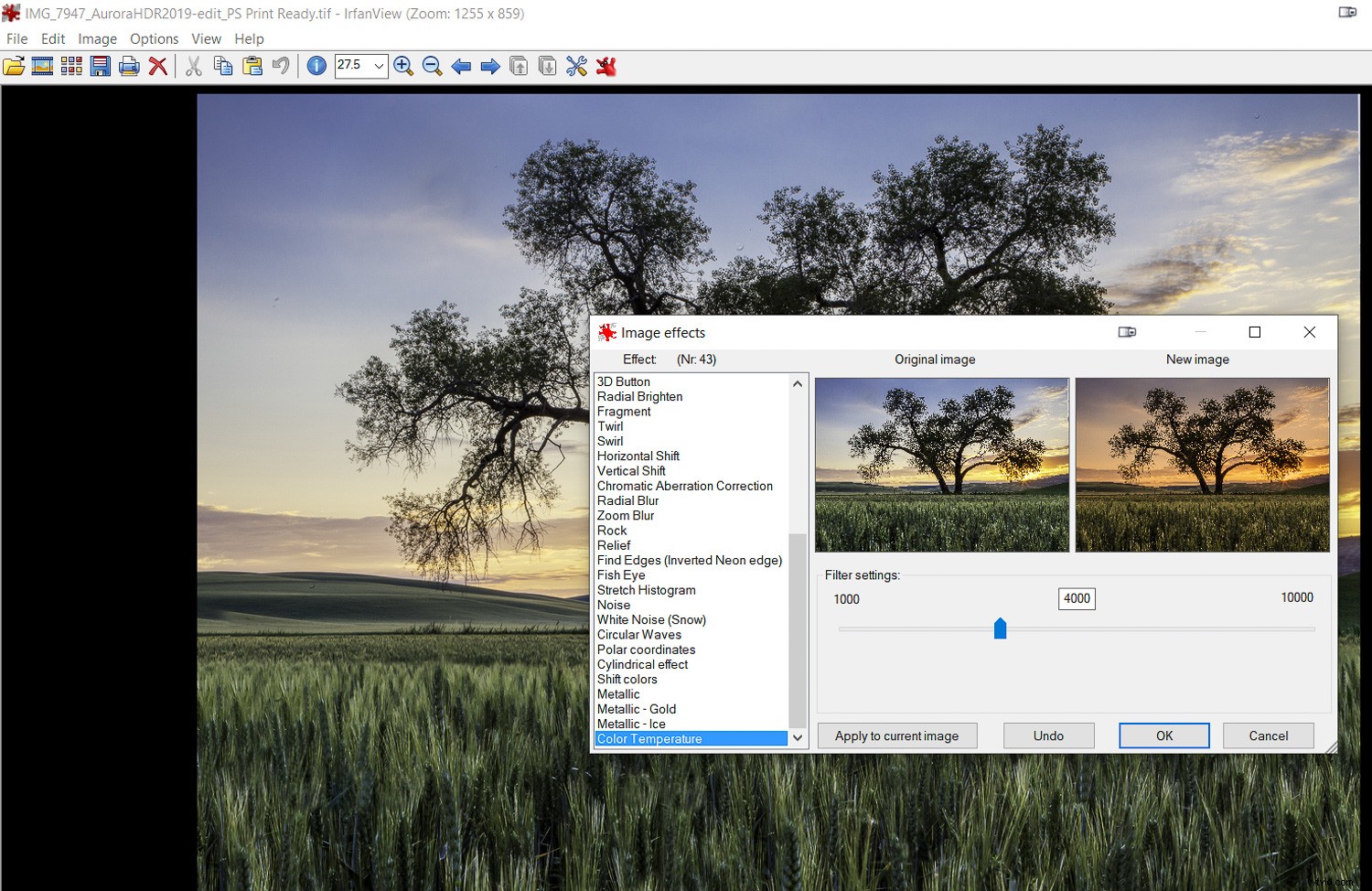
Plug-ins bieden veel meer opties in Irfanview, zoals deze optie Effecten.
Plug-ins en filters
Als je echt diep wilt graven in wat Irfanview kan doen, kun je de plug-ins en filters bekijken. Hier kunt u dingen doen als OCR (Optical Character Recognition), waarmee u een pagina met tekst kunt scannen en deze vervolgens kunt converteren naar bewerkbare tekst.
Er is gezichtsherkenning (die ik nog steeds aan het ontcijferen ben), en er zijn de afbeeldingseffecten (met een afbeelding geopend in Irfanview, klik op Afbeelding->Effecten->Effectenbrowser om een overzicht te krijgen van de verschillende looks die u kunt bereiken.
Wil je nog meer? Er zijn plug-ins onder het effectenmenu zoals Filter Sandbox of Filter Factory. Irfanview kan ook alle Adobe-compatibele 8BF-filters gebruiken.
Conclusie
De analogie van het Zwitserse zakmes is een perfecte beschrijving van de manier waarop ik Irfanview gebruik. Het is misschien niet de tool die ik routinematig gebruik, en het is zeker niet mijn primaire foto-editor, maar, net als een hulpprogramma in mijn zak, is het oh zo handig als ik het nodig heb. Het is ook gemakkelijk om altijd in de buurt te hebben.
Voor een paar taken doet het zelfs dingen die commerciële programma's niet kunnen of op een eenvoudigere, betere manier.
Ik gebruik het programma al meer dan 20 jaar en ik kan zeggen dat ik, terwijl ik dit artikel voorbereidde, een aantal nieuwe dingen leerde die ik nog niet had ontdekt. Als je het probeert, zul je ook een plekje vinden in je fotobewerkingstoolkit voor Irfanview.
Laat me in de reacties weten hoe je het nuttig vond in je werk.
