U krijgt de gevreesde fout:"Media kunnen niet worden gevonden", "Media offline", "Bestand ontbreekt", "Maak opnieuw verbinding met media om door te gaan" of een andere variant. Het is anders geformuleerd voor elke niet-lineaire digitale editor, maar de betekenis is hetzelfde:je mediabestanden zijn verplaatst of verwijderd en nu kan de bewerkingssoftware ze niet vinden.
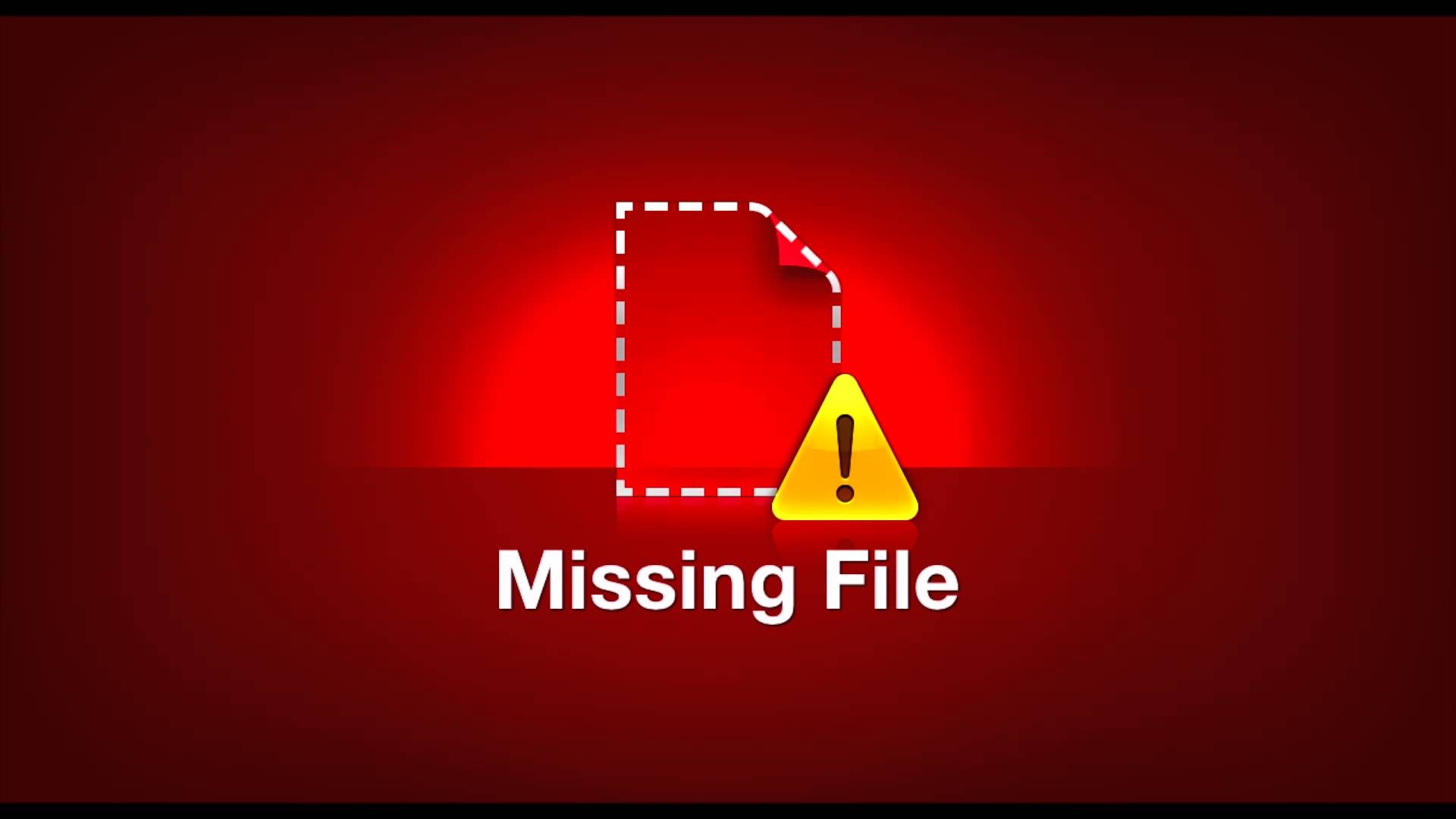
Dit is een veelvoorkomend probleem dat gemakkelijk kan worden vermeden als u een paar preventieve maatregelen neemt uw project op. Na 10 jaar als professionele video-editor te hebben gewerkt, heb ik alle fouten gezien die mensen maken bij het opzetten van videoprojecten, en dit is verreweg de grootste (en gemakkelijkste) om te corrigeren.
Wanneer u begint en uw eigen projecten begint te bewerken, is het gemakkelijk om ongeorganiseerd te blijven. Je bronbestanden beginnen vaak overal. Mogelijk hebt u een GIF op uw bureaublad, een projectbestand in uw documentenmap, een muzieknummer uit uw iTunes-bibliotheek en een foto uit een obscure map.
U wilt al uw media in één centrale map hebben. Er zijn echte nadelen aan het verspreiden van uw media, waaronder:
- Als je per ongeluk een bestand verplaatst of verwijdert, wordt het niet meer weergegeven in je project. Dat is wanneer u de foutmelding "Media kan niet worden gevonden" krijgt. [huiver!]
- Als je je project deelt met een vriend of collega, zullen ze ongetwijfeld belangrijke media-items missen. Dan ze krijgt de vreselijke "Media Offline" -fout. [Shudder huiver!]
- Door willekeurige projectbestanden werkt uw computer harder en vertraagt uw project. Het vergroot ook de kans op een crash. [huivering huivering huivering FAINT!]
Op een keer werd ik binnengehaald om een commercial te bewerken voor een zeer gerespecteerd televisiestation in Los Angeles. De media van het project werden van 6-8 externe harde schijven gehaald! Ik zou proberen de bewerking door te spelen en de tijdlijn zou overslaan en kraken. Het programma crashte ook voortdurend.
Bovendien was het project "gebonden" aan deze specifieke computer, en elke keer dat ze probeerden het project over te dragen, (verrassing!) raakten de bijbehorende mediabestanden kwijt en kregen ze de foutmelding "Ontbrekend bestand". ugh! Ik kon niet geloven dat iemand het project zo slecht had opgezet.
Dus het eerste wat ik deed, was een nieuwe projectmap maken, zoals ik je nu ga laten zien.
Het opzetten van uw projectmap is uw eerste stap voor elk bewerkingsproject. Dit is het allereerste wat je elke keer zou moeten doen , voordat u uw editor opent of een enkel mediabestand importeert. Als je er nu een gewoonte van maakt, zal het je later hartzeer besparen.
Stap 1:Maak de projectmap aan met de projecttitel
U kunt deze map in uw documenten maken of waar u ook projecten aanmaakt. Zorg ervoor dat je genoeg ruimte op de harde schijf hebt voor je hele project.
Ik heb gemerkt dat voor mijn video-intensieve projecten 20 GB over het algemeen voldoende ruimte is voor al mijn media. Het kan zijn dat uw projecten minder ruimte in beslag nemen.
Als je eenmaal de gewoonte hebt gekregen om geweldige projectmappen te maken, zoals ik je ga laten zien, is het gemakkelijk om snel te zien hoeveel ruimte op de harde schijf elk project gebruikt. (Klik gewoon met de rechtermuisknop op de projectmap en ga naar 'Eigenschappen' op Windows of 'Info ophalen' op een Mac.)
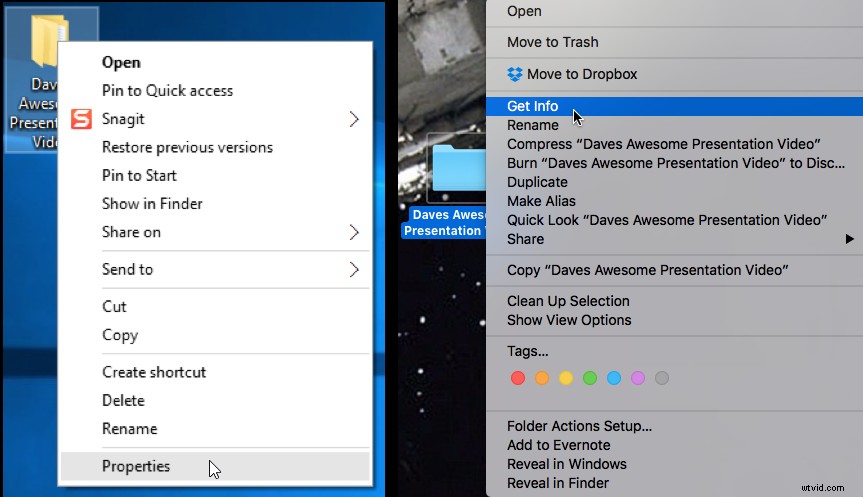
Stap 2:maak deze 7 submappen
Deze zeven submappen veranderen de manier waarop u bewerkt. Leer ze. Hou van hen. Leef ze na.
2. Video.
3. Media.
4. Geluid.
5. Muziek.
6. Foto's.
7. Laatste video's.
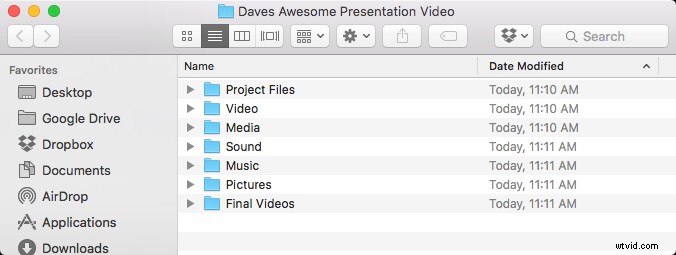
Laten we ze opsplitsen:
1. Projectbestanden
Wanneer u uw project opslaat, wordt dit het 'projectbestand' genoemd. Dit bestandstype moet niet worden verward met uw videobestanden, geluidsbestanden, enz. Sla al uw projectbestanden op in een submap met de naam 'Projectbestanden'. Logisch?
Persoonlijk 'Opslaan als' een nieuw projectbestand elke keer als ik voor een sessie ga zitten. Op die manier kan ik, als mijn huidige bestand beschadigd raakt of crasht, gewoon teruggaan naar de bewerking van de laatste sessie. En als ik echt iets verknoeid, kan ik altijd teruggaan naar mijn laatste projectbestand. (Vertrouw ook niet op autosave om het allemaal voor je te doen. Zoals mijn oude filmprofessor altijd zei:"Automatisch alles betekent automatisch problemen.")
2. Video
Hier bewaar je je originele videobestanden. Of het nu gaat om video die u met uw telefoon of DSLR hebt gemaakt, of een schermopname, bewaar hier al uw videocontent. Als u video van ergens anders op uw computer wilt importeren, maakt u eerst een kopie van het videobestand en plaatst u dit in deze map. Je wilt dat alle video's waartoe je projectbestand toegang krijgt, hier worden ondergebracht.
3. Media
Vaak wil je andere video-elementen in je bewerking mengen. U wilt bijvoorbeeld een videoclip opslaan die met u is gedeeld, of een grappige GIF. Door alle "niet-originele" media in deze map te bewaren, kunt u deze gescheiden houden, zodat u ze snel kunt vinden.
4. Geluid
Speciale geluidseffecten? Bewaar ze allemaal in deze map.
5. Muziek
Bewaar hier je muzikale tracks. Als je op mij lijkt, wil je veel muziekstukken uitproberen voordat je beslist welke het beste bij je project past. De muziekmap kan snel vol raken met een heleboel opties, dus voor je eigen gezond verstand kun je alles het beste in één map bewaren.
6. Foto's
Heeft u enkele foto's die u in uw video wilt opnemen? Bewaar ze hier. Onthoud dat als je een foto gebruikt die al ergens anders op je computer staat, je een kopie van de foto wilt maken en deze in deze map wilt plaatsen . Nogmaals, u wilt nooit dat uw bewerkingssoftware verwijst naar een foto van ergens anders op uw computer. Alle projectgerelateerde foto's moeten hier wonen.
7. Laatste video's
Deze map bevat al uw uiteindelijke export, in de meeste gevallen een voltooid .MP4-bestand. Door deze map met finales aan te maken en in uw projectmap te bewaren, kunt u deze altijd gemakkelijk terugvinden. Je zult niet geloven hoeveel editors super hard aan een project werken, maar als iemand dan vraagt om het te zien, kunnen ze het bestand niet vinden! Dus uiteindelijk renderen en exporteren ze het bestand helemaal opnieuw omdat ze geen snelle, gemakkelijk te vinden submap als deze hadden.
Dus daar heb je het! Een perfect ingesloten projectmap, met volledig georganiseerde submappen! Nu zult u nooit meer per ongeluk een mediabestand verwijderen of tijd besteden aan het opsporen van een verloren bestand om opnieuw verbinding te maken. U kunt uw hele project eenvoudig en zonder gedoe delen met alle assets. Bovendien wordt uw machine niet langzamer (en crasht!) door bestanden van externe schijven en overal op uw computer te halen.
Probeer dit uit en laat me weten of het voor jou werkt! Wilt u een eenvoudigere video-editor en schermrecorder gebruiken? Probeer Camtasia vandaag nog gratis!
