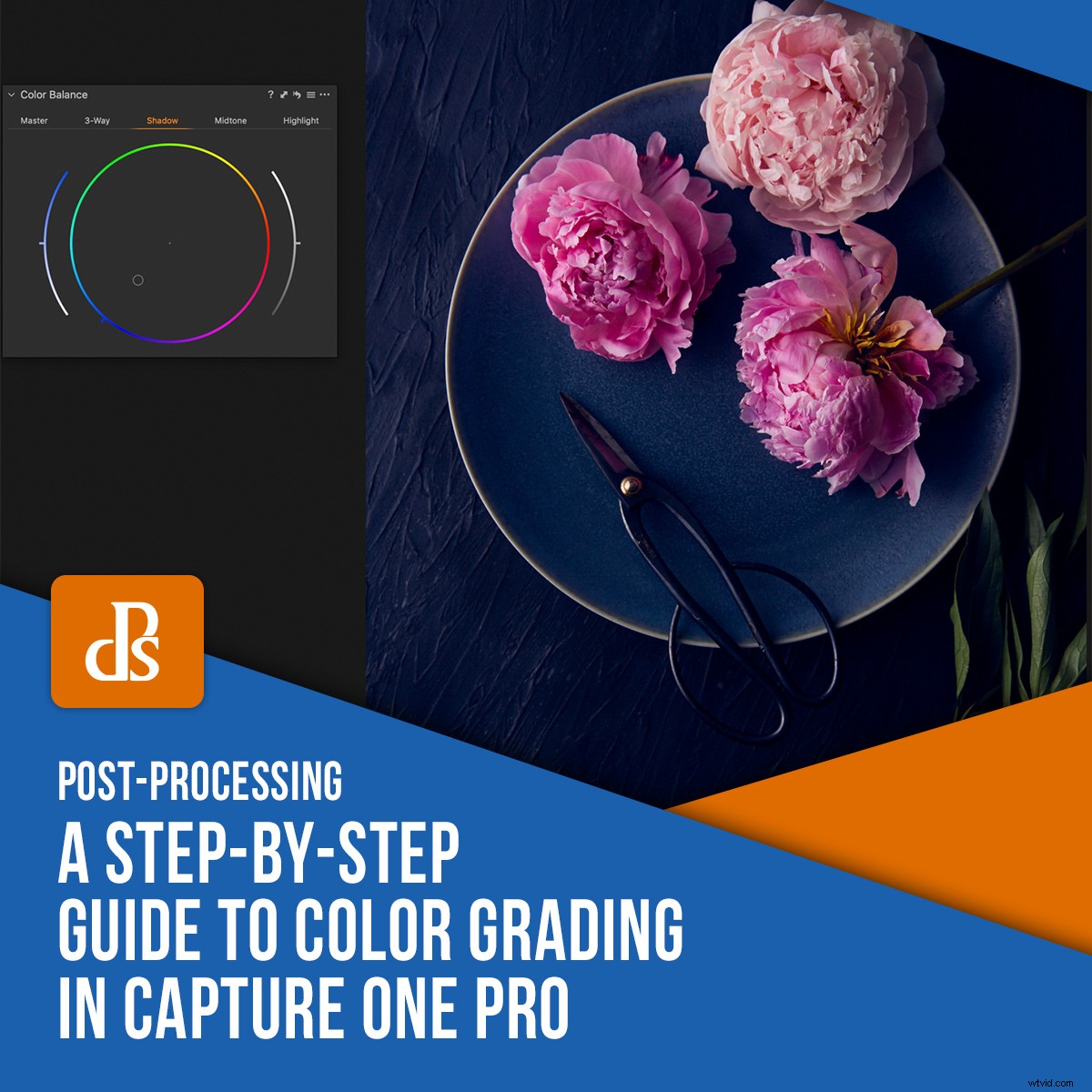
Een van de redenen waarom fotografen aarzelen om van Lightroom naar Capture One Pro over te stappen, is de leercurve die gepaard gaat met een nieuw stuk software. De interface en de tools in COP zijn heel anders dan die van Lightroom. Kleurcorrectie in Capture One is een voorbeeld van een proces dat radicaal anders is dan bij Adobe-producten.
Dat gezegd hebbende, als je al weet hoe je je foto's moet retoucheren in Lightroom of Photoshop, dan duurt het niet lang voordat je aan de slag kunt met Capture One Pro, dat in de hele branche wordt erkend vanwege zijn uitstekende tools voor kleurcorrectie.
Kleurcorrectie in Capture One Pro is een groot onderwerp, maar hier zijn enkele tips om u op weg te helpen.
De kleureneditor
De Color Editor bevindt zich aan de linkerkant van de COP-werkruimte, aangegeven door een pictogram zoals hieronder weergegeven:
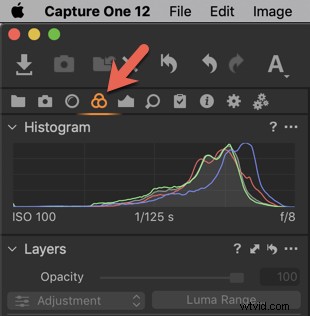
Hier vindt u een RGB-histogram, een paneel voor witbalans, de kleureditor en kleurbalans.
Er zijn drie tabbladen in de Kleureditor:Basis, Geavanceerd en Huidskleur. COP staat bekend om zijn vermogen om mooie en zeer realistische huidtinten weer te geven in vergelijking met andere RAW-editors.
Met deze tabbladen kunt u de tint, verzadiging en lichtheid van afzonderlijke kleuren wijzigen.
U kunt ook in laagmaskers werken. Deze werken op dezelfde manier als lokale aanpassingen in Lightroom en stellen u in staat om individuele kleuren nauwkeuriger aan te passen.
Het tabblad Basis
Er zijn zes kleurbereiken weergegeven in het kleurenwiel onder het tabblad Basis.
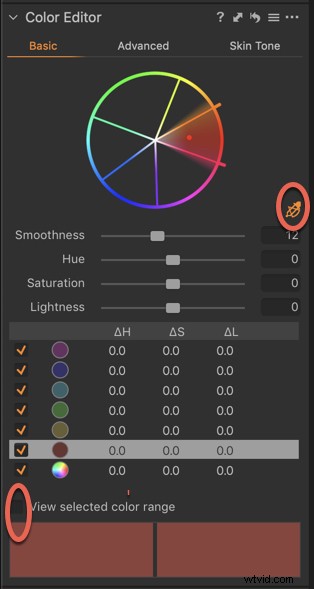
Om aan een bepaalde kleur te werken, moet u eerst het kleurbereik definiëren.
Kies de pipet rechts van het kleurenwiel en klik ermee op de gewenste kleur in je afbeelding.
In mijn afbeelding van de geroosterde bloemkool hieronder heb ik op de geroosterde tomaten geklikt om aan de rode toon te werken.
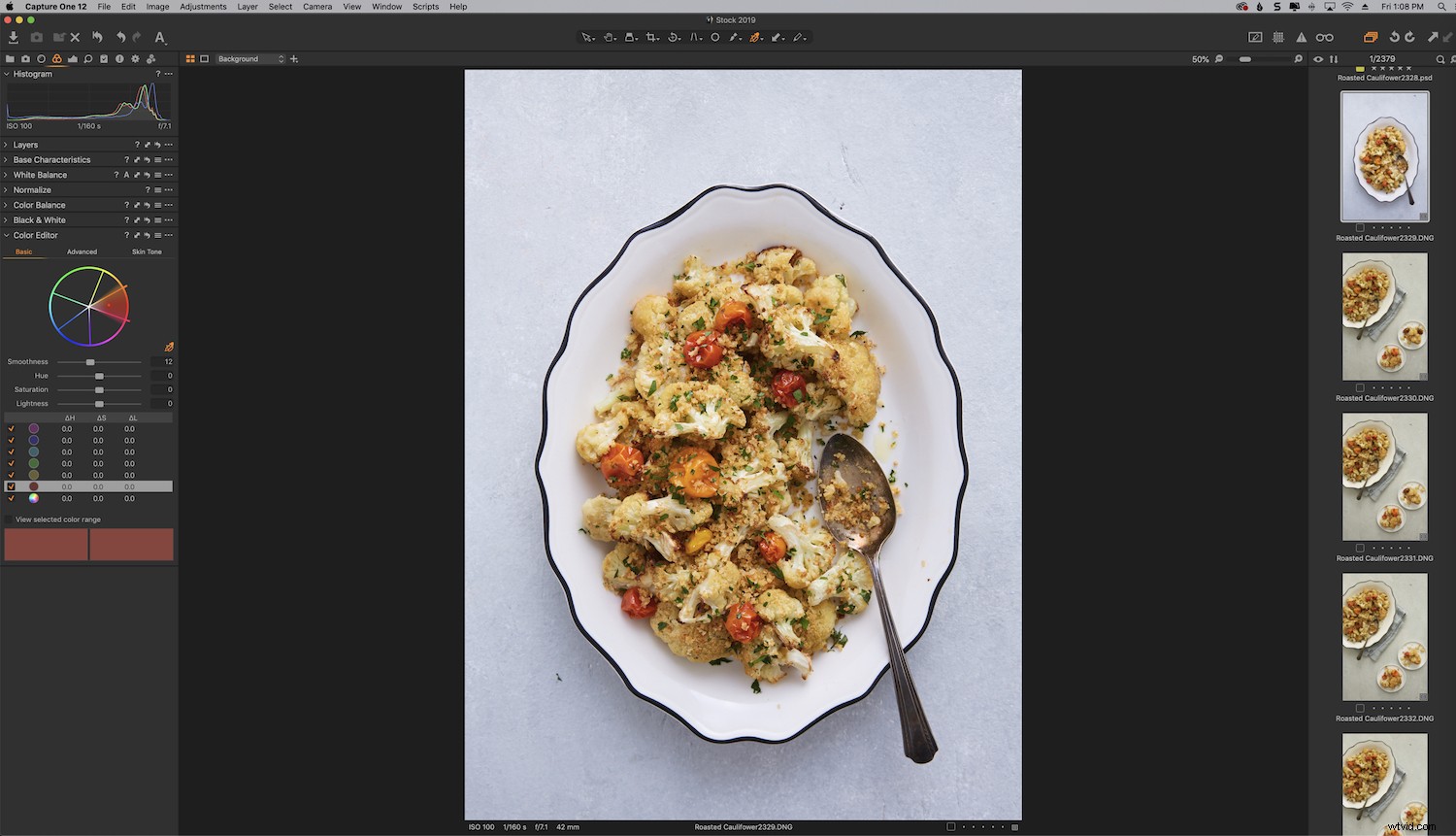
De arcering in het rode segment van het kleurenwiel geeft aan welke kleur/kleuren zijn geselecteerd.
U kunt het kleurbereik verder definiëren door op de rand van het segment te klikken en de breedte met uw muis aan te passen.
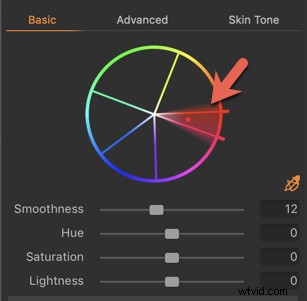
Om precies te zien wat het assortiment omvat, klikt u op Geselecteerde kleur weergeven.
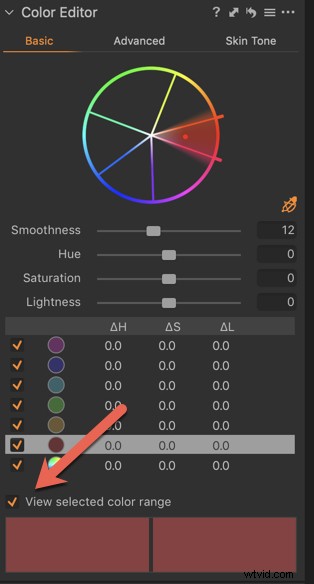
Gebruik de schuifregelaar Gladheid om het wegvallen van de geselecteerde kleur naar aangrenzende kleuren te regelen. Dit wordt weergegeven door het gearceerde gekleurde gebied rond de grenzen. Dit voorkomt harde randen.
Het tabblad Basis is geweldig omdat je hiermee individueel aan kleuren in je afbeelding kunt werken. Gebruik echter het tabblad Geavanceerd voor maximale controle bij kleurcorrectie in Capture One.
Het tabblad Geavanceerd
Net als bij het tabblad Basis, moet u het kleurbereik definiëren waaraan u wilt werken met de kleurkiezer.
Klik op het gebied dat u wilt aanpassen.
Klik vervolgens op Geselecteerd kleurbereik bekijken.
Alles wat niet tot de selectie behoort, wordt in zwart-wit op de afbeelding weergegeven. De breedte van de selectie op het kleurenwiel toont de uitgesloten kleuren.
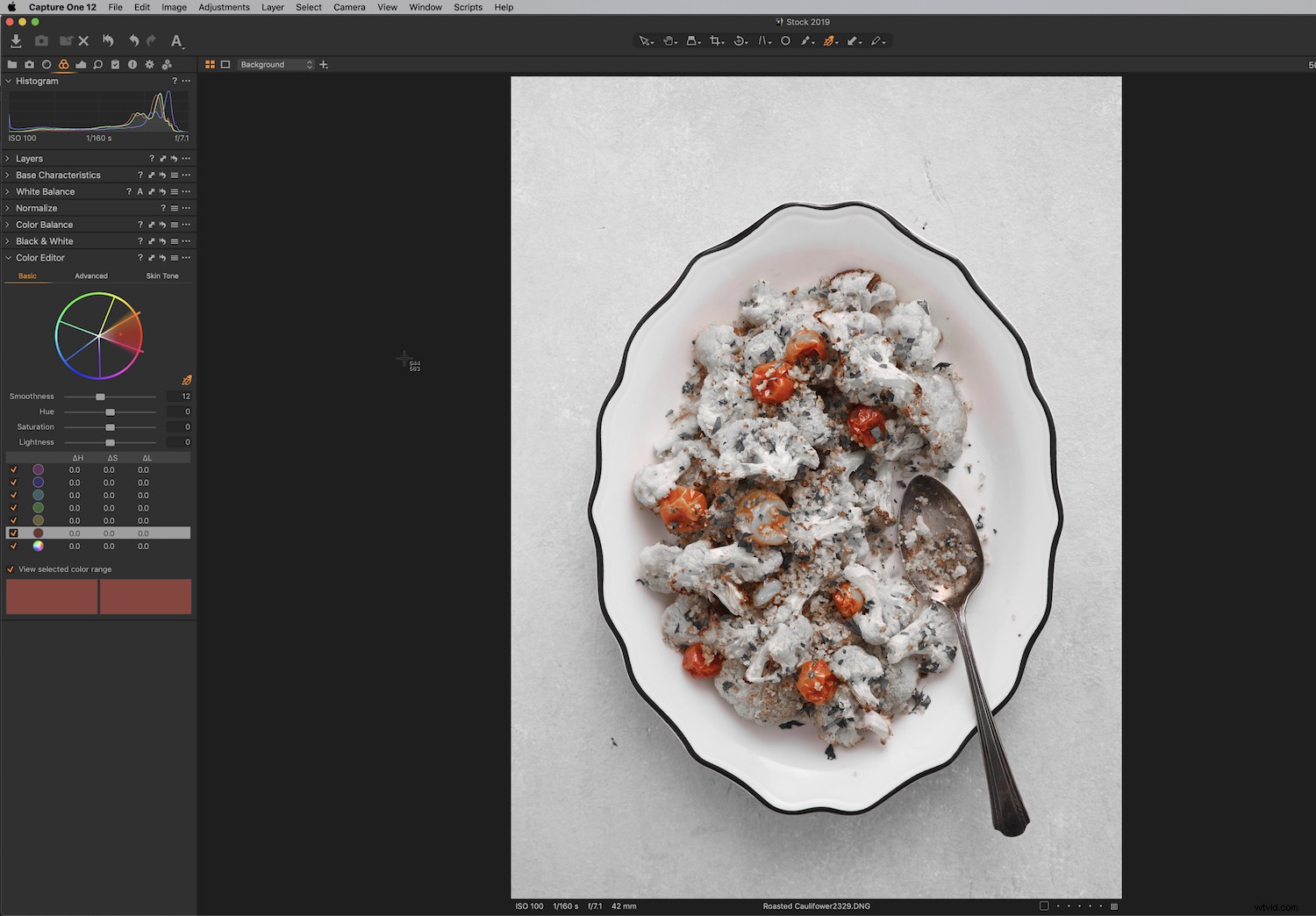
Als je op het tabblad Geavanceerd werkt, heb je extra precisie bij het regelen van de diepte van de selectie, zoals weergegeven in de afbeelding hierboven.
Klik eenvoudig op de rand en beweeg uw muis naar het midden van het kleurenwiel. Je kunt de rand pakken om andere kleuren in je selectie op te nemen.
Nu kunt u de vloeiendheid, tint, verzadiging en lichtheid aanpassen.
Nadat u de gewenste aanpassingen heeft gemaakt, schakelt u Geselecteerd kleurbereik weergeven uit.
Als je bepaalde kleuren wilt bewerken en andere niet bij kleurcorrectie in Capture One, kun je ook aan lagen werken.
Lagen in COP werken op dezelfde manier als lokale aanpassingen in Lightroom.
Het gereedschap Kleurbalans
Het hulpmiddel Kleurbalans is een eenvoudig maar krachtig hulpmiddel voor het corrigeren van kleurzweem en ook voor kleurcorrectie in Capture One.
Het is ook te vinden onder het tabblad Kleurgereedschap.
Met Kleurbalans kunt u niet alleen de kleur aanpassen, maar ook helderheid toevoegen aan de hooglichten, middentonen en schaduwen afzonderlijk aan een afbeelding. Het maakt nauwkeurige controle over tint en verzadiging in uw afbeeldingen mogelijk.
Het kan worden gebruikt om lokale aanpassingen te maken in combinatie met het gereedschap Lagen.
De tool is opgesplitst in vijf tabbladen:Master, 3-Way, Shadow, Midtone en Highlight.
Op het tabblad Master kunt u de kleur in de hele afbeelding beïnvloeden. Bijvoorbeeld als u uw afbeelding wilt afkoelen of opwarmen.
Met 3-Way kunt u gemakkelijk schaduw, middentonen en hooglichten tegelijk zien.
Wanneer u met de tool Kleurbalans werkt, wilt u deze misschien van het zijpaneel verwijderen en in uw werkruimte laten zweven. U kunt het dan vergroten voor meer kijkcomfort en indien nodig extra fijne aanpassingen maken.
Om dit te doen, klikt u gewoon op het paneel en sleept u het met uw muis naar een ander deel van de werkruimte.
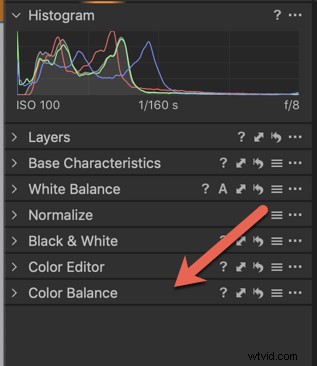
Sleep vervolgens op een hoek om deze uit te vouwen.
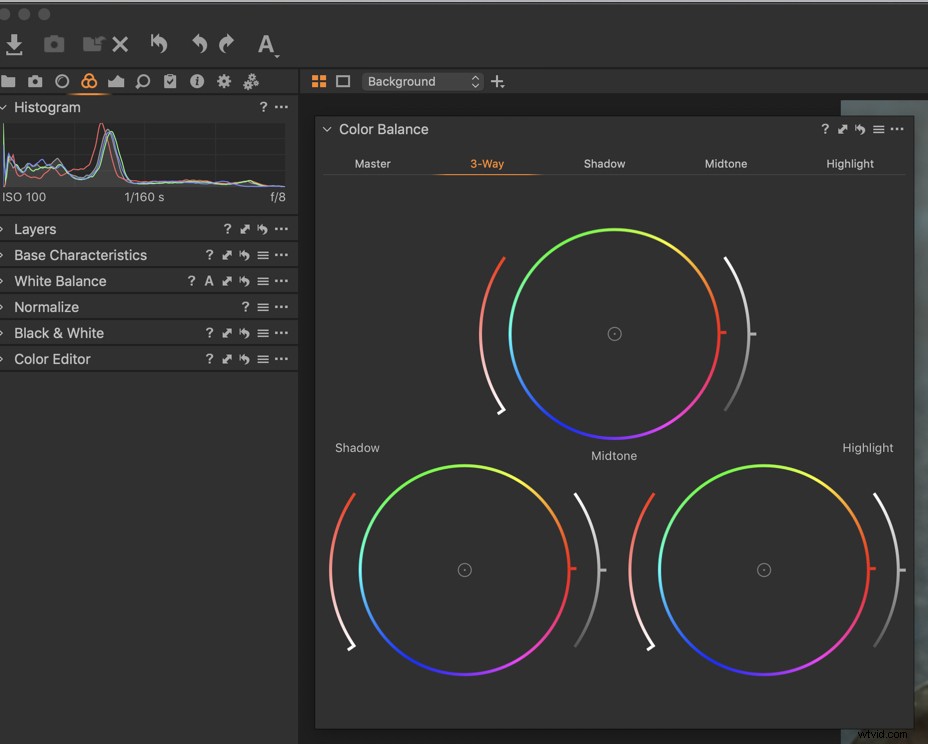
Om de afzonderlijke hulpmiddelen voor kleurbalans te gebruiken, klikt u op het middelpunt en sleept u het rond de omtrek, in de richting van de kleur die u wilt beïnvloeden.
Door de aanwijzer van het midden naar de omtrek te verplaatsen, wordt de verzadiging vergroot.
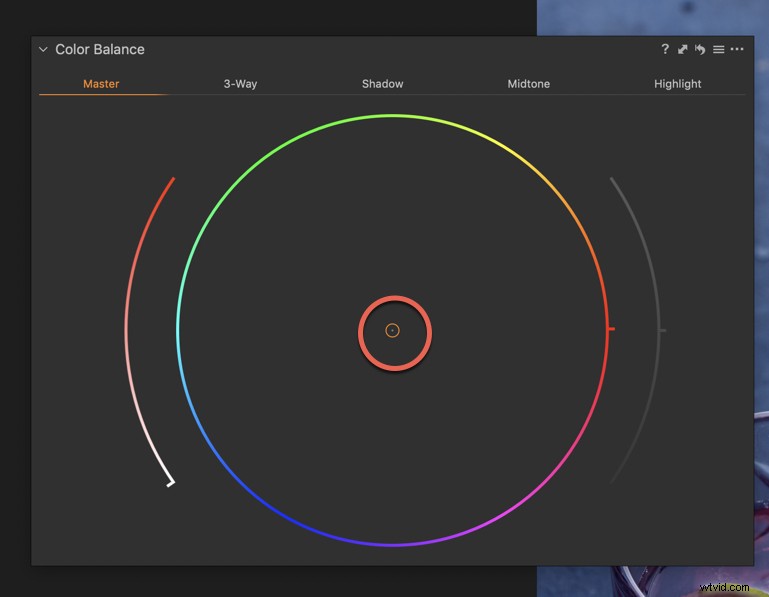
De gebogen schuifregelaars aan weerszijden van het kleurenwiel beïnvloeden de dichtheid van het gekozen kleurbereik.
Om de schuifregelaar opnieuw in te stellen, kunt u ergens in het midden klikken.
Nadat je je individuele kleuraanpassingen hebt gemaakt, kun je naar de hoofdschuifregelaar gaan en de algehele kleurbalans aanpassen als je dat wilt.
In de onderstaande afbeelding heb ik een aantal aanpassingen gedaan aan de belichting, het contrast en de helderheid van mijn afbeelding, maar ik wilde de kleuren verbeteren.

Ik heb het tabblad Master gebruikt om de afbeelding in het algemeen af te koelen en de blauwe ondertoon in de pioenrozen naar voren te halen.
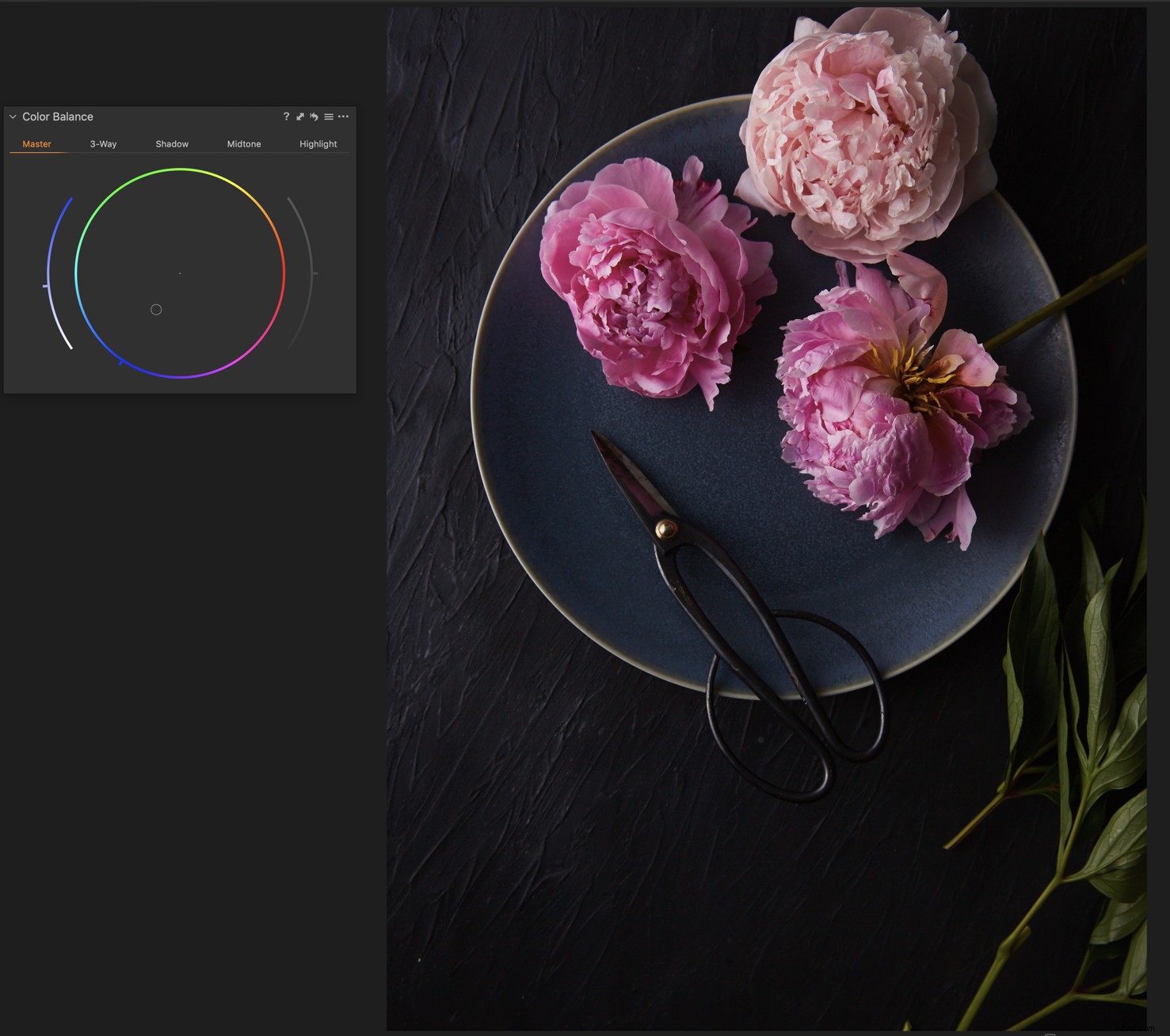
Daarna heb ik wat blauw aan de schaduw toegevoegd. Met het blote oog was de plaat vrij blauw en ik wilde dit in mijn afbeelding naar voren brengen.
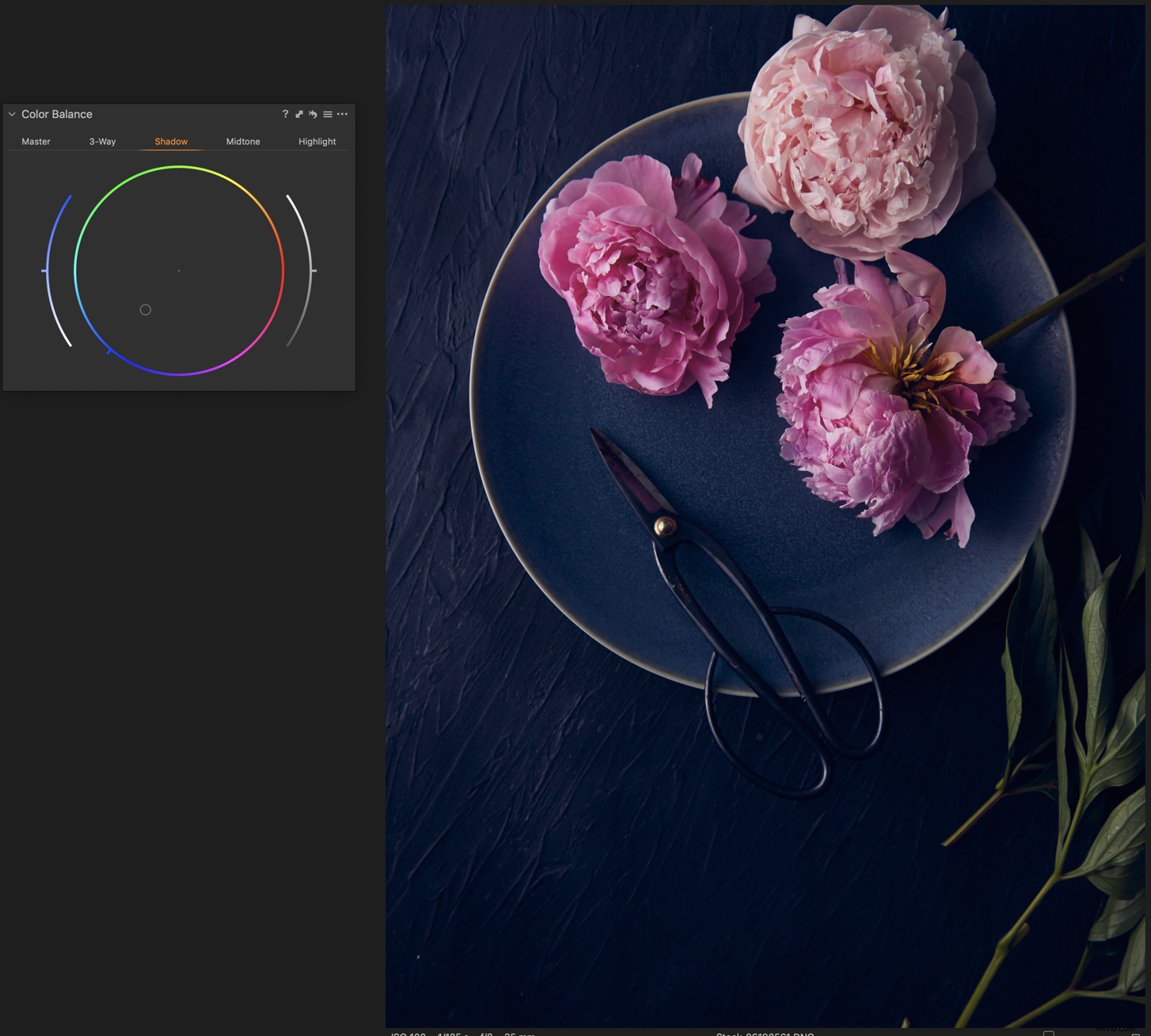
Ik heb ook magenta toegevoegd aan de middentonen en highlights om het roze naar voren te halen.
Als u afzonderlijke kleuren wilt bewerken, zoals het groen van de bladeren, kunt u het gereedschap Kleurbalans gebruiken in combinatie met het gereedschap Lagen.
Om dit te doen, klikt u op het tabblad Lagen en maakt u een naam voor uw laag, zodat u weet waar deze naar verwijst. Ik noemde mijn 'Bladeren'.
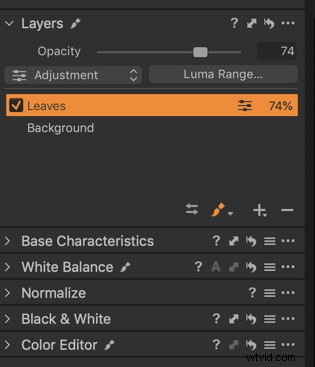
Schilder een masker op de selectie van de afbeelding die u wilt wijzigen. Het is niet nodig om super precies te zijn.
Gebruik het tabblad Master om de kleur aan te passen.
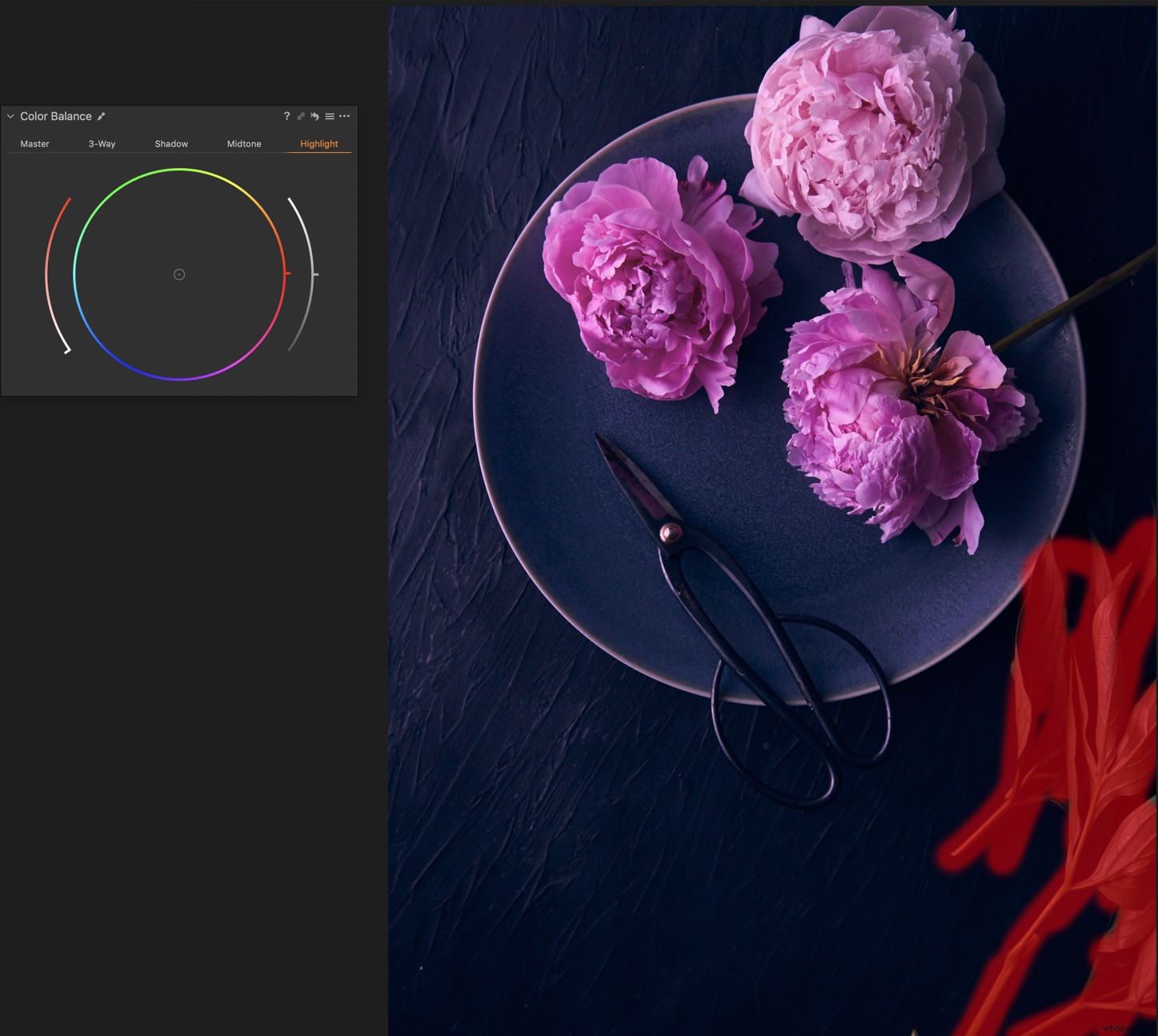
De afbeelding wordt aangepast met de bijgewerkte kleur.
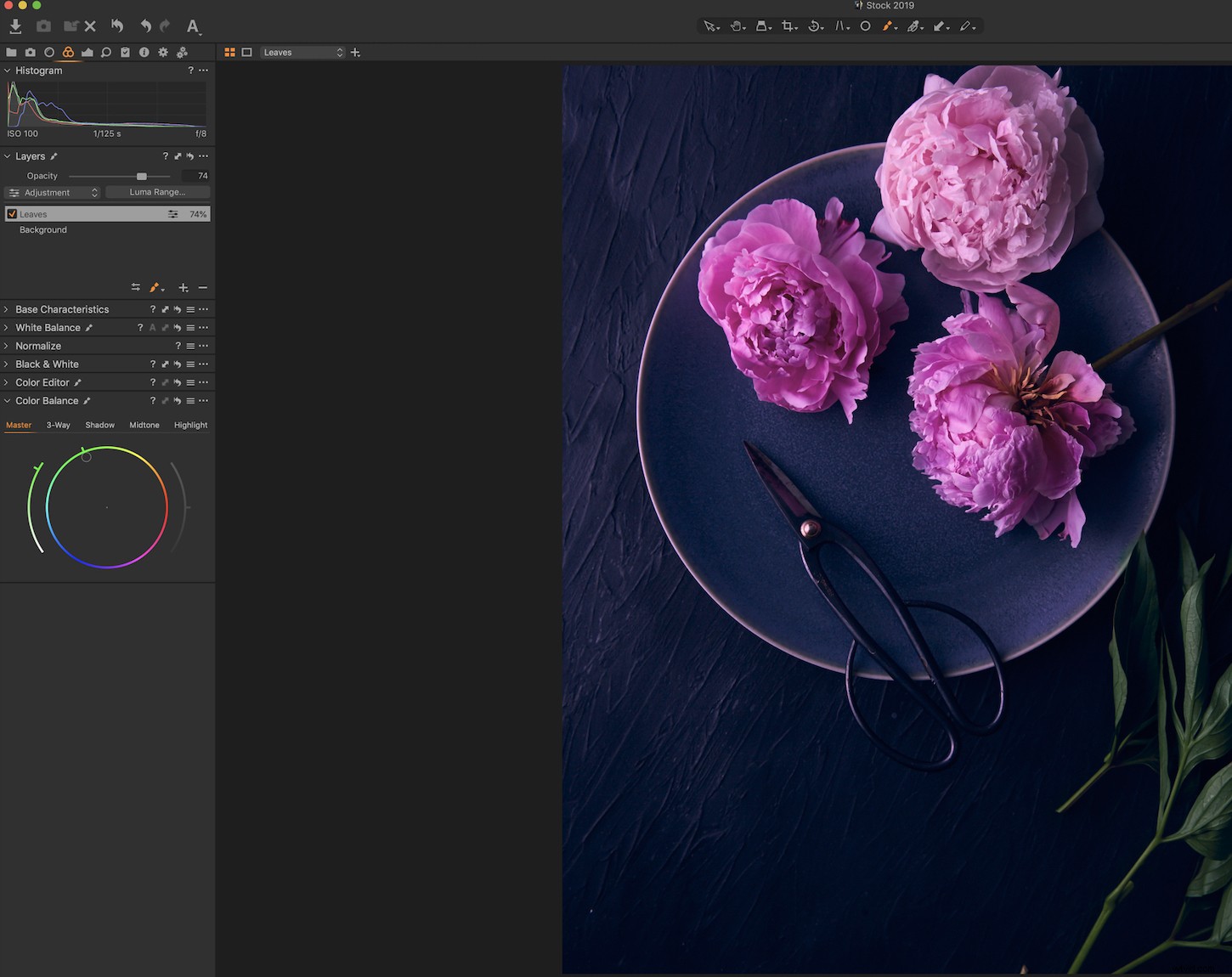
Conclusie
Capture One Pro heeft een hoger prijskaartje dan Adobe-producten, maar hun bewering dat ze de eerste keus zijn onder professionals is niet overdreven.
Neem even de tijd om te spelen met de Color Editor en Color Balance tool. Het kan zijn dat u binnenkort Lightroom verlaat voor kleurcorrectie in Capture One Pro.
Heeft u nog andere vragen of tips voor kleurcorrectie in Capture One Pro? Zo ja, deel ze dan met ons in de reacties.
