Sinds de komst van digitale fotografie is er één programma dat het voorlaatste is geweest van alle beeldbewerking:Adobe Photoshop. Het valt niet te ontkennen dat het krachtig is, maar velen vinden het verwarrend en moeilijk om te leren. Een ander aspect waar sommige mensen niet zeker van zijn, is het nieuwe op abonnementen gebaseerde eigendom. Dus voor velen is On1 Photo 10 een andere oplossing voor de hachelijke situatie. Het is een programma dat niet zo duur is en dat het meeste kan doen wat de meeste fotografen willen.

Afbeelding verwerkt met de Enhance Module in On1 Photo 10
Overzicht van On1 Photo 10
De bewerkingssoftware On1 Photo 10 bestaat al een tijdje en je kent het misschien meer als plug-ins voor Lightroom en Photoshop. Onlangs heeft het echter een nieuw uiterlijk gekregen en is het nu ook een op zichzelf staand programma. Dit betekent dat je geen ander programma nodig hebt om het te kunnen gebruiken. Je kunt het downloaden en al je bewerkingen doen binnen de grenzen ervan.
Als je On1 Photo 10 opent, lijkt het een beetje op Lightroom, maar dat is het dan ook. Het lokaliseren van alle tools is anders, maar niet zo verschillend dat je dingen niet kunt vinden. Wanneer u On1 begint te gebruiken, verschijnt er een venster met verschillende video's om u te leren hoe u het moet gebruiken. Het is raadzaam om ze te bekijken en ervan te leren. Ze zijn niet erg lang, maar ze zitten boordevol nuttige informatie.
Aan de rechterkant van het paneel bevinden zich een reeks modules waarin u uw foto's kunt bewerken. Elke module is specifiek en biedt verschillende opties.
Bladermodule
In de sectie Bladeren kunt u uw foto's bekijken en catalogiseren, beslissen waar u ze wilt hebben en ze uploaden naar cloudopslagfaciliteiten zoals Dropbox, Google Drive en OneDrive. Het is vergelijkbaar met Bridge in Photoshop of de Bibliotheekmodule in Lightroom. Je kunt de afbeeldingen groter maken, zodat je ze beter kunt bekijken en kunt beslissen aan welke je wilt werken.
Als je wilt beginnen met bewerken, kun je de andere modules gebruiken.
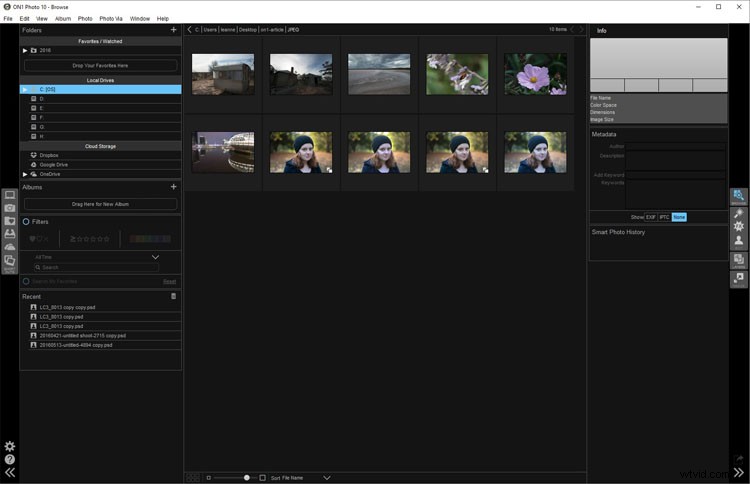
Browse Module, hier kunt u uw foto's bekijken en verplaatsen.
Module verbeteren
Wanneer u uw foto opent in de module Verbeteren, kunt u enkele basisbewerkingen uitvoeren, bijvoorbeeld:de belichting wijzigen, wit, zwart, schaduwen en hooglichten aanpassen. Hiermee kunt u de witbalans corrigeren en helpen bij ruisonderdrukking. In dit gedeelte maakt u uw afbeelding klaar voor verder werk. Het is als de voorbereidingsruimte voordat je het echte werk gaat doen.
Net als Lightroom werkt On1 op een niet-destructieve manier. Als je dat niet begrijpt, betekent dit dat niets wat je aan je imago doet permanent is. Als je er iets aan doet en het niet leuk vindt, kun je teruggaan en de wijziging ongedaan maken. Wanneer je net bezig bent met het leren bewerken van foto's, is het goed om te werken met software waarmee je op deze manier kunt werken, zonder dat je je zorgen hoeft te maken over het verpesten van je afbeelding.
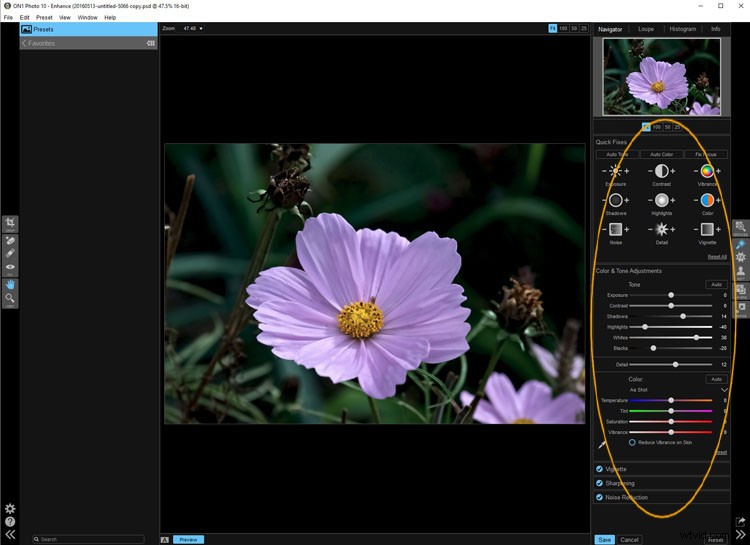
Met de Enhance Module kunt u wat basisbewerkingen aan uw afbeeldingen uitvoeren.
Effectenmodule
In Effecten kunt u filters en voorinstellingen aan uw foto's toevoegen. Er is een grote verscheidenheid aan, en elk heeft verschillende opties binnenin. Je hebt de mogelijkheid om je eigen te maken en ze op te slaan (net als in Lightroom), wat erg handig is als je dezelfde veel wilt gebruiken.
Er is een verschil tussen voorinstellingen en filters. On1 legt uit dat presets meerdere effecten hebben, terwijl de filters er maar één hebben. Wanneer u een van deze gebruikt, kunt u aanpassingen maken zodat deze zo sterk zijn als u wilt, of ze kunnen zo worden gemaakt dat ze minder effect hebben. U kunt zelf bepalen hoe u wilt dat het eindresultaat eruitziet.
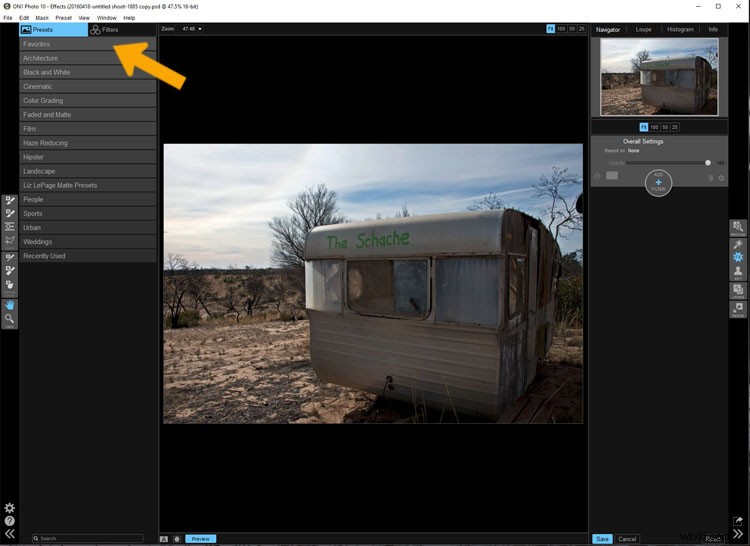
In de Effectenmodule kun je voorinstellingen en filters toepassen op je afbeeldingen.
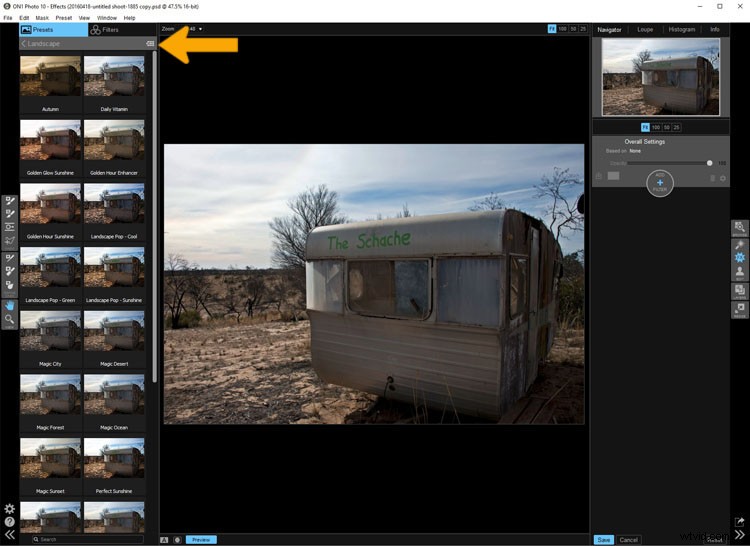
U kunt zien wat de voorinstellingen of filters met uw afbeelding doen. Als u op het raster klikt, krijgt u een grotere weergave van elke optie.
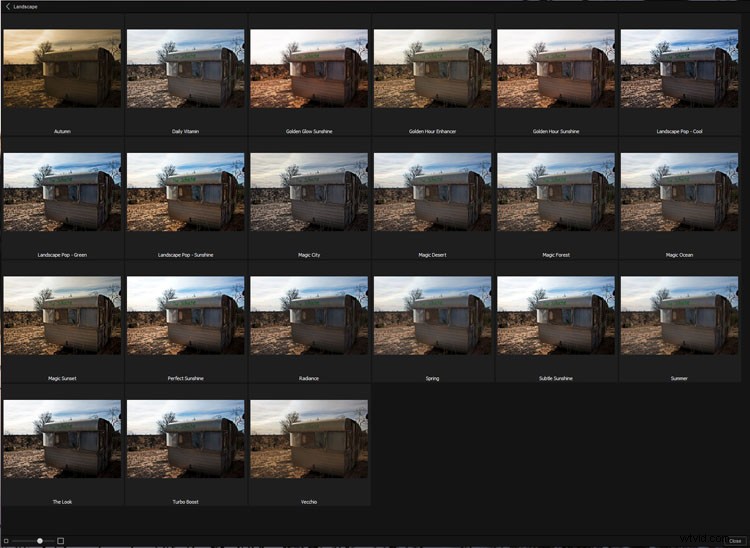
U kunt zien wat elke voorinstelling of filter zal doen en wanneer u beslist welke u wilt gebruiken, klikt u erop.
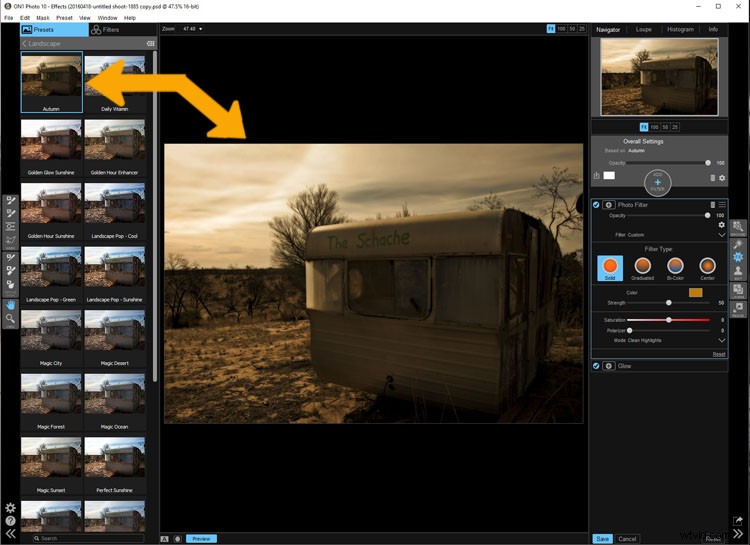
On1 past het vervolgens toe op uw afbeelding.
Portretmodule
De portretmodule is mogelijk de moeilijkste om te gebruiken. Voor mensen die regelmatig portretten fotograferen, lijkt het misschien intuïtiever. Je moet gezichten uitwerken, en de ogen en mond naar het programma wijzen. Dan zal het de ogen witter maken en de lippen lichter maken. Je hebt ook de mogelijkheid om alles terug te gaan en de instellingen aan te passen. Hoewel het bleken van de ogen leuk kan zijn, ziet het er heel vreemd uit als het te veel wordt gedaan.
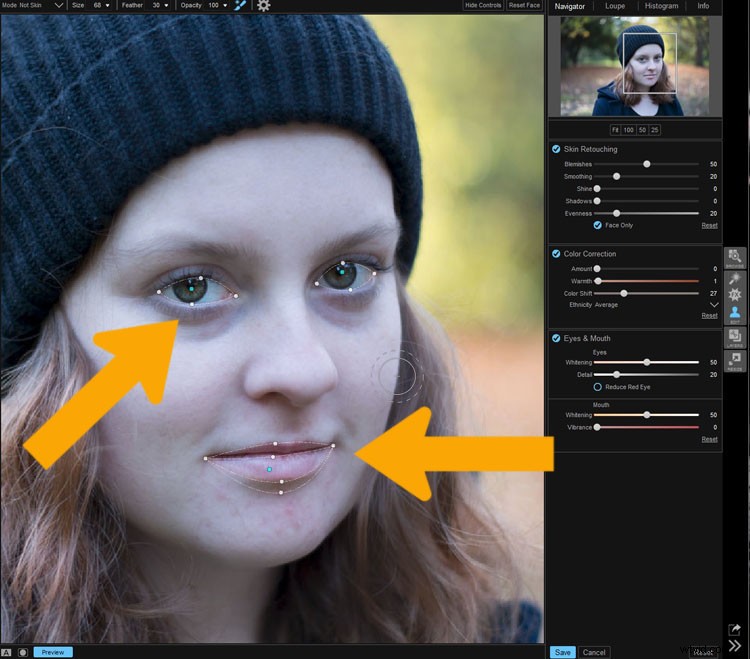
Met On1 kun je specifiek werk aan gezichten doen en wordt je gevraagd om de ogen en mond te markeren zodat het zijn ding kan doen.
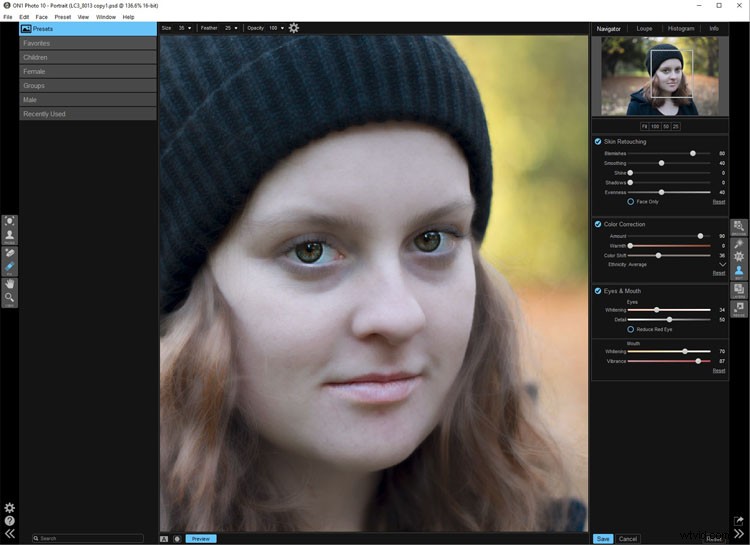
U kunt ook op de huid en andere delen van het gezicht werken.
Lagenmodule
On1 Photo 10 heeft ook de mogelijkheid om in lagen te werken, dus als je graag met textuuroverlays werkt en luchten vervangt, zal deze module je bevallen. Het maakt deze heel gemakkelijk om te doen, vooral de eerste.
Het programma wordt geleverd met een aantal texturen, achtergronden en randen. Je zou vrij eenvoudig kunnen gebruiken wat het biedt, maar het heeft ook een sectie waar je je eigen kunt toevoegen. Je kunt dus alle texturen die je hebt verzameld uploaden en toepassen op je afbeeldingen.
Zoals bij de meeste secties in On1, kunt u deze aanpassen en vervolgens beslissen hoe sterk de laag zal zijn. Er zijn mengopties en er zijn hulpmiddelen beschikbaar als u er ook een deel van wilt verwijderen.
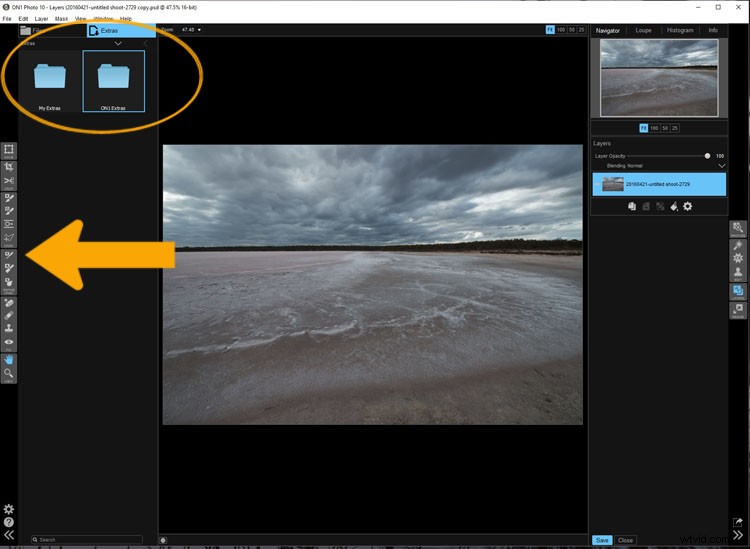
Met de Layer Module kun je in lagen werken, er zijn ook enkele tools aan de linkerkant waarmee je een aantal specifieke processen kunt uitvoeren.
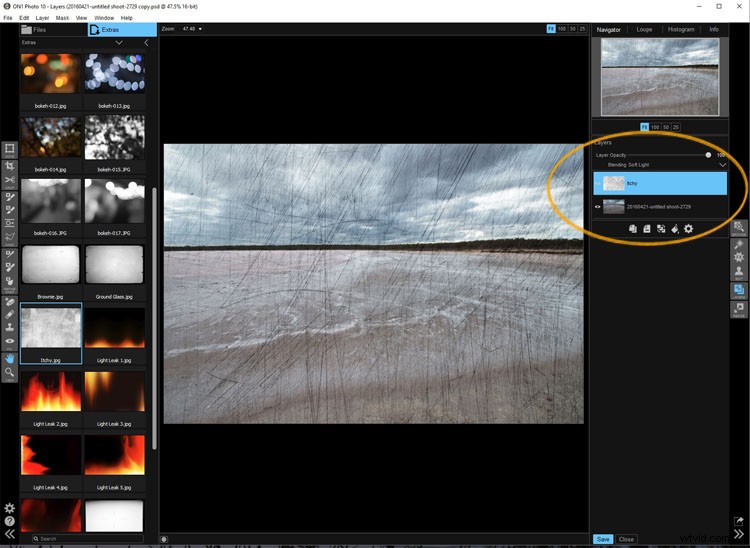
U kunt texturen toepassen.
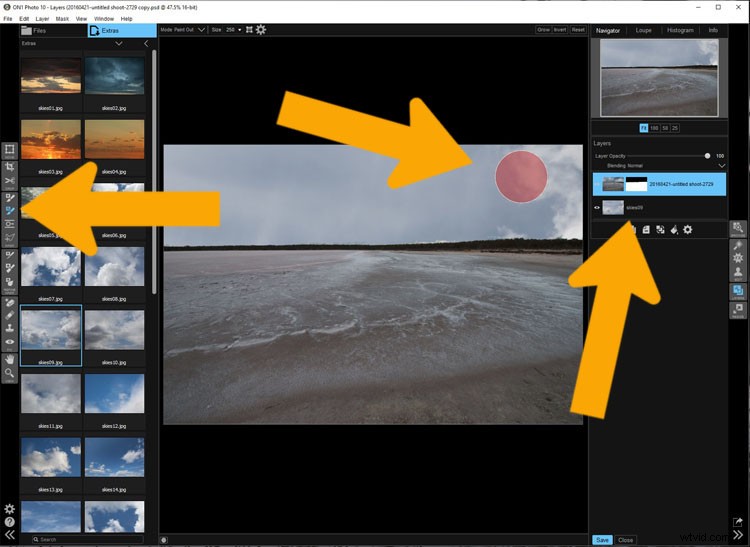
Of je kunt een lucht vervangen, wat heel eenvoudig is met de gemaskeerde penseeltool.
Formaat van module wijzigen
Uitzoeken hoe u het formaat van een afbeelding kunt wijzigen, is eenvoudig en redelijk eenvoudig. Het is een taak die veel mensen meestal moeilijk vinden. Ik zie vaak mensen grote afbeeldingen op internet zetten omdat ze niet weten hoe ze die kleiner moeten maken. On1 heeft een aparte module waar je ze op de gewenste maat kunt maken. Als je het formaat wilt wijzigen voor iets speciaals, zijn daar ook opties voor beschikbaar. Er zijn nu geen excuses meer om afbeeldingen te laden die te groot zijn.
Wie zou On1 Photo 10 gebruiken?
Als je van plug-ins houdt en de verschillende effecten op je afbeeldingen ziet, zul je deze software geweldig vinden. Het is perfect voor iemand die net begint en op zoek is naar software die eenvoudig en gebruiksvriendelijk is. Bij veel van de andere programma's kun je vastlopen omdat ze zo ingewikkeld zijn. On1 heeft geweldige online hulp en er zijn een aantal video's beschikbaar om je te helpen er doorheen te werken.
Ervaar het gebruik van On1 Photo 10
Ik moet toegeven dat, hoewel ik weet hoe ik veel verschillende soorten bewerkingssoftware moet gebruiken, ik een aantal videozelfstudies moest vinden om me te helpen mijn weg te vinden. Op 1. Het is iets dat je altijd moet doen als je nieuwe producten leert, het kan je helpen de juiste manier te vinden om ze te gebruiken. Gelukkig heeft On1 veel tutorials beschikbaar om je te helpen het te gebruiken.
Het kan gewoon mijn computer zijn, of de grootte van mijn bestanden, maar ik had problemen met het crashen of vastlopen van het programma. Ik heb een pc en gebruik Windows 10, dus het is mogelijk niet compatibel. Ik heb een e-mail naar de ontwikkelaars gestuurd in de hoop erachter te komen wat de oorzaak blijft. Er is echter een proefversie van 60 dagen beschikbaar, wat veel meer is dan de meeste andere softwareproducten. Zodat u kunt ontdekken of het voor u zal werken of niet.
Het programma heeft wel de neiging om de hoogtepunten eruit te blazen. In Photoshop kun je ze vaak repareren, maar On1 blaast ze nog meer uit en het lijkt alsof je er niets aan kunt doen. Het gebeurt echter alleen bij het gebruik van RAW-afbeeldingen, als je ze converteert naar JPEG lijkt het niet te gebeuren. Het zal je echter leren er voorzichtig mee te zijn.
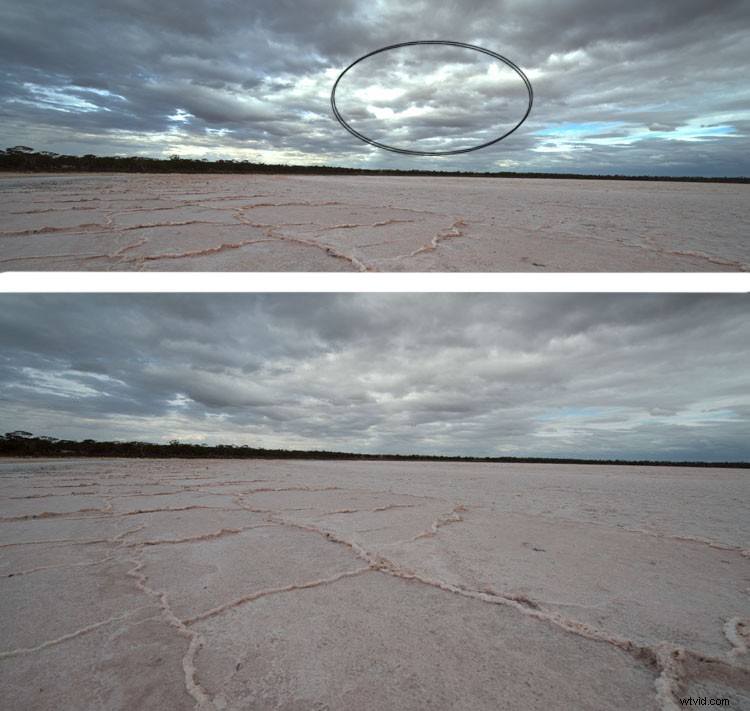
Je kunt met de bovenste afbeelding, die een RAW-bestand was, zien hoe de hooglichten zijn uitgeblazen, maar in het jpeg-bestand is dit niet gebeurd.
Elke keer dat u een afbeelding opent, wordt u gevraagd of u een kopie of het origineel wilt bewerken. Wanneer u begint, zult u merken dat elke keer dat u de afbeelding opent, u er een nieuwe kopie van maakt. Wees voorzichtig, en misschien als je dat eerste exemplaar hebt, werk dan gewoon aan dat exemplaar.
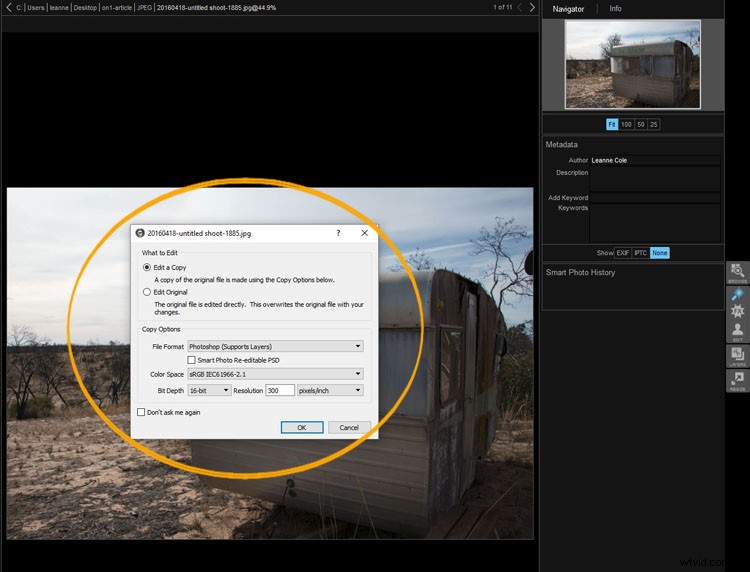
Lees de vensters wanneer ze zich openen en zorg ervoor dat u weet wat u doet.
Algemeen
On1 Photo 10 is een goed programma, en degenen die geïnteresseerd zijn in alleen basisbewerkingen zullen het erg handig vinden. Degenen die houden van de grunge-look en het toevoegen van texturen zullen het ook leuk vinden om het te gebruiken. Het zal Photoshop waarschijnlijk niet vervangen, maar voor beginners en mensen die graag plug-ins gebruiken, is het een geweldige optie.
Heb je het geprobeerd? Wat zijn je gedachten?
