Een gastpost door Rob Dweck.
Bij het plannen van deze serie artikelen over plug-ins en acties, was een van mijn overwegingen de volgorde waarin ik ze moest presenteren. Behandel ik alle plug-ins van de ene ontwikkelaar en dan de volgende, of spring ik van de ene naar de andere. Ik koos voor het laatste om verschillende redenen, de belangrijkste is dat veel plug-ins van verschillende ontwikkelaars vergelijkbare functies uitvoeren en het is misschien logischer om die een voor een te doen.
 Met dat in gedachten zullen de volgende berichten gaan over de fototools van onOne Software. Er zijn veel overeenkomsten tussen Photo Tools en Color Efex Pro en in dit bericht wil ik die overeenkomsten en de vele verschillen tussen de twee plug-ins benadrukken.
Met dat in gedachten zullen de volgende berichten gaan over de fototools van onOne Software. Er zijn veel overeenkomsten tussen Photo Tools en Color Efex Pro en in dit bericht wil ik die overeenkomsten en de vele verschillen tussen de twee plug-ins benadrukken.
Nik Color Efex Pro wordt geleverd in drie edities:Standard, Select en Complete met respectievelijk 15, 35 en 52 filters. Ik verwijs hier alleen naar de volledige editie. OnOne biedt een gratis versie van Photo Tools met 26 effecten en de betaalde versie met meer dan 300 effecten. Deze vergelijking heeft betrekking op de volledige versie. Als je een van deze plug-ins bezit en niet zeker weet of het de moeite waard is om de andere te kopen, of als je geen van beide hebt en je kunt er maar één kopen, kan dit bericht je helpen te beslissen welke het beste voor je is.
Nik Color Efex Pro en onOne Photo Tools doen veel van dezelfde dingen, en ze doen ze heel anders. Beide plug-ins zijn in wezen verzamelingen effecten en filters die op verschillende manieren op foto's worden toegepast. (Opmerking:Color Efex Pro gebruikt de term "filters" en Photo Tools gebruikt de term "effecten" om hetzelfde te beschrijven in hun respectievelijke programma's. Ik zal de twee termen door elkaar gebruiken in een zwakke poging tot onpartijdigheid.)
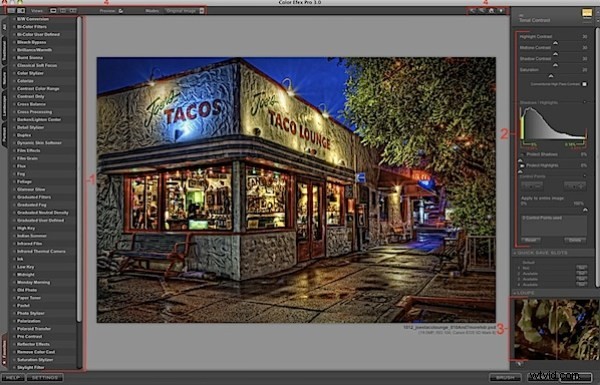
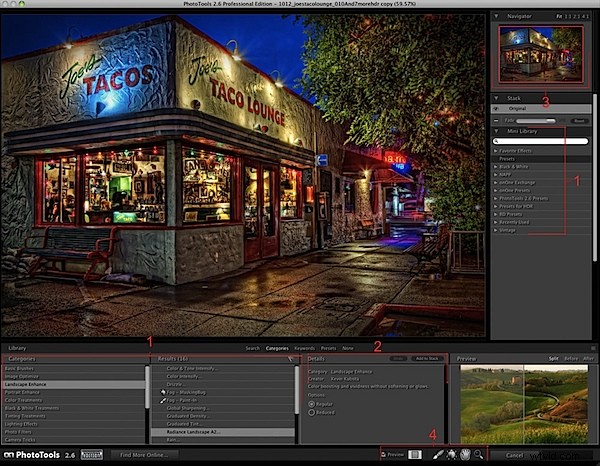
In de 2 screenshots hierboven zie je de overeenkomsten tussen de twee plug-ins. Ik heb de vier belangrijkste kenmerken benoemd die beide gemeen hebben:
- Beide plug-ins hebben een uitgebreide bibliotheek met effecten die per categorie zijn geordend. Met beide kunt u de effecten die u vaak gebruikt, markeren als favorieten, zodat u er niet elke keer naar hoeft te zoeken als u ze wilt gebruiken. Naast de bibliotheek met effecten, wordt Photo Tools geleverd met verschillende presets (te zien in de rechterkolom). Deze presets zijn combinaties of "stapels" effecten uit de bibliotheek die met één klik kunnen worden toegepast. Ik zal hier later uitgebreider op ingaan.
- Beide plug-ins bieden bedieningselementen waarmee u de verschillende filters kunt verfijnen. Elk Color Efex Pro-filter heeft verschillende soorten bedieningselementen die talloze variaties mogelijk maken. Veel effecten van Fotohulpmiddelen hebben helemaal geen bedieningselementen, en van degenen die ze wel hebben, zijn het meestal eenvoudige keuzerondjes die in de meeste gevallen één aanpassing maken.
- De loep in Color Efex Pro en Navigator in Photo Tools hebben dezelfde functie, maar dan iets anders. Beide kunnen u een overzicht geven van de volledige afbeelding wanneer u in het hoofdvoorbeeld op één specifiek gebied hebt ingezoomd, of een gedetailleerde weergave als u de volledige afbeelding in het hoofdvoorbeeld bekijkt.
- De twee plug-ins bieden tools om in te zoomen, de voor- en na-afbeeldingen op verschillende manieren weer te geven (gesplitst scherm, volledig scherm, enz.), door de afbeelding te bewegen, evenals een voorbeeldselectievak om de verwerkte en onbewerkte afbeelding. Er zijn een aantal tools die niet aanwezig zijn in beide plug-ins, zoals de selectie- en achtergrondkleurtools in Color Efex Pro en de penseel- en maskeerfouttools in Photo Tools.
Effecten versus filters
Hoewel er veel overeenkomsten zijn tussen de filters in Color Efex Pro en de effecten in Photo Tools, zijn er nog meer verschillen. Een van de meest opvallende verschillen is het aantal filters en effecten. Zoals eerder vermeld, heeft Color Efex Pro 52 filters en Photo Tools meer dan 300.
Maar cijfers vertellen niet het hele verhaal. Veel van de effecten in Fotohulpmiddelen bieden een selectie van keuzerondjes die enige variatie van het effect mogelijk maken, evenals een handvol effecten die de maskeringsfout gebruiken (zie hieronder), een uniek hulpmiddel dat over het afbeeldingsvoorbeeld wordt gelegd en is een meer visueel alternatief voor het gebruik van schuifregelaars om de effecten aan te passen. De overige effecten hebben geen variabelen. Verschillende effecten werken alleen op 8-bits afbeeldingen, en wanneer u aan 16-bits afbeeldingen werkt, kan het frustrerend zijn om de waarschuwing te krijgen dat het geselecteerde effect alleen werkt op 8-bits afbeeldingen.
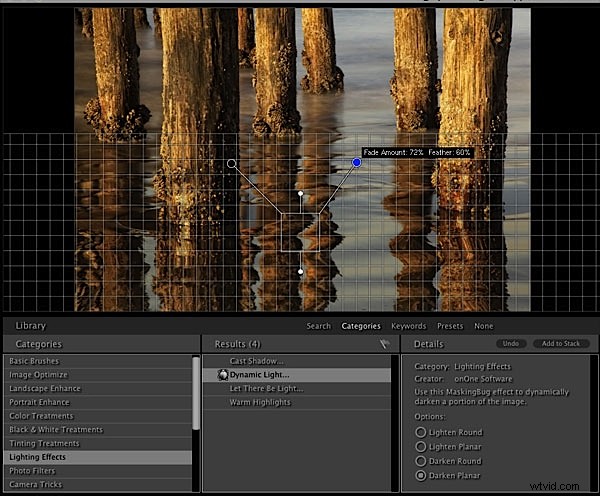
Een ander verschil is de snelheid. Beide plug-ins zijn behoorlijk pittig bij het werken aan kleine bestanden, maar Photo Tools kan traag worden met grotere bestanden. Klik op een filter in Color Efex Pro en het voorbeeldvenster wordt meestal vrijwel onmiddellijk bijgewerkt. Als u een effect toevoegt in Photo Tools, verschijnt er een klein voortgangsvenster dat laat zien hoeveel van het effect is geladen. De laadtijd van enkele seconden lijkt misschien niet zo belangrijk, maar als je het ene effect na het andere beluistert, kan het vervelend worden, zelfs als de optie om een kleinere versie van de afbeelding voor voorvertoningen te gebruiken is ingeschakeld.
Ondanks de snelheidsproblemen, is een van de grootste voordelen van Photo Tools de mogelijkheid om verschillende effecten te stapelen (zie de rechterkolom in de onderstaande schermafbeelding). Klik eenmaal op een effect in de bibliotheek en er verschijnt een korte beschrijving van het effect en eventuele beschikbare opties voor dat effect. Dubbelklik op een effect en het wordt toegevoegd aan de stapel waar u de schuifregelaar Fade kunt gebruiken om de dekking van elk effect te wijzigen. Ik heb geen limiet gevonden voor het aantal effecten dat kan worden gestapeld, maar naarmate de stapel groeit, neemt ook de verwerkingstijd toe nadat op de knop Toepassen is geklikt. In Color Efex Pro is er geen stapeling, dus je selecteert een filter en past deze toe. Wil je een ander filter? Start Color Efex Pro opnieuw, selecteer een ander filter en pas het toe. Herhaal dit voor elk extra filter.

De twee plug-ins hebben ook verschillende opties voor het selectief toepassen van filters en effecten. In Color Efex Pro kunt u op de knop OK klikken om het filter op de hele afbeelding toe te passen of op de knop Penseel klikken om het filter in een willekeurig deel van de afbeelding te schilderen met een laagmasker. Een derde optie is het toevoegen van een of meer controlepunten (de kleine stippen in de onderstaande schermafbeelding) om de dekking van het filter in verschillende delen van de afbeelding te wijzigen. Photo Tools heeft een penseel dat bekend is bij iedereen die laagmaskers in Photoshop gebruikt. Er zijn zelfs opties om de penseelgrootte en dekking te regelen met stylusdruk op een Wacom-tablet.
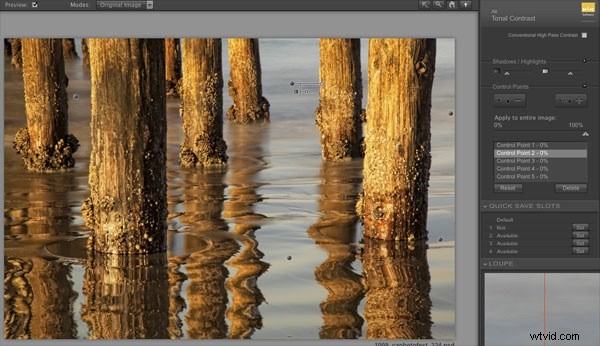
Post-nabewerking
Bij het bewerken van foto's zal ik vaak extra werk doen nadat Color Efex Pro en Photo Tools op een afbeelding zijn toegepast. Af en toe merk ik dat ik terug wil gaan en enkele wijzigingen wil aanbrengen in het effect dat met de plug-ins is toegepast. Afhankelijk van hoe de plug-in is gebruikt, kan dit in sommige gevallen worden gedaan.
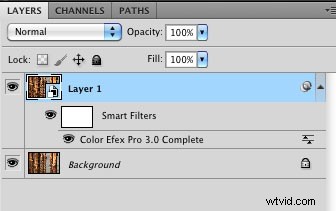
Alleen Color Efex Pro stelt u in staat om terug te gaan en al uw instellingen op te halen zoals u ze verliet. Om dat te doen, moet je eerst de laag waarop je het filter toepast converteren naar een slim object in Photoshop
voor
het starten van de plug-in. Geen slim object, geen weg terug. Nadat u een filter op een slim object hebt toegepast, kunt u op elk moment teruggaan en zijn de instellingen precies zoals ze waren toen u op de knop Toepassen klikte.
Er is een andere manier om terug te gaan en uw vorige instellingen te bewerken, maar het houdt in dat u uw oorspronkelijke onbewerkte laag gebruikt en het filter opnieuw toepast. Met beide plug-ins kun je presets maken, maar ze werken anders. Color Efex Pro heeft vier "Quick Save Slots" voor elk filter. Dit zijn geweldige tijdbesparingen waarmee u veelgebruikte instellingen kunt opslaan voor toekomstige toegang. U kunt deze slots gebruiken om uw instellingen op te slaan voor een afbeelding die u aan het bewerken bent, het filter opnieuw op de originele laag toe te passen en uw voorinstelling toe te passen vanuit de Quick Save-sleuf. Helaas worden controlepunten niet opgeslagen in deze slots en moeten ze, als ze werden gebruikt, handmatig opnieuw worden gedaan.
Met Photo Tools kunt u stapels effecten opslaan als voorinstellingen, zodat u een vergelijkbare procedure kunt volgen:maak uw stapel, sla deze op als een voorinstelling en pas de effecten toe. Als u wijzigingen moet aanbrengen, selecteert u uw originele laag, opent u Photo Tools en selecteert u uw voorinstelling. De vervagingsinstellingen voor elk effect worden opgeslagen, maar elk schilderij dat met het penseel wordt gemaakt, is verdwenen.
Het belangrijkste punt, ongeacht welke plug-in u gebruikt, is om aan een kopie van de achtergrondlaag te werken en de plug-in altijd op te slaan in een nieuwe laag. Als u aan uw originele laag werkt, is het mogelijk dat u deze niet in de oorspronkelijke staat kunt herstellen.
Het beste hulpmiddel voor de klus
Zowel Color Efex Pro als Photo Tools hebben hun sterke en zwakke punten. Beide bieden veel creatieve mogelijkheden en maken het bewerken van je foto's gemakkelijker en, ik durf het te zeggen, leuker. Ze zijn allebei een onmisbaar onderdeel van mijn gereedschapskist en heel vaak gebruik ik beide plug-ins op dezelfde foto.
Welke is het beste voor jou? Misschien beide, misschien geen van beide. De gemakkelijke manier om erachter te komen of deze plug-ins uw workflow kunnen verbeteren, is door een proefversie te downloaden van de websites van de ontwikkelaar. Zowel Color Efex Pro als Photo Tools zijn intuïtief genoeg om snel goede resultaten te krijgen, en met meer tijd en verkenning kan de kracht van deze plug-ins u helpen uw foto's om te zetten in prachtige kunstwerken.
Bekijk beide tools op Color Efex Pro en onOne Photo Tools.
Rob Dweck is een fotograaf uit San Francisco Bay Area die gespecialiseerd is in landschaps- en natuurfotografie. Zijn werk is te zien op robdweck.com.
