In dit bericht onderzoekt Patrick Dean van NeutralDay.com hoe je Textures kunt gebruiken om een afbeelding te verbeteren.

Als je ooit op alle sites zoals Flickr hebt doorgebracht, weet ik zeker dat je heel wat foto's hebt opgemerkt die een bepaalde "vintage" uitstraling hebben, een patina als je wilt. Er zijn veel variaties op dit thema, variërend van eenvoudige toning tot volledige verontrusting van de foto, compleet met filmachtige korrels of krassen en oppervlaktevariatie die lijkt op een oude of onvolmaakte foto. Tot nu toe dacht je misschien dat het bereiken van deze look moeilijk en tijdrovend was, maar in feite is het opmerkelijk eenvoudig en wordt het gedaan met behulp van texturen.
Wat is precies een textuur? De term textuur bij gebruik in photoshop verwijst naar een afbeelding die bovenop uw eigen afbeelding wordt gebruikt en die, wanneer deze wordt aangepast via overvloeimodi of dekking, een "textuur" aan uw afbeelding geeft. De "textuur" hoeft geen fysieke textuur te hebben, in feite kan het bijna alles zijn, inclusief een andere foto. Over het algemeen zijn texturen echter foto's of scans van oude stukjes papier, stof, een handgeschreven brief, enz. Maar het kan ook een afbeelding zijn van wolken, regendruppels op een voorruit, een bokeh-patroon, bellen, waterreflecties, enzovoort. Aan. Dat is het mooie van het gebruik van texturen, ze kunnen van alles zijn en oneindig worden gecombineerd om een breed scala aan verschillende looks te creëren.
Natuurlijk maakt deze variatie het een beetje verwarrender dan het is, maar om eventuele verwarring op te helderen heb ik een uitleg gegeven over het gebruik van een aantal texturen die van een goede foto een zeer interessante foto maken. Het is gemakkelijk om texturen te overdrijven, en ik dwaal liever niet te ver af van mijn originele materiaal, maar je kunt zo ver gaan als je wilt met zoveel texturen als je wilt.
Hiervoor gebruiken we Photoshop CS4 (elke versie is voldoende, inclusief Elements), een originele afbeelding en een aantal texturen. Om uw eigen texturen te verkrijgen, kunt u uw eigen texturen scannen of fotograferen, of u kunt bronnen zoals flickr of deviantArt raadplegen voor letterlijk duizenden gratis texturen die u in uw werk kunt gebruiken. In dit geval heb ik een papierstructuur gebruikt die lijkt op deze (via flickr-lid:Feodora Umarov), en een bokeh-textuur die hier beschikbaar is (via flickr-lid:lachelinc). Beide zijn gratis te gebruiken als texturen in je werk onder de creative commons-licentie, maar blader zeker eens rond voor verdere mogelijkheden.
De originele afbeelding

Ik koos dit beeld vanwege de sombere stemming van het onderwerp en voldoende negatieve ruimte. Ik hou echt van de foto en de onscherpe kwaliteit die aanwezig is, maar het kan een beetje "verbetering" gebruiken
Stap 1
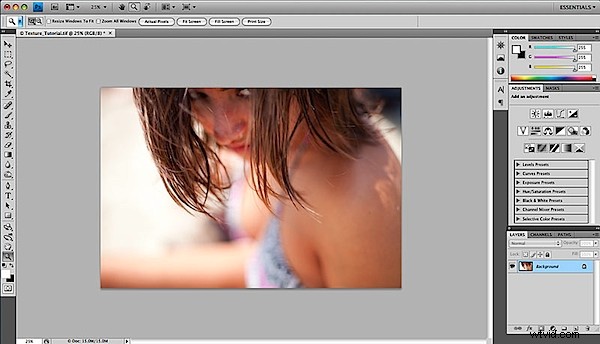
Open uw originele afbeelding in Photoshop.
Stap 2
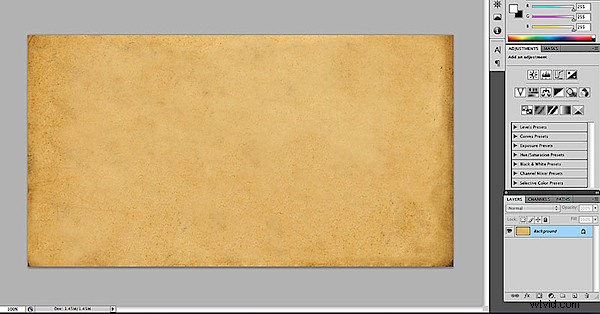
Open uw textuurbestand in Photoshop. Hier is de mijne, een oud stuk gescand papier. U zou nu 2 bestanden moeten openen in Photoshop. Sleep het textuurbestand naar uw originele afbeeldingsbestand om het als laag toe te voegen. Voor CS4-gebruikers:sleep de textuurlaag naar het originele afbeeldingstabblad (als je de tabbladen gebruikt), totdat de originele afbeelding wordt weergegeven, laat het textuurbestand dan op de originele afbeelding gaan om het als een laag toe te voegen.
Stap 3
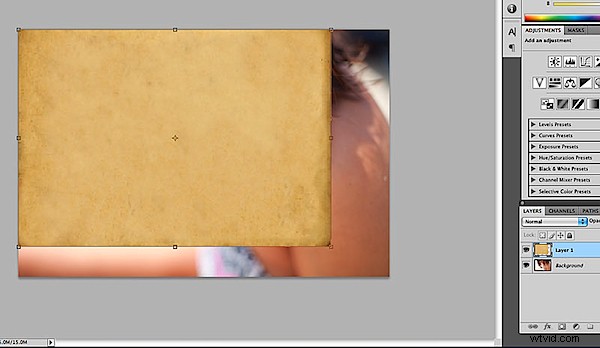
Verklein de textuurlaag zodat deze uw originele afbeelding volledig bedekt. Met de textuurlaag gemarkeerd in het lagenpalet, gebruik je de sneltoets opdracht/controle T om het formaat van de textuurlaag te wijzigen. Druk op "return/enter" om uw formaatwijziging af te ronden.
Stap 4
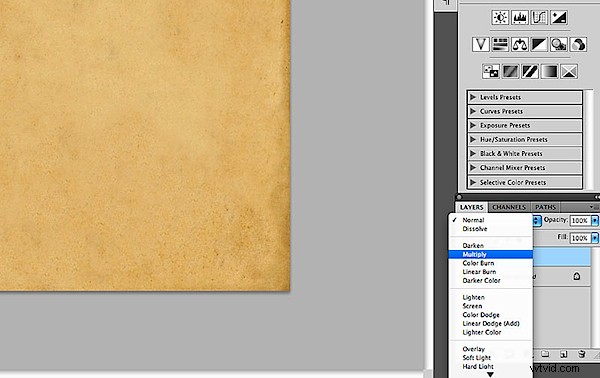
Dit is waar de magie gebeurt. We gaan de overvloeimodus van de laag in het lagenpalet wijzigen. Overvloeimodi veranderen hoe een laag interageert met de laag(en) eronder. In dit geval beginnen we met vermenigvuldigen.
Stap 5
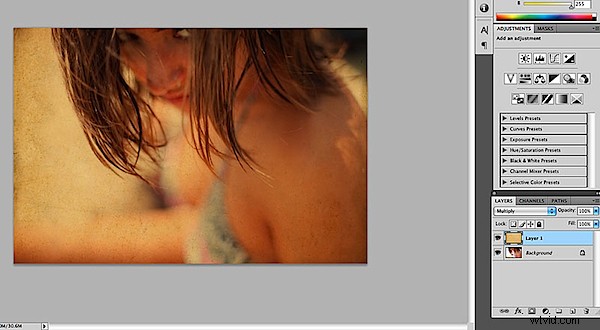
Merk meteen op dat we een meer vintage gevoel aan de afbeelding hebben gegeven. Dit kan gemakkelijk een richting zijn, maar laten we een andere overvloeimodus proberen.
Stap 6
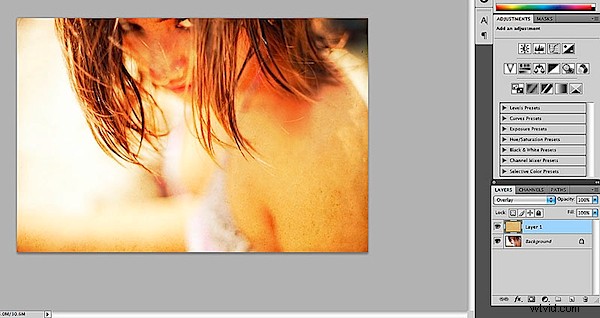
Overlay helpt om het beeld lichter te maken, en hoewel het te helder is, vind ik deze richting nog leuker. Het mooie van lagen is dat we hun dekking en hun posities kunnen aanpassen.
Stap 7
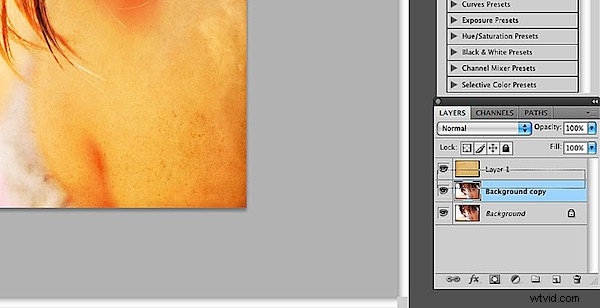
In deze stap heb ik het origineel gedupliceerd (achtergrondlaag). Ik zal deze laag ook als een "textuur" gebruiken, gedeeltelijk om de uiteindelijke resultaten te verzachten. Verplaats de originele textuur naar beneden zodat deze tussen de achtergrondkopieën zit.
Stap 8
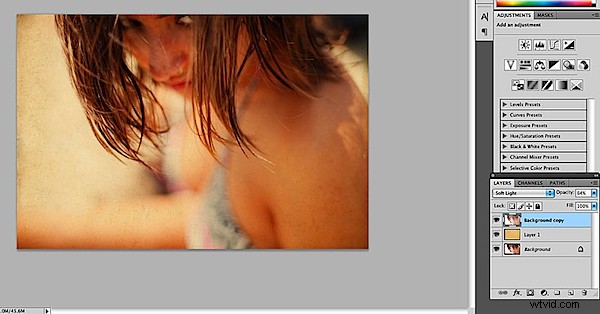
Het resultaat van de gedupliceerde achtergrondlaag die bovenop de papierstructuur is geplaatst en is ingesteld op de mengmodus voor zacht licht met een dekking van 84%. Er is hier geen wetenschap, het leuke is om te experimenteren met dekking en overvloeimodi, en zelfs laagvolgorde. Maar echt alles wat ik heb gedaan, is één textuur toevoegen en een overvloeimodus wijzigen en het is al een leuke verandering. Je zou hier kunnen stoppen, maar laten we nog een textuur toevoegen.
Stap 9
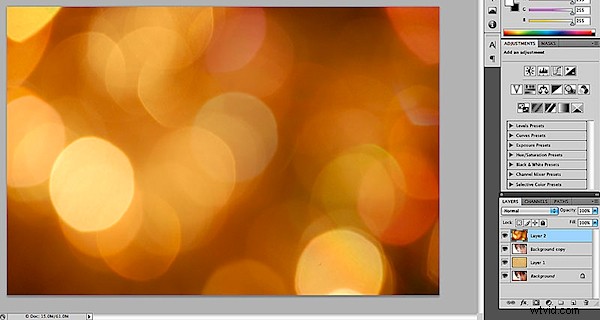
Open je extra textuur (ik gebruik hier een bokeh-patroon) en voeg toe aan je lagen door deze naar je originele afbeelding te slepen.
Stap 10
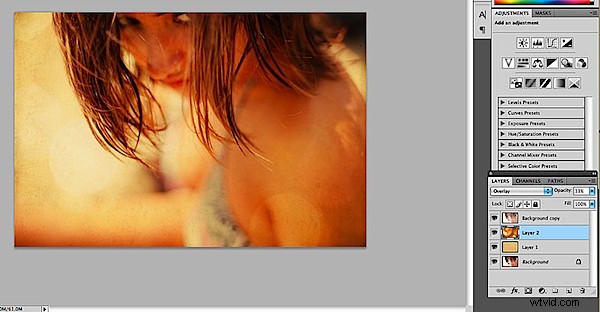
Hier ben ik naar beneden gegaan onder de achtergrondkopielaag en de eerste textuurlaag. De overvloeimodus is gewijzigd in overlay met een dekking van 33%. Nogmaals, dit is het leuke deel, dus zorg ervoor dat je alle verschillende overvloeimodi probeert om de gewenste look te krijgen.
Stap 11
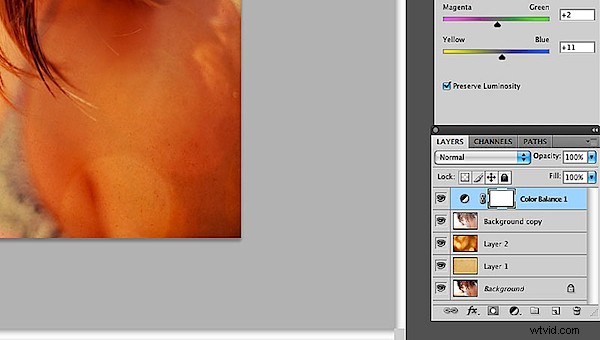
Het moeilijke deel is gedaan, nu alleen nog wat aanpassingen om de look in te voeren waar we voor gaan. Hier heb ik een kleurbalansaanpassingslaag toegevoegd om de rood/gele tinten te krijgen waarnaar ik op zoek ben.
Stap 12
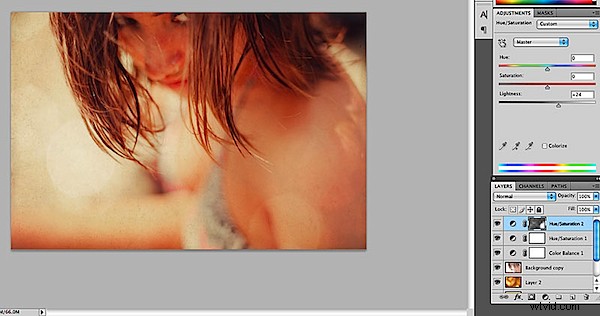
In deze stap heb ik een aantal aanpassingslagen voor tint / verzadiging toegevoegd. Een om het overdreven geel aan te pakken en een om het beeld op te fleuren.
Stap 13

Het uiteindelijke beeld. Het heeft een prachtige klank en atmosferische kwaliteit, en ik vind het algehele gevoel veel beter dan het origineel. Zoals ik al eerder zei, het is gemakkelijk om te ver te gaan, maar je kunt altijd teruggaan naar het lagenpalet en de dekking van de verschillende lagen verlagen totdat je de juiste "balans" hebt. Het mooie van texturen is dat het eindresultaat er belangrijker uitziet dan het daadwerkelijke proces. Het is niet voor elke afbeelding, maar het eenvoudige proces van het gebruik van texturen kan een grote impact hebben op je werk.
Patrick Dean is fotograaf, grafisch ontwerper en redacteur van de nieuws- en recensieswebsite NeutralDay.com over fotografie
