Het is niet ongewoon dat ik achter mijn computer ga zitten met een geheugenkaart vol afbeeldingen en wezenloos staar naar mijn steeds groter wordende Lightroom-catalogus terwijl mijn geest dwaalt bij de gedachte om ze allemaal te bewerken. Veel fotografen hebben dit fenomeen ervaren en er zijn zeker enkele goede methoden om ermee om te gaan, zoals het gebruik van voorinstellingen in Lightroom, het synchroniseren van bewerkingen over meerdere foto's, of zelfs gewoon een reeks bewerkingen van de ene afbeelding naar de andere kopiëren en plakken en vervolgens aanpassen als jij gaat.
Andere programma's bieden vergelijkbare tools om meerdere afbeeldingen tegelijk te verwerken, maar de achilleshiel van dit type workflow is dat de bewerkingen vaak statisch van aard zijn. U kunt kiezen uit een vooraf bepaalde reeks waarden (bijv. Clarity +10, Saturation +5, Highlights -20, etc.) en die vervolgens op veel afbeeldingen tegelijk toepassen. Maar wat als sommige van uw afbeeldingen subtiele wijzigingen in die parameters vereisen?

Lightroom en zowat elke afbeeldingseditor die ik ooit heb gebruikt voor batchverwerking, zullen je bewerkingsparameters niet aanpassen als een foto een beetje extra contrastversterking of belichtingsaanpassing nodig heeft. Dat is waar Luminar anders is, en het unieke Accent AI-filter in combinatie met de ingebouwde batchverwerking van het programma biedt u een geweldige manier om uw workflow aanzienlijk te versnellen en tegelijkertijd uitstekende afbeeldingen te produceren voor uzelf, uw klanten of uw fans op sociale media.

Na batchverwerking met het Accent AI-filter in Luminar.
Accent AI-filter in Luminar
Het Accent AI-filter is nieuw in Luminar Neptune, een update van Luminar die deze zomer is uitgebracht. Het werkt door kunstmatige intelligentie te gebruiken om uw afbeelding te analyseren en aanpassingen aan te brengen, afhankelijk van waar het denkt dat het beeld dit het meest nodig heeft. Accent AI is niet alleen een vooraf bepaalde reeks aanpassingen, maar een reeks tweaks en bewerkingen die dynamisch op de afbeelding worden toegepast, allemaal bestuurd door een enkele schuifregelaar waarmee u de algehele intensiteit van het filter kunt regelen.
Wanneer ik mijn afbeeldingen in Lightroom bewerk, begin ik vaak met een aangepaste voorinstelling die veel wijzigingen bevat, zoals scherpte, hooglichten, schaduwen, tooncurve, enz., en pas die vervolgens per afbeelding aan, afhankelijk van hoe ik ze wil hebben verfijnd. Het is het laatste deel van dat proces dat vervelend wordt, en het is precies waar het nut van het Accent AI-filter echt begint te tonen.
Als Luminar denkt dat een afbeelding baat kan hebben bij het verlagen van de hooglichten, het vergroten van schaduwdetails, het wijzigen van de belichting of een aantal andere bewerkingsparameters, dan past het deze allemaal tegelijk aan in plaats van u te dwingen afzonderlijke schuifregelaars te bewerken en numerieke waarden te wijzigen.

Originele onbewerkte afbeelding. Het enige wat ik deed om dit te bewerken in de afbeelding die je hierboven ziet, was het Accent AI-filter in Luminar gebruiken en niets anders.
Het Accent AI-filter toepassen
Een ander voorbeeld van de effectiviteit van het Accent AI-filter is deze afbeelding van de skyline van Seattle die ik heb genomen vanaf het Sky View Observatory op de top van de Columbia Center Tower. Ik heb veel tijd besteed aan het gebruik van de verschillende schuifregelaars in Lightroom om te proberen een fatsoenlijk eindresultaat te krijgen. Maar toen ik dezelfde foto opende in Luminar en het Accent AI-filter gebruikte, kreeg ik binnen enkele seconden een geweldige voltooide foto.

Originele foto. Luister goed en je hoort een trieste trombone op de achtergrond spelen.

De eerste versie, alleen verwerkt met Lightroom. Ik heb er ongeveer 10-15 minuten over gedaan om dit in LR te bereiken.
De Luminar-versie is zo goed dat ik hem zelfs nog beter vind dan de resultaten die ik kreeg door handmatig allerlei schuifregelaars in Lightroom aan te passen, en het duurde letterlijk minder dan 10 seconden met de enkele Accent AI-schuifregelaar.

Door het Accent AI-filter toe te passen, werd de afbeelding aanzienlijk verbeterd. Het enige wat ik niet leuk vind aan deze foto zijn de stofvlekken op mijn lens in de linkerbovenhoek. Accent AI is geweldig in veel dingen, maar het lost dergelijke onvolkomenheden niet op. Luminar bevat een krachtig hulpmiddel voor wissen om onvolkomenheden te herstellen als je dat wilt, maar het werkt natuurlijk niet voor batchverwerking.
Accent AI kan ook worden gebruikt in combinatie met andere filters in Luminar om uw afbeeldingen nog meer te verbeteren. U kunt precies de juiste combinatie van bewerkingsparameters krijgen om uw foto's te laten schitteren. Ik gebruik vaak het Accent AI-filter als uitgangspunt, meestal pas ik de waarde aan tussen 60 en 80, en pas dan andere bewerkingen toe als ik ze nodig heb, zoals Vignet, Dehaze of Soft Focus.
Maar de echte kracht van Accent AI ligt in hoe het kan worden gebruikt voor batchverwerking, waarbij het de resultaten van uw fotobewerkingsworkflow drastisch kan versnellen en verbeteren.
Voorinstellingen maken in Luminar
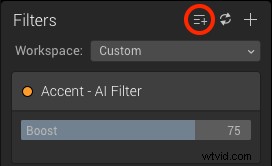
Klik op de knop Voorinstelling toevoegen (hier weergegeven met een rode cirkel eromheen) om een nieuwe voorinstelling te maken die u kunt gebruiken bij batchverwerking van meerdere afbeeldingen.
Om Accent AI te gebruiken voor batchverwerking, moet u eerst een voorinstelling maken, aangezien u niet zomaar individuele filters kunt toepassen wanneer u een batch afbeeldingen doorloopt. Uw kilometerstand kan variëren, maar ik heb ontdekt dat een goede plek om te beginnen bij het werken met dit type bewerking een waarde van 75 is. Stel dat in, klik vervolgens op het pictogram derde van links (rood omcirkeld op de schermafbeelding) en geef uw Stel een naam in, maar zorg ervoor dat deze beschrijvend is, zoals "Accent AI 75".
Voorinstellingen kunnen zoveel filters bevatten als u wilt. Ik heb er verschillende gemaakt voor verschillende soorten afbeeldingen, waaronder:landschap, close-up, portretten, enz. Ze bevatten allemaal het Accent AI-filter en een combinatie van andere filters om de juiste look te krijgen. Het zware werk wordt echter gedaan met het Accent AI-filter. Dus ik heb een paar verschillende voorinstellingen gemaakt met alleen dat ene filter ingesteld op verschillende waarden zoals 60, 80 en 100, zodat ik snel een enkele Accent AI-aanpassing op meerdere afbeeldingen tegelijk kan toepassen.
Het Accent AI-filter schijnt
Aangezien het Accent AI-filter elke afbeelding afzonderlijk onderzoekt en ze bewerkt op basis van waar het denkt dat ze moeten worden gewijzigd, kan ik er over het algemeen op vertrouwen dat het me goede resultaten geeft en vaak hoef ik zelfs geen andere aanpassingen of filters te gebruiken.
Een andere manier om batchverwerking met Accent AI te benaderen, is door een enkele afbeelding uit een verzameling vergelijkbare foto's te openen, het filter net zoveel toe te passen als u wilt voor die specifieke afbeelding en die waarde vervolgens op te slaan als zijn eigen unieke voorinstelling. Ga vervolgens naar de modus Batchverwerking en pas die voorinstelling toe op al uw afbeeldingen tegelijk.
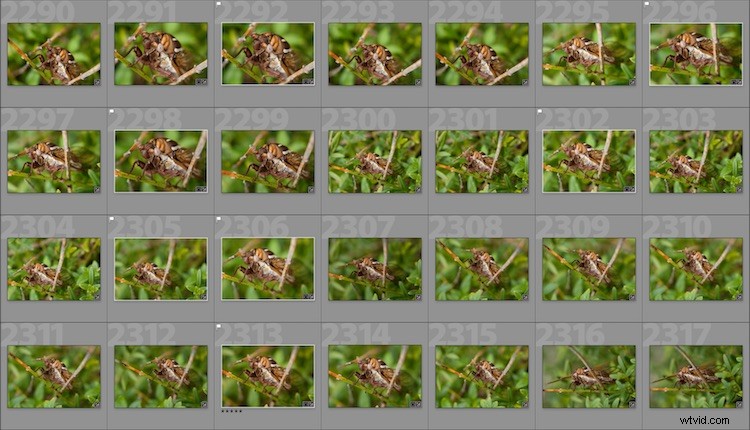
De gedachte om elk van deze foto's afzonderlijk door te nemen en te bewerken, irriteert me echt. Ik heb een voorinstelling gemaakt met de naam Cicada Accent AI 82 om deze in een batch te bewerken, wat niets meer was dan het Accent AI-filter ingesteld op 82 procent.
Het grote verschil tussen het gebruik van het Accent AI-filter in Luminar en het synchroniseren (of kopiëren/plakken) van bewerkingen in Lightroom is dat Accent AI dynamisch werkt om aanpassingen toe te passen waar ze nodig zijn. Dus elke foto wordt afzonderlijk bewerkt in plaats van dat dezelfde bewerkingen op alle afbeeldingen tegelijk worden toegepast. Dat maakt het bij uitstek geschikt voor batchverwerking op een manier die een stap verder is dan wat Lightroom en andere programma's te bieden hebben. Ik voel me niet zo op mijn gemak met het toepassen van een enkele voorinstelling in Lightroom op veel foto's tegelijk zonder ze allemaal door te nemen en aan te passen. Maar ik heb geleerd om het Accent AI-filter in Luminar te vertrouwen en ik ben best tevreden met de resultaten.
Batchverwerking
Nadat uw voorinstelling is gemaakt, klikt u op het pictogram voor meerdere bestanden in de linkerbovenhoek van de Luminar-interface om de Batchverwerkingsmodus te openen. Hier kunt u verschillende opties instellen, zoals exportlocatie, afbeeldingsindeling en -kwaliteit, formaat wijzigen, hernoemen en meer.
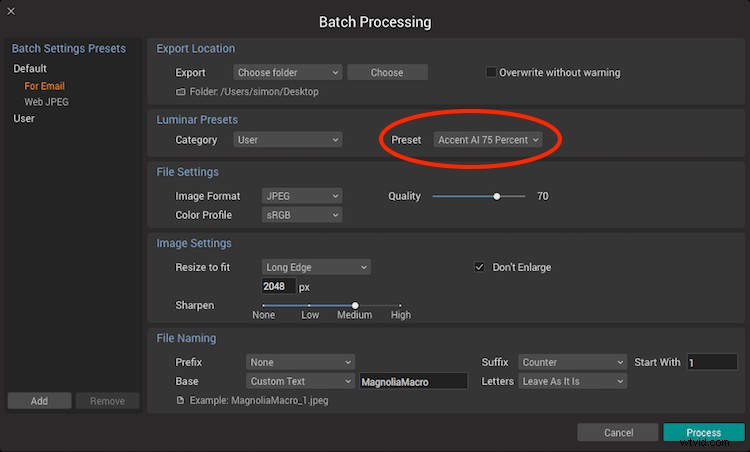
In het bovenstaande voorbeeld heb ik de Accent AI 75 Percent-preset geladen en een batchproces uitgevoerd op 50 foto's van een cicade-bug. Luminar heeft ze allemaal verwerkt in ongeveer de tijd die het me zou hebben gekost om een enkele afbeelding in Lightroom te bewerken.

Een snelle waarschuwing
Hoe goed het Accent AI-filter ook is voor batchverwerking, het heeft enkele belangrijke beperkingen waarvan u op de hoogte moet zijn. Ik heb gemerkt dat dit het beste werkt voor natuur-, landschaps- en architectuurfotografie en geeft in het algemeen de voorkeur aan de resultaten in dat soort situaties boven portretten.
Dat wil niet zeggen dat het niet handig is voor portretten, alleen dat ik een beetje overdreven kieskeurig ben en de neiging heb om geobsedeerd te zijn door kleine details die zelfs de geavanceerde kunstmatige intelligentie in het filter niet helemaal kan evenaren. Er kan ook de neiging zijn om het een beetje te veel toe te passen, vooral wanneer je het voor het eerst gaat gebruiken. Mijn advies zou zijn om een beetje terug te houden op een waarde van 40 of 50, vooral bij batchverwerking. Als u het filter helemaal naar rechts schuift, kan dit soms resulteren in foto's die er een beetje te overbewerkt en nep uitzien, dus het is misschien het beste om klein te beginnen en vervolgens te ontdekken hoe u het in de loop van de tijd wilt gebruiken.

Conclusie
Zelfs als je niet van het idee houdt om een computer te vertrouwen om je foto's voor je te bewerken, zou ik je willen aanmoedigen om op zijn minst het Accent AI-filter in Luminar eens te proberen. Gebruik het in combinatie met een paar andere filters en zie hoe het u veel tijd kan besparen, vooral bij batchverwerking of het genereren van bewijzen voor klanten. Je zult er misschien versteld van staan hoeveel je ervan houdt.
Disclaimer: Macphun is een dPS-advertentiepartner.
