Luminar is een krachtige, complete foto-editor met een enorm scala aan functies en bewerkingstools. Een groot deel van de workflow is opgebouwd rond het vrij eenvoudige concept van het toepassen van filters. Het lijkt veel op de manier waarop je een foto op Instagram of andere soortgelijke programma's zou kunnen bewerken, maar je krijgt veel meer kracht en controle met Luminar. Je kunt Luminar gebruiken om een of meer filters aan een afbeelding toe te voegen om eigenschappen zoals kleur, helderheid, verzadiging, of zelfs misteffecten toevoegen of omzetten in zwart-wit.
Dit is echter waar de overeenkomsten tussen Luminar en eenvoudige op de telefoon gebaseerde bewerkingstools stoppen. De filters van Luminar zijn veel meer dan alleen aanpassingen op het oppervlak. Ze kunnen worden gecombineerd, gelaagd en aangepast in oneindige combinaties voor fotobewerking die veel verder gaat dan wat u in andere programma's gewend bent. Voeg daarbij het gebruik van filtermaskers om selectief te kiezen waar de bewerkingen op een filter worden toegepast, en je hebt het recept voor een programma dat een zeer belangrijk onderdeel van je fotografieworkflow kan worden.

Filters begrijpen
Luminar is gebouwd op een fundament van krachtige bewerkingsalgoritmen waarmee u elk aspect van uw foto's kunt aanpassen. Maar in tegenstelling tot sommige andere afbeeldingseditors op de markt, is het buitengewoon eenvoudig om de beschikbare tools te gebruiken. In plaats van honderden verwarrende opties, kleine knoppen en labyrintische menu's, zijn veel van de bewerkingsopties in Luminar binnen een paar klikken beschikbaar als filters. Of u kunt ze openen door een afbeelding te openen en op de knop 'Filters toevoegen' in de rechterbovenhoek van de gebruikersinterface te klikken.
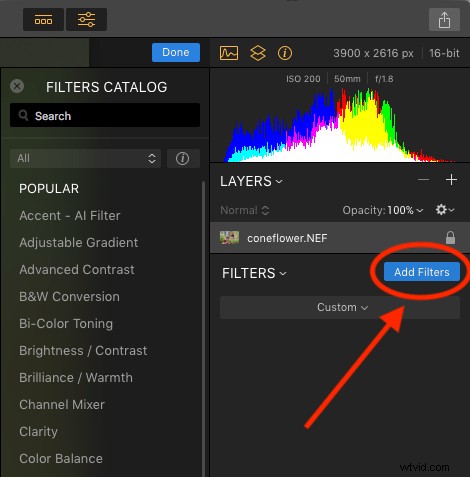
Als u op "Filters toevoegen" klikt, wordt een menu geopend waarmee u kunt kiezen uit tientallen filters, zoals Clarity, Color Balance, Soft Focus, Tone, Vignette en vele andere. Als u niet zeker weet wat al deze filters eigenlijk doen, plaatst u uw muisaanwijzer erop. Er verschijnt een korte beschrijving samen met een kleine voorbeeldafbeelding die het type bewerking illustreert dat het filter zal doen.
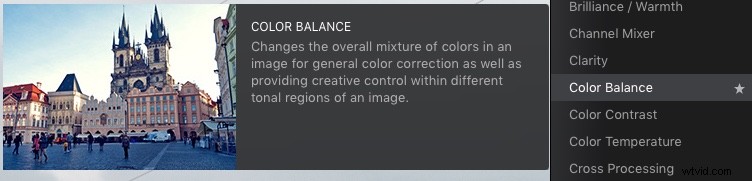
De eenvoudigste manier om een van deze toe te passen, is door erop te klikken en een van de beschikbare parameters voor dat filter aan te passen. Als u bijvoorbeeld op Brilliance/Warmth klikt, kunt u twee verschillende aspecten van het filter aanpassen; Levendigheid en warmte.

Een paar snelle aanpassingen met een enkel filter zorgden ervoor dat dit saaie RAW-bestand van ho-hum naar frame-waardig ging.
Meerdere filters gebruiken
U kunt zoveel filters combineren als u wilt. Je kunt zelfs lagen gebruiken, net als in Photoshop, om een of meerdere filters toe te passen. Vervolgens kun je ze allemaal tegelijk bewerken met opties zoals laagmaskering, waarmee alles op een enkele laag wordt weergegeven en verborgen, en laagdekking.
Het klinkt misschien ingewikkeld, maar in het echte gebruik is het proces heel eenvoudig:laad een afbeelding, voeg een filter toe, pas het filter aan en je bent klaar. De procedure begint alleen maar ingewikkeld te worden als je dat wilt, en op dat moment heeft Luminar voldoende diepgang om zelfs de meest veeleisende fotografen tegemoet te komen.
Effecten beheren met filtermaskers
Filters zijn allemaal goed en wel, maar de troef in de hoes van Luminar zit in de manier waarop je ze selectief kunt toepassen met filtermaskers. Als je ooit een filter op Instagram hebt gebruikt, weet je dat al je bewerkingen op de hele afbeelding worden toegepast. Dat kan goed zijn, maar kan ook behoorlijk frustrerend zijn als je alleen specifieke delen van de foto wilt bewerken.
Dat is waar de eenvoud en genialiteit van Luminar's aanpak echt uitblinkt, omdat je precies kunt bepalen waar je bewerkingen worden toegepast wanneer je een filter gebruikt. Om te illustreren hoe dit proces werkt, begon ik met deze foto (hieronder) van een eekhoorn die duidelijk wat bewerking nodig had.
Ik heb het in RAW geschoten om mezelf de meeste flexibiliteit te geven bij het bewerken van de afbeelding, maar Luminar werkt ook prima met JPG-bestanden. Houd er rekening mee dat je niet dezelfde mate van controle hebt bij het bewerken van JPG als bij RAW-bestanden.

Algemene bewerkingen eerst toepassen
Voordat ik selectief begon te bewerken met filtermaskers, was het eerste wat ik deed twee filters op de hele afbeelding gebruiken. Ik heb het filter Helderheid/Contrast gebruikt om de foto helderder te maken en vervolgens Hooglichten/Schaduwen gebruikt om de hooglichten een beetje te verminderen.

So far so good, maar ik wilde de eekhoorn echt laten opvallen bij de fontein op de achtergrond. Vervolgens heb ik een kleurtemperatuurfilter toegevoegd, maar hier heb ik het penseelpictogram in de bovenhoek van het filtercontrolevak gebruikt om het alleen op de eekhoorn toe te passen.
Lokale aanpassingen toevoegen
Hiermee kunt u letterlijk in de filteraanpassing schilderen op dezelfde manier waarop u het Aanpassingspenseel in Lightroom zou gebruiken om selectief een afbeelding te bewerken. Terwijl je aan het schilderen bent, kun je de werkbalk linksboven in je scherm gebruiken om de grootte, zachtheid en dekking van je penseel te regelen, evenals andere instellingen die de meeste fotografen goed zullen vinden.
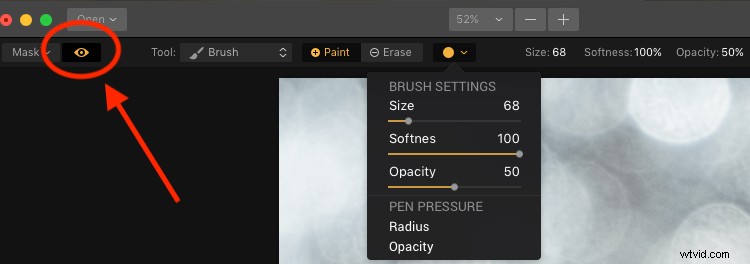
Klik op het pictogram Masker weergeven in de linkerbovenhoek van de Luminar-interface om te laten zien waar u een filter op de afbeelding toepast (schildert).
Verreweg de handigste optie hier is Masker weergeven, die u kunt selecteren door op het oogpictogram in de linkerbovenhoek te klikken of door op de / toets op uw toetsenbord te drukken. Zo kunt u tijdens het schilderen in realtime precies zien waar u uw aanpassingen toepast. Het is erg handig om ervoor te zorgen dat uw bewerkingen alleen worden toegepast waar u ze wilt laten verschijnen.
U kunt het scrollwiel op uw muis gebruiken om in te zoomen op de afbeelding terwijl u uw filteraanpassingen borstelt. Hierdoor kunt u uw bewerking zo verfijnen dat deze precies is waar u deze wilt toepassen.

Als Masker weergeven is ingeschakeld, worden uw filteraanpassingen weergegeven als rode markeringen op de foto.
Alleen een vignet aan de onderkant toevoegen
Na het bewerken van de kleurtemperatuur van de eekhoorn heb ik het Vignetfilter gebruikt. Maar in plaats van het toe te passen op het hele plaatje, heb ik het alleen in de onderste hoeken aangebracht (iets wat gebruikers van Apple's inmiddels ter ziele gegane beeldbewerkingsprogramma Aperture zich misschien jaren geleden herinneren).
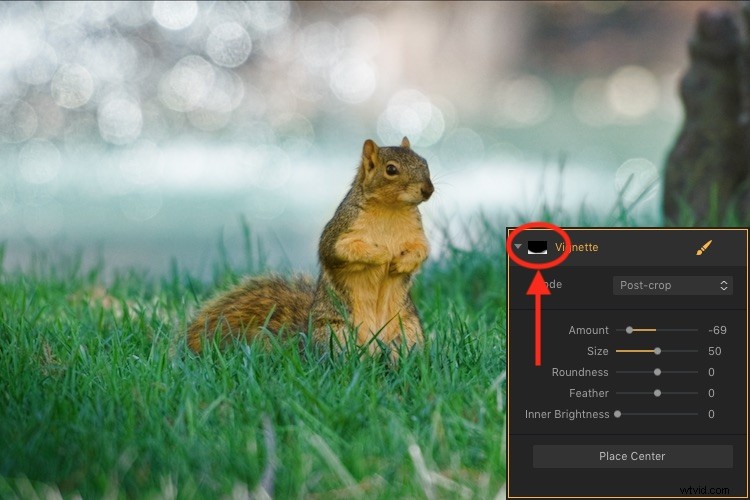
Het pictogram in de linkerbovenhoek van het filtervenster toont een zwart-witvoorbeeld van waar het masker is toegepast. Wit onthult, zwart verbergt - net als Photoshop. Dus alles wat in het wit wordt weergegeven, is waar dat filter wordt weergegeven.
De mogelijkheid om filteraanpassingen te verfijnen, is een enorme game-changer voor iedereen die gewend is aan de beperkte penseelopties in Lightroom of wordt overweldigd door het vooruitzicht om dit soort gedetailleerde bewerkingen in Photoshop uit te voeren. En ik zeg dit als iemand die zowel Lightroom als Photoshop gebruikt!
Soms heb ik gewoon een snelle en eenvoudige bewerkingsworkflow nodig en hoe meer ik Luminar gebruik, hoe meer het veel van het werk dat ik in die en andere programma's doe, heeft vervangen. Om een beetje kers aan de bewerkingstaart toe te voegen, wordt Luminar geleverd met volledige plug-inondersteuning voor veel populaire beeldbewerkingsprogramma's, waaronder Photoshop en Lightroom. Je kunt die dus nog steeds gebruiken voor je traditionele workflow terwijl je gewoon naar Luminar springt als je dat programma ook wilt gebruiken.
Filtermaskeropties
Terwijl mijn favoriete aspect van het maken van filters de mogelijkheid is om aanpassingen precies daar te borstelen waar ik ze wil hebben. Maar er zijn twee andere opties die best handig kunnen zijn, afhankelijk van het type bewerking dat u wilt doen. Naast een penseel heb je ook de mogelijkheid om Luminar-filters toe te passen met een radiaalmasker, verloopmasker of helderheidsmasker.
radiaal masker
Dit past het filter toe in een cirkelvormig patroon dat kan worden gedraaid, uitgebreid en samengetrokken. Hiermee kunt u op een gelijkmatige en gecontroleerde manier een filter toepassen. Het werkt bijna precies zoals het radiaalfilter in Lightroom. Maar in plaats van je alleen de basisbelichting, kleur, scherpte en ruis te laten aanpassen, kun je het gebruiken om een van de tientallen filters van Luminar toe te passen.
Zie het als het Lightroom Radial Filter, maar dan veel krachtiger en aanpasbaarder.
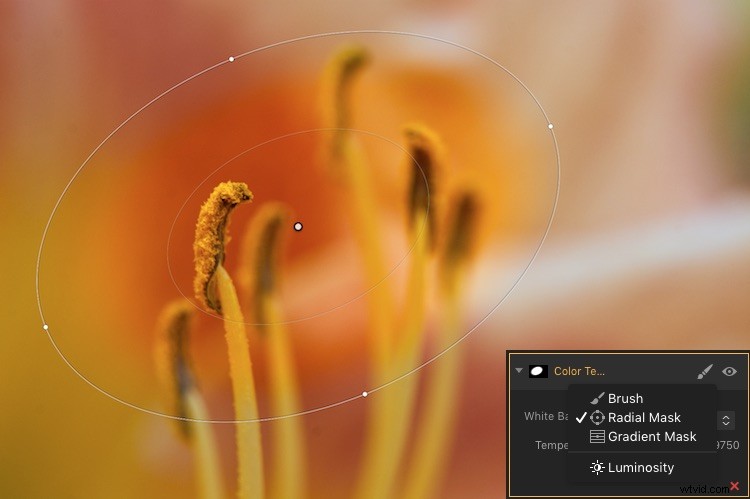
Het radiale masker in Luminar kan worden gebruikt met elk van zijn krachtige filters.
Gradientmasker
Net als bij het radiaalmasker, kunt u met het verloopmasker een filter vloeiend over een hele afbeelding toepassen, terwijl u geleidelijk de mate verandert waarin het wordt toegepast. Nogmaals, het werkt net als zijn Lightroom-tegenhanger, maar dan voor filters. Zodra u een van de maskers Radiaal of Gradiënt hebt toegepast, kunt u verschillende extra opties kiezen, zoals Uitschakelen, Omkeren, Dichtheid en Doezelen.
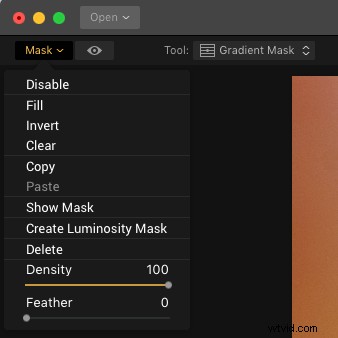
Luminosity Mask
Dit is een optie die enigszins uniek is voor Luminar. Hoewel je dit type masker opnieuw kunt maken in Photoshop en andere programma's, heb ik het nog nooit zo gemakkelijk en soepel geïmplementeerd zien worden als hier.
Wanneer u een filter inschakelt en op het penseelpictogram klikt, kunt u een masker maken dat het filter alleen op de helderste delen van de afbeelding toepast. Dit is ongelooflijk handig als u snel wijzigingen en bewerkingen wilt aanbrengen zonder in te zoomen en uw aanpassingen nauwgezet op een gedetailleerd niveau in te werken.
Deze functie is vooral handig voor landschapsfotografen die vaak afbeeldingen hebben met veel contrast tussen de lichtste en donkerste delen van de afbeelding. Ze moeten de lucht vaak apart van de rest van de afbeelding bewerken.
Luminosity-masker in actie
Als voorbeeld van hoe dit werkt, heb ik de volgende afbeelding gebruikt van een zonsopgang die ik op een koude winterochtend in Nebraska heb genomen.

Ik wilde de lucht aanpassen en tegelijkertijd de donkere delen lichter maken, maar mijn bewerkingen niet met elkaar in de weg staan.
De eerste stap was om een Brilliance/Warmth-filter toe te voegen en vervolgens een Luminosity Mask te genereren. Dat zou ervoor zorgen dat eventuele wijzigingen alleen in de lucht zouden worden aangebracht en niet op de voorgrond. Ik bevestigde dit door de maskeroverlay te laten zien, waardoor ik een duidelijk idee kreeg van waar het masker werd aangebracht.

Ik heb de waarden van de schuifregelaar Helderheid/Warmte bewerkt om de lucht er precies goed uit te laten zien, en vervolgens een filter voor Hooglichten/Schaduw toegevoegd om de voorgrond op te fleuren. Daarna eindigde ik met een kleurtemperatuurfilter dat ik alleen op de grond aanbracht met een omgekeerd Luminosity-masker. Dat zorgde ervoor dat het alleen van toepassing zou zijn op de schaduwen en niet op de hooglichten.
De uiteindelijke afbeelding gaf me een resultaat dat veel lastiger zou zijn geweest om in Lightroom te maken, en waarvoor veel gecompliceerde selectiebewerkingen en laagaanpassingen in Photoshop nodig waren.
Opmerking: de nieuwe versie van Lightroom (Classic) die Adobe zojuist heeft uitgebracht, heeft nu ook de mogelijkheid om een Luminosity-masker toe te voegen aan lokale aanpassingen.

Gewoon krachtig bewerken
Het echte voordeel voor mij bij het gebruik van Luminar's Filter Masking is dat het voor mij een manier is om op een eenvoudige en efficiënte manier creatieve, complexe bewerkingen aan mijn afbeeldingen uit te voeren. Sommige mensen hebben me gevraagd of het beter is dan Photoshop en Lightroom, en mijn antwoord is nogal vaag. "het hangt ervan af" .
Ik denk dat er ruimte is voor alle drie de programma's in de workflow van een fotograaf, afhankelijk van de individuele behoeften van die persoon. Maar er valt zeker veel te zeggen over hoe Luminar u toegang geeft tot zulke krachtige en zeer aanpasbare beeldfilters terwijl het aanpassingsproces zo gebruiksvriendelijk is.
Als je gewoon op een paar filters wilt klikken en je afbeelding wilt opslaan, zoals je zou doen op Instagram, dan kun je binnen enkele seconden op weg zijn. Als je echter meer controle wilt over de delen van je foto's die door die filters worden bewerkt, dan is het gebruik van Filtermaskers in Luminar wellicht het antwoord waar je naar op zoek was.
Heb je de functie voor filtermaskering van Luminar geprobeerd? Ik ben benieuwd naar je ervaring en eventuele tips of trucs die je hebt ontdekt. Als je deze tools nog geen kans hebt gegeven, zul je misschien versteld staan van de resultaten die je kunt behalen.
Disclaimer:Macphun is een advertentiepartner van dPS.
