Ik ben onlangs begonnen aan een project om zwart-witafbeeldingen te maken voor een aanstaande tentoonstelling in een kunstgalerie. De beelden zijn geschoten, nu rest alleen nog de vraag hoe ik de nabewerking ga aanpakken. In de afgelopen jaren heb ik zwaar vertrouwd op Lightroom en ook op Nik Silver Efex (ja, onthoud dat programma). Ik heb echter gemerkt dat de zwart-witconversies en looks die door de Nik Collection zijn gemaakt, een beetje gedateerd beginnen te worden.
Enkele jaren geleden was het erg trendy om te verwerken in Silver Efex, maar nu Google het programma niet langer bijwerkt, merk ik dat de presets niet zo goed werken voor het creëren van looks die de hedendaagse kunstkopers aanspreken.
Opmerking: De Nik Collection werd verkocht aan DxO die de ontwikkeling zal voortzetten. Op het moment van schrijven is het nog steeds gratis, maar voor nieuwe versies of upgrades zullen waarschijnlijk kosten in rekening worden gebracht.

Een van de afbeeldingen in de collectie. Ik gebruikte Lightroom voor een aantal eerste aanpassingen en gebruikte daarna Luminar als plug-in om de bewerking af te ronden.
Dus besloot ik mijn afbeeldingen te verwerken met Luminar van Macphun. Ik was al bekend met het programma en de gebruiksvriendelijke interface, dus ik dacht dat ik mezelf een beetje verder zou pushen en deze afbeeldingen zou bewerken om ze specifiek te verwerken voor zwart-wit.
Preset zwart-wit werkruimte
Een van de eerste dingen om op te letten, is dat Luminar een zwart-wit specifieke werkruimte biedt. Door op het tabblad Werkruimte te klikken, krijgt u verschillende tools te zien die u zullen helpen bij het verwerken van zwart-witconversies.
De werkruimte bevat enkele filters, zoals Kleurfilters, Belichting/Contrast, Hooglichten/Schaduwen, evenals Helderheid/Detail en een paar andere. Het Curves-filter is zo mooi geconstrueerd dat je zowel RGB als de afzonderlijke kleuren kunt aanpassen met slechts een simpele muisklik.
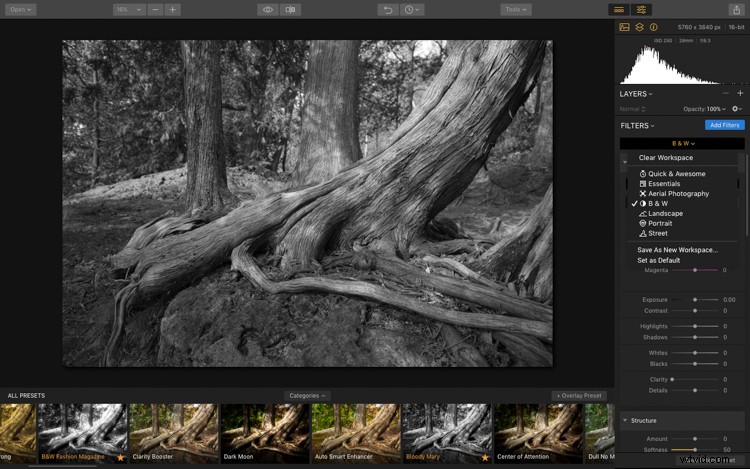
In deze afbeelding kun je zien dat ik de werkruimte heb ingesteld op zwart-wit voor zwart-witconversie.
Ik kon ook extra filters aan de lijst toevoegen en andere snel en gemakkelijk verwijderen. Voor de meeste van mijn afbeeldingen gebruik ik meestal geen texturen, dus heb ik dit filter uit de werkruimte verwijderd. Als ik nog een set afbeeldingen zou verwerken, zou ik dit filter kunnen gebruiken, maar voor nu was het gemakkelijker om het te verwijderen. U zult merken dat zodra u begint met het toevoegen of verwijderen van filters, de werkruimte een aangepaste instelling wordt.
Maak uw aangepaste werkruimte
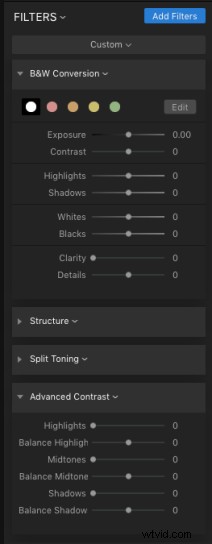
Een van de functies die ik leuk vind aan Luminar is het feit dat ik een aangepaste werkruimte kan creëren. Ik ben nog bezig met het aanpassen van mijn zwart-witfilters, zodat ik snel en gemakkelijk een specifieke werkruimte kan kiezen om mee te beginnen. Een die me de filters biedt die ik nodig heb voor eenvoudige zwart-witconversies die gericht zijn op een verscheidenheid aan verschillende looks. Ik kan bijvoorbeeld werkruimten maken voor grungy zwart-witconversies, evenals ruimtes die vintage filmlooks nabootsen.
Dus ik voegde filters toe aan de werkruimte en maakte een aangepaste set voor verwerking naar mijn smaak. Filters die ik heb verwijderd; Textuuroverlay, korrel, zachte gloed, rondingen en vignet. Ik heb het filter Geavanceerd contrast toegevoegd. U kunt ook alle filters die u op dit moment niet gebruikt, samenvouwen door op het kleine driehoekje links van de filternaam te klikken. Dat geeft je meer werkgebied en je hoeft minder op en neer te scrollen in het filterpaneel.
Aanpassingsborstels
Luminar biedt gebruikers ook de mogelijkheid om specifieke lokale aanpassingen te maken met de tools Penseel en Radiaalmasker. Voor één specifieke afbeelding heb ik het penseel gebruikt om mijn aanpassingen in alleen specifieke delen van de afbeelding te schilderen. Het penseel maakt een masker waar u selectief bewerkingen op uw afbeelding kunt toepassen.
Lees hier meer over deze techniek:Filtermaskers gebruiken in Luminar voor krachtige lokale aanpassingen
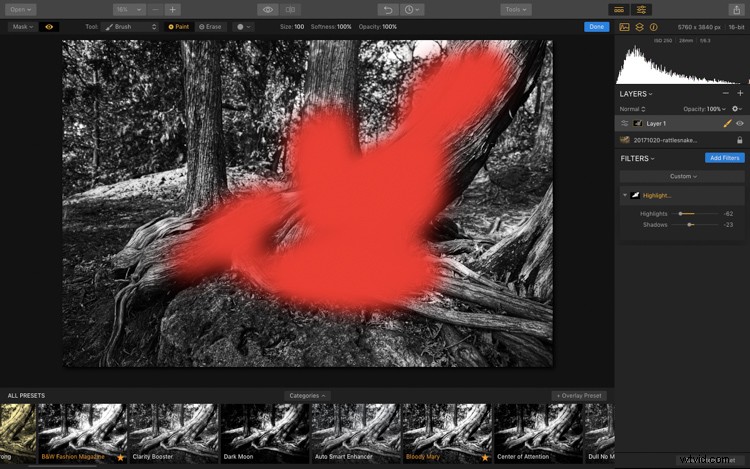
Hier kun je zien hoe ik het filter Hooglicht/schaduw alleen op een geselecteerd gebied toepas met het penseel en een filtermasker.
Workflow
Dus zonder verder oponthoud, zal ik je door de stappen leiden die ik heb gebruikt om deze afbeelding te bewerken. Zoals u zult zien, is Luminar een zeer snel en eenvoudig te gebruiken programma waarmee u uw werk in enkele ogenblikken kunt bewerken.
Stap 1 – Voorinstellingen
Ik begin altijd met het bekijken van mijn afbeeldingen in de presets. Wie weet werkt een van hen gewoon en dan zit mijn taak erop. Luminar heeft deze enorme previews van elke preset onderaan het scherm, ik vind ze erg handig. Deze heet "Bloody Mary". Ik hou van de hint van kleur die het bevat, maar voor deze aanstaande tentoonstelling past het niet bij de rest van de afbeeldingen, dus ik zal dit effect voor later moeten bewaren.
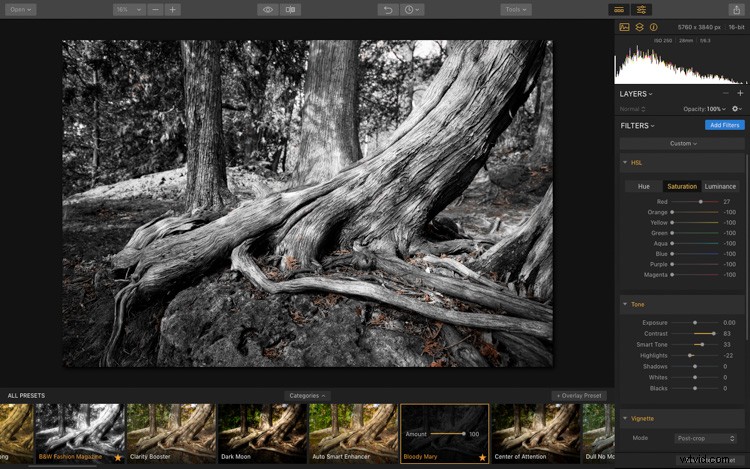

Stap 2 – Zwart-wit werkruimte
Vervolgens koos ik de Zwart-wit-werkruimte en begon ik de zwart-witpunten aan te passen. Ik wil ervoor zorgen dat elk van mijn afbeeldingen het volledige scala aan tonen bevat, van puur wit tot puur zwart. Dit is altijd een van mijn eerste stappen. Ik zorg ervoor dat mijn histogram zowel de linker- als de rechterrand raakt. Deze stap is erg belangrijk omdat het mijn afdrukken veel diepte geeft.
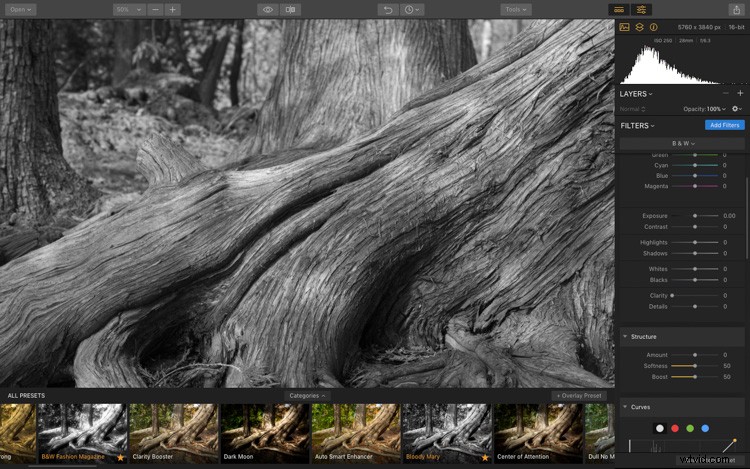
Voordat u de schuifregelaars voor zwart-witpunt aanpast. Let op het gebrek aan contrast in de afbeelding.
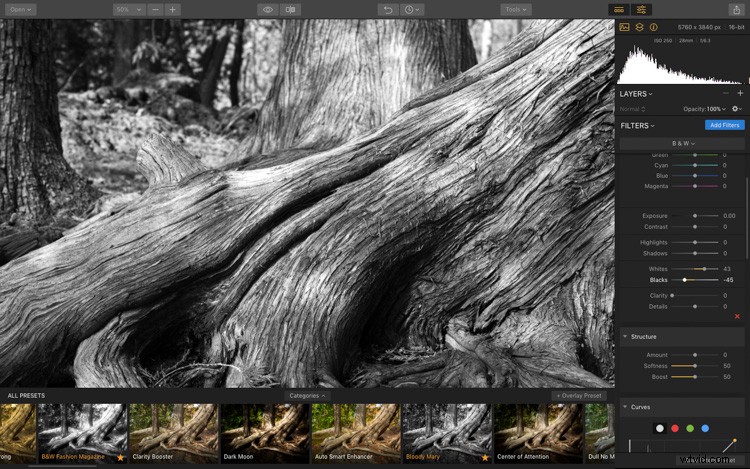
Na het aanpassen van de zwart-witpuntschuifregelaars. Dit zorgt voor puur zwart en puur wit in het beeld en voegt contrast toe.
Stap 3 – Kleurfilters
Mijn volgende stap was om met de kleurfilters en schuifregelaars te spelen en te kijken hoe ze het uiterlijk van de afbeelding zouden beïnvloeden. Soms zorgt het gebruik van een filter ervoor dat een specifiek deel van de afbeelding eruit springt. Voor deze specifieke opname wil ik de nadruk leggen op de lichtbanden die over de boomstam speelden.
Klik hiervoor op "Bewerken" naast de gekleurde cirkels en vervolgens op het tabblad Luminantie (helderheid). Zo kunt u de tinten van elke kleur afzonderlijk aanpassen. Speel elk met ze om te zien hoe ze je imago beïnvloeden.
Als ik in deze afbeelding de rode schuifregelaar helemaal naar links beweeg, zie je dat de tonen op de rots aanzienlijk donkerder worden. Door de schuifregelaar naar links te verplaatsen, wordt dit deel van de opname belicht.
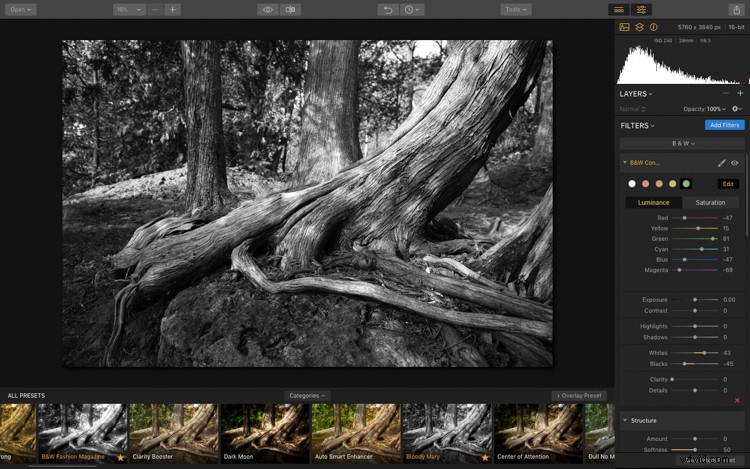
Voordat u de kleurschuifregelaars aanpast.
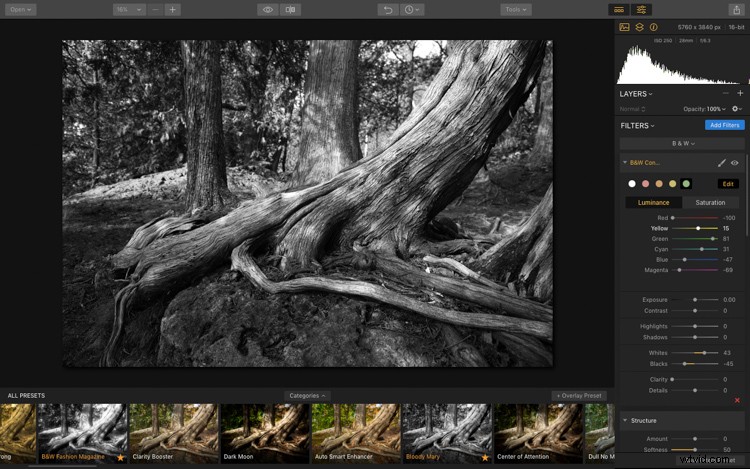
Rode schuifregelaar naar links verdonkert alle tonen in de afbeelding die rood zijn.
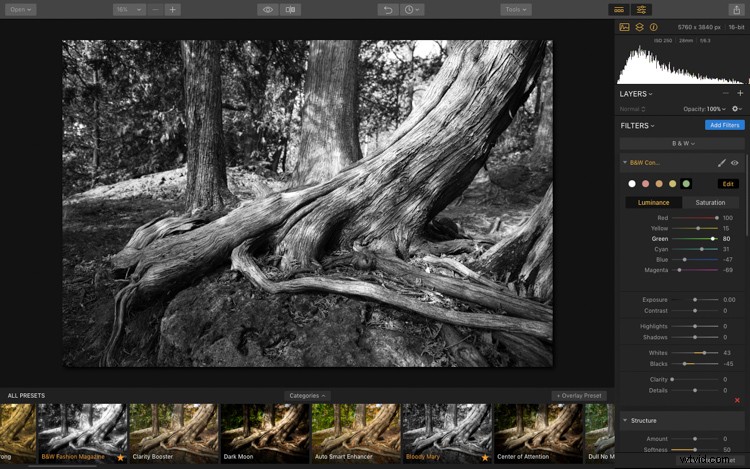
Rode schuifregelaar naar rechts maakt rood lichter en tegenovergestelde kleuren donkerder.
Stap 4 – Structuur
Ik wilde dat deze opname veel korreliger en gedefinieerder zou zijn, dus ik heb ook het structuurfilter aangepast. De textuur in de bast is belangrijk voor het effect van het licht op de stam. De structuurschuif helpt dit te benadrukken.
Deze twee opnamen laten het effect zien dat Structuur op deze afbeelding heeft. In deze eerste afbeelding heb ik de schuifregelaar met opzet helemaal naar links verplaatst, zodat je het effect kunt zien. De tweede opname laat zien dat de schuifregelaar verder naar rechts is verplaatst. De richels van de bast werden veel meer gedefinieerd terwijl ik met deze schuifregelaar speelde.
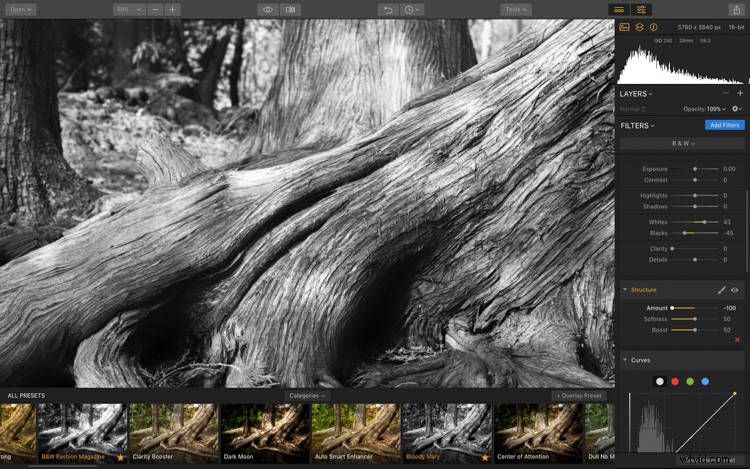
Structuurschuif helemaal naar links getrokken.
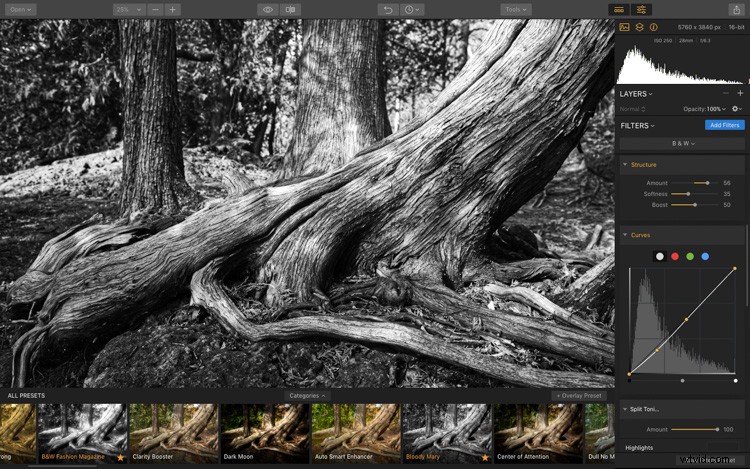
Laatste afgezwakte structuurschuifregelaar.
Stap 5 – Split-toning
Voor deze serie foto's koppel ik stadsfoto's aan natuurfoto's. Alle natuuropnamen zijn echter ergens in de stad Toronto gemaakt. De foto's zullen ook een lichte hint van blauw bevatten. Ik hou van die toon wanneer deze wordt afgedrukt op mijn getextureerde fine art-papier. Ik vind het ook leuk om deze blauwe hint te combineren met een licht grijs/blauwe mat wanneer ik de afbeeldingen voor de galerijtentoonstelling inlijst. Het is een subtiel unieke look.
Je kunt hier zien dat ik de verzadiging heb overdreven om te bepalen of ik de kleur leuk vond. Toen ik eenmaal de tint had die ik leuk vond, heb ik de kleuren afgezwakt om slechts een subtiele hint van blauw toe te voegen aan het zwart-witbeeld. Ik heb ook de balans aangepast zodat de blauwtint meer zichtbaar is in de schaduwen dan in de hooglichten.
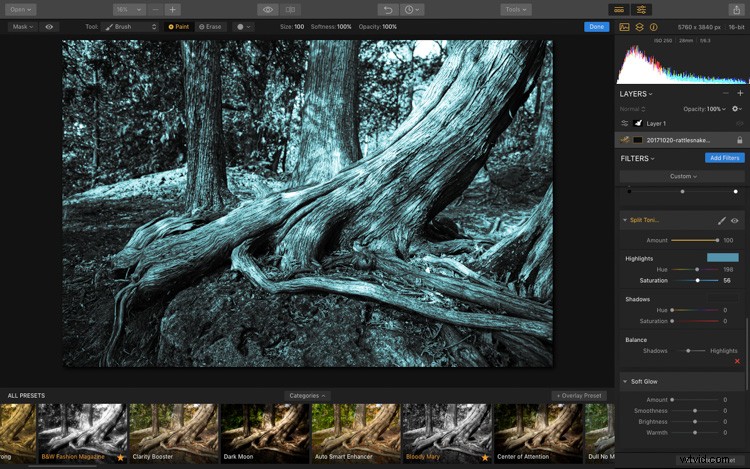
Overdreven gesplitst kleurfilter om de kleur te beoordelen.
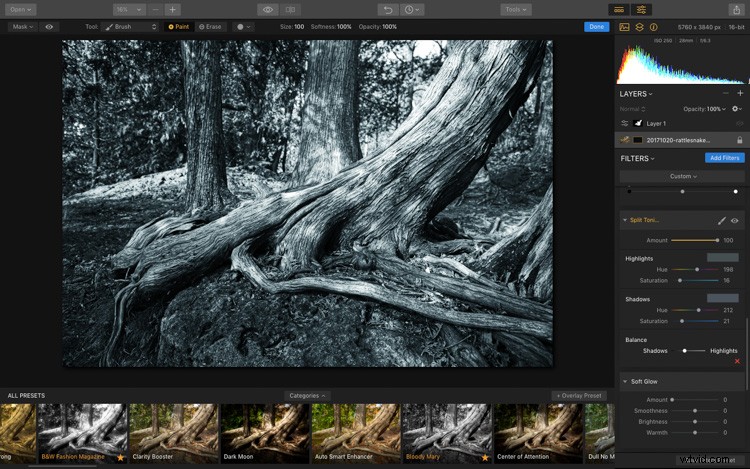
Definitieve Split Toning-instellingen en uiterlijk.
Stap 6 – Laatste aanpassingen

Ten slotte heb ik een geavanceerd contrastfilter toegevoegd. Ik wilde de details in de afbeelding wat punch geven en deze slider werkte prachtig op deze afbeelding. U kunt afzonderlijk met de hooglichten, middentonen en schaduwen spelen. Na wat aanpassingen heb ik de highlight-schuifregelaar verder naar rechts verschoven om het effect van het contrast op de boomschors aan te passen.
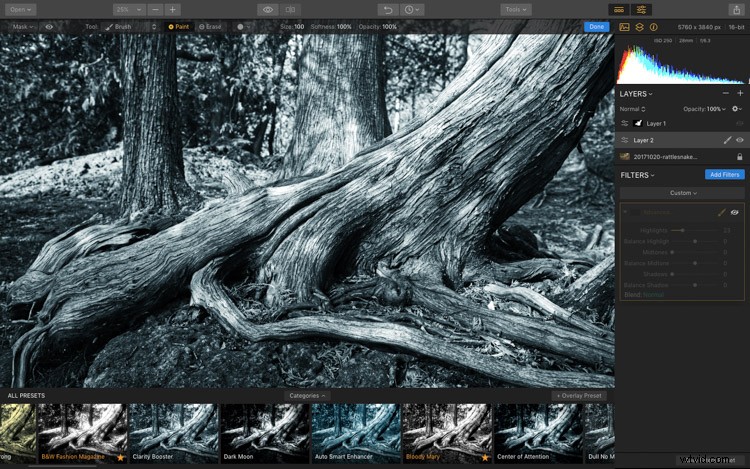
Geavanceerd contrastfilter uitgeschakeld.
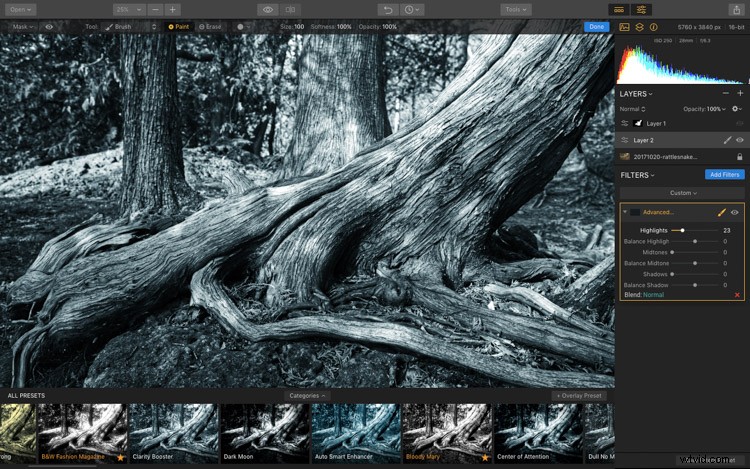
Geavanceerd contrastfilter toegevoegd.
Conclusie
Nou, dat is het, mensen. De bewerking was erg snel en eenvoudig. Het plaatje is voorlopig compleet. Ik vind het altijd leuk om mijn werk een paar dagen te laten liggen en dan terug te komen om het beeld opnieuw te bekijken. Een stel frisse ogen helpt altijd bij het verfijnen van de details.

Tot slot heeft Luminar bewezen een zeer snelle en gebruiksvriendelijke tool te zijn voor het voltooien van zwart-witconversies. Het biedt dezelfde veelzijdigheid en creatieve mogelijkheden als andere programma's en is echt een krachtige applicatie.
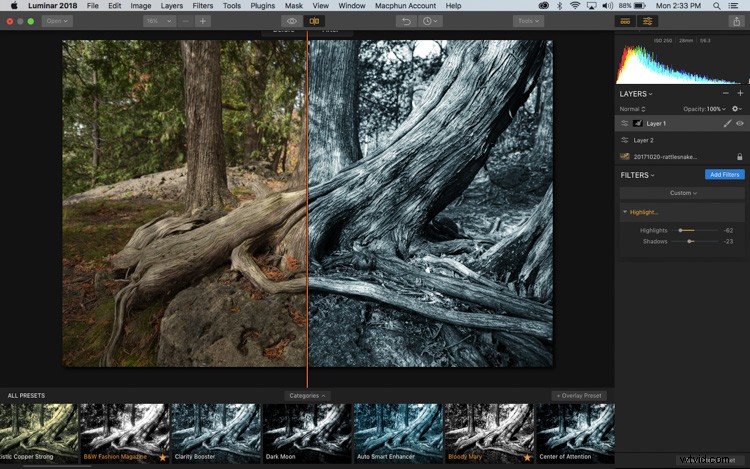
Voor en na vergelijking. U kunt de handige schuifregelaar voor/na gebruiken om alle wijzigingen te zien die u in uw afbeelding hebt aangebracht. Klik gewoon op het kleine pictogram bovenaan dat eruitziet als een opengeslagen boek en verplaats de schuifregelaar over uw afbeelding om de effecten te zien.

Voor en na afbeelding, naast elkaar.
Ik vind het fijn dat ik het zowel als stand-alone product als plug-in voor Lightroom kan gebruiken. De interface is zeker gemakkelijker te navigeren dan andere programma's en ik werk graag in Luminar. Dat zegt zeker wat, want ik ben niet het type dat graag met nabewerkingen rommelt.
Disclaimer:Macphun is een advertentiepartner van dPS.
