Adobe Lightroom biedt een groot aantal handige functies, waaronder het maken van collages. Of het nu voor professioneel of creatief gebruik is of het maken van persoonlijke albums, het is een handige vaardigheid om snel hoogwaardige collages te kunnen maken.
In dit artikel laten we je zien hoe je eenvoudig een Lightroom-collage maakt!

De collagefunctie vinden in Lightroom
Je vindt de collage-functie in Lightroom onder de Afdrukmodule . Hoewel de Print-module bedoeld is om pagina's te maken om af te drukken, biedt de optie om deze pagina's als JPEG op te slaan u de mogelijkheid om een collage te maken!
De printmodule gebruiken
Het lijkt misschien eenvoudig om de 'Printmodule' te vinden, maar het kan verwarrend zijn als je een beginner bent in Lightroom.
U vindt Afdrukken in het vervolgkeuzemenu onder het tabblad 'Bestand'.
Om een Lightroom-collage te maken, moet je naar de rechterkant van het scherm gaan. Selecteer in het modulegedeelte 'Afdrukken' .
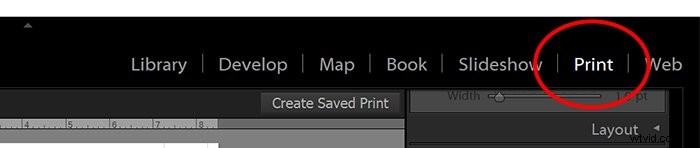
Nadat u op de module Afdrukken heeft geklikt, gaat u naar de linkerkant van het scherm en klikt u op 'Template Browser'.
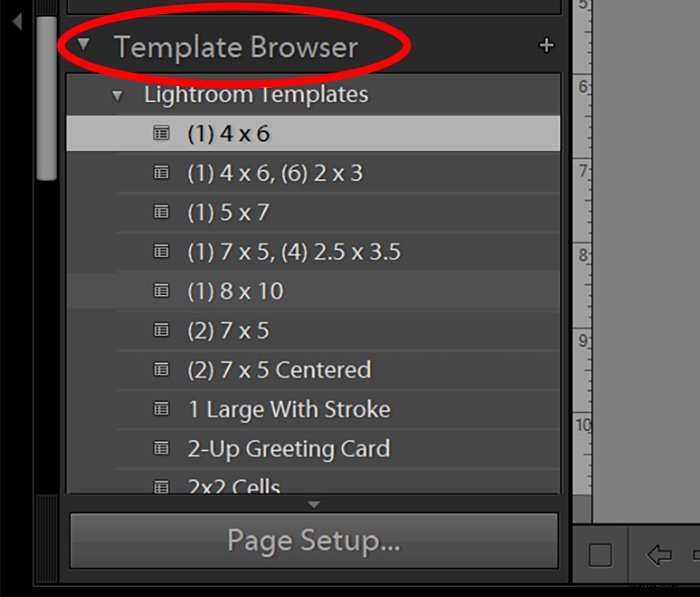
De eerste opties zijn uw normale afdruksjabloonformaten, zoals 4×6 en 8×10.
Maar terwijl u naar beneden scrolt, vindt u meer collagesjablonen in Lightroom. Van daaruit kunt u alles kiezen, van contactbladen tot 2×2 cellen.
Nu vraag je je waarschijnlijk af wat je moet doen als geen van deze opties geschikt is. In dat geval kunt u een aanpasbare collagesjabloon kiezen. Eenmaal geselecteerd, kunt u de grootte van uw foto's wijzigen en ze zelfs over de pagina verplaatsen.
Lightroom-collagesjablonen instellen
Het kost wat moeite om eerst uw sjablonen in Lightroom in te stellen. Maar als je eenmaal de basis hebt geleerd, kun je gemakkelijk collages maken.
Of het nu is om twee foto's naast elkaar te plaatsen of om tien foto's in een grote lay-out te rangschikken, het proces is hetzelfde.
Basispagina-instellingen
Om te beginnen met het maken van uw Lightroom-collagesjabloon, moet u nadenken over uw beperkingen op het gebied van lay-out en bestandsgrootte.
In dit geval gaan we ervan uit dat we een breedtebeperking van 1000 px hebben en willen we een lay-out van 3 foto's maken met een liggende afbeelding bovenaan en twee staande afbeeldingen hieronder.
De eerste stap is om de instellingen in de rechterkolom aan te passen om onze lay-out te maken.
Stap 1: Aangezien u uw aangepaste lay-out aan het maken bent, wilt u het 'Aangepaste pakket' selecteren.
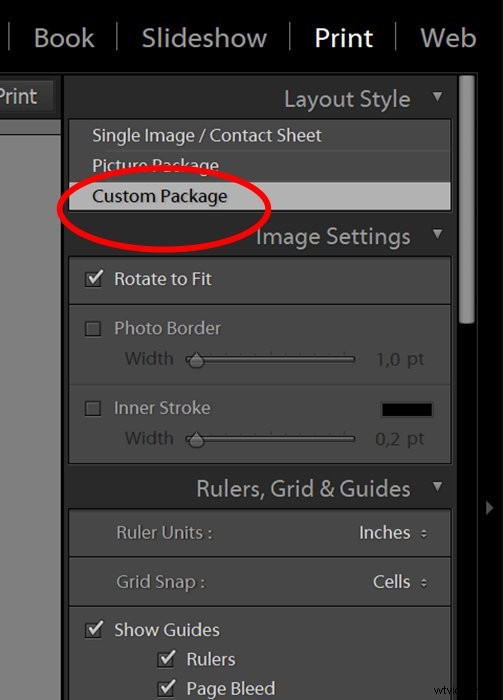
Stap 2: Als u wilt dat de foto's een beetje witruimte eromheen hebben, vinkt u het vakje aan met de tekst 'Fotorand'. Als u dit doet, kunt u de dikte van die rand selecteren door de schuifregelaar aan te passen. Meestal is een dunne rand van ongeveer 2 tot 4 punten ideaal. 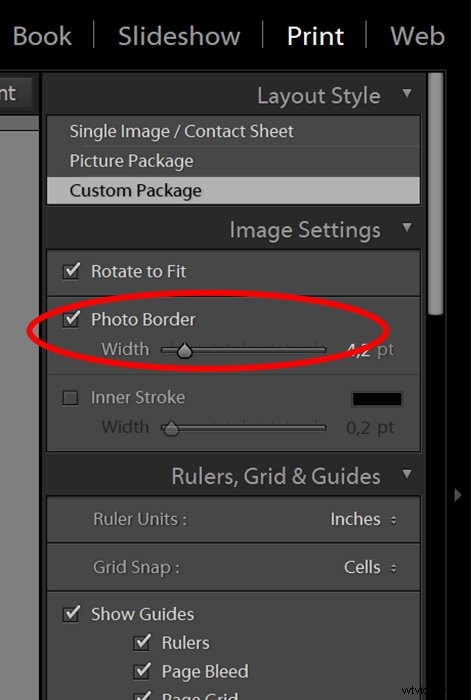
Stap 3: In het volgende gedeelte wil je 'Inches' selecteren voor je eenheden. Selecteer ook 'Cellen' onder de 'Grid Snap'-opties. Hierdoor wordt het gemakkelijker om uw foto's tot aan de rand van de pagina te plaatsen.
Selecteer vervolgens welke gidsen je wilt zien. Meestal raden we aan om alle opties behalve 'Afmetingen' aan te vinken, maar dit hangt af van uw persoonlijke voorkeur.
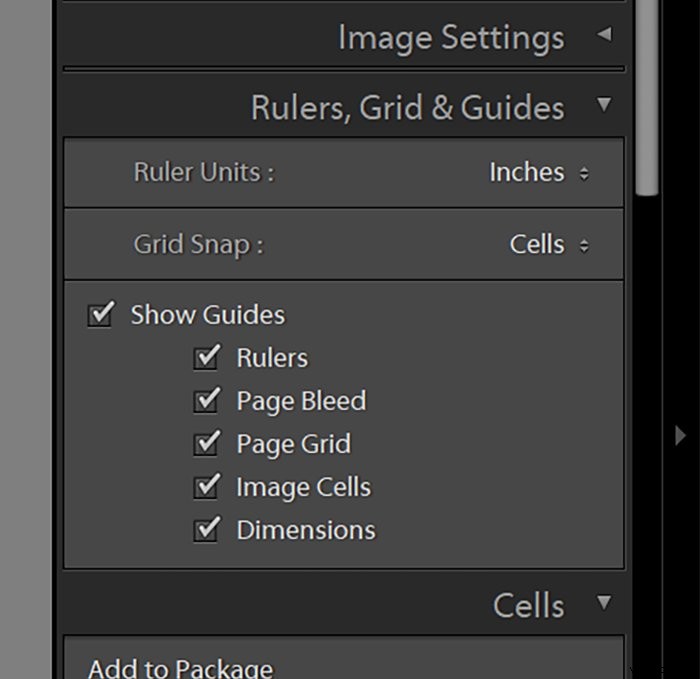
Stap 4: Ga naar beneden naar 'Afdruktaak' instellingen. Selecteer eerst JPEG-bestand. Als je deze collages alleen voor internetgebruik gebruikt, stel je 'Bestandsresolutie' in op 100ppi.
Vink het vakje aan voor 'Print Sharpening' en stel het niveau in op 'High'.
Zorg ervoor dat u de schuifregelaar 'JPEG-kwaliteit' instelt op 100.
Vink het vakje aan voor 'Aangepaste bestandsdimensies'. De meting is in inches, maar aangezien u uw resolutie op 100 hebt ingesteld, is het een eenvoudige conversie. Deel je grootte in pixels door 100 om te zien hoeveel inches het is.
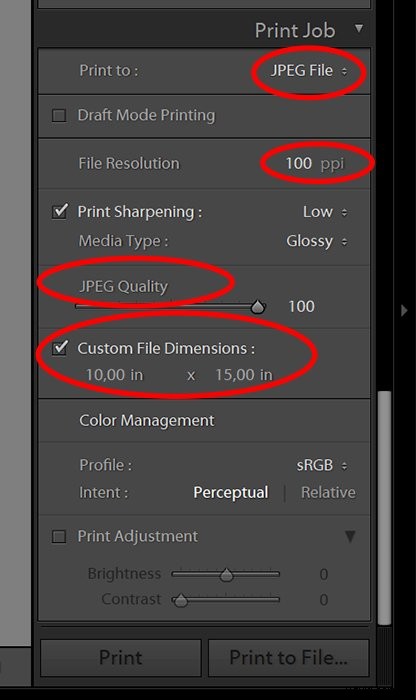
Als de breedte van uw afbeelding bijvoorbeeld beperkt is tot 1000 px, moet de breedte 10 inch zijn. Als u niet weet wat de hoogte zal zijn, stelt u deze voor nu in op een groter getal en past u deze later indien nodig aan.
Stap 5: Nu je je pagina hebt ingesteld, ga je terug naar de module 'Cellen'. Hier heb je vervolgkeuzemenu's met standaard fotoformaten.
Selecteer het gewenste fotoformaat en het verschijnt onmiddellijk op de pagina. Je kunt het vervolgens op zijn plaats verplaatsen en uitrekken zodat het in de gewenste lay-out past.
Houd bij het uitrekken van de cellen de Shift-toets ingedrukt, zodat de verhouding hetzelfde blijft.
Hoe u uw watermerk op een collage plaatst (optioneel)
Er zijn twee manieren om een watermerk of logo toe te voegen in de paginamodule. Als u het vakje 'Identiteitsplaat' aanvinkt, kunt u een afbeelding uploaden om aan de pagina toe te voegen.
Het identiteitsplaatje wordt één keer weergegeven op elke collage en u kunt het naar elke gewenste plaats op de pagina slepen. De schuifregelaars passen ook hun dekking en schaal aan, zodat je het subtieler kunt maken als je wilt.
Een andere optie is het selectievakje 'Watermerken'. Als u dit vakje aanvinkt, kunt u het vervolgkeuzemenu gebruiken om een keuze te maken uit de watermerken die u eerder in Lightroom hebt geladen.
Dit zijn dezelfde watermerken die u kunt gebruiken wanneer u een foto exporteert.
Maar als u de watermerkmethode gebruikt, heeft u niet de opties voor dekking, schaal en locatie.
Lightroom maakt automatisch een lay-out van het watermerk en plaatst het op elke foto in de collage.
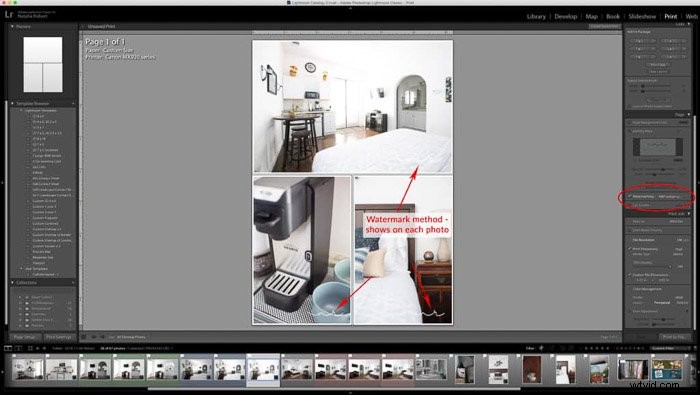
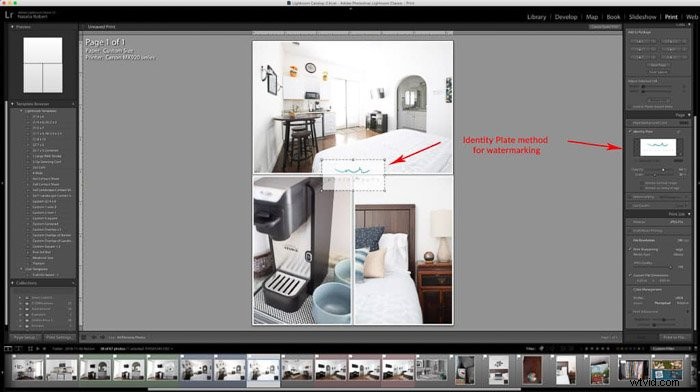
Sla uw sjabloon op
Nu u uw collagesjabloon helemaal heeft ingesteld, moet u deze opslaan zodat deze in de toekomst klaar is voor gebruik!
Om uw sjabloon op te slaan, klikt u op het '+'-teken bovenaan de linkerkolom.
Er verschijnt een nieuw venster waarin u kunt selecteren in welk gedeelte u het wilt opslaan en hoe u het een naam wilt geven.
Houd de naam eenvoudig en iets dat je gemakkelijk zult herkennen elke keer dat je naar deze lay-out zoekt.
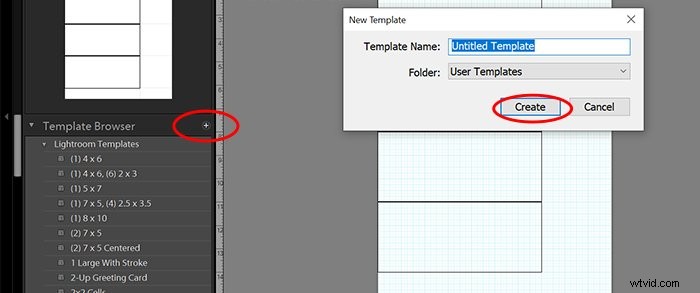
Terwijl u deze sjabloon maakt, moet u nu de tijd nemen om andere lay-outs te bedenken die u tot uw beschikking wilt hebben.
Maak verschillende lay-outs die aan uw behoeften voldoen. Op die manier hoef je niet elke keer te veel tijd te investeren in het maken van nieuwe Lightroom-collagesjablonen.
Uw sjablonen gebruiken
Het mooie van het maken van sjablonen is dat als je ze eenmaal hebt opgeslagen, ze in Lightroom blijven staan.
Om uw sjabloon te gebruiken, selecteert u deze in de linkerkolom. Sleep nu gewoon de foto die u wilt invoegen en zet deze neer in de cel waar u uw foto wilt plaatsen.
Doe dit voor elke cel in de lay-out, en dat is alles! U hoeft het formaat niet te wijzigen of watermerken te gebruiken, omdat dit allemaal is ingesteld in de sjablooninstellingen.
Als u tevreden bent met de door u gekozen foto's, klikt u op 'Afdrukken naar bestand...' in de rechteronderkolom. Er wordt een venster geopend waarin u kunt selecteren waar u uw Lightroom-collage wilt opslaan en hoe u deze een naam geeft.
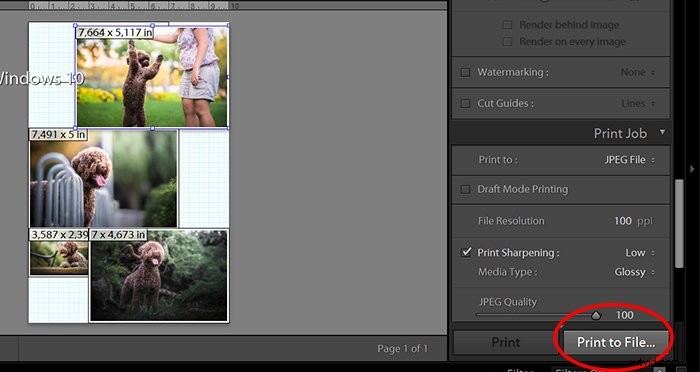
Veelgestelde vragen
Hoe zie ik voor en na naast elkaar in Lightroom?
Als fotografen moeten we soms voor- en na-foto's maken. Het goede nieuws is dat je ze gemakkelijk in Lightroom kunt maken met de collagefunctie.
Nu je alle stappen kent om collages te maken, zul je het vrij eenvoudig vinden om voor en na foto's te maken. Het enige wat u hoeft te doen is een sjabloon met twee cellen, en dat is alles!
Is een andere manier om collages te maken?
In de meeste gevallen duurt het slechts enkele ogenblikken om een collage in Lightroom te maken.
Maar de aanpasbaarheid van Lightroom-collages heeft zijn beperkingen. U kunt bijvoorbeeld de randkleuren niet wijzigen. Je kunt er ook geen parameters mee aanpassen zoals Photoshop dat doet. Photoshop kan dus ook een geweldig hulpmiddel zijn voor het maken van foto's of zelfs digitale collages.
Je kunt ook online sites zoals Canva gebruiken. Het grote voordeel van Canva is dat het direct te koppelen is aan Facebook. Het biedt ook verschillende gratis collage-ontwerpen waaruit u kunt kiezen.
Toch is het handig om te weten hoe u deze functie in Lightroom moet gebruiken, vooral als u snelle bewerkingen moet uitvoeren. Het biedt de hoogste beeldkwaliteit en eenvoudige opslagopties. En je kunt zelfs TIFF-bestanden converteren naar een collage om de kwaliteit van je JPEG's te maximaliseren.

Conclusie
Het is de moeite waard om wat moeite te doen en collages onder de knie te krijgen in Lightroom. Dit geeft je een snelle en gemakkelijke manier om collages te maken zonder dat je Lightroom hoeft te verlaten.
We hopen dat ons artikel je heeft geholpen bij het maken van collages in Lightroom. Gebruik deze methode om uw Lightroom-workflow te ontwikkelen en tijd te besparen!
Als je Lightroom als een professional wilt gebruiken, ga dan naar Moeiteloos bewerken met Lightroom!
