Zoals elke fotograaf weet, brengen we vaak meer tijd door achter een computer dan achter de camera. Tussen importeren, bewerken, exporteren en delen is onze workflow nog niet eens bijna klaar als we op die ontspanknop drukken! Het is tijd om uw Lightroom-workflow te versnellen met deze 15 essentiële Lightroom-sneltoetsen!
Houd er bij het doornemen van onze lijst rekening mee dat deze Lightroom-snelkoppelingen voor zowel pc- als Mac-computers werken. Als er een verschil is in de toetsvolgorde tussen pc en Mac, wordt dit opgemerkt.

Lightroom-snelkoppelingen in de bibliotheekmodule
In de bibliotheekmodule importeert, ordent en exporteert u uw foto's. Het is dus alleen maar logisch dat de Lightroom-snelkoppelingen voor de bibliotheekmodule een enorme tijdsbesparing zijn voor uw Lightroom-workflow!
1. Markeer geselecteerde foto's [P]
Met het digitale tijdperk van fotografie komt de vrijheid om veel meer foto's te maken dan we nodig hebben! Dit betekent dat het ruimen (sorteren) van foto's belangrijker dan ooit is.
Terwijl u door uw afbeeldingen bladert om de afbeeldingen te selecteren die u daadwerkelijk wilt bewerken en gebruiken, kunt u deze selecties markeren met een vlag. In plaats van op het vlagpictogram te klikken, kunt u op P drukken om snel de geselecteerde foto te markeren. Als je een foto echter als afgewezen wilt markeren, kun je op X drukken en de vlag verschijnt in het zwart en met een kleine x erin.
2. Geef sterbeoordelingen [1-5 voor sterren, 6-9 voor kleuren, 0 om te resetten]
Het gebruik van sterbeoordelingen en kleuren kan handig zijn als u opnamen wilt beoordelen of foto's in verschillende groepen wilt indelen. Misschien wil je elke pose scheiden van een portretsessie, of wil je elk deel van een trouwdag groeperen.
Sterbeoordelingen en kleurlabels worden allemaal op nummer toegepast. Sterclassificaties worden toegepast met de toetsen 1 tot en met 5. Kleurclassificaties worden toegepast met de toetsen 6 tot en met 9. Als u op 0 drukt, wordt de sterclassificatie teruggezet naar geen.
Zorg ervoor dat u Caps Lock inschakelt terwijl u uw ruiming versnelt. Dit vertelt Lightroom om onmiddellijk naar de volgende foto van de set te springen zodra je er een kleur of sterbeoordeling aan hebt ingesteld. Dit helpt om nog een paar seconden van uw workflow te besparen doordat u niet met de pijltjestoetsen of muis naar de volgende foto hoeft te gaan.
Lightroom-snelkoppelingen in alle modules
3. Schakelen tussen de modi Licht uit [L] en Volledig scherm [F]
Als de werkruimte in Lightroom te rommelig aanvoelt, kunnen de verschillende Lights Out-modi helpen!
Druk op L om toegang te krijgen tot deze opties. Houd L ingedrukt om door de weergaveopties van de modus Licht uit te draaien.
Lightroom staat normaal gesproken in de modus Licht aan. Als u eenmaal op L drukt, gaat u naar de modus Licht dimmen en door nogmaals op L te drukken, gaat u naar de modus Licht uit. Nog een keer op L drukken brengt u direct terug naar de standaard Lights On-modus.
Terwijl we het hebben over het opruimen van uw weergave, zal naar Volledig scherm gaan alles behalve de foto wissen en de afbeeldingsgrootte op uw scherm maximaliseren. Om de modus Volledig scherm in en uit te schakelen, drukt u eenvoudig op F.
4. Schakelen tussen zij- en boven-/onderpanelen [Shift + Tab]
Als je van die vervelende zij- en boven-/onderpanelen af wilt, kun je dat snel doen door op Shift + Tab te drukken.
Druk er nog een keer op om de panelen terug te laten komen. Als je je alleen zorgen maakt over de zijpanelen, druk je op de Tab-toets om te schakelen tussen tonen en verbergen.
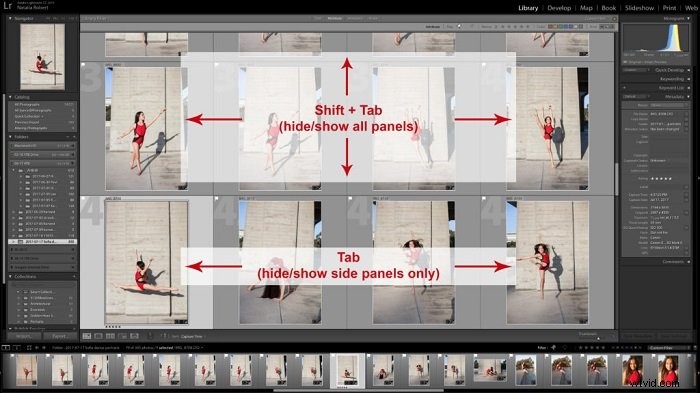
5. Selecteer meerdere foto's [Shift + klik]
Bij het selecteren van foto's uit de strook op het onderste paneel, moet u soms meerdere foto's achter elkaar selecteren. In plaats van op elk afzonderlijk te klikken, kunt u de Shift-toets gebruiken om te helpen.
Een methode is om te beginnen met één geselecteerde foto en vervolgens op Shift + klik op de laatste foto die u moet selecteren. De Shift-toets vertelt Lightroom om alles te selecteren tussen je oorspronkelijke keuze en de foto waarop je hebt geklikt.
Als je het toetsenbord alleen wilt gebruiken om je groep te selecteren, begin dan met één geselecteerde foto. Druk vervolgens op Shift + pijl-rechts/links.
Terwijl u naar rechts of links beweegt, voegt Lightroom elk van die foto's toe aan uw selectie. Zorg ervoor dat u de Shift-toets de hele tijd ingedrukt houdt. Zodra u uw vinger van de Shift-toets haalt, stopt Lightroom met het toevoegen aan uw selectie.
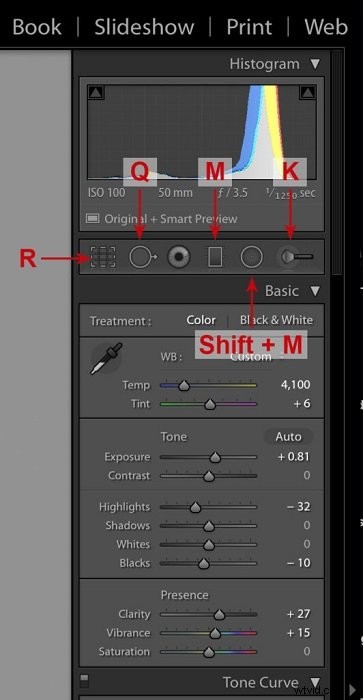
Toetsenbordsnelkoppelingen in de ontwikkelmodule
In de module Ontwikkelen zijn er tal van snelkoppelingen waarmee u kunt manoeuvreren tussen penselen, bijsnijden en zoomen. De Lightroom-sneltoetsen die we gaan bespreken, hebben betrekking op de belangrijkste hulpmiddelen die u net boven het deelvenster Basisaanpassingen vindt. We zullen ook zien hoe u snel voorinstellingen kunt maken om tijd te besparen tijdens herhaalde bewerkingen.
6. Bijsnijdmodus [R]
Om de bijsnijdmodus te openen, kunt u op het bijsnijdvierkant helemaal links van de gereedschappen klikken. U kunt echter ook op R drukken om toegang te krijgen tot dezelfde bijsnijdmodus.
Druk gewoon op R, breng uw aanpassingen aan en druk nogmaals op R om de bijsnijdmodus te verlaten.
7. Gewasrichting roteren [X, terwijl in Uitsnijdmodus]
Terwijl u zich echter in de bijsnijdmodus bevindt, wilt u misschien de richting van uw uitsnede wijzigen. Om dit snel te doen, druk je op X terwijl je in de bijsnijdmodus bent.
Als je op X drukt in de bijsnijdmodus, wissel je tussen liggende en staande oriëntaties. Als je klaar bent met het selecteren van je oriëntatie, ben je nog steeds in de bijsnijdmodus, dus druk gewoon op R om dat te verlaten.
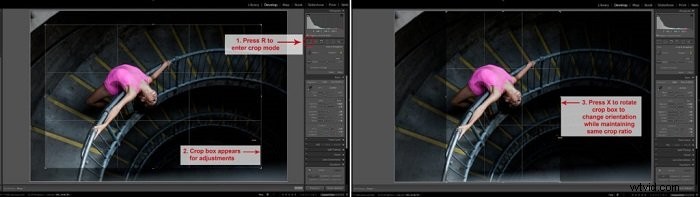
8. Toegang tot Heal/Clone Brush [Q] en wisselen tussen Heal/Clone [Shift + T]
De Lightroom-penselen zijn ongelooflijke hulpmiddelen om te bewerken, dus laten we beginnen met de Heal/Clone-penseel. Druk op Q om naar deze penseelmodus te gaan.
Eenmaal in deze modus bevindt u zich in de herstel- of kloonmodus binnen dat penseel. Als je van de ene naar de andere moet overschakelen, druk je gewoon op Shift + T om te schakelen tussen de modi genezen en kloonstruiken.
Net zoals je op Q hebt gedrukt om deze penseelmodus te openen, kun je op Q drukken om deze te verlaten als je klaar bent.
9. Gradueel filter [M]
Het gegradueerde filter is een krachtig hulpmiddel met vele toepassingen. Om toegang te krijgen tot het gegradueerde filter, kun je op M drukken. Gebruik dit filter om vignettering te creëren of te verminderen, de lichttemperatuur in evenwicht te brengen of leuke kleureffecten te creëren!
Als u klaar bent, drukt u nogmaals op M om de modus voor gegradueerd filter te verlaten.
10. Radiaalfilter [Shift + M]
De volgende in deze reeks gereedschappen is het radiaalfilter. Deze is vergelijkbaar met het gegradueerde filter, maar wordt eenvoudig in een radiaal patroon toegepast in plaats van lineair. Druk op Shift + M om toegang te krijgen tot het radiale filter.
Pas aan wat je wilt en druk nogmaals op Shift + M om af te sluiten.
11. Aanpassingspenseel [K]
Het laatste penseel in onze opstelling is het Aanpassingspenseel. Dit is waarschijnlijk het meest veelzijdige penseel in Lightroom, omdat het overal in het frame kan worden aangepast, gewist en vrij kan worden toegepast.
Om het aanpassingspenseelpaneel te activeren, drukt u eenvoudig op K. Hier kunt u uw afbeelding verfijnen en druk nogmaals op K om de aanpassingspenseelmodus te verlaten.
12. Converteren naar zwart-wit [V]
Spelen met kleurbehandelingen is soms ook leuk! Als je snel wilt overschakelen naar de zwart-witmodus, druk je op V om te converteren.
Niet tevreden met je foto in zwart-wit? Druk nogmaals op V om terug te keren naar de kleurmodus.
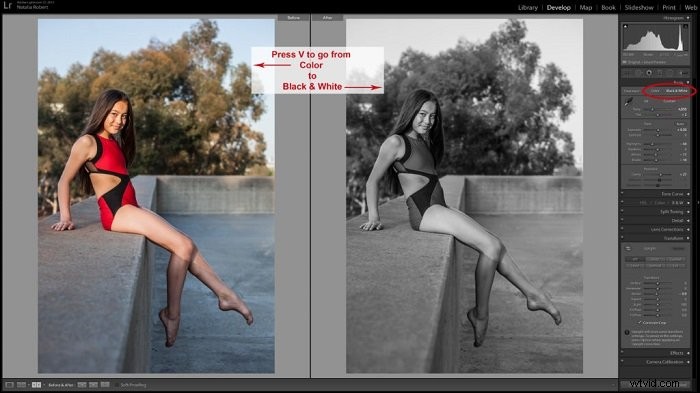
13. Highlight Clipping [J]
Knippen kan in sommige lichtomstandigheden een probleem zijn. Ons histogram kan helpen om ervoor te zorgen dat we knippen in hoge lichten of schaduwen vermijden.
Als u snel wilt zien of uw foto geknipt is, drukt u gewoon op J. Als er knippen in het kader is, kunt u' Het wordt weergegeven als rood of blauw.
Alles wat in het rood wordt weergegeven, wordt geknipt in de hooglichten en alles wat in het blauw wordt weergegeven, wordt geknipt in de schaduwen. Druk nogmaals op J om de rode of blauwe delen van de clip niet meer te zien.
14. Instellingen kopiëren [Command + Shift + C] en instellingen plakken [Command + Shift + V]
Vaak merken we dat we dezelfde wijzigingen aanbrengen in een heleboel foto's. Om wat tijd te besparen, kunt u overwegen de instellingen in één foto te kopiëren, zodat u deze vervolgens op andere foto's kunt plakken. Het werkt in wezen op dezelfde manier als wanneer u tekst kopieert en plakt, maar u kopieert en plakt Lightroom-aanpassingen.
Zodra je een foto hebt met bewerkingen die je wilt kunnen kopiëren, druk je op Command + Shift + C (druk op een pc op Control + Shift + C).
Er wordt een dialoogvenster geopend waarin u de vakjes aanvinkt van de instellingen die u wilt kopiëren. Gewoonlijk laat je de vakken zoals ze zijn en klik je op "Kopiëren".
Ga dan naar een foto waar je dezelfde instellingen wilt plakken en druk op Command + Shift + V (op een pc , druk op Control + Shift + V).
Je kunt op zoveel foto's blijven plakken als je wilt, maar je hoeft dan niet elke foto handmatig aan te passen!
15. Toegang tot de lijst met snelkoppelingen [Command + /]
Als je honger hebt naar meer Lightroom-snelkoppelingen, kun je Lightroom altijd vragen!
In elke module kun je op Command + / drukken (druk op een pc op Control + /) en er verschijnt een venster met een lijst met de sneltoetsen die van toepassing zijn op die module.
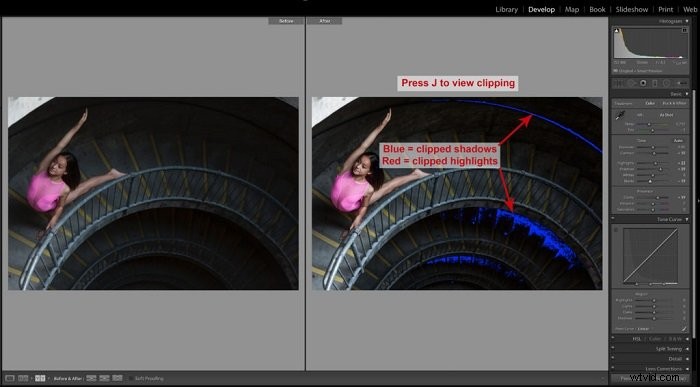
Bonustip:exporteren na bewerking [Command + Shift + E]
Als u klaar bent met uw bewerkingen, selecteert u de afbeeldingen die u wilt exporteren en drukt u op Command + Shift + E (druk op een pc op Control + Shift + E). Dit opent het dialoogvenster voor het exporteren van uw prachtige voltooide foto's.
Conclusie
Lightroom is een zeer krachtig hulpmiddel voor het bewerken en organiseren van uw foto's. Door slechts een paar van deze sneltoetsen voor Lightroom te leren, kunt u tijd besparen op uw workflow! Voor je het weet heb je meer tijd om te fotograferen of quality time met dierbaren.
Als u meer wilt weten over lightroom, mag u onze cursus Moeiteloos bewerken niet missen!
