Het fotograferen van een bruiloft voelt als een marathon. Maar dat door uithoudingsvermogen gedreven creatieve proces stopt niet bij de laatste dans.
Als je eenmaal de voorbereidingen, de ceremonie, de formele portretten en de receptie hebt doorgenomen, kijk je naar een map met digitale foto's dat is waarschijnlijk goed voor drie cijfers en misschien zelfs vier.
Het bewerken van huwelijksfoto's geeft de laatste glans aan die afbeeldingen, vaak als de laatste stap om die foto's van goed naar geweldig te maken.
Lightroom is een van de meest populaire fotobewerkingstools voor trouwfotografen. Omdat Lightroom het werk van zowel organiseren als bewerken in één doet, versnelt de software het bewerkingsproces.
Dit is een must als je naar een paar honderd afbeeldingen kijkt. Maar Lightroom zal het bewerkingsproces niet versnellen als u niet alle tools begrijpt. Hier zijn tien Lightroom-tips voor het bewerken van trouwfoto's.
Opmerking:deze tips werken voor zowel Lightroom Classic CC als Lightroom CC, maar de bedieningselementen kunnen zich op verschillende plaatsen bevinden voor de meer mobielvriendelijke Lightroom CC.
Gebruik vlaggen en sterren om gemakkelijk te ruimen
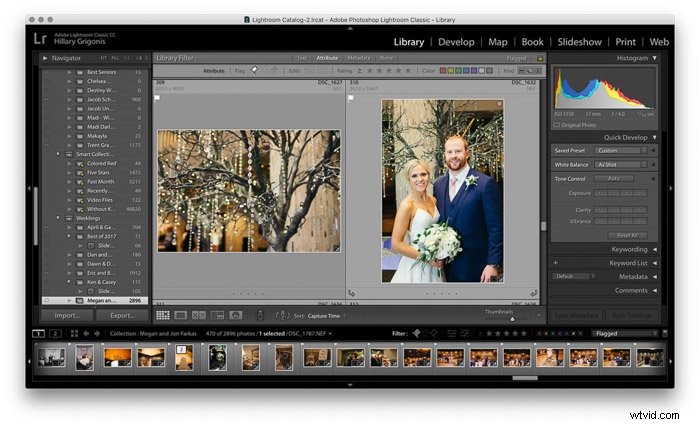
De eerste stap bij het bewerken van trouwfoto's is bepalen welke foto's u wilt bewerken. Een van de grootste voordelen van Lightroom is dat het programma zowel foto's kan ordenen als bewerken, dus er zijn verschillende tools die helpen bepalen welke foto's de juiste keuze maken.
Gebruik in de bibliotheek de importfunctie linksonder en selecteer de mapbestemming op de harde schijf aan de rechterkant. Vink de optie "Toevoegen aan collectie" aan en maak een nieuwe collectie voor de bruiloft.
Nadat je de foto's hebt geïmporteerd en aan een collectie hebt toegevoegd, verwijder je de foto's om de houders te vinden. Er zijn twee hoofdtools die Lightroom heeft voor het ruimingsproces:vlaggen en sterren. Ik gebruik de vlaggen voor de eenvoud.
Als ik een foto zie die ik wil bewerken, tik ik op P op het toetsenbord om een vlag toe te voegen, of tik ik op de kleine vlag in de linkerbovenhoek van de miniatuurfoto in de bibliotheekmodule of op de filmstrip in de ontwikkelmodule. (Heb je een makkelijke manier nodig om de sneltoets te onthouden? Het is P van Pick).
Een andere optie is om elke foto te beoordelen. Als u op 1-5 op het toetsenbord tikt, krijgt de gemarkeerde foto veel sterren. U kunt dan teruggaan en de foto's bewerken met vier en vijf sterren, waarbij u de drie sterren als optie behoudt om toe te voegen als het uiteindelijke aantal foto's een beetje laag is.
Gebruik aangepaste voorinstellingen om het bewerkingsproces te versnellen
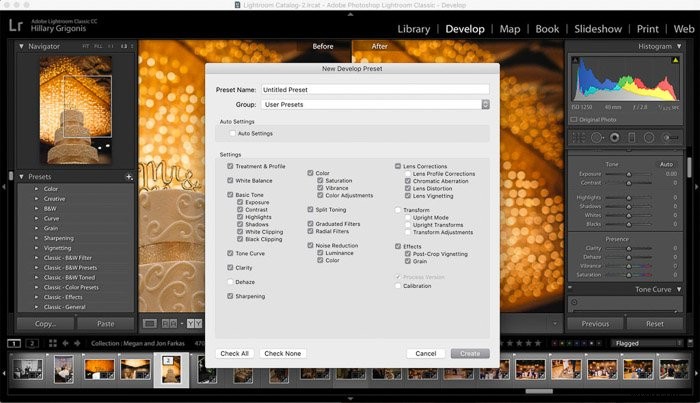
Sommige fotografen zweren bij presets voor snelle bewerking, terwijl anderen zeggen dat als je presets gebruikt, je foto's zullen eruitzien als die van iedereen. Dus wat is het juiste antwoord?
Lightroom-presets zijn geweldig voor snelheid, maar ze zijn ook gemakkelijk aan te passen. Door een preset te tweaken of je eigen preset te maken, kun je snelheid mixen met een karakteristieke look die meer bij jouw stijl past.
Ik heb bijvoorbeeld een aantal op film geïnspireerde presets waar ik dol op ben, maar sommige hebben vreemde huidtinten met te veel oranje of het contrast kunstmatig verhogen.
Zodra ik de voorinstelling heb aangepast aan wat meer mijn stijl is, kan ik deze bewerken zodat dezelfde wijzigingen ook worden toegepast wanneer ik de voorinstelling de volgende keer gebruik.
Het bewerken van een bestaande voorinstelling is eenvoudig:pas de voorinstelling toe op een foto, breng de gewenste aanpassingen aan, klik met de rechtermuisknop op de voorinstelling en kies 'bijwerken met huidige instellingen'. We hebben een geweldig artikel over het installeren van presets dat je hier kunt bekijken.
Je kunt ook je eigen presets maken - en als je al die tijd handmatig hebt aangepast, heb je al het materiaal om dit te doen. Nadat de bewerkte foto is geselecteerd, klikt u op het pluspictogram bovenaan het menu voorinstellingen en klikt u op de optie om een nieuwe voorinstelling te maken.
In het pop-upvenster geeft u de voorinstelling een naam en plaatst u een vinkje naast eventuele bewerkingen die zijn in de geselecteerde foto die u in de voorinstelling wilt opnemen. Als u nu een vergelijkbare bewerking wilt toepassen, kunt u de voorinstelling toepassen om het proces te versnellen.
Voorinstellingen zijn goede uitgangspunten, maar meestal wordt er na die voorinstelling geen foto gemaakt. De overige bedieningselementen kunnen helpen bij het oplossen van fouten met de foto of het verfijnen van de kleuraanpassingen die de voorinstelling voor die specifieke foto heeft geleverd.
We hebben een geweldig artikel over de beste huwelijksvoorinstellingen die u hier kunt bekijken.
Bewerken in fasen
Net als het fotograferen van een bruiloft, hebben de meeste trouwfotografen ook een specifieke workflow voor de nabewerking. Ik verdeel mijn bewerking in fasen.
Eerst upload en ruim ik. Vervolgens pas ik een voorinstelling toe en maak ik kleur- en belichtingsbewerkingen. Ik ga dan terug en pas eventuele lokale aanpassingen, herstelpenseelcorrecties of uitsneden toe.
Ik bewaar de paar foto's die ik echt nodig heb om in Photoshop te openen voor het laatst. Focussen op een set tools tegelijk lijkt het proces sneller te laten verlopen. Als ik in fasen aan het bewerken ben, kan ik ook iets opmerken dat ik de eerste keer niet heb opgemerkt en het corrigeren.
Perfect de belichting
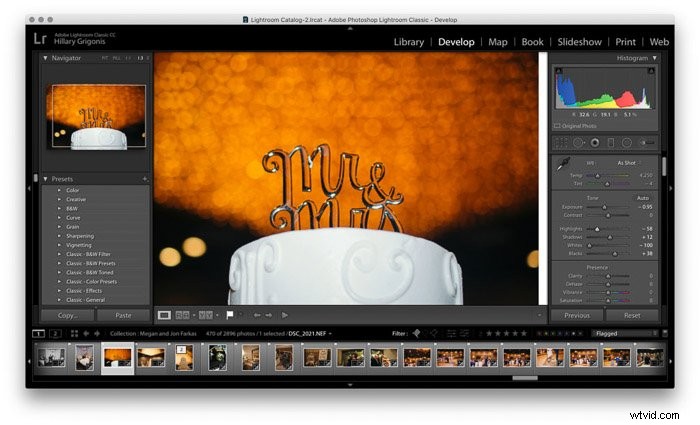
Een van de eerste bewerkingen, na het toepassen van eventuele voorinstellingen, is het aanpassen van de belichting. Breng eerst eventuele wijzigingen aan in de algehele belichting. Gebruik vervolgens de schuifregelaar voor hooglichten en wit om de lichtste delen van de afbeelding aan te passen. Gebruik de schaduwen en zwarten om de donkerste delen van de afbeelding aan te passen.
Gebruik de op curven gebaseerde belichtingsaanpassingstools, zoals de schaduwen en hooglichten, voordat u de contrastschuifregelaar gebruikt. (De werkelijke tooncurve is ook beschikbaar voor fotografen die bekend zijn met het werken met curven).
Door helderdere hooglichten en donkere schaduwen te creëren, ontstaat er meer contrast zonder het overdreven uiterlijk dat de contrastschuifregelaar meestal veroorzaakt. Voor een matte look doe je het tegenovergestelde en maak je het donker lichter en het licht donkerder.
De aanwezigheidsknoppen worden minder vaak gebruikt, maar ik gebruik de schuifregelaar voor helderheid om details toe te voegen aan een ringopname. De dehaze-tool is ook handig voor mist en waas.
Kleurcorrectie met witbalans en HSL-tools
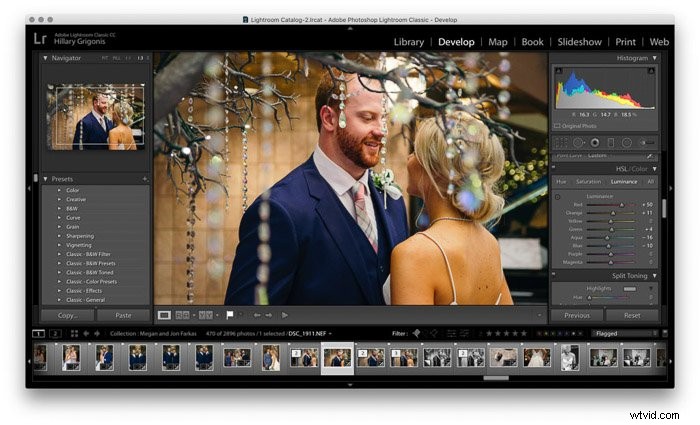
De kleurregelaars van Lightroom Classic bevinden zich in twee hoofdpanelen. De witbalans bevindt zich bovenaan. Gebruik de druppelaar om iets wits in de afbeelding te selecteren, zoals het overhemd van de bruidegom of de jurk van de bruid, en verfijn vervolgens met de schuifregelaars voor temperatuur en tint.
Hoewel dit hoofdpaneel ook levendigheid en verzadiging bevat, zijn deze schuifregelaars eenvoudig overdrijven. Vermijd ze, of voer op zijn minst eerst de HSL-bewerkingen uit om te zien of die aanpassingen nog steeds nodig zijn.
Met het HSL-paneel, of het paneel voor tint, verzadiging, helderheid, kunnen de kleuren van de afbeelding afzonderlijk worden afgesteld. Luminantie is hoe licht of donker een kleur is. Verzadiging is hoe helder of dof een kleur is, en tint verandert de tint van die kleur.
Lightroom geeft elke kleur een schuifregelaar in het HSL-paneel, zodat u elke kleur kunt aanpassen zonder de andere te beïnvloeden. Deze kleurhulpmiddelen zijn handig voor het creëren van een specifieke look. Door bijvoorbeeld de groen- en blauwtinten aan te passen, kan de look van een bepaalde film worden gecreëerd.
Naast het creëren van een specifieke look kan het HSL-paneel ook worden gebruikt voor enkele correcties. Als u de oranje schuifregelaar voor luminantie omhoog trekt, worden de huidskleuren helderder, terwijl u door aan de rode schuifregelaar voor helderheid te trekken de rode huid minder opvalt.

De HSL is ook essentieel voor het verkrijgen van geweldige zwart-witfoto's. Nadat de afbeelding naar zwart-wit is geconverteerd (gebruik de optie Behandeling helemaal bovenaan de deelvensters Ontwikkelen), wordt de HSL het zwart-witvenster en bepaalt deze in welke grijstint elke kleur wordt omgezet.
Als je een foto hebt waar twee verschillende kleuren in zwart-wit eigenlijk op elkaar lijken, kun je een van die kleuren aanpassen om meer contrast te krijgen in de zwart-witversie.
Nog een HSL-truc - als je niet zeker weet waar een specifieke kleur precies zit valt in dat HSL-paneel of zwart-witconversie, klikt u op het kleine cirkelpictogram in de hoek van het HSL-paneel.
Met het doelgereedschap geselecteerd, wanneer u de cursor over een specifieke kleur beweegt, de schuifregelaar voor die kleur licht op. Door met de tool te klikken en omhoog of omlaag te slepen, wordt de werkelijke waarde van de schuifregelaar aangepast voor elk paneel dat u open hebt staan.
Dit is van toepassing op de luminantie, verzadiging of het zwart-witte paneel.
Vergeet niet te verscherpen en ruis te verminderen
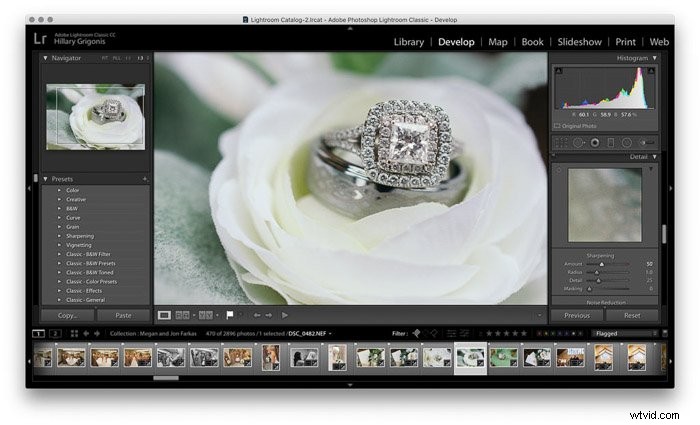
In tegenstelling tot JPEG past de camera niet automatisch verscherpingsalgoritmen toe op een RAW-foto. Gebruik onder het detailpaneel de verscherpingsschuif om de details naar voren te halen. Zoom in voordat je deze aanpassing maakt en zorg ervoor dat je niet overdrijft.
Onder de verscherpingsschuifregelaar houden ruisonderdrukkingstools de korreligheid van hoge ISO's onder controle. De schuifregelaars voor helderheid en kleur verminderen ruis, terwijl de details, het contrast en de vloeiendheid bepalen hoe die ruisonderdrukking wordt toegepast.
Het gereedschap Bijsnijden is voor meer dan alleen bijsnijden

Een bijsnijdhulpmiddel is een eenvoudig bijsnijdhulpmiddel, toch? Niet precies. Naast het bijsnijden van de foto, zal Lightroom's bijsnijdfoto ook kromme lijnen rechttrekken en de beeldverhouding aanpassen om van een afdrukbare 8×10 naar een 1:1 Instagram te gaan.
Kantel de hoeken van het bijsnijdvak om recht te trekken, sleep de hoekschuifregelaar of tik op de auto om de opname recht te trekken. Of gebruik de vervolgkeuzelijst om een nieuwe beeldverhouding te selecteren als het paar een afdruk van die specifieke opname heeft besteld.
Gebruik het gereedschap Verloop om gemengde witbalansen te corrigeren
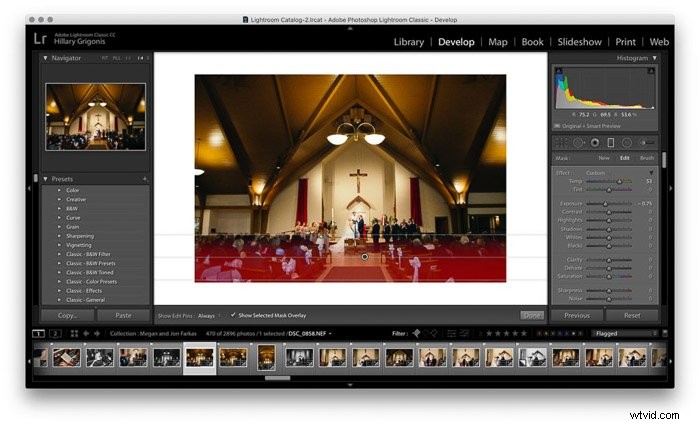
Lightroom bevat een aantal lokale bewerkingstools waarvoor u niet naar Photoshop hoeft te gaan voor meer details werk. Het verloopgereedschap is er een van.
Het verloopgereedschap kan helpen een lucht donkerder te maken, zoals een digitaal gegradueerd filter met neutrale dichtheid. Trek gewoon de verlooplijn naar de horizon.
Als u dat verloop alleen aan de lucht wilt houden, kiest u het kleurbereikmasker in de vervolgkeuzelijst. Gebruik vervolgens de druppelaar om de kleuren in de lucht te selecteren. (Gebruik shift als er meer dan één kleur is).
Als het eenmaal is toegepast, kun je met het verloopgereedschap de belichting en kleuren van alleen dat gebied aanpassen zonder de andere te beïnvloeden.
Het aanpassen van de lucht is een populaire manier om gebruik het verloopgereedschap. Gemengde witbalansen is een andere. Ik heb onlangs een bruiloft gemaakt met grote ramen aan de achterkant van de ceremonie.
Hoewel ze prachtig en helder waren, hadden mijn groothoekopnamen één witbalans waarbij bovenlichten de voorkant van de kerk verlichtten en een andere aan de achterkant van de kerk .
Door het verloopgereedschap te gebruiken om één kant van die scheve balans te bedekken met een fade ertussen, kon ik de onbalans in slechts een paar minuten corrigeren.
Gebruik het retoucheerpenseel voor kleine onvolkomenheden
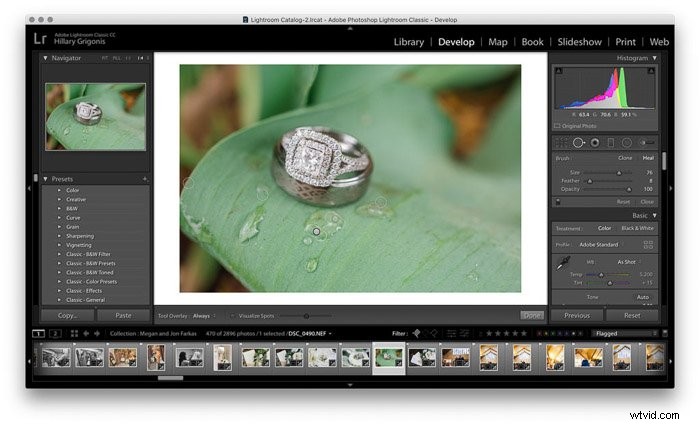
Photoshop kan gedetailleerder zijn. Maar Lightroom heeft een genezend penseel dat nog steeds werkt voor veel retoucheerscenario's. Het is degene die eruitziet als een cirkel met een pijl aan de rechterkant in de gereedschapskist onder het histogram.
De genezingstool werkt goed voor lichte acne en zelfs om een straatnaambord uit de achtergrond te krijgen. Deze tool heeft zowel kloon- als genezingsmodi. Hoewel voor grote retoucheerprojecten nog steeds Photoshop nodig is, pak ik de meeste retouches alleen met Lightroom aan.
Het penseel is ook handig om te retoucheren
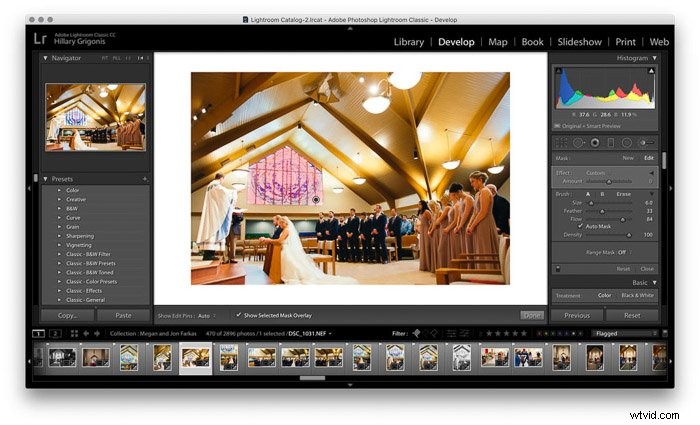
Het penseel brengt de krachtige, niet-destructieve bewerkingen van Lightroom naar slechts een deel van de afbeelding. Het wordt vaak gebruikt om te ontwijken en te verbranden. Trouwfotografen kunnen het penseel ook gebruiken om te retoucheren zonder Photoshop.
Lightroom heeft een ingebouwd penseel dat vooraf is ingesteld om tanden witter te maken en de huid zachter te maken. Je kunt ze vinden in het effectenmenu in de vervolgkeuzelijst. Je kunt een enkele schuifregelaar gebruiken om de intensiteit te regelen, of je kunt op de pijl tikken om elke instelling nauwkeuriger af te stemmen.
Voor nog sneller retoucheren kun je de tool voor automatisch maskeren gebruiken. Lightroom zal dan proberen de randen automatisch te detecteren. Dit betekent dat bijvoorbeeld de tool voor het bleken van tanden alleen over de werkelijke tanden wordt geborsteld.
Het automatische masker werkt niet altijd. Ik zet het uit voor taken waarbij het gebied dat ik wil bewerken meerdere kleuren bevat, zoals het donkerder maken van een glas-in-loodraam. Maar voor de meeste bewerkingen maakt het automatische masker het penseel nog sneller.
Net als de volledige voorinstellingen is het maken van een nieuwe penseelvoorinstelling ook eenvoudig. Gebruik de schuifregelaars op een aangepast penseel om de instellingen te kiezen. Kies in de vervolgkeuzelijst effecten de optie "huidige instellingen opslaan als een nieuwe voorinstelling".
Ik vind bijvoorbeeld de standaard tanden bleken van Lightroom leuk. Maar het is meestal veel te wit en ziet er een beetje onnatuurlijk uit. Dus trok ik de schuifregelaar naar beneden en sloeg de aanpassing op als een nieuwe voorinstelling.
Als je een penseel elke keer dat je het gebruikt aanpast, is dat een goed teken dat je wat tijd kunt besparen door een aangepaste voorinstelling te maken.

Vergeet de exporttools van Lightroom niet
De tools van Lightroom houden ook niet op bij de bewerkingen. Trouwfotografen kunnen het programma gebruiken om een diavoorstellingvideo van de dag te maken. Ze kunnen zelfs een watermerk toevoegen bij het exporteren voor het web.
De diavoorstelling is een geheel eigen paneel (dat is nog niet beschikbaar in CC, maar is alleen een Classic-functie). En als u in het bewerkingspaneel naar beneden scrolt naar het watermerk, kunt u "watermerken bewerken" kiezen om een afbeelding te uploaden om diefstal van afbeeldingen te voorkomen.
Adobe Lightroom is een populaire tool voor het bewerken van trouwfoto's. Of je nu kiest voor Lightroom Classic CC met de meeste tools of Lightroom CC met cloudback-ups. We hebben een handleiding voor eenvoudige Lightroom-back-up en probleemoplossing die u kunt controleren.
Vanwege de ingebouwde organisatiehulpmiddelen, voorinstellingen en snelkoppelingen van Lightroom, zoals automatisch maskeren en bereikmaskers, helpt de software om al die bewerkingen snel te laten verlopen. Met een paar tips voor het bewerken van trouwfoto's kan Lightroom snel al die foto's bewerken om te bewerken.
Nu heb je de tips voor het perfect bewerken van trouwfoto's, zorg ervoor dat je workflow wordt afgedekt met een checklist en vergeet niet om onze gids te lezen over het instellen van uw huwelijksfotografieprijzen.
