In ons vorige artikel over de ontwikkelmodule in Adobe Lightroom heb je geleerd over de zes toonregelingen op het basispaneel. In dit artikel worden de kleurtemperatuur en 'aanwezigheid'-regelaars besproken.
Echte kleuren weergeven
Een digitale camera verwerkt uw foto's in termen van afzonderlijke rode, groene en blauwe afbeeldingen die zijn ontworpen om de spectrale respons van de kleurreceptorcellen in uw netvlies na te bootsen. Onze ogen zijn veel complexer dan dat en doen dit allemaal automatisch. Digitale camera's hebben echter een beetje hulp nodig.
Een typische DSLR-camera ziet alleen licht dat door de scène wordt gereflecteerd. Het maakt aannames over de helderheid en kleur van de verlichting om de belichting te bepalen.
De enige manier om de juiste belichting zeker te weten, is door een lichtmeter te gebruiken. Dit berekent een geschikte sluitertijd en diafragma op basis van het licht dat op de scène valt in plaats van het licht dat eruit wordt gereflecteerd.

Zonder een externe lichtmeter gaat je camera ervan uit dat hij 50% grijs moet belichten (niet 18% zoals sommige mensen denken). Het zal ook aannames doen over de aard van het licht dat de scène verlicht en de kleurbalans dienovereenkomstig aanpassen. Dit zijn de procentuele grijswaarden die mijn camera heeft aangenomen en de sluitertijden die hij heeft berekend om de middengrijze belichting te krijgen.

Kleurtemperatuur en witbalans
Verschillende lichtbronnen variëren niet alleen in helderheid, maar ook in de verdeling van de kleuren die ze uitstralen. Net zoals je soms een verkeerde belichtingswaarde moet compenseren, moet je ook verschillende kleurtinten in het licht compenseren zodat een wit object echt wit lijkt. Deze aanpassing wordt 'de witbalans instellen' genoemd.
De term 'kleurtemperatuur' is afgeleid van het effect van het opwarmen van een 'zwart lichaam' (een dat geen licht weerkaatst) totdat het begint te gloeien. Naarmate de temperatuur stijgt, verandert de kleur van het licht van dof rood via oranje naar blauwachtig wit. Dit wordt uitgedrukt in graden Kelvin.
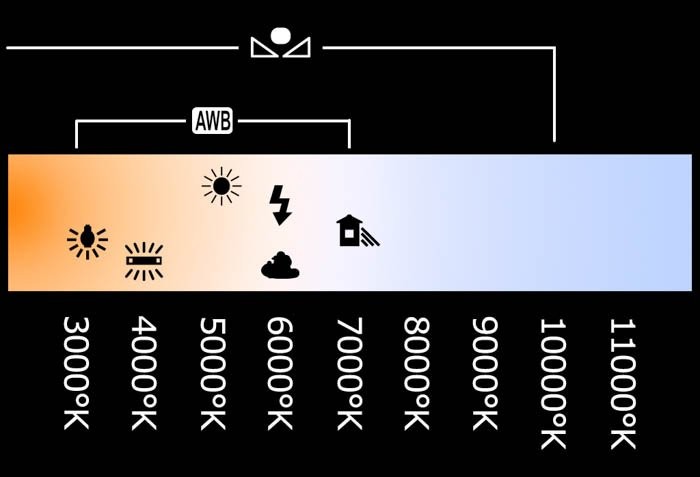
Wat zijn graden Kelvin?
De Kelvin-temperatuurschaal biedt een wetenschappelijk standaardschaal die niet gebaseerd is op een willekeurig punt, zoals het vriespunt van water, maar eerder op de koudst mogelijke temperatuur.
De atomen in een materiaal trillen meer naarmate de temperatuur stijgt en minder naarmate de temperatuur stijgt neemt af. Als alle trillingen ophouden, kan het materiaal niet kouder worden en heeft het ‘absolute nul’ bereikt. Lord Kelvin berekende dat het absolute nulpunt -273,15 graden Celsius was en daarom dankt de schaal zijn naam aan hem.
De temperatuurverhogingen in de Kelvinschaal zijn identiek aan de Celsiusverhogingen, dus een temperatuurverandering van tien graden K is hetzelfde als een temperatuurverandering van tien graden C.
Als je JPEG fotografeert, moet je camera worden ingesteld op de kleurtemperatuur van het invallende licht om de juiste kleurbalans te krijgen. Automatische witbalans (AWB) werkt meestal, maar als het niet werkt, kunt u een vooraf ingestelde waarde selecteren of zelfs de temperatuur in ºK instellen.
Als u onbewerkt fotografeert, maakt het niet uit welke witbalans u in de camera gebruikt set. Dit stel je tijdens de nabewerking in via de schuifregelaar Temperatuur in de ontwikkelmodule. Het wordt echter opgenomen in het onbewerkte bestand, zodat u het later kunt selecteren om u een startpunt te geven voor uw aanpassingen.
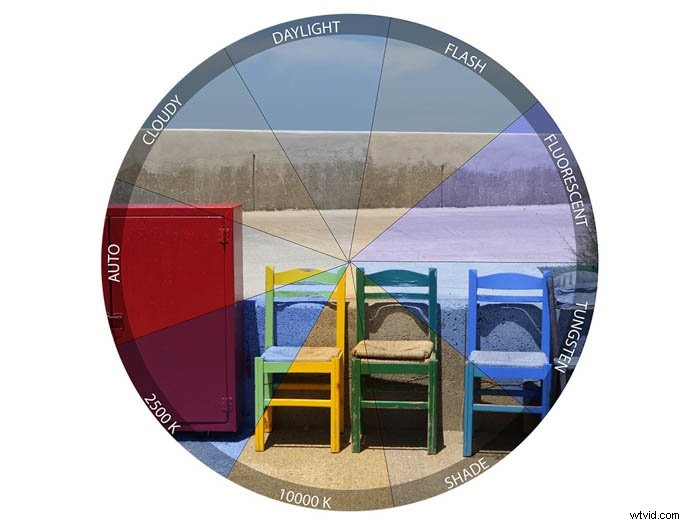
De witbalans instellen in de ontwikkelmodule
De witbalanskiezer gebruiken
De meest intuïtieve manier om een witbalansprobleem op te lossen, is door op het pipetpictogram naast de schuifregelaars Temperatuur en Tint te klikken om het los te koppelen. Vervolgens proef je een bekend grijs in de afbeelding dat moet worden gecorrigeerd.
In mijn voorbeeld verlichtten geelachtige gloeilampen de muzikant. Deze waren te ver gebroken wit om de automatische witbalans van de camera te laten werken.
Om dit op te lossen, klikt u op de witbalansselector (of drukt u op de sneltoets W) en verplaatst u deze over een gebied waarvan u weet dat het neutraal moet zijn grijs.
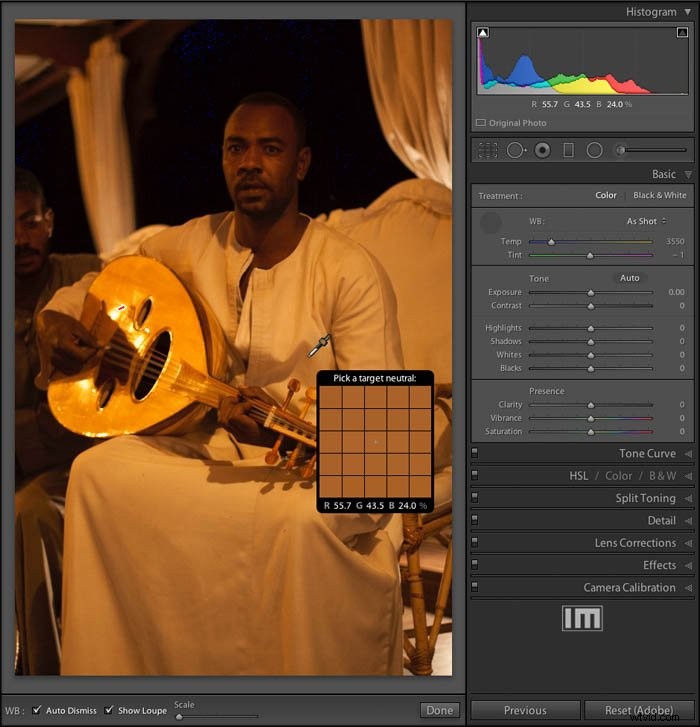
Klik op het gekozen punt en Lightroom past alle kleuren in de afbeelding aan om de punten te forceren rode, groene en blauwe waarden om een neutraal grijs te creëren. Als u het vakje 'Automatisch sluiten' heeft aangevinkt, wordt de witbalansselector opnieuw gedockt. Anders blijft het actief zodat je kunt proberen op verschillende voorbeeldpunten te klikken totdat je er een vindt die goed werkt (je moet hem dan handmatig dokken).
Hier is de foto nadat ik de witbalans en tonen heb aangepast:
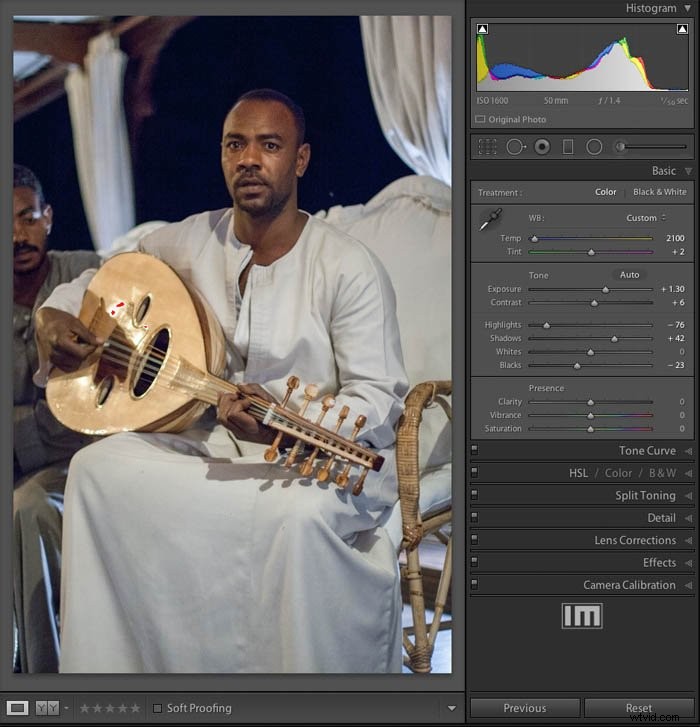
Let op:de temperatuurregeling is naar blauw verschoven (hogere kleurtemperatuur), maar de aangegeven temperatuur is afgenomen. Dit komt omdat de regeling werkt om de fout in de temperatuur te compenseren in plaats van deze in te stellen.
Het aanpassen van de temperatuurschuif tussen geel en blauw kan voor de meeste lichtbronnen compesante zijn. Niet alle bronnen gedragen zich echter als zwarte lichaamsradiatoren. Met de schuifregelaar Tint kunt u een magentagroen bereik aanpassen. Over het algemeen hoeft u deze regeling niet veel aan te passen.
Het is bedoeld voor situaties waarin de lichtbron een sterke spectrale component in dat bereik heeft, bijvoorbeeld fluorescerende lichtstrips.
Als je geen neutraal punt kunt vinden
Hier is een voorbeeld waarbij er geen duidelijk neutraal punt is om te samplen:

Als u geen bekend neutraal punt kunt vinden, helpt de witbalansselector niet veel . In zulke gevallen is het handig als je kunt onthouden onder welke omstandigheden je de foto hebt gemaakt. Als je onbewerkte foto's hebt gemaakt, zijn alle voorinstellingen voor de witbalans nog steeds beschikbaar in de nabewerking.

Als je weet dat deze foto in de volle zon is genomen, selecteer je Daglicht en als het bewolkt was, selecteer Bewolkt, enz. De kleuren worden dan dienovereenkomstig aangepast.
Aanwezigheidsknoppen
Helderheid
Deze besturing zoekt naar details en randen in de foto en accentueert deze of verzacht ze over een kleine afstand. In de onderstaande testafbeelding staat de schuifregelaar voor helderheid op zijn maximum van +100.
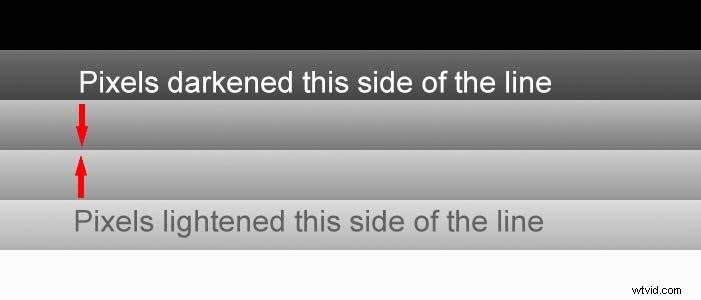
Waar effen grijze gebieden elkaar ontmoeten, maakt de helderheidsaanpassing de lichtere tint donkerder en de donkere tint lichter. Het doet dit alleen langs een smalle strook (meestal ongeveer tien pixels) waar ze elkaar ontmoeten. Dit creëert de illusie van een scherpere overgang tussen de ene tint en de andere.
Het verhogen van de helderheidswaarde helpt de textuur naar voren te brengen en geeft een 'korrelig' gevoel. Maar het kan ook meer ruis veroorzaken en halo's rond de randen produceren als het overdreven wordt.

De meeste DSLR's hebben een filter over hun sensor, bedoeld om het beeld over een klein gebied te vervagen. Dit voorkomt het 'moiré-effect' bij het fotograferen van fijne details.
Als je RAW fotografeert, is het over het algemeen de moeite waard om een kleine hoeveelheid helderheid (bijv. +20) toe te passen op het hele beeld om deze lichte verzachting te compenseren.
Onthoud om minimaal 1:1 in te zoomen op uw afbeelding om de effecten van uw aanpassingen goed te zien. Als je vreemde halo's of teveel detailverlies opmerkt in schaduwgebieden, zet de helderheid dan iets terug.
Bij het andere uiterste van -100 worden de overgangen tussen tonen verminderd. Dit kan een zacht, dromerig gevoel geven. Als je het echter overdrijft, kan dit resulteren in platte beelden met verlies van detail.
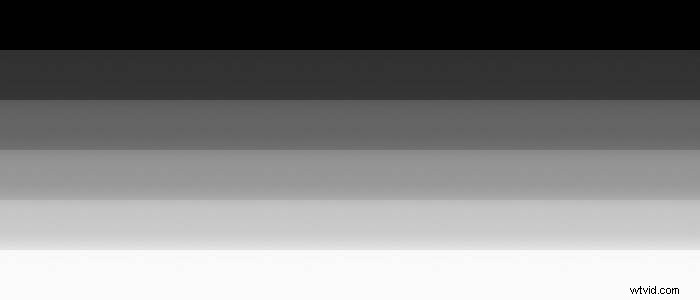
U kunt soms selectief verminderde helderheid op de huid aanbrengen. Als het met mate wordt gedaan, kan het behoorlijk effectief zijn. Het is echter beter om huidretouchering in Photoshop uit te voeren, met behulp van technieken zoals ruimtelijke frequentiemaskering.
Verzadiging en levendigheid
Je kunt elke kleur beschouwen als twee hoofdcomponenten:tint ( waar in het spectrum de kleur zich bevindt) en verzadiging (hoe 'puur' de kleur is).
In de onderstaande afbeelding wordt de tint uitgedrukt in graden rond een kleurenwiel en wordt de verzadiging weergegeven langs de straal.
Volledig verzadigde kleuren verschijnen rond de rand en worden minder verzadigd naarmate ze het centrum naderen.
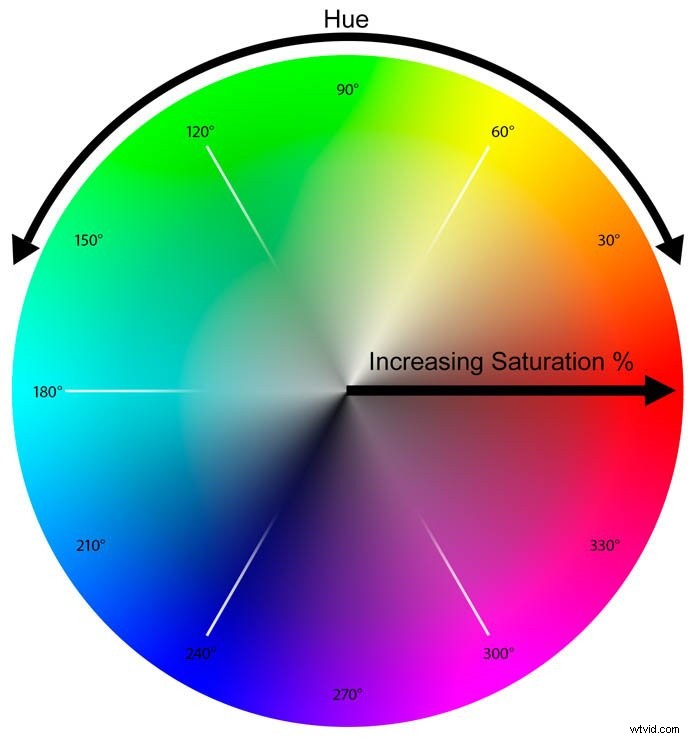
Verzadiging
De schuifregelaar voor verzadiging past een procentuele verandering toe op de verzadiging van elke kleur en heeft een bereik van plus of min 100%. Indien ingesteld op het maximum van +100, verdubbelt de verzadiging van elke kleur.
In termen van het kleurenwiel beweegt elke kleur naar de rand toe. Elke kleur die oorspronkelijk 50% verzadiging of meer had, wordt op de velg van het wiel geknipt. Je foto kan subtiele variaties in kleuren verliezen en de blanke huid wordt oranje.
Als deze is ingesteld op -100%, worden alle kleuren verwijderd en wordt je afbeelding zwart-wit. Aangezien je geen controle hebt over hoe de kleuren worden weergegeven in de grijstinten, is dit geen goede manier om een zwart-witafbeelding te maken.
Hier zijn de effecten van beide extreme verzadiging:

Levendigheid
Adobe bedacht de term 'Vibrance' om een intelligentere manier te beschrijven om de beeldverzadiging aan te passen. In plaats van alle verzadigingswaarden met dezelfde hoeveelheid te vermenigvuldigen als de verzadigingsschuifregelaar, is de levendigheid selectiever.
Om te voorkomen dat de verzadigingswaarden worden afgekapt, past het een kleinere aanpassing toe op kleuren die zich al dicht bij de rand bevinden of het midden van het kleurenwiel.
Het effect is een meer gelijkmatige aanpassing van de verzadiging. Het kan een foto levendiger maken en tegelijkertijd huidtinten beschermen tegen onnatuurlijk worden.
Hier is dezelfde foto, maar deze keer aangepast met alleen de schuifregelaar voor levendigheid.

Hoe u deze bedieningselementen gebruikt, hangt natuurlijk af van de foto. Het is vaak handig om eerst de schuifregelaar voor levendigheid te gebruiken om eventuele extreme verzadiging weg te werken en vervolgens een kleine globale aanpassing aan de verzadiging aan te brengen.
Houd er rekening mee dat de schuifregelaars in het deelvenster Basis het hele beeld in één keer beïnvloeden. Meestal is het het beste om redelijk conservatieve aanpassingen aan het begin van uw bewerkingsworkflow aan te brengen. U kunt later specifieke delen van de afbeelding targeten met behulp van de penseel-, verloop- of radiale selectietools.
